Создаём сцену апокалипсиса в Фотошоп
Создаём сцену апокалипсиса в Фотошоп
Сложность урока: Средний
Сегодня я покажу вам, как создать панораму, используя алгоритмы Photoshop CS5. А затем, кто заинтересован в фотоманипуляциях, покажу, как создать сцену апокалипсиса с метеоритами и дымом. Вы можете использовать мои изображения или ваши фото. Если вы решили сами сделать панораму, не забывайте использовать штатив и фотографировать последовательно.
Материалы для урока:
Думаю, урок вам понравится!

Шаг 1. Для этого урока я применил свои личные фото. Вы можете использовать свой набор фото и сделать из них панораму подобно тому, как я покажу в следующих шагах. Вот мои фотки. Я использовал штатив, чтобы сделать их, что и вам рекомендую сделать.

Шаг 2. Теперь откройте Adobe Bridge в Photoshop: File > Browse in bridge (Файл > Обзор через bridge). Найдите ваши фотографии и затем там же нажмите Tools > Photoshop > Photomerge (Инструменты > Photoshop > Объединить фото)
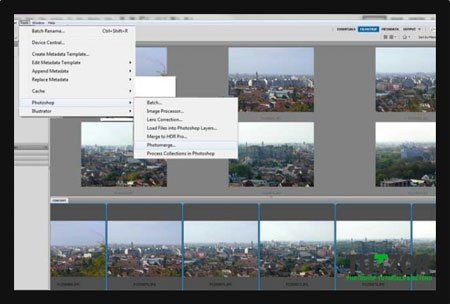
Шаг 3. В появившемся окне примените настройки, как у меня:

Шаг 4. После окончания обработки у вас получиться что-то вроде того, что ниже. Сейчас я обрежу картинку, так как нам нужно ровное, прямоугольное изображение. Поэтому возьмите Crop Tool (Кадрирование) и оставьте вот этот участок:

Шаг 5. Если вы посмотрите в окно со слоями, то увидите, что каждая часть панорамы на отдельном слое и с использованием маски. Объединим все эти слои (Shift+Ctrl+E или Ctrl+Клик л.к.н. по каждому из слоёв > Клик п.к.н. по всем > Merge layers(Объединить слои)) и переименуйте новый слой в “background”:

Шаг 6. Перейдите в image > adjustments > brightness/contrast (Изображение > Коррекция > Яркость/Контрастность) и установите Contrast (контрастность) на 30, затем продублируйте слой “background” (Ctrl+J).
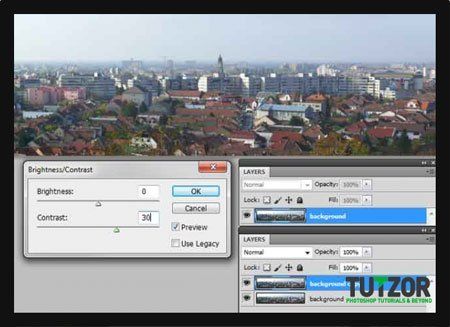
Шаг 7. Теперь нам нужно обесцветить новый слой, Image > adjustments >hue and saturation (Изображение > Коррекция > Цветовой тон и насыщенность) или просто Ctrl+U и переместите насыщенность (saturation) на -100. Затем установите Режим наложения слоя (Blending mode) на Замена тёмным (Darken).
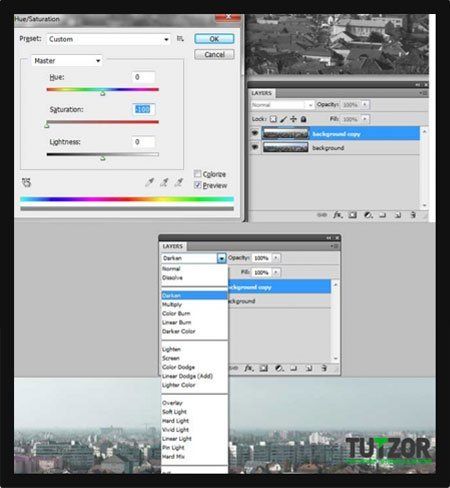
Шаг 8. Теперь откройте изображение с морем и увеличьте его открыв Image > Image size (Изображение > Размер изображения) и изменив resolution на 800 px/inch. Далее, вырежьте небо с помощью rectangle marquee tool  (Прямоугольная область выделения) и нажмите Ctrl+X. Вставьте небо в документ с панорамой (Ctrl+V) и измените его масштаб в размер холста (Ctrl+T), затем переименуйте новый слой и назовите его “Sky”.
(Прямоугольная область выделения) и нажмите Ctrl+X. Вставьте небо в документ с панорамой (Ctrl+V) и измените его масштаб в размер холста (Ctrl+T), затем переименуйте новый слой и назовите его “Sky”.

Шаг 9. Создайте маску для слоя с небом и используя линейный (linear) градиент (gradient tool) от переднего плана до прозрачного, рисуйте по маске, как на рисунке ниже.
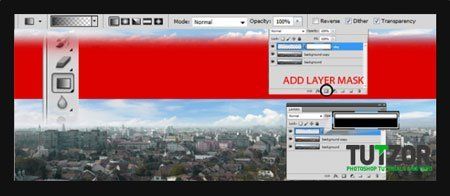
Шаг 10. Продублируйте слой с небом (“Sky”). Обесцветьте слой дубликат (Ctrl+U > Saturation (Насыщенность) на -100) и измените режим наложения слоя на Multiply (Умножение), затем объедините слои с небом в один (Выберите их > клик п.к.н. > merge layers (Объединить слои).
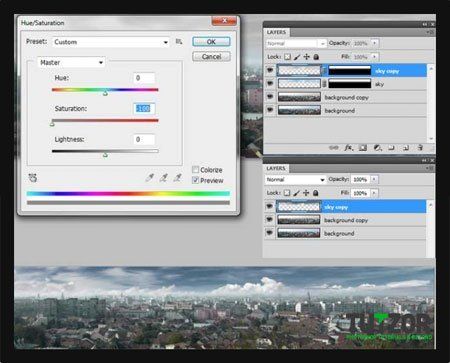
Шаг 11. Теперь у нас снова один слой с небом, поэтому снова переходим в Цветовой тон / Насыщенность (Hue / Saturation) нажатием Ctrl+U. Установите Цветовой тон (Hue) на -20 и Насыщенность (Saturation) на -20. Потом, измените режим наложения слоя на Умножение (Multiply) и непрозрачность на 90%.

Шаг 12. Теперь можно приступать к созданию апокалиптической сцены. Возьмите инструмент кисть  (Brush tool) и установите кисть “Smoke 1” из набора, скачанного вами на этом уроке, с цветом #787878 для переднего плана и с чёрным для заднего. Рисуйте ею на новом слое как на рисунке ниже переходя от меньшей кисти до большей (назовите новый слой “fireball 1”).
(Brush tool) и установите кисть “Smoke 1” из набора, скачанного вами на этом уроке, с цветом #787878 для переднего плана и с чёрным для заднего. Рисуйте ею на новом слое как на рисунке ниже переходя от меньшей кисти до большей (назовите новый слой “fireball 1”).

Шаг 13. Теперь сделайте двойной клик л.к.м. для вызова стилей слоя. Используйте мои настройки для Внутренней тени (Inner Shadow) и Перекрытия градиентом (Gradient Overlay) (Переместите градиент в нижнюю часть дыма).

Примечание переводчика. Чтобы переместить градиент, при включенном окне с «Перекрытие градиентом» наведите курсор на дым. Когда курсор измениться тащите жёлтое пятно.
Шаг 14. Теперь добавим чёрного дыма. Создайте новый слой и назовите его “smoke 1”. Используя кисть “Smoke 2” из того же набора, с теми же цветами что и для “Smoke 1”, нарисуйте дым, меняя размер кисти от меньшего до большего. Сделайте как на рисунке ниже. Затем сделайте двойной клик л.к.н. по слою в палитре для вызова стилей слоя. Премините перекрытие градиентом с моими настройками:

Шаг 15. Теперь на очереди у нас создание главного метеорита, который будет выглядеть очень круто. Начните рисовать так же, как и предыдущие метеориты, используя кисть “Smoke 1” и те же цвета. Рисуйте на новом слое (назовите его “main fireball”) и не забывайте менять размеры кистей!

Шаг 16. Добавьте к этому слою те же стили, что и в шаге 13, но немножко измените настройки (примените мои или создайте свои)

Шаг 17. Добавим дыма, с такими же настройками, как в шаге 14. Создайте новый слой под слоем “main fireball” и назовите его “smoke 2” (используйте кисть “Smoke 2”). После этого, установите режим наложения слоя на Жёсткий свет (Hard light).

(нажмите на изображение, чтобы увеличить)
Шаг 18. Нам нужно ещё больше метеоритов, больших и маленьких. Теперь вы знаете, как это сделать, поэтому творите, используя разнообразные настройки, разные градиенты и т.п. Сверяйтесь со мной, разбирайтесь, это не так сложно, просто повторите действия предыдущих шагов.
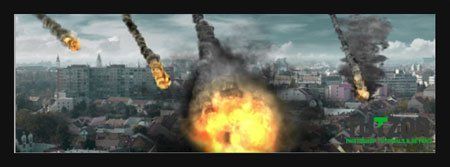
Шаг 19. Сейчас я покажу вам, как сделать метеорит «пролетающим сквозь» здание. На новом слое нарисуйте метеорит кистью “Smoke 1”. Затем возьмите инструмент Многоугольное лассо (Polygonal lasso tool) выделите нужную часть здания, а затем удалите из слоя с метеоритом выделенную зону. Затем примените к метеориту те же стили, что и для других.
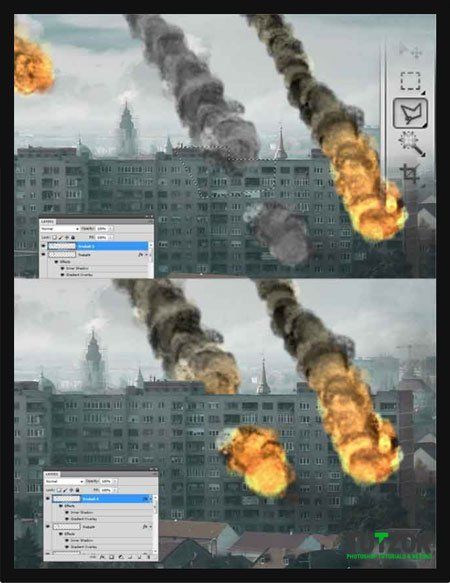
Шаг 20. Теперь добавим дыма (используя кисть “smoke 2”), как у меня. Затем примените стили такие же как и для слоя “smoke 1” и у вас должно получиться что-то подобное моему результату:
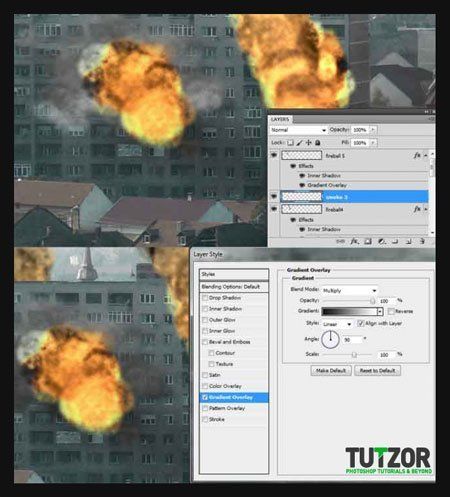
(нажмите на изображение, чтобы увеличить)
Шаг 21. Объедините три слоя фона (“background”, “background copy” и “sky”): Выберите их > Ctrl+E. Переименуйте получившийся слой в “background”. Теперь, приблизьте здание с башней, которая с правой стороны и, используя инструмент Многоугольное лассо (polygonal lasso tool), создайте выделение, как у меня, затем сделайте клик п.к.н. по выделению, и выберите скопировать на новый слой (layer via copy). Назовите новый слой “tower”.
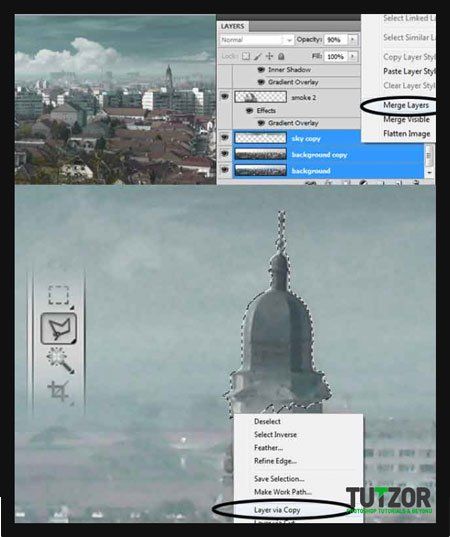
Шаг 22. Нам снова понадобиться выделение башни, поэтому удерживая Ctrl, нажмите на миниатюру слоя “tower”, что создаст быстрое выделение. Сделайте слой с башней невидимым и перейдите на слой “background”. Возьмите инструмент клонирования (clone tool) и заполните выделение (используйте места для клонирования, чтобы выбрать место клонирования, удерживая Alt, кликните по области, которую хотите скопировать).
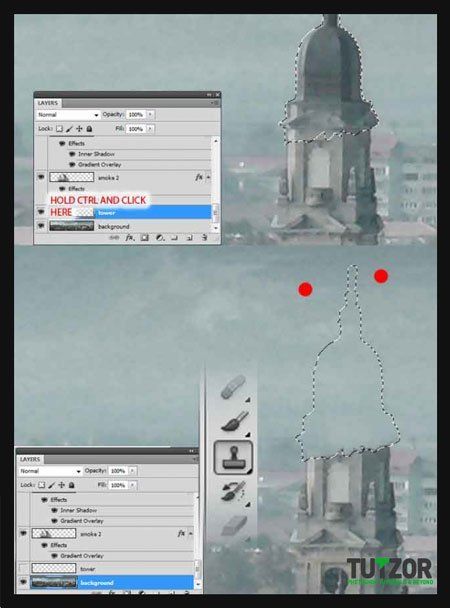
Шаг 23. Нарисуйте на новом слое метеорит с теми же настройками, что и всегда.

(нажмите на изображение, чтобы увеличить)
Шаг 24. Сделайте слой с башней видимым, затем поверните и передвиньте его (Ctrl+T), как на картинке ниже. Далее добавьте дыма на новом слое, под слоем с метеоритом, используя те же стили, что и в слое “smoke 1”.

Шаг 25. Добавьте ещё больше метеоритов в ваше изображение. Наше изображение станет ещё более креативным, если мы добавим несколько эффектов.

Шаг 26. Теперь можно добавить «искры», поэтому создайте новый слой и назовите его “flames”. Возьмите кисть “Smoke 2” и рисуйте, как я. Далее, добавьте слою стили такие же, как и в любом из метеоритов и поменяйте перекрытие градиентом на эти (убедитесь, что возле реверсировать (invert) стоит галочка):
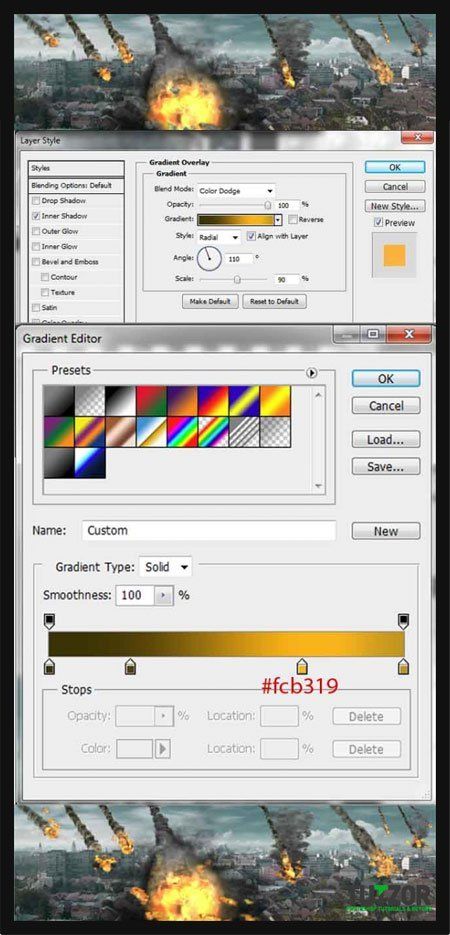
Шаг 27. Установите белый - цвет переднего плана и чёрный – заднего плана. Нарисуйте кистями “Smoke 1” и “Smoke 2” дымную завесу. Применяйте разные размеры и разную непрозрачность, будьте креативным и старайтесь сделать всё как у меня или даже круче. Новый слой назовите “main smoke” и поместите его выше всех других. Затем поменяйте режим наложения слоя на Жёсткий свет (Hard light).

Шаг 28. Выберите все слои и продублируйте их, затем объедините все дубликаты, назовите получившийся слой “all layers”. Поместите его выше всех других. Измените режим наложения слоя на Мягкий свет (Soft light).

Шаг 29. Создайте новый слой выше всех других и назовите его “tint”. Используя радиальный градиент  от #533800 к #ffb80f, получите нечто такое, как на рисунке ниже, а затем измените режим наложения слоя на Мягкий свет (Soft light).
от #533800 к #ffb80f, получите нечто такое, как на рисунке ниже, а затем измените режим наложения слоя на Мягкий свет (Soft light).

Шаг 30. Используя кисть “Smoke 2”, добавьте дыма в местах, которые обозначены красным цветом (используйте 50% серый (#727272) цвет, как всегда). Рисуйте на новом слое (назовите его “sky smoke”), расположенным под слоем “tint”. Далее перейдите в Цветовой тон / Насыщенность (Hue / Saturation) нажатием Ctrl+U, и установите яркость (lightness) на -100.
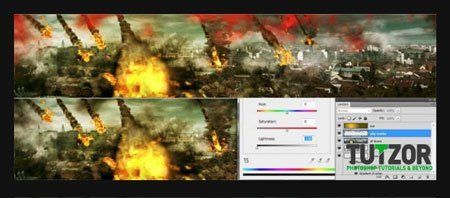
Шаг 31. Создайте новый слой и назовите его “lines” и залейте его серым цветом #7d7d7d (пусть чёрный остаётся цветом заднего плана). Перейдите в Фильтр > Эскиз > Полутоновый узор (Filter > Sketch > Halftone pattern), используйте мои настройки. Затем перейдите в Фильтр > Оформление > Меццо-тинто (Filter > pixelate > mezzotint), где также используйте мои настройки. И последнее, что мы должны сделать: смените режим наложения слоя на Мягкий свет (Soft light) и непрозрачность (Opacity) слоя на 45%.

(нажмите на изображение, чтобы увеличить)
На этом всё! Надеюсь, этот урок был полезен.

(нажмите на изображение, чтобы увеличить)
Автор: cosmin
Источник: www.tutzor.com
Комментарии 163
вот печаль
Здравствуйте. Почему то у меня на кисти смок синезелёный цвет... как будто маска. и не получается наложить градиент ... зелёный цвет везде. Какой бы цвет для кисти я не выбирала бы
Благодарствую за полезный урок! Приятно что-нибудь разрушить виртуально.
Спасибо за урок !
Спасибо
Немного разрушения от меня)
Спасибо за урок)))
Спасибо!
Спасибо!
интересный урок! С удовольствием сделаю-прямо хочется что-нибудь разрушить )
)
Какая прелесть ^__^
Спасибо!
Спасибо за урок.
Попробую чёнить сотворить)
а то сделал я классный урок
Отличный урок огромное спасибо.
мне очень понравился урок спасибо))!
Спасибо за урок. Очень интересный!
Получилось не идеально, конечно))
Но я старалась)))
IPHONE PRO
ДЫМА БЕЗ ОГНЯ НЕ БЫВАЕТ! Может его ( огня) и немного, но он ЕСТЬ!
Потрясно, просто потрясно! Вот вам мой вариант, правда в уменьшенной копии там нифига не видно. Попробовал закинуть ссылку на радикал с оригиналом, но сайт не принял сторонних ссылок. Пичаль.
спасибо за урок!
taniasann
у тебя ж там один дым!
Спасибо за урок! Вот такой ужас сотворила у себя в городе!
ы
Спасибо, хороший урок)
ы
Вот что получилось.
для тех у кого проблема с кистью-создайте нов документ,затем новый слой фильтр-рендринг-облака цвета по умолчанию затем берем лассо растушевка 30пикс рисуем овал-----редактирование определить кисть........... вот и все!!!!!!!!!!!!!!!
Очень понравился урок, спасибо!
А вот моя работа
"Инопланетное вторжение Курская дуга" хД)))
Исходник-Курск
Ну дана же ссылка в уроке, в чем проблема?
h t t p : //w w w . tutzor . com / sites/default /files/tutorials /cosmin/ Resources_1.zip
Пробелы ток уберите.
Ссылку в камент скинте пожал