Создаём пейзаж с руинами в Фотошоп
Создаём пейзаж с руинами в Фотошоп
Сложность урока: Средний
В этом уроке вы узнаете, как создать захватывающий пейзаж с руинами, окутанным волшебными лучами света. Вы также узнаете, как добавить городские руины к пейзажу снежных гор, включая технику добавления лучей света и создания марширующей армии.
Итоговый результат

Исходные материалы
Шаг 1
Создайте новый документ в программе Photoshop. Установите следующие размеры для документа 2337x 1315 px, нажмите OK. Соотношение размеров данной картины 16:9, чтобы создать ощущение эффекта кинокартины.
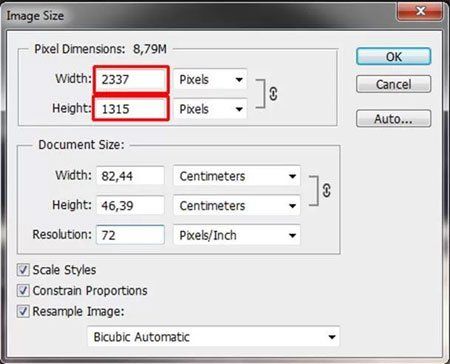
Скачайте стоковое изображение с задним фоном по ссылке вначале этого урока, а затем переместите данное изображение с задним фоном на наш рабочий документ. Назовите этот слой “ЗАДНИЙ ФОН”.
Подсказка: Переименовывать слои – это хорошая привычка и полезное действие, т.к. при создании более сложных работ с множеством слоёв, это поможет вам сэкономить время при поиске нужных слоёв для проведения дополнительной коррекции.

Шаг 2
Скачайте стоковое изображение ‘Руины’ по ссылке вначале этого урока, а затем переместите данное изображение с руинами на наш рабочий документ. Назовите этот слой “РУИНЫ НА ЗАДНЕМ ФОНЕ”. Расположите слой с руинами поверх всех слоёв (если вы не видите палитру слоёв, тогда нажмите клавишу F7 или идём Окно – Слои (Window > Layers) для активации палитры слоёв).

Нажмите клавиши (Ctrl + T) для активации инструмента Свободная Трансформация (Free Transform Tool) для масштабирования руин в соответствии с размерами документа (см. скриншот ниже в качестве примера). При масштабировании удерживайте клавишу (Ctrl), чтобы сохранить пропорции. Далее, нажмите клавишу (Enter), чтобы применить изменения.
Удалите задний фон на изображении с руинами. Существует множество различных способов удаления заднего фона, вы можете это сделать с помощью (например, инструмента Лассо  (Lasso Tool (L), Перо
(Lasso Tool (L), Перо  (Pen Tool (P), Кисть
(Pen Tool (P), Кисть  (Brush Tool (B)). Используйте тот инструмент, с которым вам удобно работать.
(Brush Tool (B)). Используйте тот инструмент, с которым вам удобно работать.

Шаг 3
Чтобы руины выглядели более реалистично, их необходимо немного затемнить. Провести затенение очень легко, просто добавьте новый корректирующий слой Кривые (Curves) поверх всех слоёв. Создать новый корректирующий слой или слой-заливку (Create a new fill or adjustment layers) можно через кнопку в нижней панели инструментов.

В появившемся меню, выберите опцию Кривые (Curves), а затем установите кривую, как показано на скриншоте ниже.

Преобразуйте данный корректирующий слой в обтравочную маску к слою с руинами, таким образом, корректирующий слой будет воздействовать только на нижележащий слой (на слой “РУИНЫ НА ЗАДНЕМ ФОНЕ”), а не на всё изображение. Для этого, щёлкните правой кнопкой мыши по слою с корректирующим слоем Кривые (Curves) и просто выберите опцию Создать обтравочную маску (Create Clipping Mask).
Шаг 4
Скачайте стоковое изображение ‘Руины 2’ по ссылке вначале этого урока, а затем переместите данное изображение с руинами на наш рабочий документ. Назовите этот слой “РУИНЫ В ЛЕВОЙ ЧАСТИ”. Расположите слой с руинами поверх всех слоёв. Далее, удалите лишние участки заднего фона.
Существует пару шагов, которые необходимо выполнить для соответствующего совмещения городских руин. Давайте начнём со световых оттенков. Убедитесь, что вы находитесь на слое “РУИНЫ В ЛЕВОЙ ЧАСТИ” (просто щёлкните по данному слою в палитре слоёв). А затем идём Изображение – Коррекция – Подобрать цвет… (Image > Adjustments > Match Color… ). Установите настройки, которые указаны на скриншоте ниже, а затем нажмите OK.
Примечание переводчика: не забудьте вначале сохранить вашу работу в формате PSD, а затем укажите имя файла в настройках.

Результат должен быть, как на скриншоте ниже.

Шаг 5
В этом шаге мы добавим ещё два корректирующих слоя, чтобы добавить руинам синих оттенков и сделать их менее насыщенными. Давайте начнём со световой коррекции.
Добавьте новый корректирующий слой Цветовой Баланс (Color Balance) поверх всех слоёв. Установите настройки, которые указаны на скриншоте ниже.

Преобразуйте данный корректирующий слой в обтравочную маску к слою “РУИНЫ В ЛЕВОЙ ЧАСТИ”. Для того, чтобы уменьшить насыщенность левой руины, добавьте новый корректирующий слой Вибрация (Vibrance), расположив поверх всех слоёв. Установите значение Вибрации (Vibrance) на -10. Также преобразуйте данный корректирующий слой в обтравочную маску.
Примечания переводчика: Те, у кого стоит более ранняя версия Photoshop, вместо корректирующего слоя Вибрация (Vibrance), вы можете использовать корректирующий слой Цветовой тон / Насыщенность (Hue/Saturation) и попробуйте уменьшить значение насыщенности.

На скриншоте ниже вы можете сравнить руины до и после проведения коррекции.

Шаг 6
На итоговом изображении вы можете увидеть башню, расположенную на руинах в левой части композиции. В этом шаге мы добавим изображение башни.
Скачайте стоковое изображение ‘Башня’ по ссылке вначале этого урока, а затем переместите данное изображение с башней на наш рабочий документ. Назовите этот слой “БАШНЯ”. Расположите слой с башней поверх всех слоёв. Далее, удалите лишние участки заднего фона.
Чтобы придать башне 3D вид, добавьте новый корректирующий слой Кривые (Curves) поверх всех слоёв. А затем примените кривую, которая указана на скриншоте ниже.
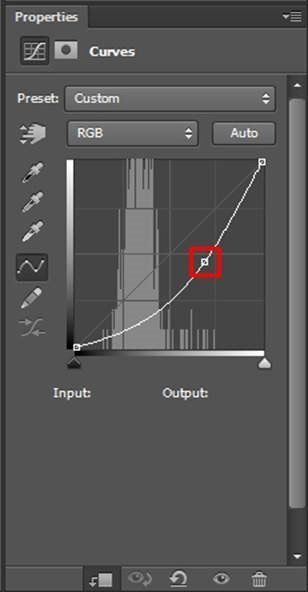
Преобразуйте данный корректирующий слой в обтравочную маску к слою “БАШНЯ”, чтобы коррекция была применима только к слою с башней.
Нам нужно затемнить только отдельные участки башни, а не всю башню. Для этого, выберите инструмент Заливка (Paint Bucket Tool (G) и с помощью данного инструмента, залейте слой-маску корректирующего слоя чёрным цветом.

Выберите инструмент Кисть  (Brush Tool (B). Выберите мягкую круглую кисть, диаметр кисти примерно 20px, непрозрачность кисти 50%. С помощью данной кисти, прокрасьте противоположную сторону башни по направлению от солнца. На скриншоте ниже, вы можете увидеть, где прокрашивать кистью. Участки прокрашивания выделены красным цветом.
(Brush Tool (B). Выберите мягкую круглую кисть, диаметр кисти примерно 20px, непрозрачность кисти 50%. С помощью данной кисти, прокрасьте противоположную сторону башни по направлению от солнца. На скриншоте ниже, вы можете увидеть, где прокрашивать кистью. Участки прокрашивания выделены красным цветом.

Шаг 7
Чтобы соответствующим образом совместить изображение башни со всей композицией, нам необходимо добавить к изображению башни оттенки синего цвета. Добавьте новый корректирующий слой Карта Градиента (Gradient Map) поверх всех слоёв. Примените настройки, которые указаны на скриншоте ниже.

Примените следующие цветовые оттенки:
1. #171E26
2. #25303B
3. #CABBA6
4. #FFFFFF
Преобразуйте данный корректирующий слой в обтравочную маску, чтобы коррекция была применима только к слою с башней, а не ко всему изображению.
Чтобы дополнительно добавить оттенков синего цвета, добавьте корректирующий слой Цветовой Баланс (Color Balance) поверх всех остальных слоёв. Примените настройки, которые указаны на скриншоте ниже. Также преобразуйте данный корректирующий слой в обтравочную маску.

На данный момент, результат должен быть, как на скриншоте ниже.

Шаг 8
В этом шаге мы создадим интересные эффекты освещения на руинах, которые мы добавили в предыдущих шагах. Добавьте новый корректирующий слой Кривые (Curves), установите настройки, которые указаны на скриншоте ниже.

Выберите инструмент Заливка  (Paint Bucket Tool (G). Залейте слой-маску корректирующего слоя чёрным цветом, чтобы скрыть коррекцию корректирующего слоя. Далее, выберите инструмент Кисть
(Paint Bucket Tool (G). Залейте слой-маску корректирующего слоя чёрным цветом, чтобы скрыть коррекцию корректирующего слоя. Далее, выберите инструмент Кисть  (Brush Tool (B). Используйте ту же самую кисть, что и в предыдущем шаге, единственное, уменьшите непрозрачность кисти до 20%. Убедитесь, чтобы была активна слой-маска (просто щёлкните по ней), а затем начните прокрашивать кистью белого цвета поверх участков, куда направлены лучи солнца. Участки прокрашивания указаны на скриншоте ниже. Я выделил эти участки красным цветом.
(Brush Tool (B). Используйте ту же самую кисть, что и в предыдущем шаге, единственное, уменьшите непрозрачность кисти до 20%. Убедитесь, чтобы была активна слой-маска (просто щёлкните по ней), а затем начните прокрашивать кистью белого цвета поверх участков, куда направлены лучи солнца. Участки прокрашивания указаны на скриншоте ниже. Я выделил эти участки красным цветом.

Шаг 9
Скачайте стоковое изображение ‘Руины 3’ по ссылке вначале этого урока, а затем переместите данное изображение с руинами на наш рабочий документ. Назовите этот слой “РУИНЫ В ПРАВОЙ ЧАСТИ”. Расположите слой с руинами поверх всех слоёв. Примените трансформацию для масштабирования изображения с руинами в соответствии с размерами документа. Далее, удалите лишние участки заднего фона.
Для соответствия цветовых оттенков изображения со всей картиной, идём Изображение – Коррекция – Подобрать цвет… (Image > Adjustments > Match Color… ). Установите настройки, которые указаны на скриншоте ниже, а затем нажмите OK.

Шаг 10
Чтобы соответствующим образом совместить руины со всей композицией, нам необходимо немного затемнить раины, а также добавить оттенки синего цвета.
Добавьте новый корректирующий слой Кривые (Curves) поверх всех остальных слоёв. Примените кривую, которая указана на скриншоте ниже. Преобразуйте данный корректирующий слой в обтравочную маску к слою с руинами.

Добавьте новый корректирующий слой Карта Градиента (Gradient Map) поверх всех слоёв, чтобы добавить оттенков синего цвета. Примените настройки, которые указаны ниже.

Примените следующие цветовые оттенки:
1. #171E26
2. #25303B
3. #CABBA6
4. #FFFFFF
Преобразуйте данный корректирующий слой в обтравочную маску к слою с руинами в правой части сцены, чтобы коррекция была применима только к слою с руинами, а не ко всему изображению.
После этого шага, результат должен быть, как на скриншоте ниже.

Шаг 11
В этом шаге мы создадим интересные эффекты освещения на руинах, расположенных в правой части сцены. Добавьте новый корректирующий слой Кривые (Curves), установите настройки, которые указаны на скриншоте ниже.
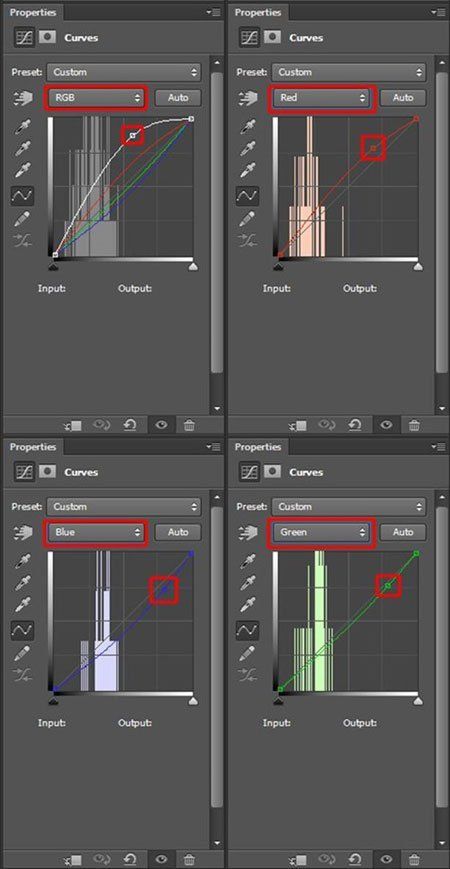
Выберите инструмент Заливка  (Paint Bucket Tool (G). Залейте слой-маску корректирующего слоя чёрным цветом, чтобы скрыть коррекцию корректирующего слоя. Далее, выберите инструмент Кисть
(Paint Bucket Tool (G). Залейте слой-маску корректирующего слоя чёрным цветом, чтобы скрыть коррекцию корректирующего слоя. Далее, выберите инструмент Кисть  (Brush Tool (B). Используйте ту же самую кисть, которую вы использовали ранее. Прокрасьте кистью белого цвета поверх участков, куда направлены лучи солнца. Участки прокрашивания указаны на скриншоте ниже. Я выделил эти участки красным цветом.
(Brush Tool (B). Используйте ту же самую кисть, которую вы использовали ранее. Прокрасьте кистью белого цвета поверх участков, куда направлены лучи солнца. Участки прокрашивания указаны на скриншоте ниже. Я выделил эти участки красным цветом.

Шаг 12
Основные элементы нашей композиции уже размещены. Теперь давайте сфокусируемся над созданием интересных эффектов освещения, а также поработаем над усилением атмосферы.
В этом шаге мы создадим на горизонте лёгкий эффект тумана красноватого оттенка. Создайте новый слой поверх всех остальных слоёв, назовите этот слой “ДЫМКА”. Выберите инструмент Кисть  (Brush Tool (B), установите мягкую круглую кисть, уменьшите непрозрачность кисти до, примерно, 15%. Цвет кисти – установите светло-оранжевый оттенок (я использовал #efd0bd) и с помощью данной кисти, прокрасьте, как показано на скриншоте ниже.
(Brush Tool (B), установите мягкую круглую кисть, уменьшите непрозрачность кисти до, примерно, 15%. Цвет кисти – установите светло-оранжевый оттенок (я использовал #efd0bd) и с помощью данной кисти, прокрасьте, как показано на скриншоте ниже.

Дымка не должна быть видна на руинах на переднем плане. Чтобы исправить это, добавьте слой-маску к слою с дымкой. Выберите кисть. Установите непрозрачность кисти 60%, цвет кисти чёрный. С помощью данной кисти, прокрасьте поверх руин на переднем плане, чтобы скрыть там эффект дымки. Для наиболее лучшего совмещения со всей композицией, поменяйте режим наложения для данного слоя на Мягкий свет (Soft Light), а также уменьшите непрозрачность слоя до 60%.

Результат должен быть, как на скриншоте ниже.

Шаг 13
Скачайте кисти Солнечные лучи по ссылке вначале этого урока, установите их в программу Photoshop. Создайте новый слой поверх всех слоёв, назовите этот слой “ЛУЧИ СВЕТА”. Выберите одну из кистей, которые вы только что установили. Установите непрозрачность кисти 60%, цвети кисти - установите светло-жёлтый оттенок.
Подсказка: Избегайте использование чистых оттенков чёрного и белого цвета в своих фотоманипуляциях. В большинстве случаях, оттенки выглядят грубо и нереалистично. Вместо этого, пытайтесь использовать оттенки желтого, синего цвета.
Теперь, просто нарисуйте солнечные лучи. Будьте аккуратны, не переусердствуйте, чтобы получить наиболее реалистичный результат. Обратите внимание на насыщенность света на скриншоте ниже, которую вы должны нарисовать.

На скриншоте можно увидеть слишком много света на руинах в левой части сцены. Чтобы свет выглядел более реалистично, добавьте слой-маску к слою с Солнечными лучами и с помощью мягкой чёрной кисти, прокрасьте поверх руин в левой части сцены, чтобы скрыть там лучи солнца. Результат должен быть, как на скриншоте ниже:

Шаг 14
Для создания более драматичной сцены, нам необходимо немного усилить контраст. Для этого добавьте новый корректирующий слой Кривые (Curves) поверх всех остальных слоёв. Установите кривую, как показано на скриншоте ниже.

Шаг 15
Давайте добавим эффектов освещения, чтобы наша картина выглядела более захватывающей. Добавьте новый корректирующий слой Кривые (Curves) поверх всех остальных слоёв. Установите кривую, как показано на скриншоте ниже.

Выберите инструмент Заливка  (Paint Bucket Tool (G). Залейте слой-маску корректирующего слоя чёрным цветом, чтобы скрыть коррекцию корректирующего слоя. Далее, выберите инструмент Кисть
(Paint Bucket Tool (G). Залейте слой-маску корректирующего слоя чёрным цветом, чтобы скрыть коррекцию корректирующего слоя. Далее, выберите инструмент Кисть  (Brush Tool (B). Установите мягкую круглую кисть, размер кисти, примерно, 20 рх, непрозрачность кисти 20%. Прокрасьте кистью белого цвета поверх участков, куда направлены лучи солнца. Участки прокрашивания указаны на скриншоте ниже. Я также выделил эти участки красным цветом.
(Brush Tool (B). Установите мягкую круглую кисть, размер кисти, примерно, 20 рх, непрозрачность кисти 20%. Прокрасьте кистью белого цвета поверх участков, куда направлены лучи солнца. Участки прокрашивания указаны на скриншоте ниже. Я также выделил эти участки красным цветом.

Возможно вы заметили, что я прокрасил не только участки с руинами, но и участки долин, чтобы усилить эффект дымки. Результат должен быть, как на скриншоте ниже:

Шаг 16
Далее мы добавим оттенки фиолетового цвета к нашей картине, чтобы создать ту цветовую гамму, которую можно увидеть в природе как раз перед рассветом. Добавьте новый корректирующий слой Цветовой Баланс (Color Balance) поверх всех остальных слоёв. Примените настройки, которые указаны на скриншоте ниже.

На скриншоте ниже, вы можете сравнить, как выглядит изображение до и после этого шага.

Шаг 17
Туман – это отличный элемент при создании картин, если вы хотите создать загадочную и волшебную атмосферу. В этом шаге мы добавим туман.
Скачайте кисти Туман по ссылке вначале этого урока (кисти, которые я использовал, являются платными, но вы без колебаний можете использовать любые другие кисти или те, с которыми вы привыкли работать), а затем установить их в программу Photoshop.
Создайте новый слой поверх всех остальных слоёв, назовите этот слой “ТУМАН”. Выберите инструмент Кисть  (Brush Tool (B), выберите одну из кистей Туман, которые вы только что установили, установите непрозрачность кисти 40%. Установите светло-голубой оттенок кисти и аккуратно прокрасьте поверх гор.
(Brush Tool (B), выберите одну из кистей Туман, которые вы только что установили, установите непрозрачность кисти 40%. Установите светло-голубой оттенок кисти и аккуратно прокрасьте поверх гор.

Шаг 18
Левая часть изображения слишком светлая в настоящий момент. Мы исправим это с помощью корректирующего слоя Кривые (Curves), создайте корректирующий слой кривые поверх всех остальных слоёв. Установите кривую, как показано на скриншоте ниже. Залейте слой-маску корректирующего слоя чёрным цветом.
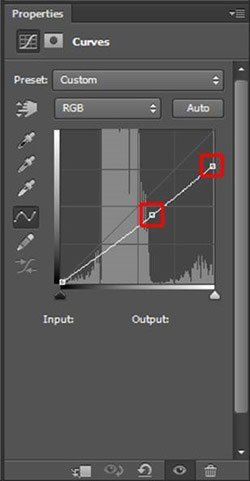
Выберите инструмент Кисть  (Brush Tool (B). Установите большую мягкую кисть белого цвета, непрозрачность кисти 40%. Прокрасьте поверх участков, где вы хотите провести затемнение. Обратите внимание на участки на скриншоте ниже, где прокрашивать кистью.
(Brush Tool (B). Установите большую мягкую кисть белого цвета, непрозрачность кисти 40%. Прокрасьте поверх участков, где вы хотите провести затемнение. Обратите внимание на участки на скриншоте ниже, где прокрашивать кистью.

Шаг 19
Скачайте кисти Птицы по ссылке вначале этого урока, установите их в программу Photoshop.
Создайте новый слой поверх всех остальных слоёв, назовите этот слой “ПТИЦЫ”. Выберите инструмент Кисть  (Brush Tool (B), выберите одну из кистей Птицы, которые вы только что установили, для кисти установите тёмно-коричневый цвет. Далее, нарисуйте птиц в любом месте, где вы пожелаете. Не переусердствуйте, главное добиться наиболее реалистичной картины.
(Brush Tool (B), выберите одну из кистей Птицы, которые вы только что установили, для кисти установите тёмно-коричневый цвет. Далее, нарисуйте птиц в любом месте, где вы пожелаете. Не переусердствуйте, главное добиться наиболее реалистичной картины.
Примечание переводчика: к сожалению, скриншот к этому шагу отсутствует, тем не менее, автор нарисовал птиц возле руин в левой части композиции.
Шаг 20
Чтобы добавить глубины, мы затемним края нашей картины, чтобы создать нежный эффект виньетки. Добавьте новый корректирующий слой Кривые (Curves) поверх всех остальных слоёв. Установите кривую, как показано на скриншоте ниже.

Чтобы скрыть коррекцию данного корректирующего слоя, выберите инструмент Кисть  (Brush Tool (B), установите большую мягкую круглую кисть, непрозрачностью 70%, цвет кисти чёрный. Убедитесь, что вы находитесь на слой-маске корректирующего слоя (просто щёлкните по ней) и с помощью настроенной кисти, прокрасьте поверх горизонта. Результат должен быть, как на скриншоте ниже.
(Brush Tool (B), установите большую мягкую круглую кисть, непрозрачностью 70%, цвет кисти чёрный. Убедитесь, что вы находитесь на слой-маске корректирующего слоя (просто щёлкните по ней) и с помощью настроенной кисти, прокрасьте поверх горизонта. Результат должен быть, как на скриншоте ниже.

Шаг 21
Если вы внимательно присмотритесь, то на итоговом изображении, вы увидите людей в нижней части композиции. В этом шаге мы нарисуем людей. Людей легче нарисовать, если у вас есть планшет Wacom, но немного практики и терпения и вы можете также добиться отличных результатов с помощью компьютерной мышки.
Создайте новый слой поверх всех остальных слоёв, назовите этот слой “ЛЮДИ”. Далее, выберите инструмент Кисть (Brush Tool (B). Установите мягкую круглую кисть, размер кисти 5 рх, непрозрачность кисти 100%. Для кисти установите тёмно-синий цвет. Теперь нарисуйте людей также, как вы их рисовали, когда были маленькими- ничего сложного, туловище, голова, руки, ноги. См. скриншоте ниже.
(Brush Tool (B). Установите мягкую круглую кисть, размер кисти 5 рх, непрозрачность кисти 100%. Для кисти установите тёмно-синий цвет. Теперь нарисуйте людей также, как вы их рисовали, когда были маленькими- ничего сложного, туловище, голова, руки, ноги. См. скриншоте ниже.

Далее, мы добавим детали. Давайте нарисуем факелы, которые люди держат в руках. Это очень просто. Просто нарисуйте несколько оранжевых точек вокруг них.

Шаг 22
На мой взгляд, правая часть композиции слишком яркая и не выглядит хорошо сбалансированной. Мы исправим это в этом шаге.

Добавьте новый корректирующий слой Кривые (Curves) поверх всех остальных слоёв. Установите кривую, как показано на скриншоте ниже.

Залейте слой-маску корректирующего слоя чёрным цветом, чтобы скрыть коррекцию. Выберите инструмент Кисть ( Brush Tool (B). Установите большую мягкую кисть белого цвета, непрозрачность кисти 60%. Прокрасьте поверх участка, который был выделен красным кружком вначале этого шага, чтобы затемнить его.
Brush Tool (B). Установите большую мягкую кисть белого цвета, непрозрачность кисти 60%. Прокрасьте поверх участка, который был выделен красным кружком вначале этого шага, чтобы затемнить его.
Результат должен быть, как на скриншоте ниже.

Шаг 23
Мы почти завершили урок! Осталось ещё пару штрихов. Чтобы усилить атмосферу, нам необходимо ещё немного затемнить изображение и немного уменьшить насыщенность. Добавьте новый корректирующий слой Кривые (Curves) поверх всех остальных слоёв. Установите кривую, как показано на скриншоте ниже.

Чтобы уменьшить насыщенность, добавьте новый корректирующий слой Цветовой тон / Насыщенность (Hue/Saturation) поверх всех остальных слоёв. Установите значение Насыщенности (Saturation) на -15.
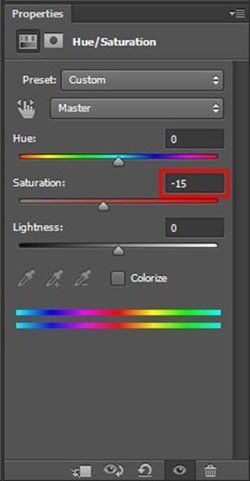

И мы закончили урок! Поздравляю! Надеюсь, что вы узнали сегодня что-то новое и что данный урок поможет вам создать свою картину!
Итоговый результат

Автор: Jarka Hrnčárková
Ссылка на PSD файл урока
Источник: photoshoptutorials.ws
Комментарии 21
Спасибо за урок
спасибо
Спасибо за интересный урок:) Лучи я сам пробовал сделать из градиента. Ну, может и получилось)
Спасибо за перевод и урок!
Спасибо! Было интересно.
Спасибо за урок, очень интересный.
спасибо
Спасибо)))
Спасибо за урок
Спасибо
Спасибо за урок
Спасибо.
Хороший урок. Спасибо.
Спасибо за урок
Спасибо за интересный урок
Спасибо за перевод!
Спасибо!!!
Мое видение сюжета. Спасибо!
Благодарю за урок!
Спасибо за урок!
Спасибки