Создаем мистическую фотоманипуляцию со статуей в Фотошоп
Создаем мистическую фотоманипуляцию со статуей в Фотошоп
 В этом уроке вы узнаете как создать таинственную фотоманипуляцию, используя простые, но эффективные методы коллажирования.
В этом уроке вы узнаете как создать таинственную фотоманипуляцию, используя простые, но эффективные методы коллажирования.
Сложность урока: Средний
В этом уроке Photoshop мы создадим мистическую атмосферу с помощью простых, но очень мощных методов. Мы сотворим из статуи, тумана и фотографии модели мистическую фотоманипуляцию с тревожной и таинственной атмосферой.
И вот, предварительный просмотр конечного результата:
Скачать архив с материалами к уроку
Шаг 1
Чтобы начать работу, создайте новый документ 2000 × 1500 пикселей, разрешение 72 пикс/дюйм, цвета RGB 8 бит.
Затем откройте изображение облаков и вставьте в наш документ:
Затем откройте второе изображение с облаками и вставьте в нашу работу, как на изображении ниже:
Примечание переводчика: Для изменения размера, воспользуйтесь Инструментом Трансформации: Редактирование (Edit) - Трансформирование (Transform) - Масштабирование (Scale).
После этого, измените режим наложения второго слоя с облаками на Умножение (Multiply) и уменьшите Непрозрачность (Opacity) до 35%.
Шаг 2
Откройте изображение с пейзажем и вставьте его выше слоев с облаками:
Добавьте маску слоя, перейдя в меню Слои (Layer) – Слой-Маска (Layer Mask) - Показать Все (Reveal All). Затем возьмите Инструмент Кисть  (Brush Tool) (В) со следующими параметрами:
(Brush Tool) (В) со следующими параметрами:
- Размер (Size): 500 - 600 пикселей
- Твердость (Hardness): 0%.
- Непрозрачность (Opacity): 20%
- Нажим (Flow): 100%
Встаньте на маску слоя и прокрасьте черным на выделенной области.
Затем перейдите в меню: Изображение (Image) - Коррекция (Adjustments) – Цветовой тон / Насыщенность (Hue/saturation) и уменьшить насыщенность до -85.
Шаг 3
Добавьте новый слой над слоем с пейзажем: главное меню - Слои (Layer) – Новый (New) – Слой (Layer), и нарисуйте легкий туман с помощью кистей, которые вы скачали.
Примечание переводчика: Чтобы установить кисть, перейдите в меню Редактирование (Edit) – Наборы (Presets) – Управление наборами (Preset Manager), выбрать тип набора: кисть – загрузить - выбрать файл ABR «Fog» – загрузить.
Шаг 4
Теперь откройте изображение со скульптурой и вырежьте статую любым удобным вам способом.
Затем вставьте изображение скульптуры, отделенное от фона, в нашу работу.
Добавьте маску слоя на слой со статуей, перейдя в меню Слой (Layer) – Слой-Маска (Layer Mask)- Показать Все (Reveal All).
Затем возьмите Инструмент Кисть  (Brush Tool) (В) со следующими параметрами:
(Brush Tool) (В) со следующими параметрами:
- Размер (Size): 900 пикселей
- Твердость (Hardness): 0%.
- Непрозрачность (Opacity): 30%
- Нажим (Flow): 30%
Встаньте на маску слоя и слегка прокрасьте черным нижнюю часть постамента.
А затем, добавьте слой-заливку, черного цвета: главное меню - Слои ( Layer) - Новый слой-заливка (New Fill Layer) - Цвет (Solid Color), поставьте галочку« Использовать предыдущий слой для создания обтравочной маски», непрозрачность 40%.
Встаньте на маске слоя с заливкой, возьмите Инструмент Кисть  (Brush Tool) (В) со следующими параметрами:
(Brush Tool) (В) со следующими параметрами:
- Размер: 20 - 80 пикселей
- Твердость: 0%.
- Непрозрачность: 80%
- Нажим: 80%
И прокрасьте черным по маске слоя в указанных местах, чтобы получить эффект свечения:
Шаг 5
Затем, откройте изображение крыльев и вставьте в нашу работу, поместив их ниже слоя со скульптурой:
Теперь давайте повторим шаг со слоем-заливкой, применив его к слою с крыльями: главное меню - Слои (Layer) - Новый слой-заливка (New Fill Layer) - Цвет (Solid Color), поставьте галочку« Использовать предыдущий слой для создания обтравочной маски», непрозрачность 100%, цвет заливки слоя Желтый # ebc654.
Встаньте на маске слоя-заливки и нажмите сочетание клавиш Ctrl + I, чтобы инвертировать цвета, или перейдите в меню - Изображение (Image) - Коррекция (Adjustments) – Инверсия (Reverse), в результате этих действий маска слоя заполнится черным цветом.
Встаньте на маску слоя, и используя кисть с предыдущими настройками, прокрасьте белым цветом выделенные области, чтобы придать крыльям желтоватое свечение:
Шаг 6
Теперь, откройте изображение с девушкой и отделите модель от фона.
Затем вставьте фигуру модели в нашу работу, расположив ее выше всех слоев.
Примечание переводчика: Для изменения размера, воспользуйтесь Инструментом Трансформации: Редактирование (Edit) - Трансформирование (Transform) - Масштабирование (Scale).
Добавьте маску слоя, нажав кнопку Добавить слой-маску (Add layer mask) — и рядом с иконкой слоя появится иконка слой-маски, теперь прокрасьте черным на маске, скрыв часть ноги и руки модели, для реалистичности изображения.
Затем перейдите в Меню - Изображение (Image) - Коррекция (Adjustments) - Уровни (Levels), выставите следующие настройки:
Зажав клавишу Ctrl, щелкните кнопкой мыши по миниатюре слоя с девушкой, чтобы выделить ее силуэт. Создайте новый слой выше слоя с моделью: главное меню - Слои (Layer) – Новый (New) – Слой (Layer) и нарисуйте небольшую тень, рисуя черным снизу вверх, внутри выделения:
Примечания переводчика: Для слоя с тенью используйте мягкую черную кисть с непрозрачностью около 50%.
Шаг 7
Затем, откройте и вставьте в нашу работу, выше всех слоев, еще одно изображение с облаками:
После этого, перейдите в Меню Изображение (Image) - Коррекция (Adjustments) - Уровни (Levels), выставите настройки, как на изображении ниже:
Затем перейдите в меню - Изображение (Image) - Коррекция (Adjustments) - Цветовой тон / Насыщенность (Hue/saturation) и уменьшите насыщенность до -76.
Теперь, добавьте маску слоя: перейдя в меню Слои (Layer) – Слой-Маска (Layer Mask) - Показать Все (Reveal All)/ Затем возьмите Инструмент Кисть (Brush Tool) (В) и прокрасьте черным по маске, как на изображении ниже:
Шаг 8
Затем добавьте новый слой выше всех слоев: главное меню - Слои (Layer) –Новый (New) –Слой (Layer) и нарисуйте снег с помощью кистей Снег, которые вы скачали ранее.
Шаг 9
После этого, повторно откройте последнее изображение облаков, скопируйте и вставьте в нашу работу, выше слоя со снегом.
И точно так же, как ранее, добавьте маску слоя: перейдя в меню Слои (Layer) – Слой Маска (Layer Mask) - Показать Все (Reveal All). Затем возьмите Инструмент Кисть  (Brush Tool) (В) и прокрасьте черным по маске, как на изображении ниже:
(Brush Tool) (В) и прокрасьте черным по маске, как на изображении ниже:
Затем добавьте новый слой: Меню - Слои (Layer) – Новый (New) – Слой (Layer) (Ctrl + Shift + N), и залейте градиентом, перейдя в главное меню - Слои (Layer) - Новый слой-заливка (New Fill Layer) - Цвет (Solid Color). Выберите синий цвет # 04082d
Затем измените режим наложения слоя на Мягкий свет (Soft Light).
Шаг 10
Добавьте корректирующий слой Цветовой баланс: Слои (Layers) - Новый Корректирующий слой (New adjustment layer) - Цветовой баланс (Color Balance), выставите настройки для тени и света, как на изображении ниже:
Теперь добавьте еще один корректирующий слой: Слои (Layers) - Новый Корректирующий слой (New adjustment layer) - Карта градиента (Gradient Map) с цветами: # 192640 и # 00cbfe
Измените режим наложения слоя Карта градиента на Экран (Screen) и уменьшите его непрозрачность до 28%.
Шаг 11
Добавьте еще один корректирующий слой: Слои (Layers) - Новый Корректирующий слой (New adjustment layer) - Цветовой тон / Насыщенность (Hue/saturation) и уменьшите насыщенность до - 48.
Теперь, откройте и вставьте в нашу работу, выше всех слоев, яркий световой блик.
Измените режим наложения слоя с бликом на Экран (Screen)
Затем, удерживая клавиши Ctrl + Shift, нажмите на слоях со статуей и крыльями и выделите композицию.
Шаг 12
Создайте новый слой: главное меню - Слои (Layer) – Новый (New) – Слой (Layer), возьмите Инструмент Кисть (Brush Tool) (В) со следующими параметрами:
- Размер (Size): 2 - 40 пикселей
- Твердость (Hardness): 0%.
- Непрозрачность (Opacity): 40%
- Нажим (Flow): 30%
И прокрасьте желтым цветом # fff496, по очертаниям фигур, чтобы достичь теплого освещения статуи от светового блика.
Шаг 13
И, наконец, сделайте копию объединенного слоя, нажав комбинацию клавиш (Ctrl + Alt + Shift + E), затем перейдите к Меню - Фильтр Camera Raw, выставите следующие настройки:
И вот, любуемся на конечный результат нашего урока:
Автор: Grafolog
Источник: www.tutsps.com







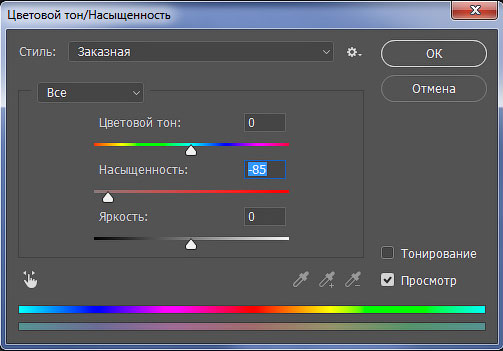







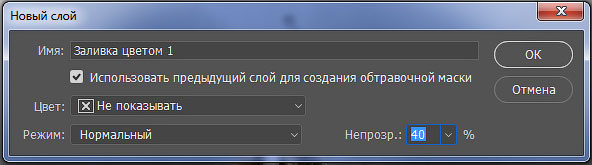




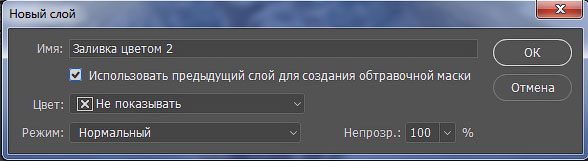






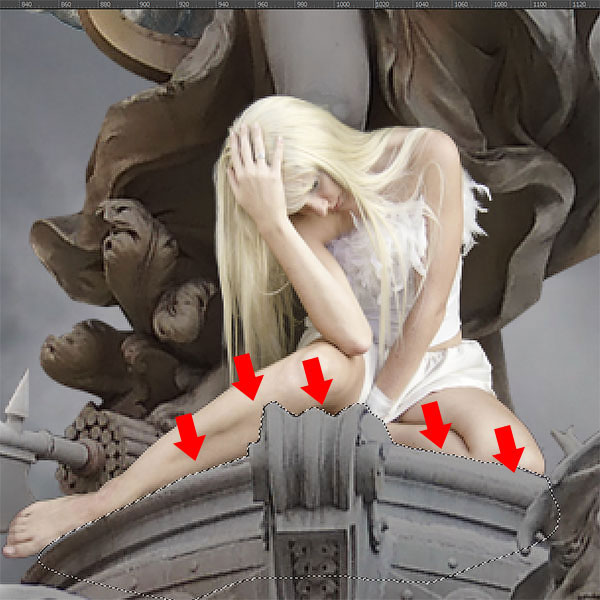




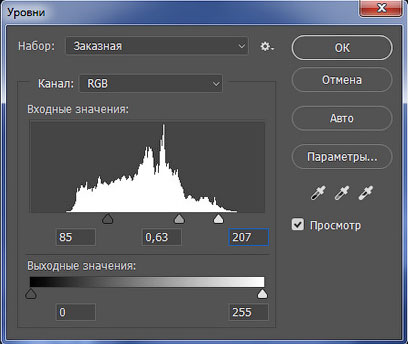

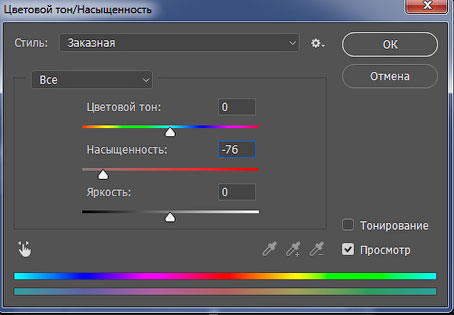
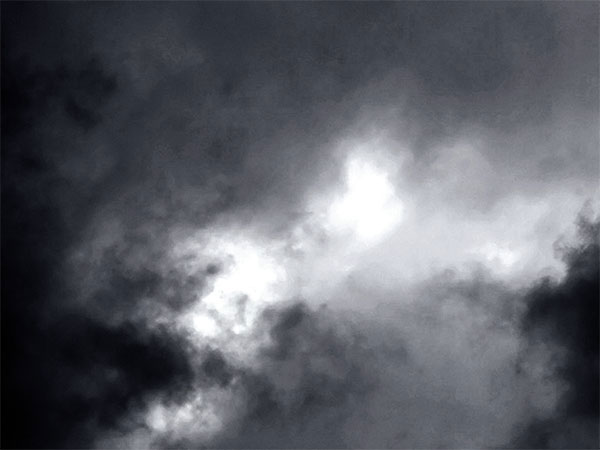
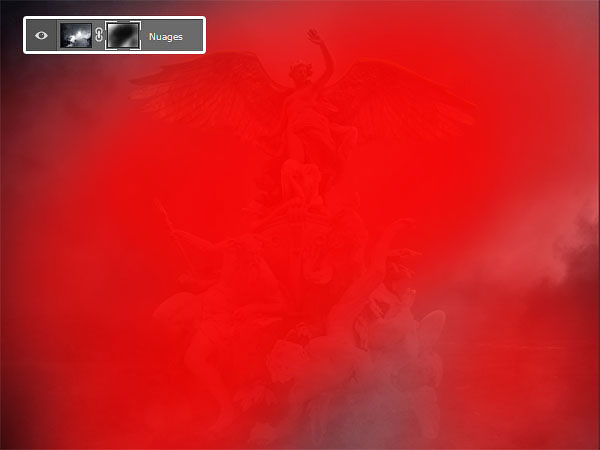





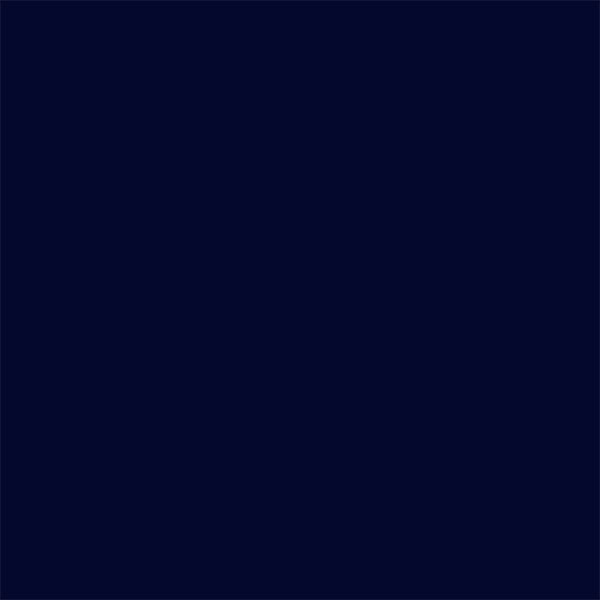

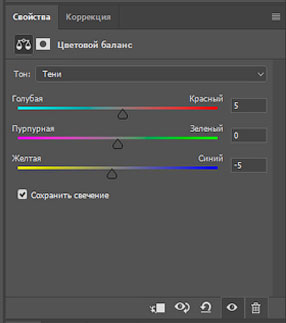
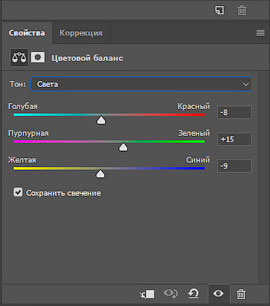

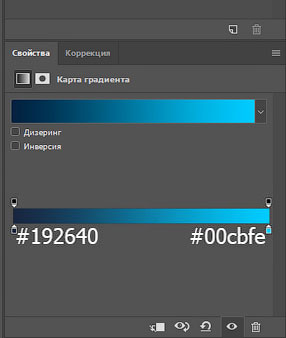


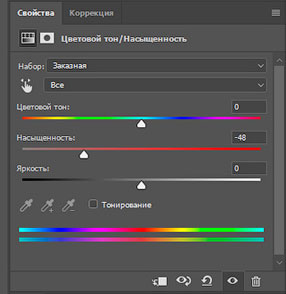

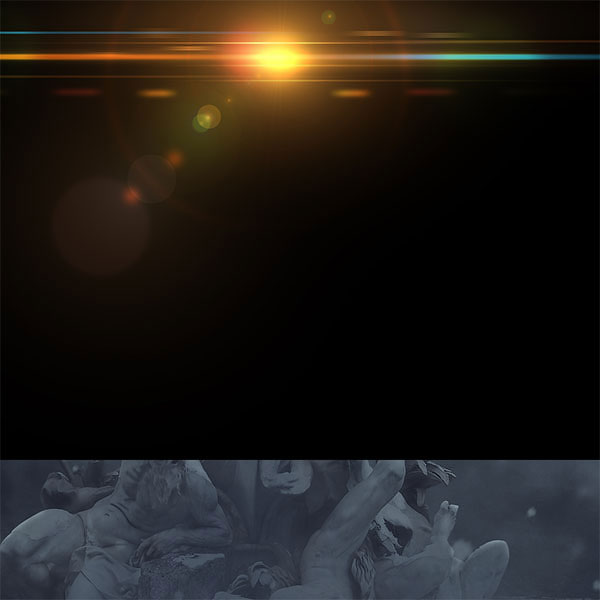



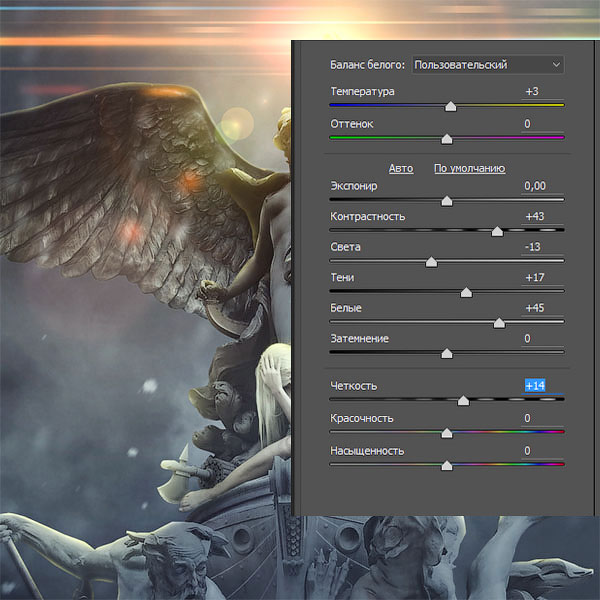

Комментарии 125
Спасибо за урок)
Красивый урок! Спасибо!
Огромное спасибо за урок!!!
Классный урок.Только статую вырезать долго пришлось.
Спасибо за урок..полезно!!
Спасибо за урок. Camera Raw у меня нет, потому оставила без последнего штриха.
Спасибо за урок!
Спасибо, крутой урок!
"Так затягивают идиотов на это поле..."
По уроку статуи вышло немного по другому. С некоторыми деталями просто не стала заморачиваться. Спасибо за урок!
Спасибо за урок!
Спасибо
Спасибо за урок. На Camera Raw зависает, поэтому без фильтра
Как всегда выполнила не все шаги ибо минимализм - наше всё
Спасибо за урок!
Спасибо! Мой вариант)
Спасибо за интересный урок!
Спасибо за урок )
Хорошо!))
Благодарю за урок!
интересный урок. спасибо)
спасибо за урок
Благодарю за перевод)
Спасибо, урок очень интересный
Интересно и красиво. Вот только сделала немного на свой лад)
Восхитительно!!!
Светлана, спасибо за перевод. Замечательный урок.