Создаём креативный коллаж в Фотошоп
Создаём креативный коллаж в Фотошоп
Сложность урока: Средний
В этом уроке, вы узнаете, как создать креативный коллаж, используя технику совмещения, а также композиционную технику в программе Adobe Photoshop.
Вы узнаете, как правильно выделять изображения, как применять различные эффекты для создания ощущения глубины и деталей, а также для создания эффекта от руки нарисованной картины.
Итоговый результат

Исходные материалы:
Шаг 1
Создайте новый документ ширина (width) 650px, высота (height) 1040 px, разрешение 72 dpi (точек на дюйм). Содержимое заднего фона должно быть белое.

Шаг 2
Давайте начнём с текстур, чтобы создать нежный задний фон. Вначале, создайте новую группу. Эту группу назовите “Текстура”. Далее, выберите текстуру “1.jpg” из набора цветных гранжевых текстур. Поместите данную текстуру внутри созданной группы, а затем нажмите клавиши Ctrl + T, чтобы применить масштабирование в соответствии с размерами нашего рабочего документа. Назовите этот слой “Текстура 1″.

Результат должен быть, как на скриншоте ниже:

Уменьшите непрозрачность до 30%.

Далее, добавьте текстуру “8.jpg”. Расположите данную текстуру внутри созданной группы, а затем нажмите клавиши Ctrl + T, чтобы применить масштабирование в соответствии с размерами нашего рабочего документа. Назовите этот слой “Текстура 2″.

Поменяйте режим наложения для слоя с текстурой на Перекрытие (Overlay), уменьшите непрозрачность слоя до 50%.

Расположите следующую текстуру “2.jpg” внутри созданной группы, а затем нажмите клавиши Ctrl + T, чтобы применить масштабирование в соответствии с размерами нашего рабочего документа. Назовите этот слой “Текстура 3″.

Шаг 3
Поменяйте режим наложения для слоя с текстурой на Мягкий свет (soft light) и уменьшите непрозрачность до 45%.

Далее, создайте новый корректирующий слой Цветовой Баланс (Color balance), данную коррекцию можно активировать через нижнюю панель инструментов.
Когда появится окно корректирующего слоя Цветовой Баланс (Color balance), примените следующие значения:
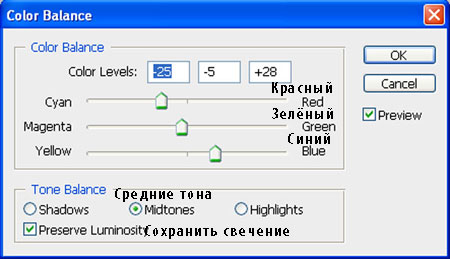
Далее, создайте новый корректирующий слой Уровни (Levels), данную коррекцию можно активировать через нижнюю панель инструментов.
Когда появится окно корректирующего слоя Уровни (Levels), примените следующие значения:

Результат должен быть, как на скриншоте ниже:
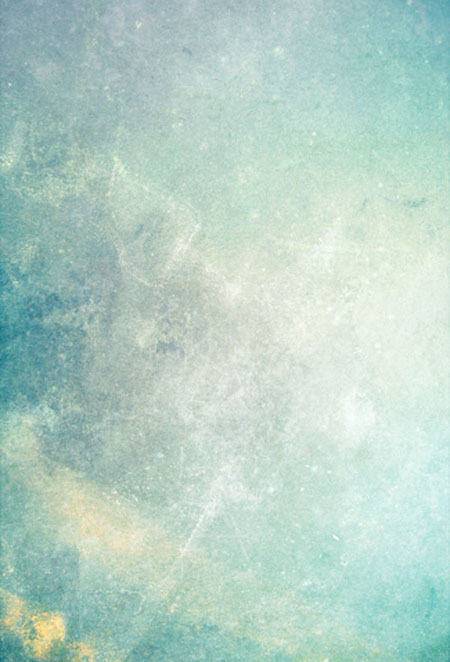
Вначале откройте стоковое изображение модели в программе Photoshop. Мы используем данное изображение в нашей композиции, поэтому, нам необходимо переместить изображение модели на наш рабочий документ.

Находясь на слое с изображением модели, нажмите клавишу P для активации инструмента Перо  (pen tool), с помощью данного инструмента, создайте выделение вокруг изображения модели. Далее, нажмите клавишу V для активации инструмента Перемещение
(pen tool), с помощью данного инструмента, создайте выделение вокруг изображения модели. Далее, нажмите клавишу V для активации инструмента Перемещение  (Move Tool) и, зажимая левой кнопкой мыши, выделенное изображение модели, переместите её на наш рабочий документ.
(Move Tool) и, зажимая левой кнопкой мыши, выделенное изображение модели, переместите её на наш рабочий документ.

Результат должен быть, как на скриншоте ниже:

Далее, создайте новый корректирующий слой Кривые (curves), данную коррекцию можно активировать через нижнюю панель инструментов. Удерживая клавишу Alt+ щёлкните левой кнопкой мыши между 2 слоями (между слоем с моделью и корректирующим слоем Кривые), чтобы преобразовать корректирующий слой в обтравочную маску.
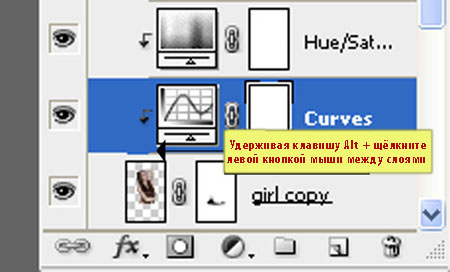
Когда появится окно корректирующего слоя Кривые (curves), примените следующие значения&
Примечание переводчика: автор настраивает красный и синий канал в одном корректирующем слое.

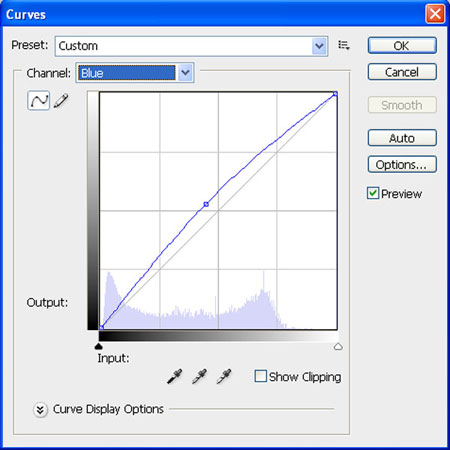
Шаг 4
Далее, создайте новый корректирующий слой Цветовой тон / Насыщенность (Hue/saturation), данную коррекцию можно активировать через нижнюю панель инструментов. Удерживая клавишу Alt + щёлкните левой кнопкой мыши между корректирующим слоем Кривые (curves) и корректирующим слоем Цветовой тон / Насыщенность (Hue/saturation) для создания обтравочной маски.
Когда появится окно корректирующего слоя Цветовой тон / Насыщенность (Hue/saturation), примените следующее значение:

Далее, создайте новый корректирующий слой Кривые (curves), данную коррекцию можно активировать через нижнюю панель инструментов. Удерживая клавишу Alt+ щёлкните левой кнопкой мыши между 2 слоями (корректирующим слоем Цветовой Тон / Насыщенность и корректирующим слоем Кривые), чтобы преобразовать корректирующий слой в обтравочную маску.
Когда появится окно корректирующего слоя Кривые (curves), примените следующие значения:
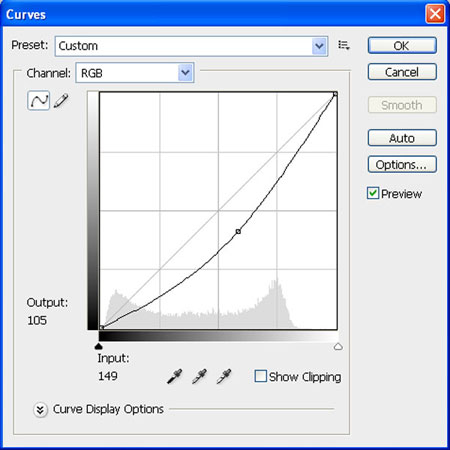
Далее, создайте новый корректирующий слой Уровни (Levels), данную коррекцию можно активировать через нижнюю панель инструментов Удерживая клавишу Alt+ щёлкните левой кнопкой мыши между 2 слоями (корректирующим слоем корректирующим слоем Кривые и корректирующим слоем Уровни), чтобы преобразовать корректирующий слой в обтравочную маску.
Когда появится окно корректирующего слоя Уровни (Levels), примените следующие значения:

Результат должен быть, как на скриншоте ниже:

Шаг 5
Итак, откройте акварельную текстуру в программе Photoshop. Мы используем данную текстуру в нашей композиции, поэтому, нам необходимо переместить текстуру на наш рабочий документ.
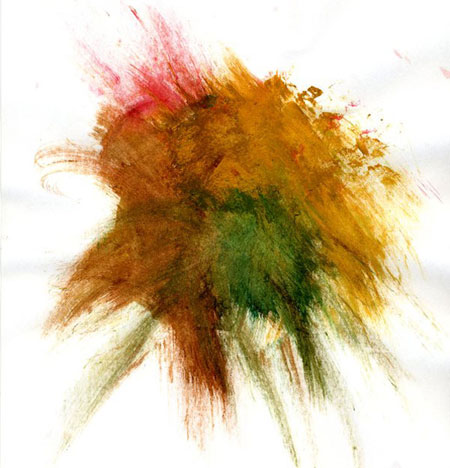
Результат должен быть, как на скриншоте ниже:
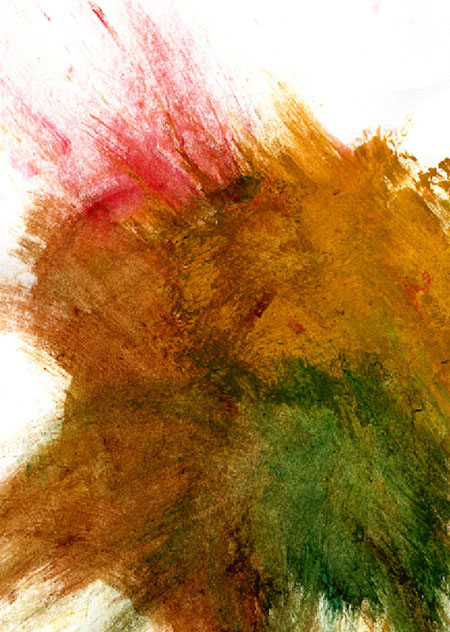
Поменяйте режим наложения для слоя с текстурой на Перекрытие (overlay) и уменьшите непрозрачность слоя до 79%.
К слою с текстурой, добавьте векторную маску через нижнюю панель инструментов.
Выберите инструмент кисть и далее, примените следующие значения для кисти:
Размер кисти (Brush size): 400px
Жёсткость (Hardness): 0%
Непрозрачность (Opacity): 40%
Нажим (Flow): 100%
Цвет (Color): #000000
Итак, прокрасьте поверх указанной области.
Примечание переводчика: на слой-маске, автор скрывает акварельную текстуру, оставляя её только на изображении модели.

Результат должен быть, как на скриншоте ниже:

Выберите инструмент кисть и далее, примените следующие значения для кисти:
Размер кисти (Brush size): 400px
Жёсткость (Hardness): 0%
Непрозрачность (Opacity): 40%
Нажим (Flow): 100%
Цвет (Color): #3057e4
Итак, прокрасьте поверх указанной области.
Примечание переводчика: не забудьте создать новый слой для коррекции губ модели.

Далее, поменяйте режим наложения для данного слоя на Мягкий свет (soft light).

Повторите тот же самый процесс коррекции губ, используя цветовой оттенок #dc2d30 в качестве оттенка переднего плана.

Далее, давайте откроем Узоры нарисованных цветов в программе Photoshop. Мы используем векторный рисунок в нашей композиции, поэтому, нам необходимо переместить узор нарисованных цветов на наш рабочий документ.

Далее, поменяйте режим наложения для слоя с узором цветов на Умножение (multiply) и уменьшите непрозрачность до 65%.

Шаг 6
Далее, давайте создадим новый слой. Назовите этот слой “Фигура 1″. Выберите инструмент Перо  (Pen tool) и с помощью данного инструмента, нарисуйте фигуру, как показано на скриншоте ниже.
(Pen tool) и с помощью данного инструмента, нарисуйте фигуру, как показано на скриншоте ниже.

Залейте созданную фигуру цветовым оттенком #1a29a0.
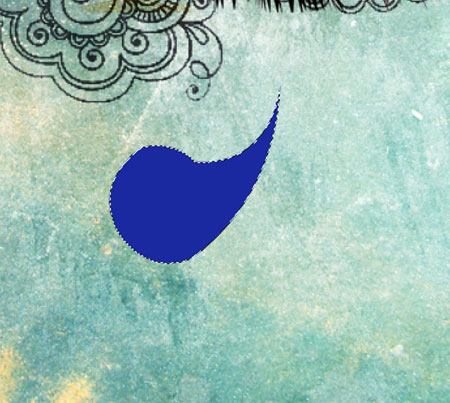
Повторите тот же самый процесс, создавая дополнительные фигуры.

Результат должен быть, как на скриншоте ниже:

Далее, откройте векторный рисунок Цветок 1 в программе Photoshop. Мы используем векторный рисунок в нашей композиции, поэтому, нам необходимо переместить данный рисунок цветка на наш рабочий документ. Назовите этот слой “Цветок 1”.

Результат должен быть, как на скриншоте ниже:

Шаг 7
Далее, создайте новый корректирующий слой Уровни (Levels), данную коррекцию можно активировать через нижнюю панель инструментов. Удерживая клавишу Alt+ щёлкните левой кнопкой мыши между 2 слоями (между слоем со цветами и корректирующим слоем Уровни), чтобы преобразовать корректирующий слой в обтравочную маску.
Когда появится окно корректирующего слоя Уровни (Levels), примените следующие значения:

Результат должен быть, как на скриншоте ниже:

Добавьте ещё цветов на наше изображение.

Далее, откройте векторный рисунок Цветок 7 в программе Photoshop. Мы используем векторный рисунок в нашей композиции, поэтому, нам необходимо переместить данный рисунок цветка на наш рабочий документ. Назовите этот слой “Тату”.

Далее, выберите инструмент Трансформация (Transform tool (Ctrl+T) и, находясь на слое “Тату”, примените масштабирование к узору цветка, как показано на скриншоте ниже.

Шаг 8
Поменяйте режим для слоя “Тату” на Умножение (multiply).

К слою “Тату”, добавьте векторную маску через нижнюю панель инструментов.
Выберите инструмент кисть и далее, примените следующие значения для кисти:
Размер кисти (Brush size): 400px
Жёсткость (Hardness): 0%
Непрозрачность (Opacity): 40%
Нажим (Flow): 100%
Цвет (Color): #000000
Итак, прокрасьте поверх указанной области.
Примечание переводчика: скройте изображение цветка за пределами контура руки модели.

Результат должен быть, как на скриншоте ниже:

Далее, давайте откроем акварельную текстуру с Синей кляксой в программе Photoshop. Мы используем данную акварельную текстуру в нашей композиции, поэтому, нам необходимо переместить данную текстуру на наш рабочий документ.

Далее, выберите инструмент Трансформация (Transform tool (Ctrl+T), с помощью трансформации, примените масштабирование и разверните кляксу, как показано на скриншоте ниже.

Поменяйте режим наложения для слоя с кляксой на Умножение (multiply) и уменьшите непрозрачность слоя до 60%.

Повторите тот же самый процесс, добавьте тот же самый эффект на второй глаз модели.
Итоговый результат

Автор: Vik Aadi
Источник: photoshopstar.com
Комментарии 112
Спасибо за идею.
Спасибо за урок
Наигралась с цветочками вдоволь!!)) спасибо за урок!
Спасибо за урок)))
спасибо за урок
Спасибо!
Спасибо
спасибо. отличный урок, интересный.
Спасибо за вдохновение всем участникам!
Спасибо!
Марат, спасибо за перевод! Интересный урок.
спасибо.
Спасибо за урок! Пришлось делать с одной розой, ибо в архиве и на сайте не нашла. Да и вместо цветов я сделала по-своему. :)
спасибо! =)
Спасибо за урок.
спасибо))) сделала свою версию
Спасибо! Легкий и интересный урок.
спс за урок))
ну вот как то так получилось . спасибо за урок !
Спасибо)
Урок понравился, люблю такие)))
спасибо за урок.
Очень понравилось, спасибо, правда не совсем как в уроке))
Понравилось
Спасибо))
Спасибо за урок.
Спасибо за урок! Очень интересный)
Спасибо за урок!))
Был уже похожий урок, но всё равно интересно.Спасибо!
Понравился урок! Вот как получилось у меня