Создаём красочный портрет в Фотошоп
Создаём красочный портрет в Фотошоп
Сложность урока: Средний
- #1. Создайте новый документ
- #2. Начинаем рисовать
- #3. Корректирующий слой цветовой тон / насыщенность (Hue/Saturation)
- #4. Корректирующий слой Цветовой Баланс (Color Balance)
- #5. Меняем цвет глаз
- #6. Добавляем цвета
- #7. Поменяйте задний Фон
- #8. Применяем инструмент Лассо (Lasso Tool)
- #9. Совмещаем Стоковое изображение портрета с задним фоном
- #10. Продолжаем рисовать
- #11. Добавляем стекание капель / подтёки
- #12. Корректирующие слои
- #13. Эффекты брызг
- #14. Добавляем текстуру на задний фон
- #15. Улучшаем задний фон
- #Заключение
- # Комментарии
В этом уроке я покажу вам, как создать красочный портрет, используя кисти Брызги и эффекты подтёков краски в программе Photoshop. В этом уроке, я расскажу про технику рисунка наложением, технику перекрытия, а также технику цветовой коррекции. Вы можете применить эти приёмы и в других своих проектах. Давайте приступим!
Итоговый результат

Исходные материалы
1. Создайте новый документ
Шаг 1
Создайте новый документ в программе Photoshop, размеры документа установите на своё усмотрение (я использовал размеры 6000×8000 px). Для создания документа идём Файл – Новый (File > New).

Шаг 2
Откройте стоковое изображение, разместив на нашем новом документе, для этого идём Файл – Поместить (File > Place).
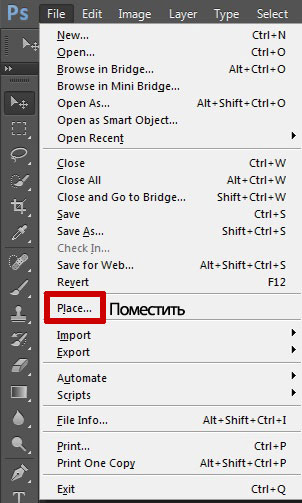

2. Начинаем рисовать
В этой части урока мы используем два инструмента Пипетку  (Eyedropper Tool (I) и Кисть
(Eyedropper Tool (I) и Кисть  (Brush Tool (B).
(Brush Tool (B).
Шаг 1
Первое, что нам необходимо сделать, это создать новый слой, для этого, нажмите кнопку Создать новый слой (Add a new layer) в нижней панели инструментов.

Шаг 2
Выберите инструмент Кисть (brush tool), непрозрачность кисти 50%, установите круглую жёсткую кисть 100%, размер кисти установите на своё усмотрение.

Шаг 3
С помощью инструмента Пипетка  (Eyedropper Tool), отберите цветовой оттенок на изображении портрета. Переключитесь на инструмент Кисть
(Eyedropper Tool), отберите цветовой оттенок на изображении портрета. Переключитесь на инструмент Кисть  (Brush Tool (B) и с помощью кисти, начните рисовать штрихи сверху вниз. Повторите процесс, меняя между собой инструменты Пипетку (Eyedropper (I) и Кисть (Brush tool (B).
(Brush Tool (B) и с помощью кисти, начните рисовать штрихи сверху вниз. Повторите процесс, меняя между собой инструменты Пипетку (Eyedropper (I) и Кисть (Brush tool (B).

Не торопитесь! На это возможно уйдёт время, чтобы у вас всё получилось.
Шаг 4
Продолжайте повторять предыдущий шаг. Варьируйте размер кисти в зависимости от того, насколько детализированной вы хотите видеть свою работу. Обратите особое внимание на обработку кистью при работе с глазами, носом, губами и волосами. Результат должен быть, как на скриншоте ниже.

3. Корректирующий слой цветовой тон / насыщенность (Hue/Saturation)
Шаг 1
Далее, мы добавим корректирующий слой Цветовой тон / Насыщенность (Hue/Saturation) через закладку Коррекция (adjustments), расположенной справа в палитре слоёв. Если в палитре слоёв нет данной закладки, то идём Окно – Коррекция (Window > Adjustments) и далее, выберите опцию Цветовой тон / Насыщенность (Hue/Saturation).
Примечание переводчика: те, у кого стоит более ранняя версия программы Photoshop, добавить корректирующий слой можно через нижнюю панель инструментов.
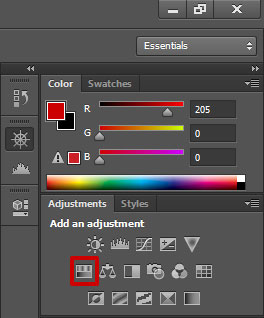
Шаг 2
Уменьшите значение Насыщенности (saturation) до - 30.

4. Корректирующий слой Цветовой Баланс (Color Balance)
Шаг 1
Далее, мы добавим ещё один корректирующий слой. На этот раз Цветовой Баланс (Color Balance). Добавить данный корректирующий слой, вы можете тем же способом, что и корректирующий слой Цветовой тон / Насыщенность (Hue/Saturation).

Шаг 2
Примените настройки, которые указаны ниже.
- Тени (Shadows): -6, 0, +11
- Средние тона (Midtones): -7, 0, +8
- Света (Highlights): 0, 0, +10
Примечание переводчика: не забудьте везде поставить галочку в окошке Сохранить свечение (Preserve Luminosity)

Вы можете без колебаний использовать свои значения в настройках, а также выбрать корректирующие слои на своё усмотрение.
5. Меняем цвет глаз
Шаг 1
Создайте новый слой. Выберите кисть синего цвета, прокрасьте кистью поверх области глаз, как показано на скриншоте ниже. Меняйте между собой жёсткую кисть и мягкую кисть, а также варьируйте непрозрачность кисти.

Шаг 2
Поменяйте режим наложения для данного слоя на Перекрытие (Overlay).
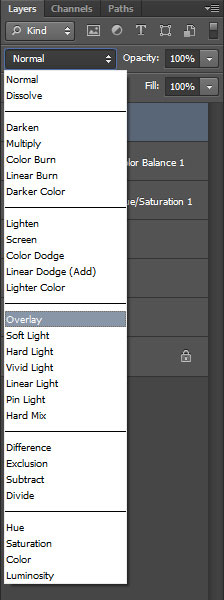

6. Добавляем цвета
Шаг 1
Далее идёт интересная часть урока! Далее, мы будем добавлять цветовые оттенки. Т.к. данный портрет мягкий и изящный, то палитра пастельных красок должна подойти наилучшим образом. Повторите технику, которую мы уже применяли в параграфе 2 данного урока, но на этот раз, выбрав мягкий розовый оттенок. У вас должны быть штрихи подлиней, также уменьшите непрозрачность кисти.

Используйте кисть с низкой непрозрачностью, нанося поэтапно цветные мазки кистью на исходный портрет.
Шаг 2
Продолжайте добавлять различные цветовые оттенки, соответствующие цветовой палитре, которую вы подбираете.

7. Поменяйте задний Фон
Шаг 1
Поменяйте цвет заднего фона с белого на светло-голубой оттенок с помощью инструмента Заливка  (Paint Bucket Tool). Чтобы выбрать данный инструмент, щёлкните + удерживайте кнопку мыши на иконке Градиент
(Paint Bucket Tool). Чтобы выбрать данный инструмент, щёлкните + удерживайте кнопку мыши на иконке Градиент  (Gradient Tool).
(Gradient Tool).

Шаг 2
Залейте слой с Задним Фоном, который первоначально был залит белым цветом.

8. Применяем инструмент Лассо (Lasso Tool)
Шаг 1
Далее, мы используем инструмент Лассо  (Lasso Tool) для создания выделения вокруг шеи модели.
(Lasso Tool) для создания выделения вокруг шеи модели.

Шаг 2
Нет необходимости в точном выделении, это может быть грубое выделение. Убедитесь, что вы находитесь на нужном вам слое!

Шаг 3
Нажмите клавишу (Delete), чтобы отсечь тело.
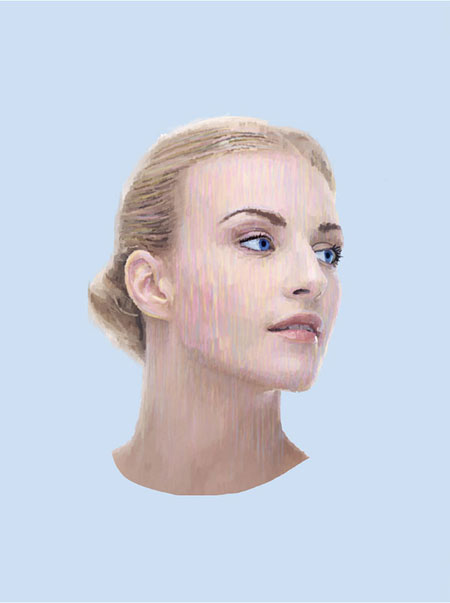
9. Совмещаем Стоковое изображение портрета с задним фоном
Повторите ту же самую технику работы с кистью, которую мы использовали ранее, но на этот раз на новом слое. Вместо штриховки на лице модели, мы будем отбирать цветовые оттенки с заднего фона с помощью инструмента Пипетка  (Eyedropper Tool), и прокрашивать кистью вокруг изображения портрета. Это поможет совместить изображение портрета с задним фоном, а также эстетически будет более приятно смотреть на картину.
(Eyedropper Tool), и прокрашивать кистью вокруг изображения портрета. Это поможет совместить изображение портрета с задним фоном, а также эстетически будет более приятно смотреть на картину.

10. Продолжаем рисовать
Если вас не устраивает насыщенность изображения красками, то чувствуйте себя свободнее, вы можете ещё добавить красок!
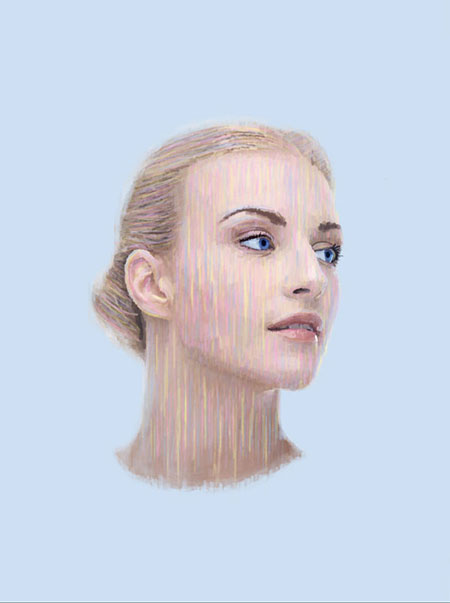
11. Добавляем стекание капель / подтёки
Шаг 1
Для добавления стекающих капель, мы используем ту же самую технику работы с кистью, которую мы использовали ранее, однако, на этот раз мы будем варьировать размер кисти, а также настройки. Установите кисть небольшого диаметра, непрозрачностью примерно 80%. Старайтесь рисовать более длинные штрихи, как показано на скриншоте ниже.

Поиграйте с настройками кисти, пока вы не получите тот результат, который вам понравится.
Шаг 2
Продолжайте наносить штрихи, пока вас не устроит результат. Нам нужно создать ощущение, что модель плавится или распадается. Также, при желании, вы можете добавить ещё больше деталей!

12. Корректирующие слои
Шаг 1
Далее, мы добавим три корректирующих слоя: Вибрация (Vibrance), Яркость / Контрастность (Brightness/Contrast), и Карту Градиента (Gradient Map).

Вибрация (Vibrance): +18, +16
Яркость / Контрастность (Brightness/Contrast): -15, +38
Карту Градиента (Gradient Map): два оттенка #987f78 и #feff8a. Поменяйте режим наложения для данного корректирующего слоя на Умножение (Multiply), непрозрачность слоя 15%.
Как настроить правильно Карту Градиента (Gradient Map), обратите внимание на скриншот ниже.


13. Эффекты брызг
Шаг 1
Мы подошли к самой увлекательной части урока! Вначале загрузите кисти по ссылке, которая указана вначале этого урока. В настройках кисти, нажмите значок ‘шестерёнки’ и в появившемся меню, выберите опцию Загрузить кисти (Load Brushes), чтобы загрузить кисти, которые вы скачали.

Шаг 2
Создайте новый слой. Выберите цветовой оттенок с заднего фона и с помощью установленных кистей, начните прокрашивать поверх изображения портрета модели.

Шаг 3
Продолжайте прокрашивать портрет, меняя цвета и размер кисти. Вы можете использовать те же цветовые оттенки, что и на лице модели, отобрав их с помощью инструмента Пипетка (Eyedropper Tool). Вы можете менять положение кисти на своё усмотрение.
(Eyedropper Tool). Вы можете менять положение кисти на своё усмотрение.

14. Добавляем текстуру на задний фон
Шаг 1
Далее, мы улучшим задний фон. Скачайте текстуру по ссылке, которая указана вначале этого урока. Далее, переместите данную текстуру на наш рабочий документ, расположив текстуру, таким образом, пока она полностью не закроет всю картину.
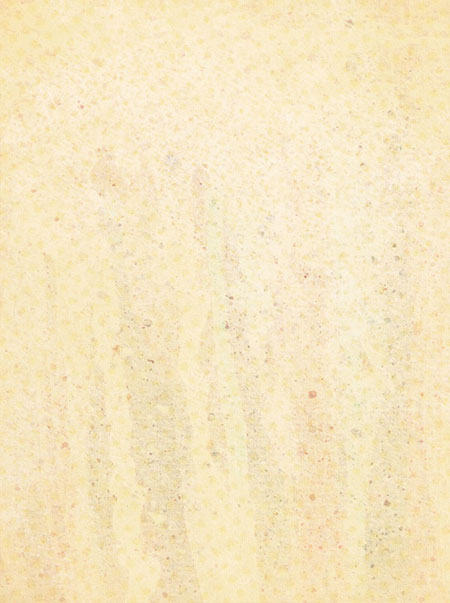
Шаг 2
Далее, мы проведём цветовую коррекцию с помощью Цветового тона / Насыщенности (hue/saturation), однако, на этот раз, нам нужно применить коррекцию только к слою с текстурой, поэтому идём Изображение- Коррекция – Цветовой тон / Насыщенность (Image > Adjustments > Hue/Saturation). Примените настройки, которые указаны ниже.

Текстура должна выглядеть, как на скриншоте ниже.

Шаг 3
Поменяйте режим наложения для слоя с текстурой на Умножение (Multiply), непрозрачность слоя 30%. С помощью ластика вы можете скрыть лишние участки текстуры.
Примечание переводчика: добавьте слой-маску к слою с текстурой, а затем с помощью чёрной кисти, обработайте область лица модели, чтобы скрыть лишние участки текстуры.

15. Улучшаем задний фон
Это самая сложная часть урока, так что читайте внимательней.
Шаг 1
Создайте новый слой, выберите инструмент Прямоугольная область  (Rectangular Marquee Tool).
(Rectangular Marquee Tool).

Шаг 2
Создайте прямоугольное выделение, как показано на скриншоте ниже, где-нибудь на заднем фоне.
Примечание переводчика: выделение должно быть такой толщины, чтобы оно было похоже на штрих после заливки.

Шаг 3
Выберите цветовой оттенок на свой вкус, далее, залейте активное выделение для этого идём Редактирование – Выполнить заливку(Edit > Fill). Выполните заливку.

Шаг 4
Повторите весь процесс, пока у вас не получится, как на скриншоте ниже. Чтобы ускорить процесс, вы можете продублировать слой после того, как вы нарисуете на нём несколько штрихов.

Шаг 5
Находясь на слое с линиями / штрихами, идём Фильтр – Размытие – Размытие в Движении (Filter > Blur > Motion Blur).

Шаг 6
Установите Угол (angle) на 90, а значение Смещения (distance) на 1000 px. Нажмите OK.

Шаг 7
С помощью инструмента Ластик  (Eraser Tool) скройте лишние или отвлекающие внимание участки штрихов.
(Eraser Tool) скройте лишние или отвлекающие внимание участки штрихов.

16. Добавляем Круги
Далее, мы проделаем то же самое, но с помощью инструмента Овальная область  (Elliptical Marquee Tool). Только в данном случае, вместо заливки активного выделения, мы осуществим обводку активного выделения. После того, как вы создали окружность, идём Редактирование – Выполнить обводку (Edit > Stroke). Вы можете установить толщину обводки на своё усмотрение.
(Elliptical Marquee Tool). Только в данном случае, вместо заливки активного выделения, мы осуществим обводку активного выделения. После того, как вы создали окружность, идём Редактирование – Выполнить обводку (Edit > Stroke). Вы можете установить толщину обводки на своё усмотрение.
Примечание переводчика: автор рисует круги очень маленького диаметра вокруг портрета модели. Не забывайте менять цвет обводки и диаметр кружков.

Заключение
В заключение хотелось бы отметить, что я надеюсь, что вы узнали много интересного про новую технику, которая поможет вам при создании ваших собственных работ. Теперь вы знаете, как эффективно и по иному использовать инструменты Кисть (Brush) и Пипетку
(Brush) и Пипетку  (Eyedropper) для проведения цветовой коррекции, а также при совмещении изображений. Спасибо, что были со мной во время урока!
(Eyedropper) для проведения цветовой коррекции, а также при совмещении изображений. Спасибо, что были со мной во время урока!
Итоговый результат

Автор: Brandon Spahn
Источник: psd.tutsplus.com
Комментарии 31
Спасибо за прекрасный урок))
Спасибо за вдохновение! Честно не хватило терпения на точное следование уроку(((( Поэтому использовала Сухую кисть и Аэрограф из Галереи фильтров. И разные кисти для мазков и потеков)))
Это что-то! Очень сложно и очень интересно. Буду тренироваться, надеюсь, что у меня получится. А пока первый результат.
Спасибо за урок!
Очень крутая работа
Делала не совсем по уроку
Спасибо! Было интересно
Спасибо!!
Спасибо. А если к штрихам добавить еще и тиснение, то получится эффект масляной краски.
Могло бы быть и лучше
Но я пытался
спасибо
Спасибо за интересный урок, красивая работа с цветом
Хороший урок)
Спасибо!)
Спасибо за урок.
Можно использовать работу как аватор
спасибо за урок
спасиб!)
спасибо
Спасибо за урок)
Очень интересный урок. Спасибо
Спасибо за урок)
спасибо , красиво!
Здорово) очень понравился урок, интересно было делать такую работу :)
Спасибо, оригинально.
Спасибо за урок!
Спасибо
Попробовала добиться подобного эффекта с помощью художественной архивной кисти и масок. Полосочки не рисовала вообще: сделала три дубликата разного цвета и усиленной насыщенности и соорудила для них маски с помощью фильтра "волокна".