Создаём колдовскую иллюстрацию в Фотошоп
Создаём колдовскую иллюстрацию в Фотошоп
Сложность урока: Средний
В этом уроке я покажу вам, как создать потрясающую иллюстрацию с волшебницей в сюрреалистичном стиле.

Материалы для урока:
Шаг 1. Создаем новый документ размером 1440х900 пикселей с черным фоном, загружаем изображение с песком в Фотошоп и выделяем часть, как на скриншоте ниже:

Копируем (CTRL+C) и вставляем (CTRL+V) выделенную область на наш документ, регулируем размер. Затем с помощью трансформации (CTRL+T) искажаем песок в перспективе, применяем градиентную маску, чтобы создать плавный переход между фоном и землей:

Теперь добавим текстуру камня на песке. Загружаем изображение в Фотошоп, используем Lasso Tool  (Лассо) (L) с feather (растушевка) 30px, чтобы выделить необходимую область:
(Лассо) (L) с feather (растушевка) 30px, чтобы выделить необходимую область:

Копируем (CTRL+C) и вставляем (CTRL+V) выделенную область на песок, с помощью трансформации (CTRL+T) сжимаем текстуру книзу, как показано ниже:

Дублируем (CTRL+J) текстуру камня несколько раз и размещаем копии в разных местах:

Создаем корректирующие слои над всеми предыдущими слоями:
Black and White (Черно-белый)

Levels (Уровни)

Редактируем маску корректирующего слоя Levels (Уровни):

И получаем вот такой эффект:

Шаг 2. Теперь добавим больше эффектов на песке. Используем кисти в виде трещин, чтобы нарисовать черные трещины, как показано ниже:

Создаем новый слой и рисуем белые трещины: (используем трансформацию, чтобы слегка деформировать их в перспективе, затем мягким ластиком  (Е) корректируем края)
(Е) корректируем края)

Создаем новый слой и добавляем мягкое свечение на трещинах с помощью мягкой белой кисти (В).
Совет: установите нажим и непрозрачность кисти на 40% для получения более и аккуратного мягкого свечения.

Шаг 3. Теперь добавим гору на изображение. Загружаем фото и выделяем необходимую область, как показано ниже:

Копируем (CTRL+C) и вставляем (CTRL+V) выделенную область на наш документ, регулируем размер. Используем мягкий ластик  (Е), чтобы стереть верхний и нижний края, затем уменьшаем Opacity (Непрозрачность) слоя до 60%:
(Е), чтобы стереть верхний и нижний края, затем уменьшаем Opacity (Непрозрачность) слоя до 60%:

Добавляем три корректирующих слоя над слоем с горой и конвертируем их в обтравочную маску (CTRL+ALT+G):
Black and White (Черно-белый)

Levels (Уровни)

Curves (Кривые)

Получаем вот такой результат:

Шаг 4. Создаем новый слой и используем мягкую кисть  (В) серого цвета, чтобы нарисовать пятно в центре полотна:
(В) серого цвета, чтобы нарисовать пятно в центре полотна:

Загружаем в Фотошоп изображение с моделью, уменьшаем размер и располагаем в центре:

Используем мягкий ластик  (Е), чтобы удалить нижнюю часть модели:
(Е), чтобы удалить нижнюю часть модели:

Добавляем бликов в левой верхней части модели с помощью мягкой белой кисти (В) (установите режим смешивания слоя на Soft Light (Мягкий свет)):

Затем добавляем два корректирующих слоя над моделью и конвертируем их в обтравочную маску:
Black and White (Черно-белый)

Levels (Уровни)

Добавляем немного облаков вокруг модели, используя специальные кисти или фильтр Filter - Render - Clouds (Фильтр Рендеринг - Облака), уменьшаем Opacity (Непрозрачность) слоя с облаками примерно до 40%:

Шаг 5. Теперь добавим эффект в виде зеленой ауры, исходящей от посоха. Создаем новый слой и используем Lasso Tool  (Лассо) (L) с feather (растушевка) 40px, чтобы нарисовать выделение, затем визуализируем зеленые облака (для этого устанавливаем цвет переднего плана на зеленый) Filter - Render - Clouds (Фильтр - Рендеринг - Облака):
(Лассо) (L) с feather (растушевка) 40px, чтобы нарисовать выделение, затем визуализируем зеленые облака (для этого устанавливаем цвет переднего плана на зеленый) Filter - Render - Clouds (Фильтр - Рендеринг - Облака):

Слегка деформируем облака с помощью Edit - Transform - Warp (Редактирование - Трансформация - Деформация):

Меняем режим смешивания слоя на Overlay (Перекрытие) и получаем вот такой результат:

Дублируем (CTRL+J) этот слой и меняем режим смешивания копии на Screen (Осветление):

Используем мягкую белую кисть (В) примерно 20px шириной, чтобы нарисовать маленькие сияющие точки на посохе:

Шаг 6. Теперь добавим световые линии вокруг модели:

Добавляем облака над моделью, используем мягкий ластик  (Е), чтобы удалить края:
(Е), чтобы удалить края:

Теперь создадим планету. Создаем новый слой и используем Elliptical Tool  (Овал) (U) с feather (растушевка) 5px, чтобы нарисовать окружность, как показано ниже:
(Овал) (U) с feather (растушевка) 5px, чтобы нарисовать окружность, как показано ниже:

Применяем Layer - Layer Style (Слой - Стиль слоя):
Outer Glow (Внешнее свечение)

Gradient Overlay (Перекрытие градиентом)

Создаем новый слой, используем мягкую белую кисть  с flow (нажим) и opacity (непрозрачность) примерно 40%, чтобы нарисовать маленькую белую точку на верхней левой части окружности. Конвертируем этот слой в обтравочную маску (CTRL+ALT+G):
с flow (нажим) и opacity (непрозрачность) примерно 40%, чтобы нарисовать маленькую белую точку на верхней левой части окружности. Конвертируем этот слой в обтравочную маску (CTRL+ALT+G):
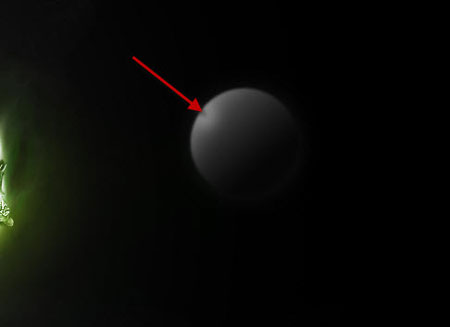
И получаем вот такую планету:

Создаем новую группу Layer - New - Group (Слой - Новый - Группа) и переносим туда все слои с планетой, дублируем группу несколько раз, располагаем в разных местах, регулируем размер и корректируем Opacity (Непрозрачность) каждой копии для придания глубины:

И немного облаков на планетах для более драматичного эффекта:

Также добавляем звезд на небе с помощью кисти шириной 1-2px, с помощью кистей в виде дождевых капель можно создать эффект падающих звезд:

Шаг 7. Мы почти закончили! Добавляем зеленый дым на посох:

Я также добавил красный цвет под ногами модели (устанавливаем режим смешивания слоя на Color Dodge (Осветление основы)):

С помощью инструментов Dodge  (Осветлитель) и Burn
(Осветлитель) и Burn  (Затемнитель) делаем небольшую коррекцию света:
(Затемнитель) делаем небольшую коррекцию света:
Dodge (Осветлитель)

Burn (Затемнитель)

Затем слегка корректируем цвета с помощью корректирующих слоев Color Balance (Цветовой баланс) и Levels (Уровни). Вот так выглядит финальный результат:

(нажмите на изображение, чтобы увеличить)
Автор: PSD Vault
Источник: www.psdvault.com
Комментарии 86
Спасибо, классный урок
спасибо за урок
Создаем колдовскую иллюстрацию. Создала аж несколько вариантов!
спасибо
Немножко своей магии)С трещинами решился не браться-слишком абстрактно)
Спасибо!
как живой!
Это один из моих самых первых уроков.
Классный урок! Спасибо за перевод)
спасибо. очень классный урок.
мой вариант^^
Класс. У меня вот так.
Спасибо за урок, развивает самостоятельность:Р
как вам?
чёт я перемудрил
спасибо за урок! очень познавательно, сделал для ся заметки!) у меня с планетами проблема чет я не догнал=(
Спасибо за урок!!!
Здорово! Мне понравилось!
урок суперский!!!!
Спасибо за урок.
Вот и моя Золушка!
ценный урок, спасибо
Спасибо за урок.
а нельзя ли подробней обяснять куда нажимаете и как все это делаете??????!!!!! нифига не могу понять как в перспективе редактировать!!!!
спасибооооооооооо)
Вот что получилось у меня =)
Идея урока вдохновляет, поэтому попытка №2
Спасибо за урок.
Ogdog, супер!! 5!
Спасибо!