Создаём холодную фотоманипуляцию с замёрзшей девушкой в Фотошоп.
Создаём холодную фотоманипуляцию с замёрзшей девушкой в Фотошоп.
Сложность урока: Средний
В этом уроке вы узнаете, как работая с изображениями и коррекцией, можно создать холодную фотоманипуляцию с замёрзшей девушкой в Фотошоп.

Исходники:
Шаг 1
Создаем новый документ размером 11 х 17 дюймов с разрешением 300dpi.

Шаг 2
Перетаскиваем фон на рабочий документ и регулируем размер (CTRL+T).

Шаг 3
Фон выглядит слишком ярким и нам нужно исправить это, чтобы придать мрачности. Переходим Image - Adjustments - Levels (Изображение - Коррекция - Уровни) или жмем Ctrl+L.

Шаг 4
Далее переходим Image - Adjustments - Brightness/Contrast (Изображение - Коррекция - Яркость/Контрастность) и устанавливаем параметры, как показано ниже.

Шаг 5
Так как мы произвели небольшие изменения в яркости фона, цвета стали немного насыщенней. Чтобы исправить это переходим Image - Adjustments - Hue/Saturation (Изображение - Коррекция - Цветовой тон/Насыщенность) или жмем Ctrl+U и уменьшаем Saturation (Насыщенность) до -45.

Вот так должен выглядеть фон.

Шаг 6
Теперь мы размоем фон, чтобы добавить немного глубины изображению. Переходим Filter - Blur - Gaussian Blur (Фильтр - Размытие - Размытие по Гауссу) с радиусом 8 пикселей.

Теперь фон должен выглядеть вот так.

Шаг 7
В этом шаге мы добавим корректирующие слои. Начинаем с создания новой группы Adjustments, в которую мы будем добавлять корректирующие слои Layer - New - Group (Слой - Новый - Группа). Первым будет Layer - New Adjustment Layer - Gradient Map (Слой - Новый корректирующий слой - Карта градиента). Кликаем по градиентной полосе, чтобы открыть редактор градиентов.

Создаем новый градиент, как показано ниже. Для этого кликаем по нижнему левому ползунку и меняем его цвет на черный (#000000). Цвет правого ползунка меняем на синий (#032871).

Шаг 8
Устанавливаем режим смешивания этого слоя на Color (Цветность) и уменьшаем Opacity (Непрозрачность) примерно до 73%.

Шаг 9
Добавляем слой-заливку Layer - New Fill Layer - Solid Color (Слой - Новый слой-заливка - Цвет) над градиентным слоем. Цвет используем #031E40.

Шаг 10
Меняем режим смешивания заливки на Color (Цветность) и уменьшаем Opacity (Непрозрачность) примерно до 37%.
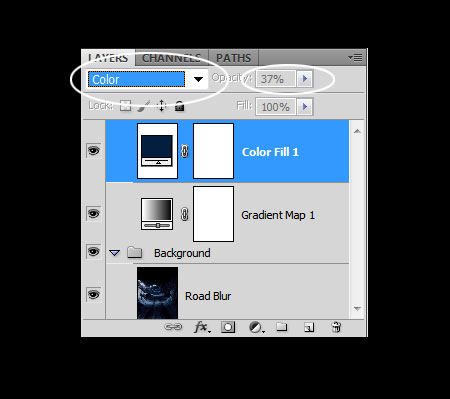
Шаг 11
Добавляем корректирующий слой Layer - New Adjustment Layer - Brightness/Contrast (Слой - Новый корректирующий слой - Яркость/Контрастность) и располагаем его над предыдущими слоями. Применяем параметры, как показано ниже.

Шаг 12
Добавляем корректирующий слой Layer - New Adjustment Layer - Color Balance (Слой - Новый корректирующий слой - Цветовой баланс) и располагаем над предыдущими слоями. Устанавливаем режим на Midtones (Средние тона), затем применяем параметры, как показано ниже.

Устанавливаем режим на Shadows (Тени), затем применяем параметры, как показано ниже.

Устанавливаем режим на Highlights (Свет), затем применяем параметры, как показано ниже.

Вот так должны выглядеть все корректирующие слои на панели слоев.

Шаг 13
Открываем изображение модели, затем используем Pen Tool  (Перо) (Р), чтобы создать контур вокруг девушки. Постарайтесь повторить как можно больше деталей, чтобы более аккуратно вырезать модель.
(Перо) (Р), чтобы создать контур вокруг девушки. Постарайтесь повторить как можно больше деталей, чтобы более аккуратно вырезать модель.

Шаг 14
Создав контур, кликаем по нему правой кнопкой мыши и выбираем Make Selection (Образовать выделение). Копируем (Ctrl+C) его и вставляем (Ctrl+V) на рабочий документ. Теперь документ с моделью можно закрыть.

Шаг 15
Располагаем новый слой с моделью под группой с корректирующими слоями. Немного уменьшаем ее, чтобы она покрывала большую часть полотна. Вы можете сделать это с помощью свободной трансформации Edit - Free Transform (Редактирование - Свободная трансформация) или Ctrl+T.

Далее применяем фильтр Filter - Sharpen - Sharpen (Фильтр - Резкость - Резкость), чтобы повысить четкость изображения (вы можете повторно применить фильтр комбинацией клавиш Ctrl/Cmd+F). Для удобства все слои с моделью можно поместить в отдельную группу "Model".
Шаг 16
Берем Burn Tool (Затемнитель)  (О) размером примерно 30 пикселей с hardness (жесткость) 0%. Уменьшаем exposure (воздействие) до 12% и устанавливаем диапазон на Shadows (Тени). Аккуратно проводим кистью в темных областях кожи лица, чтобы усилить тени.
(О) размером примерно 30 пикселей с hardness (жесткость) 0%. Уменьшаем exposure (воздействие) до 12% и устанавливаем диапазон на Shadows (Тени). Аккуратно проводим кистью в темных областях кожи лица, чтобы усилить тени.

Затемняем тени на руках, особенно на складках, следуя по направлению стрелок.
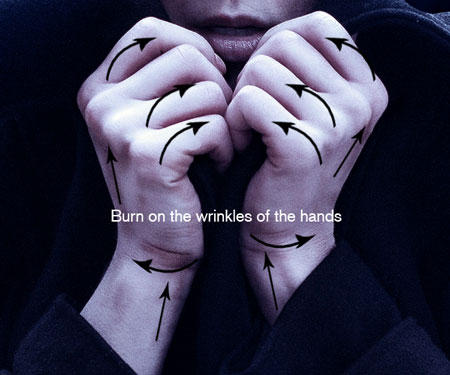
Также затемняем линию волос и внутреннюю часть глаз.

Шаг 17
Берем Dodge Tool (Осветлитель)  (О), затем меняем диапазон на Highlights (Свет) и exposure (воздействие) на 9%. Размер кисти и жесткость оставьте без изменений. Начинаем осветлять участки кожи.
(О), затем меняем диапазон на Highlights (Свет) и exposure (воздействие) на 9%. Размер кисти и жесткость оставьте без изменений. Начинаем осветлять участки кожи.
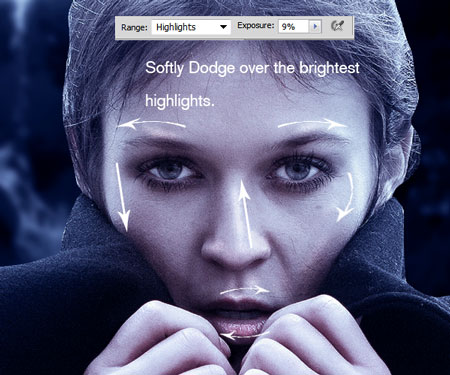
Вот так выглядит модель до и после применения Dodge/Burn Tool (Осветлитель/Затемнитель).

Шаг 18
Теперь мы увеличим насыщенность и яркость глаз. Для этого берем Brush Tool (Кисть) (В), затем переходим в режим быстрой маски. Зарисовываем радужку глаза, затем выходим из режима быстрой маски, кликнув на ту же кнопку. У нас образовалось выделение. Инвертируем его Select - Inverse (Выделение - Инверсия) или Ctrl/Cmd+Shift+I.
(В), затем переходим в режим быстрой маски. Зарисовываем радужку глаза, затем выходим из режима быстрой маски, кликнув на ту же кнопку. У нас образовалось выделение. Инвертируем его Select - Inverse (Выделение - Инверсия) или Ctrl/Cmd+Shift+I.

Шаг 19
Переходим Image - Adjustments - Hue/Saturation (Изображение - Коррекция - Цветовой тон/Насыщенность) и меняем цвет радужки на насыщенный синий.

Шаг 20
Теперь переходим Image - Adjustments - Brightness/Contrast (Изображение - Коррекция - Яркость/Контрастность) и осветляем радужку.

Шаг 21
Активируем инструмент Dodge Tool (Осветлитель) (О) и осветляем глаза, чтобы сделать их ярче.
(Осветлитель) (О) и осветляем глаза, чтобы сделать их ярче.

Шаг 22
Создаем новый слой над слоем с моделью и трансформируем его в обтравочную маску (зажав клавишу Alt, кликаем между двух слоев).
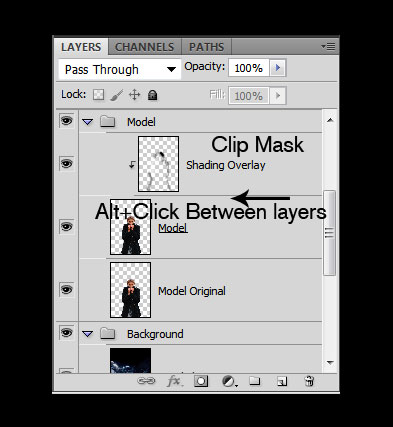
Шаг 23
Меняем режим смешивания этого нового слоя на Overlay (Перекрытие). Сейчас мы добавим теней и бликов, чтобы модель не сливалась с фоном. Берем кисть (В) черного цвета размером примерно 500 пикселей, hardness (жесткость) 0% и opacity (непрозрачность) 25%. Теперь аккуратно затеняем правую часть модели. Закончив, меняем цвет на белый и осветляем левую часть модели.

Создаем еще один слой и также трансформируем его в обтравочную маску. Затеняем правую область головы.

Шаг 24
Добавляем корректирующий слой Brightness/Contrast (Яркость/Контрастность) над слоем с затенением и преобразовываем его в обтравочную маску. Используем следующие параметры, чтобы повысить контрастность модели.

Добавленные слои должны быть расположены в таком порядке:


Шаг 25
Перемещаем фото снега на рабочий документ и поворачиваем его на 90 градусов, затем растягиваем, чтобы заполнить все рабочее полотно. Этот слой должен быть расположен под группой с корректирующими слоями. Переходим Image - Adjustments - Brightness/Contrast (Изображение - Коррекция - Яркость/Контрастность) и применяем такие настройки:

Шаг 26
Дублируем этот слой. На оригинале мы применим размытие, чтобы добавить снегу движения. Переходим Filter - Blur - Motion Blur (Фильтр - Размытие - Размытие в движении), устанавливаем угол на 50 градусов и Distance (Расстояние) на 45 пикселей.

Шаг 27
Уменьшаем непрозрачность этого слоя до 55% и меняем режим смешивания на Lighten (Замена светлым). Теперь берем Eraser Tool  (Ластик) (Е) и стираем все мелкие снежинки, оставив только крупные.
(Ластик) (Е) и стираем все мелкие снежинки, оставив только крупные.

Шаг 28
Применяем фильтр Filter - Sharpen - Sharpen (Фильтр - Резкость - Резкость) к копии снега и меняем режим смешивания на Lighten (Замена светлым). Затем используем Eraser Tool (Ластик) (Е), нужно стереть крупные снежинки, чтобы остались только размытые.
(Е), нужно стереть крупные снежинки, чтобы остались только размытые.

Шаг 29
Создаем новый слой над слоями с моделью, снегом и фоном и берем большую кисть черного цвета (В) с hardness (жесткость) 0% и opacity (непрозрачность) 15%. Начинаем рисовать по краям изображения, затем создаем новый слой над предыдущим и меняем его режим смешивания на Soft Light (Мягкий свет). Белой кистью рисуем в центре изображения.

Шаг 30
Берем морозную текстуру и перемещаем ее на рабочий документ. Регулируем ее размер, чтобы покрыть только руки модели. Затем меняем режим смешивания слоя на Overlay (Перекрытие). Располагаем текстуру над группой с корректирующими слоями.

Шаг 31
Используя Eraser Tool (Ластик) (Е) (или слой-маску), стираем края морозной текстуры, оставив только в области рук. Уменьшаем жесткость и непрозрачность инструмента, чтобы более аккуратно убрать лишнее.
(Е) (или слой-маску), стираем края морозной текстуры, оставив только в области рук. Уменьшаем жесткость и непрозрачность инструмента, чтобы более аккуратно убрать лишнее.

Шаг 32
Открываем фото с сосульками в Фотошоп и вырезаем их так же, как модель. Постарайтесь сохранить как можно больше деталей. Затем открываем Hue/Saturation (Цветовой тон/Начыщенность) и устанавливаем следующие настройки:


Шаг 33
Перемещаем сосульки на рабочий документ, регулируем размер и располагаем возле рук. Стираем края мягким ластиком (Е), чтобы соединить их с морозной текстурой, и уменьшаем непрозрачность до 85%.

Шаг 34
Дублируем (Ctrl+J) слой с сосульками и отражаем по горизонтали Edit - Transform - Flip Horizontal (Редактирование - Трансформация - Отразить по горизонтали), уменьшаем размер и размещаем на другой стороне руки.

Снова дублируем сосульки, уменьшаем их и размещаем между руками.

Шаг 35
Создаем новую группу и перемещаем все слои с сосульками туда. Теперь добавляем морозную текстуру и сосульки на нижней части плаща. Дублируем морозную текстуру и перемещаем в нужное место, только в этот раз режим смешивания не меняем, так как результат будет слишком темным. Берем мягкий ластик (Е) и стираем лишнее. Дублируем, регулируем размер и размещаем на плаще сосульки столько раз, сколько необходимо, чтобы покрыть морозную текстуру. Немного увеличиваем контрастность и уменьшаем яркость текстуры, чтобы она реалистично смотрелась на плаще.


Шаг 36
Открываем изображение с кристаллами и вырезаем их, как мы делали это раньше. Открываем Hue/Saturation (Цветовой тон/Насыщенность) и применяем следующие параметры:
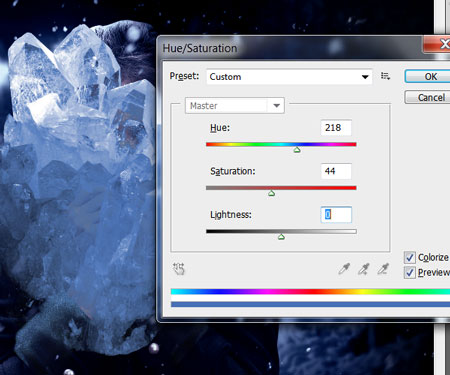
Шаг 37
Регулируем размер кристаллов и располагаем их на плаще. Дублируем слой и заполняем плечи модели.


Шаг 38
Теперь берем текстуру мороза и располагаем ее над кристаллами. Мягким ластиком (Е) стираем лишнее.

Шаг 39
Повторяем процесс для другого плеча. Нам нужно уменьшить яркость и увеличить контрастность на этой стороне в соответствии с источником света, чтобы композиция выглядела реалистично.

Шаг 40
Дублируем текстуру мороза и заполняем ею другие области плаща.

Шаг 41
В качестве финального штриха мы добавим разноцветные блики. Создаем новый слой над всеми предыдущими и активируем Brush Tool (Кисть) (В). Устанавливаем размер на 100 пикселей, hardness (жесткость) на 0% и opacity (непрозрачность) на 100%. Теперь выбираем два контрастных оттенка синего (#0b2089,#12dec4) и рисуем две маленькие окружности этими цветами и одну белым.
(Кисть) (В). Устанавливаем размер на 100 пикселей, hardness (жесткость) на 0% и opacity (непрозрачность) на 100%. Теперь выбираем два контрастных оттенка синего (#0b2089,#12dec4) и рисуем две маленькие окружности этими цветами и одну белым.

Шаг 42
Переходим Filter - Blur - Motion Blur (Фильтр - Размытие - Размытие в движении) и применяем следующие параметры:

Шаг 43
Теперь дублируем этот слой примерно 5 раз и объединяем все копии вместе (Ctrl+E).

Шаг 44
Снова применяем фильтр Motion Blur (Размытие в движении) и меняем режим смешивания на Screen (Осветление). Затем переходим Filter - Sharpen - Sharpen (Фильтр - Резкость - Резкость) и применяем фильтр 3 раза. Немного уменьшаем блик и дублируем его 3 раза. Размещаем копии в самых ярких точках изображения (лампы и лед).

Шаг 45
Снова дублируем блики и поворачиваем на 90 градусов.

Шаг 46
Создаем новый слой и берем мягкую круглую кисть (В) примерно 100 пикселей шириной и с opacity (непрозрачность) 70%. Белым цветом рисуем небольшие точки в местах пересечения вертикальных и горизонтальных бликов.
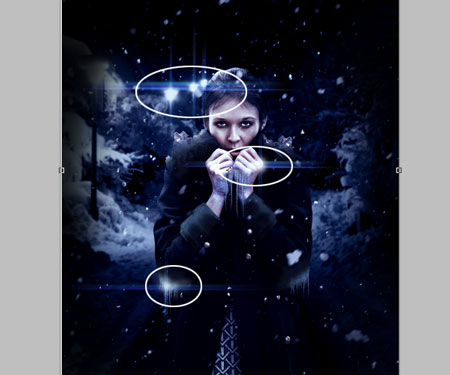
Итоговый результат

Автор: Edmar Cisneros
Источник: www.photoshoptutorials.ws
Комментарии 36
спасибо
спасибо за урок! Было интересно)
Эх, обидно, что пришлось погонять под требуемый формат, чтобы загрузить эту работу((( Ну да ладно.
Ловите замерзающего Добби)))
не могу найти урок, подобный к этому, с этой же девушкой. Поэтому кидаю сюда свою роботу.
красотень непередаваемая!!!! спасибо большое111
Спасибо за урок.
Очень понравился урок!
у меня что то такое получилось)
Спасибо большое! Очень интересный урок))
Спасибо! У меня так получилось!
спасибо огромное за урок, было интересно и познавательно!
спасибо за урок, очень классно получается.
Урок афигенный! Наверное классно получилось.?
Отличный урок! Спасибо!
Спасибо Максиму за отличный перевод. Всё понятно и доступно.
мой первый урок)))спасибо)
спасибо! классный урок)) очень понравился!
Очень интетесный урок!!!!Спасибо)
Спасибо, за урок :)
Спасибо автору за урок!
УРОК ЗАМЕЧАТЕЛЬНЫЙ! СПАСИБО ЗА ИДЕЮ!
Спасибо, очень понравилось. Спасибо переводчику.
Спасибо за урок! Идея интересная.
офигенно
Спасибо за урок!))
спасибо за урок , исходники свои искала!
Спасибо.
Спасибо. А мне понравилось.
Очень много времени на него потратил! Надеюсь плохие оценки ставить не будете)))
с)п)а)с)и)б)о
как то так...