Создаём фотоманипуляцию с заброшенным домом
Создаём фотоманипуляцию с заброшенным домом
Сложность урока: Средний
В этом уроке я покажу вам, как создать сцену с заброшенным домом с призраками в программе Photoshop. Вы узнаете про совмещение изображений, работу с масками. Мы проведём цветокоррекцию, чтобы создать тёмную и мрачную атмосферу.
Этапы урока
Вначале мы создадим задний фон, путём совмещения трёх стоковых изображений. Далее мы добавим изображение дома, ворона и птиц, совместив их с помощью корректирующих слоёв, маски и кисти. Далее, мы проведём цветокоррекцию, коррекцию контрастности, чтобы создать тёмную атмосферу. В заключение, мы добавим красный цвет в окошко дома. Для выполнения данного урока потребуется версия программы Photoshop CS3 или выше.
Итак, давайте приступим!
Итоговый результат

Для выполнения урока вам понадобятся:
- Дом
- Пейзаж
- Небо
- Ворон
- Кисти Птицы
Скачать архив с материалами к уроку
Шаг 1
Создайте новый документ в программе Photoshop со следующими настройками, которые указаны на скриншоте ниже:
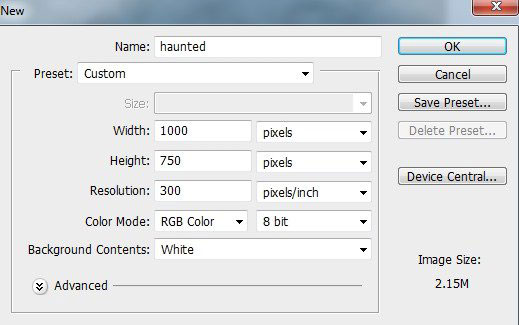
Шаг 2
Откройте исходное изображение с Небом 1. С помощью инструмента Перемещение  (Move Tool (V), переместите данное изображение на наш рабочий документ:
(Move Tool (V), переместите данное изображение на наш рабочий документ:
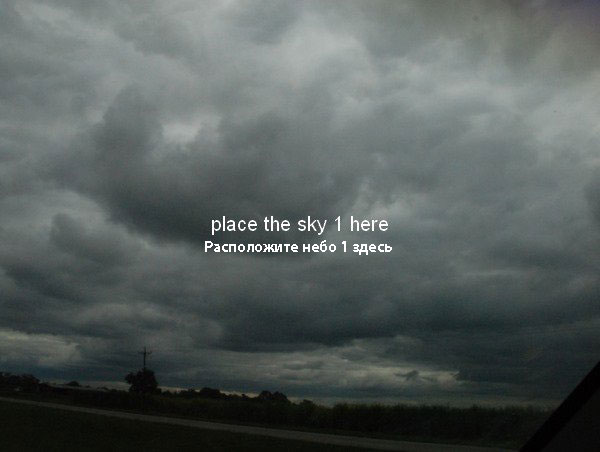
Шаг 3
Далее, откройте исходное изображение с Небом 2. Также с помощью инструмента Перемещение  (Move Tool (V), переместите данное изображение на наш рабочий документ, расположив данное изображение поверх слоя с небом 1, как показано на скриншоте ниже:
(Move Tool (V), переместите данное изображение на наш рабочий документ, расположив данное изображение поверх слоя с небом 1, как показано на скриншоте ниже:

Поменяйте режим наложения для данного слоя на Мягкий свет (Soft Light), непрозрачность слоя 100%:

Шаг 4
К слою с небом 2, добавьте слой-маску через нижнюю панель инструментов. Далее, с помощью мягкой чёрной кисти, обработайте жёсткий край изображения на слой-маске, чтобы совместить данное изображение с небом 1, создав плавный переход:
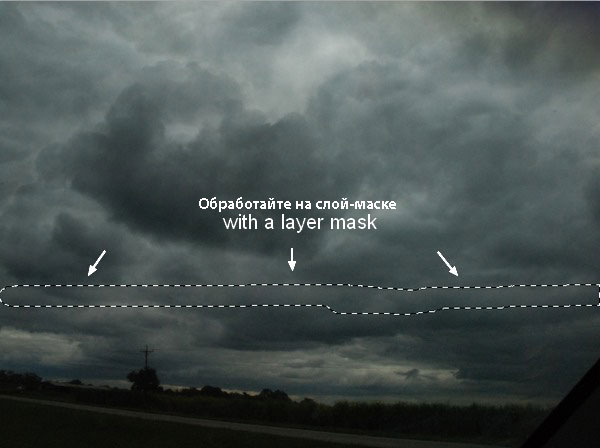
Шаг 5
К слою с небом 2, добавьте корректирующий слой Кривые (Curves) в качестве обтравочной маски, чтобы сделать изображение светлее. Идём Слой – Новый корректирующий слой – Кривые (Layer > New Adjustment Layer > Curves):

Далее, перейдите на слой-маску данного корректирующего слоя и с помощью мягкой чёрной кисти, варьируя непрозрачность кисти между 10 - 60%, прокрасьте отдельные участки неба. Основная задача- это уменьшить яркость и добавить больше контрастности к небу:


Шаг 6
Откройте изображение с пейзажем. Чтобы удалить автомобили на данном изображении, создайте новый слой и выберите инструмент Штамп  (Clone Tool (S). С помощью данного инструмента удалите указанные детали:
(Clone Tool (S). С помощью данного инструмента удалите указанные детали:

Шаг 7
Нажмите клавиши (Ctrl+Alt+Shift+E), чтобы объединить слой с задним фоном и слой с коррекцией штампа в один слой. Переместите объёдинённый слой на наш рабочий документ. Примените трансформацию (Ctrl+T) для трансформации изображения, как показано на скриншоте ниже:

С помощью инструмента Волшебная палочка  (Magic Wand Tool), скройте возвышенность и небо на слой-маске слоя данного изображения:
(Magic Wand Tool), скройте возвышенность и небо на слой-маске слоя данного изображения:
Примечание переводчика: к слою с пейзажем, добавьте слой-маску, далее, с помощью волшебной палочки выделите небо и гору, далее, не снимая активного выделения, перейдите на слой-маску и с помощью мягкой чёрной кисти, скройте выделенную область с небом и возвышенностью.

Шаг 8
Далее, к слою с пейзажем, добавьте корректирующий слой Кривые (Curves) в качестве обтравочной маски, чтобы затемнить данное изображение:

Далее, перейдите на слой-маску данного корректирующего слоя и с помощью мягкой чёрной кисти с очень низкой непрозрачностью 10 - 15%, уменьшите эффект затемнения на участках, которые указаны на скриншоте ниже:


Шаг 9
Далее, к слою с пейзажем, добавьте корректирующий слой Цветовой тон / Насыщенность (Hue/Saturation) в качестве обтравочной маски, чтобы уменьшить насыщенность пейзажа:


Шаг 10
Добавьте изображение дома на наш рабочий документ, расположив дом, как показано на скриншоте ниже:

Вначале, удалите задний фон на изображении с домом с помощью инструмента Прямолинейное лассо  (Polygonal Lasso Tool):
(Polygonal Lasso Tool):

Шаг 11
Вы можете заметить, что края изображения слишком жёсткие после применения данного инструмента, в частности это касается кустарника, который находится рядом с домом. Чтобы исправить это, нажмите кнопку Восстановить кисти (Reset Brushes) из выпадающего меню в настройках кисти, чтобы выставить кисти по умолчанию. Выберите кисть Брызги 24 pixels (Spatter 24 pixels), чтобы обработать края кустарника, чтобы кустарник выглядел более естественным. А также, с помощью мягкой чёрной кисти, смягчите нижний край дома, чтобы совместить дом с травой:

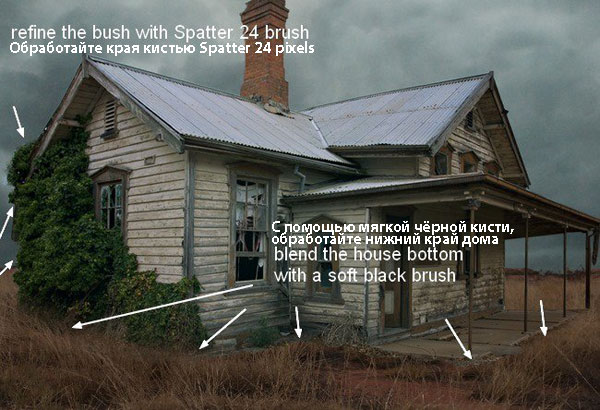
Шаг 12
С помощью Кривых (Curves), немного затемните изображение дома:

Далее, перейдите на слой-маску данного корректирующего слоя Кривые (Curves) и с помощью мягкой чёрной кисти, скройте коррекцию затемнения в верхней части, чтобы сохранить верхнюю часть светлее, а нижнюю часть сделать темнее:

Шаг 13
Откройте изображение с вороном, отделите изображение ворона от заднего фона. Переместите выделенное изображение ворона на наш рабочий документ, расположив ворона на крыше дома:

Шаг 14
Создайте два новых слоя поверх всех остальных слоёв. Поменяйте цвет переднего плана на чёрный цвет. Выберите кисти Птицы. Нарисуйте птиц в небе, как показано на скриншоте ниже (не забудьте уменьшить диаметр кисти, чтобы нарисовать птиц вдалеке, чтобы добавить глубины к изображению):

Шаг 15
Добавьте новый корректирующий слой Карта Градиента (Gradient Map) поверх всех остальных слоёв. Цвета градиента по умолчанию (чёрно-белый градиент):


Шаг 16
Я хочу добавить мрачную атмосферу к нашей сцене. Создайте новый слой, установите цвет переднего плана на #9d9d9d, а цвет заднего плана на #121212. Далее, идём Фильтр – Рендеринг – Облака (Filter > Render > Clouds):
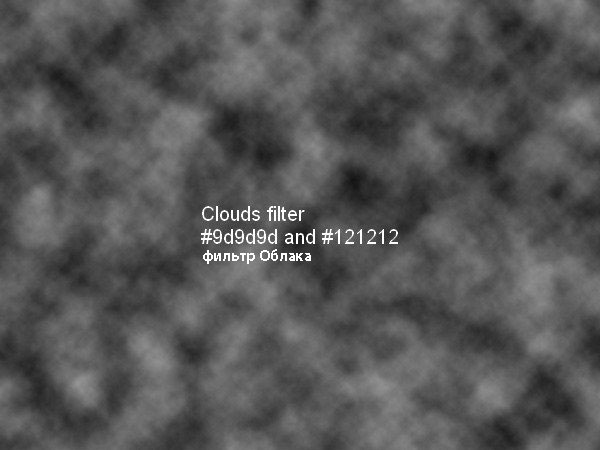
Преобразуйте данный слой в Смарт-объект, а также, уменьшите непрозрачность данного слоя до 50%:

Шаг 17
К слою с туманом, добавьте слой-маску и с помощью мягкой чёрной кисти, скройте эффект тумана в области неба:

Далее, к слою с туманом, примените фильтр Размытие по Гауссу (Gaussian Blur), для этого идём Фильтр – Размытие – Размытие по Гауссу (Filter > Blur > Gaussian Blur). Установите радиус размытия 90 px:

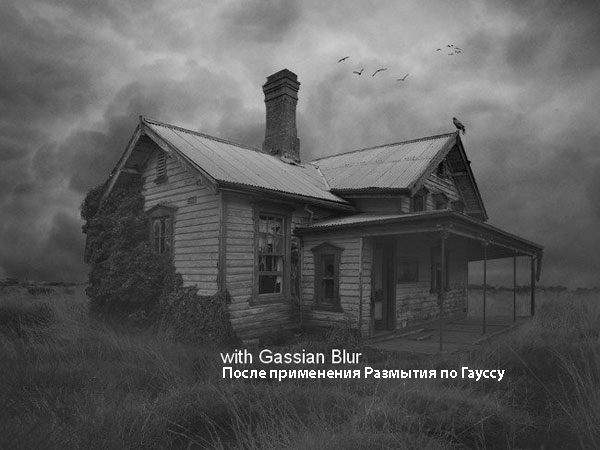
Шаг 18
Пришло время для цветокоррекции нашей сцены. Добавьте новый корректирующий слой Цветовой Баланс (Color Balance) поверх всех остальных слоёв:


Шаг 19
С помощью Кривых (Curves), затемните сцену:
Примечание переводчика: добавьте новый корректирующий слой Кривых (Curves) поверх всех остальных слоёв, т.к. автор проводит коррекцию всего изображения, то корректирующие слои НЕ будут применяться в качестве обтравочных масок.

Далее, перейдите на слой-маску данного корректирующего слоя Кривые (Curves) и с помощью мягкой чёрной кисти, добавьте контраста:


Шаг 20
В этом шаге мы добавим красное свечение из окна дома. Создайте новый слой. С помощью инструмента Прямолинейное лассо  (Polygonal Lasso Tool), создайте выделение вокруг изображения окна, как показано на скриншоте ниже, установите значение растушёвки 3:
(Polygonal Lasso Tool), создайте выделение вокруг изображения окна, как показано на скриншоте ниже, установите значение растушёвки 3:

Далее, идём Редактирование – Выполнить заливку (Edit > Fill (Shift+F5), залейте выделенную область красным цветом (#ff0000):

Ещё раз выберите инструмент Прямолинейное лассо  (Polygonal Lasso Tool). С помощью данного инструмента, создайте два выделения с радиусом растушёвки =3, как показано на скриншоте ниже:
(Polygonal Lasso Tool). С помощью данного инструмента, создайте два выделения с радиусом растушёвки =3, как показано на скриншоте ниже:

Добавьте слой-маску и мы получим следующий результат:

Шаг 21
Чтобы добавить эффект свечения к окну с красным цветом, дважды щёлкните по слою, чтобы применить стиль слоя Внешнее свечение (Outer Glow):


Шаг 22
Создайте новый слой и с помощью мягкой кисти непрозрачностью 30-35%, цвет кисти тот же самый (#ff0000), прокрасьте кистью под окном и на траве:

Поздравляю, мы завершили урок! Надеюсь, вам понравился этот урок.
Итоговый результат

Автор: Jenny Le
Источник: photoshoptutorials.ws
Комментарии 110
Спасибо за урок конешно я не стал делать дом и некоторые эффекты но я стал делать в другой тематике сталкер
оч понрав) люблю такой стиль)
Спасибо , очень было интересно попробывать.
Спасибо
Интересный урок, спасибо!
Спасибо!
Благодарю за урок.
спасибо
Благодарю за интересный урок:)
Интересный урок, спасибо !
Спасибо за урок. Всё ясно и понятно
Отличный урок, спасибо.
Спасибо! Немного фантазии проявила.
весьма признателен за урок
Спасибо!
Спасибо, хороший урок по свету из окна!
спасибо
Спасибо
Спасибо за урок;)
Спасибо.
Спасибо за урок!
Спасибо за урок)))
Спасибо за урок.
))
Спс.
СПАСИБО
Было очень интересно. Спасибо!!!
Спасибо за урок!
спасибо. хороший урок. научили создавать сумерки. и я не знал про растушевку при выделении. вот картинка, вроде все что надо передал, правда птичек не стал добавлять.
Спасибо за урок