Создаём фотоманипуляцию с юной девушкой в Фотошоп.
Создаём фотоманипуляцию с юной девушкой в Фотошоп.
Сложность урока: Средний
В этом уроке вы узнаете, как совместить очаровательную девушку с абстрактным фоном, который мы создадим.
Итоговый результат

Исходные материалы:
ШАГ 1
Откройте стоковое изображение модели, отделите девушку от фона. У каждого есть свой способ выделения объектов. Я обычно использую инструмент Быстрое выделение (Quick Selection Tool), включая опцию Уточнить края (Refine Edges). На скриншоте ниже, вы можете увидеть, какие настройки я часто использую для опции Уточнить края (Refine Edges), но имейте ввиду, что настройки меняются в зависимости от изображения.
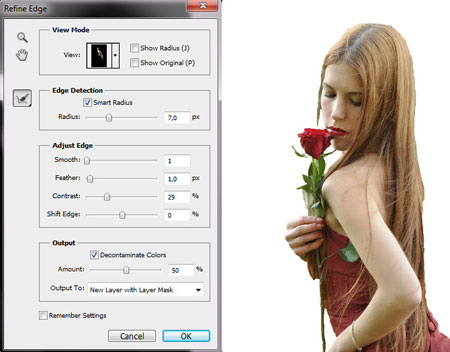
Как вы можете увидеть, опция Уточнить края (Refine Edges) помогает создать более качественное выделение. Нет необходимости идеально выделять волосы, т.к. мы исправим это позже.
ШАГ 2
Итак, мы должны поработать над волосами и кожей. Установите кисти Волосы (это примерные кисти, но вы можете использовать те, которые вам нравятся).
Теперь, мы должны применить инструмент Палец (Smudge Tool), Интенсивность (Strength) установите между 85% и 95%. С помощью кистей Волосы, размажьте волосы, как будто вы расчесываете их. Не переусердствуйте, в противном случае, волосы не будут выглядеть реалистично.
(Smudge Tool), Интенсивность (Strength) установите между 85% и 95%. С помощью кистей Волосы, размажьте волосы, как будто вы расчесываете их. Не переусердствуйте, в противном случае, волосы не будут выглядеть реалистично.

Чтобы кожа была гладкой, ещё раз выберите инструмент Палец  (Smudge Tool), на этот раз используйте мягкую круглую кисть. Интенсивность (Strength) установите примерно 12%. Установите средний размер кисти и размажьте кожу с помощью круговых движений, как показано на скриншоте ниже. Когда вы будете довольны результатом, то работу с ретушью модели можно считать законченной.
(Smudge Tool), на этот раз используйте мягкую круглую кисть. Интенсивность (Strength) установите примерно 12%. Установите средний размер кисти и размажьте кожу с помощью круговых движений, как показано на скриншоте ниже. Когда вы будете довольны результатом, то работу с ретушью модели можно считать законченной.

ШАГ 3
Откройте стоковое изображение с задним фоном, переместите изображение на наш документ, расположив ниже слоя с моделью. Примените трансформацию (CTRL + T) в соответствии со сценой.

Итак, нам необходимо усилить задний фон. Для этого, дважды продублируйте слой с задним фоном, для первого дубликата установите режим наложения Умножение (Multiply), а для второго Осветление (Screen), непрозрачность слоя уменьшите до 80%.

ШАГ 4
Создайте новый слой ниже слоя с моделью. Выберите мягкую кисть, цвет кисти установите белый. Прорисуйте кистью вокруг девушки, создавая небольшое свечение. Далее, поменяйте режим наложения для этого слоя на Мягкий свет (Soft Light).

ШАГ 5
Сейчас, мы проведём цветовую коррекцию с помощью корректирующих слоёв, чтобы совместить вместе изображения.
1. Чёрно-белый (Black & White): Нажмите кнопку Авто (Auto). Установите Непрозрачность и Заливку (Opacity / Fill) для данного корректирующего слоя на 80%.
2. Цветовой тон / Насыщенность (Hue/Saturation): Все (Master) (Насыщенность Saturation -12); Красный (Red) (Насыщенность Saturation +28).
3. Цветовой Баланс (Color Balance): Тени (Shadows (-4 0 +9), Средние тона (Midtones (-16 0 13), Света (Highlights (-5 0 +9).

ШАГ 6
Нам необходимо добавить немного света. Я использовал 3 слоя, которые представлены ниже. Тёмный фон на скриншотах ниже слева от изображений - это я сделал специально для вас, чтобы вы наглядно видели, что я сделал, так что не воспроизводите тёмный фон!
1. Я нарисовал свет, настройки для слоя: режим наложения Мягкий свет (Soft Light), Непрозрачность и Заливка (Opacity / Fill) 80%. (Белый Цвет).

2. Я нарисовал свет, настройки для слоя: режим наложения Мягкий свет (Soft Light), Непрозрачность и Заливка (Opacity / Fill) 70% (цветовой оттенок # ced4e6).

3. Ещё один слой, режим наложения для этого слоя Мягкий свет (Soft Light), но непрозрачность слоя 100%. Как вы видите, цветовые оттенки варьируют от белого до # bfc4da.

ШАГ 7
Откройте текстуру с акварельными красками, далее переместите текстуру на наш документ, расположив поверх всех слоёв. Уменьшите насыщенность, поменяйте режим наложения слоя с текстурой на Мягкий свет (Soft Light), Непрозрачность и Заливка (Opacity / Fill) 70%. Т.к. мы не хотим, чтобы текстура была видна на девушке, поэтому, к слою с текстурой добавьте слой- маску. Выберите чёрную кисть с низкой непрозрачностью, и прорисуйте кистью поверх девушки, чтобы скрыть текстуру (убедитесь, что вы находитесь на слой- маске, а не на слое с девушкой).

ШАГ 8
Откройте текстуру с Облаками, далее переместите текстуру на наш документ, расположив поверх трёх слоёв с задним фоном. Далее, поменяйте режим наложения на Мягкий свет (Soft Light), Непрозрачность и Заливка (Opacity / Fill) 80%.

Как вы видите на скриншоте выше, видна линия перехода, которую нам необходимо удалить. Точно также как мы это проделали в предыдущем шаге, к слою с облаками добавьте слой- маску. выберите мягкую круглую кисть чёрного цвета и на слой- маске прокрасьте кистью для создания плавного перехода. На скриншоте ниже, вы можете увидеть, где я прорисовывал чёрной кистью и результат на данный момент.

ШАГ 9
Я провёл ещё несколько коррекций. (поверх всех слоёв).
1. Вибрация (Vibrance): Вибрация (Vibrance) +85; Насыщенность (Saturation) -7
2. Кривые (Curves): Я немного уменьшил зелёный цвет.

3. Цветовой тон / Насыщенность (Hue/Saturation), чтобы придать контраст: Насыщенность (Saturation) до -100 и поменяйте режим наложения на Мягкий свет (Soft Light). Затем, продублируйте данный корректирующий слой (CTRL + J), а затем уменьшите непрозрачность дубликата до 50%. Результат ниже.

ШАГ 10
Давайте немного добавим косметики.
Создайте новый слой, установите режим наложения Мягкий свет (Soft Light). Установите цвет кисти # 314270 и прорисуйте по ресницам девушки и нижней частью век.

Создайте новый слой, установите режим наложения Перекрытие (Overlay), непрозрачность слоя 75%. Установите цвет кисти # 314270 и прорисуйте верхние области век.

Создайте новый слой, установите режим наложения Мягкий свет (Soft Light) для создания румян. Цвет кисти установите # 314270.

ШАГ 11
Откройте текстуру Блёстки, текстуру можно увидеть на скриншоте ниже. Переместите текстуру на наш документ. К слою с текстурой добавьте слой- маску и удалите с помощью чёрной кисти лишние участки.

Поменяйте режим наложения для слоя с текстурой на Мягкий свет (Soft Light), Непрозрачность (Opacity) 80% и Заливка (Fill) 75%.

ШАГ 12
Создайте ещё два корректирующих слоя.
1. Уровни (Levels)
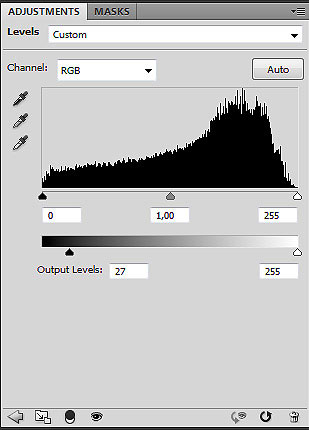
2. Кривые (Curves)

Результат:

ШАГ 13
Сейчас очень важный шаг: Осветление и Затемнение (Dodge and Burn). Создайте новый слой, залейте его 50% серым, идём Редактирование – Заливка – 50% серым (Edit > Fill > 50% Gray). Поменяйте режим наложения на Перекрытие (Overlay). Итак, мы можем добавлять светотени. На скриншоте ниже, вы можете увидеть, где я применил данный инструмент.

Для создания теней, я обычно использую инструмент Затемнитель  (Burn Tool), с настройками Диапазона (Range) Средние тона (Midtones), Экспозицией (Exposure) между 10% и 20%. Для создания света, я использую инструмент Осветлитель
(Burn Tool), с настройками Диапазона (Range) Средние тона (Midtones), Экспозицией (Exposure) между 10% и 20%. Для создания света, я использую инструмент Осветлитель (Dodge Tool) с теми же самыми настройками, что и для инструмента Затемнитель (Burn Tool). Там, где вы видите белые детали или сегменты, это означает, что я нарисовал световые блики. Я использовал инструмент Осветлитель (Dodge Tool) с настройками Диапазона (Range) Света (Highlights), Экспозицией (exposure) между 6% и 15%. Размер кисти варьируется, это зависит от области прокрашивания.
(Dodge Tool) с теми же самыми настройками, что и для инструмента Затемнитель (Burn Tool). Там, где вы видите белые детали или сегменты, это означает, что я нарисовал световые блики. Я использовал инструмент Осветлитель (Dodge Tool) с настройками Диапазона (Range) Света (Highlights), Экспозицией (exposure) между 6% и 15%. Размер кисти варьируется, это зависит от области прокрашивания.

Вы видите, что данное действие сильно преобразует изображение, поэтому, будьте внимательными!
ШАГ 14
Создайте ещё один корректирующий слой Кривые (Curves), в настройках Стили (Curves) выберите опцию Linear Contrast RGB.
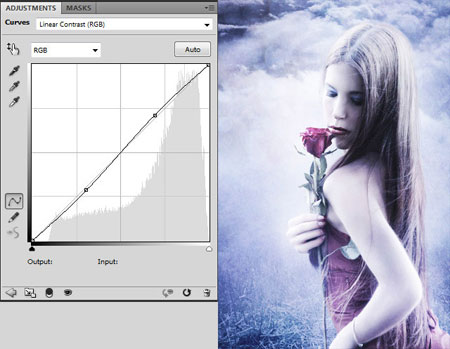
ШАГ 15
Последний шаг. Создайте новый слой, установите режим наложения Мягкий свет (Soft Light), непрозрачность слоя установите 85%. Выберите большую мягкую кисть и нарисуйте виньетку вокруг изображения. На скриншоте ниже, вы можете увидеть, где я применил кисть (белый фон на скриншоте – показан для того, чтобы показать область применения кисти).

Итоговый результат

Автор: Fabrizio Panattoni
Источник: www.psdbox.com
Комментарии 133
По мотивам урока. Спасибо!
Спасибо за урок!
Спасибо за перевод!))
Спасибо
Спасибо за урок.
Спасибо!
спасибо
Спасибо за урок
Спасибо!
понравилось!! красивый урок!!
спасибо))))))
Красиво!
спасибо большое!Мне очень понравился урок!)
Очень понравилось :)
я получила огромное удовольствие от этого урока ! спасибо !
непойму последний шаг. где слой с тенями ставить
Администратор
Вопросы по уроку задавайте на форуме. В конце каждого урока есть ссылка "Задать вопрос на форуме".
Спасибо!)
Спасибо за урок!
Спасибо большое за урок!
Красотаа!!!))
Красивая фотоманипуляция, спасибо)
Красивый урок! Благодарю за перевод.
Марат, спасибо за урок! Очень интересный.
Огромное спасибо!
Спасибо!!!
Спасибо за урок!!
Спасибо!
Моя работа
Спасибо за урок.
Классный урок. Огромное спасибо!