Создаём фотоманипуляцию с глазом в стиле Deus-Ex
Создаём фотоманипуляцию с глазом в стиле Deus-Ex
Сложность урока: Средний
В этом уроке вы узнаете, как создать фантастический глаз в стиле Deus-Ex с помощью простых форм и стилей слоев.

Исходники:
Шаг 1
Для начала мы должны немного обрезать фотографию, чтобы композиция смотрелась лучше. Используем Crop Tool  (Кадрирование) (С) и отрезаем область внизу документа шириной примерно 0,5 дюйма.
(Кадрирование) (С) и отрезаем область внизу документа шириной примерно 0,5 дюйма.

Шаг 2
Перед тем, как начать "апргрейдить" глаз, мы удалим капилляры, чтобы результат выглядел лучше. Берем Spot Healing Brush  (Точечная восстанавливающая кисть) (J) и ретушируем необходимую область. После цветовой коррекции в этих местах могут появиться темные пятна, но мы позже это исправим.
(Точечная восстанавливающая кисть) (J) и ретушируем необходимую область. После цветовой коррекции в этих местах могут появиться темные пятна, но мы позже это исправим.

Также вы можете продолжить ретушировать и удалить лишние пятна на глазе или коже. Мне бы хотелось уделить внимание именно глазу.
Шаг 3
Дублируем (CTRL+J) слой с фотографией и называем копию "Текстура". Позже мы воспользуемся этим слоем, чтобы фигуры с жесткими краями гармонично сочетались с фотографией. Устанавливаем режим смешивания слоя на Soft Light (Мягкий свет) и уменьшаем Opacity (Непрозрачность) до 50%.
Шаг 4
Чтобы сделать оттенки синего и зеленого ярче, создадим корректирующий слой Curves (Кривые). Из выпадающего меню выбираем канал Red (Красный) и добавляем узелки, как на скриншоте ниже. Затем выбираем канал RGB и делаем то же самое.

Шаг 5
Чтобы придать кинематографический эффект, мы должны увеличить резкость фотографии. Перед использованием фильтра Sharpen (Резкость) слой с моделью должен быть конвертирован в смарт-объект, чтобы созданный эффект можно было в любой момент исправить. Кликаем правой кнопкой мыши по слою и выбираем Convert to Smart Object (Конвертировать в смарт-объект). Это же делаем со слоем "Текстура", который мы создали вначале урока.
Переходим на фоновый слой, затем Filter - Sharpen - Unsharp Mask (Фильтр - Резкость - Нерезкая маска). Устанавливаем Amount (Количество) на 500 и Radius (Радиус) на 3.8. Это может выглядеть немного экстремально, но для нужного нам результата этого будет как раз достаточно.

Повторяем этот шаг для слоя "Текстура".
Шаг 6
Создаем новую группу Layer - New - Group (Слой - Новый - Группа), называем ее "Глаз" и располагаем под слоем "Текстура". Теперь, когда мы будем работать над глазным яблоком, все слои должны находиться в группе "Глаз".
Если вы видели арты Deus Ex, то могли заметить кольцо снаружи радужки. Берем Ellipse Tool  (Эллипс) (U) и создаем большую окружность: кликаем в центре зрачка, зажимаем ALT и тянем мышкой до тех пор, пока не получим необходимый диаметр.
(Эллипс) (U) и создаем большую окружность: кликаем в центре зрачка, зажимаем ALT и тянем мышкой до тех пор, пока не получим необходимый диаметр.
Непрозрачность слоя с окружностью на скриншоте ниже уменьшена, чтобы показать вам, где будет располагаться кольцо.

Шаг 7
Выделяем окружность с помощью Path Selection Tool  (Выделение контура) (А) и жмем CTRL+C, чтобы скопировать ее. Затем CTRL+V,чтобы вставить скопированный элемент. Далее жмем CTRL+T и, зажав ALT, уменьшаем окружность на несколько миллиметров.
(Выделение контура) (А) и жмем CTRL+C, чтобы скопировать ее. Затем CTRL+V,чтобы вставить скопированный элемент. Далее жмем CTRL+T и, зажав ALT, уменьшаем окружность на несколько миллиметров.

Не снимая выделения с контура окружности, жмем на кнопку Subtract from shape area (-) (Вычесть из области фигуры), чтобы вычесть маленькую окружность из большой.

Устанавливаем режим смешивания этого слоя на Soft Light (Мягкий свет).
Шаг 8
Чтобы добавить реалистичности мы применим стили слоя. Дважды кликаем по слою с кольцом, чтобы открыть окно Layer Style (Стиль слоя). Применяем Bevel and Emboss (Фаска и Тиснение) с такими параметрами.

Шаг 9
По умолчанию мы не можем применить к стилям слоя стандартную маску. Но это можно исправить. В окне Layer Style (Стиль слоя) находим параметр Layer Mask Hides Effects (Слой-маска скрывает эффект) и активируем его.

Теперь добавляем слой маску к слою с кольцом и скрываем верхнюю и нижнюю части.

Шаг 10
Создаем черное кольцо вокруг радужки глаза тем же способом, что в шаге 7, и устанавливаем режим смешивания на Soft Light (Мягкий свет). Также можете добавить больше деталей в этой области, руководствуясь оригинальными артами Deus Ex.

Шаг 11
Создаем новую черную окружность по форме радужки и располагаем ее под кольцом, созданным в шаге 10. Устанавливаем режим смешивания на Soft Light (Мягкий свет).

Шаг 12
Нам необходимо немного отретушировать глаз, чтобы созданные ранее кольца выглядели реалистичней. Дублируем (CTRL+J) фоновый слой и располагаем его над оригиналом, кликаем по нему правой кнопкой мышки и выбираем Rasterize Layer (Растрировать слой).
Создаем выделение вокруг радужки, кликаем по нему правой кнопкой мыши и выбираем Layer via Cut (Вырезать на новый слой).
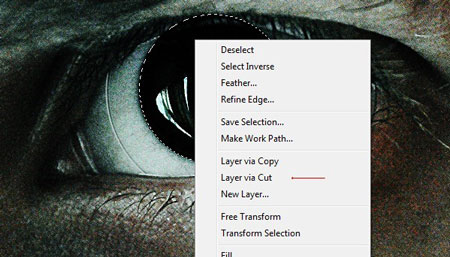
Шаг 13
Берем Clone Stamp Tool  (Штамп) (S) и начинаем клонировать радужную оболочку.
(Штамп) (S) и начинаем клонировать радужную оболочку.

Шаг 14
Нам необходимо придать радужной оболочке глаза стеклянный эффект. Для этого применим стиль слоя. Два раза кликаем по черной окружности, которую мы создали в шаге 11 и применяем Stroke (Обводка) с такими параметрами.

Градиент должен быть от черного к белому. Эффект едва заметен, но это добавило реализма.

Шаг 15
Создаем новое кольцо тем же способом, что в шаге 7 и придаем ему форму, как на скриншоте ниже.

Шаг 16
Теперь мы будем добавлять интересный светящийся эффект на радужке глаза, но для начала два раза дублируем (CTRL+J) фигуру, созданную в предыдущем шаге, располагаем копии под оригиналом и выключаем их видимость. Дважды кликаем по слою, чтобы вызвать окно Layer Style (Стиль слоя) и применяем Outer Glow (Внешнее свечение) с такими параметрами.

Шаг 17
Выбираем один из дублированных в предыдущем шаге слоев и включаем его видимость. Кликаем по нему правой кнопкой мыши и конвертируем в смарт-объект, затем переходим Filter - Blur - Gaussian Blur (Фильтр - Размытие - Размытие по Гауссу) и устанавливаем Radius (Радиус) на 40 пикселей.

Повторяем эти действия для второй копии, только в этот раз радиус размытия выбираем 10 пикселей.
Шаг 18
На глазе должен быть блеск. Берем большую мягкую кисть  , создаем новый слой и кликаем один раз. Можно подкорректировать непрозрачность слоя.
, создаем новый слой и кликаем один раз. Можно подкорректировать непрозрачность слоя.

Шаг 19
Дублируем (CTRL+J) блеск и жмем CTRL+T, чтобы деформировать копию, как показано ниже.

Шаг 20
Теперь выбираем группу "Глаз", добавляем к ней слой-маску и скрываем вержнюю часть радужной оболочки.

Шаг 21
Мы почти закончили. Нам осталось применить несколько цветовых корректировок. Создаем слой-заливку Layer - New Fill Layer - Solid Color (Слой - Новый слой-заливка - Цвет), выбираем цвет #7D7D7D и устанавливаем режим смешивания на Overlay (Перекрытие). Располагаем этот слой над всеми слоями и конвертируем его в смарт-объект. Затем переходим Filter - Noise - Add Noise (Фильтр - Шум - Добавить шум) и применяем такие параметры.
Шаг 22
Для данной композиции можно добавить виньетку. Переходим Filter - Distort - Lens Correction (Фильтр - Искажение - Коррекция дисторсии), применяем следующие параметры и жмем OK.

Шаг 23
В качестве финального штриха добавим изображение с эффектом боке. Загружаем Bokeh Pack и выбираем любой понравившийся файл. Располагаем его над всеми слоями и устанавливаем режим смешивания на Lighten (Замена светлым).
Изображение нужно немного откорректировать. Создаем корректирующий слой Levels (Уровни), располагаем его над изображением боке и жмем CTRL+ALT+G, чтобы создать обтравочную маску.

Финальное изображение:

Автор: Paul Victor
Источник: www.photoshoptutorials.ws
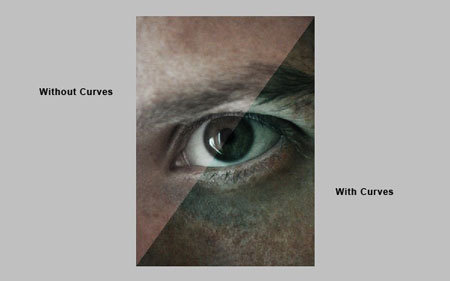

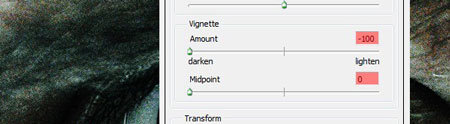
Комментарии 131
Спасибо за урок
Спасибо за урок)
Слегка подредактировал
Пасиб
Спасибо.
Благодарю! Хороший Урок!
Спасибо))
спасибо
Спасибо за урок!
Мой стиль)
Спасибо!
классный урок))
спасибо))
ок
Спасибо за урок! Очень интересный.
многое пришлось додумывать но все равно спасибо. Очень интересный урок.
мой
Спасибо. Отличный урок. Пока выполнял, немного подогнал под себя, так как глаз мой. :)
Спасибо)))
Вот, сделал, понравился урок. Легкой и красиво получается. Делал немного под себя.
Увлекательно..
Спасибо за интересный урок!
Вот и мой глаз. Спасибо!
было интересно
очень вдохновляющий урок) спасибо
вот моя работа
Моя Работа
как сделать 15 шаг, что то я не могу разобраться(((
Отличный урок. Спасибо
Очень интересный урок.
Макияж + урок.
Спасибо
ну вот так:)
Спасибо