Создаём фотоманипуляцию с ангелом в Фотошоп
Создаём фотоманипуляцию с ангелом в Фотошоп
Сложность урока: Средний
- #Шаг 1
- #Шаг 2
- #Шаг 3
- #Шаг 4
- #Шаг 5
- #Шаг 6
- #Шаг 7 – Шёлковая ткань
- #Шаг 8
- #Шаг 9
- #Шаг 10
- #Шаг 11
- #Шаг 12
- #Шаг 13
- #Шаг 14
- #Шаг 15
- #Шаг 16 - Выборочный
- #Шаг 17
- #Шаг 18 - Свечение
- #Шаг 19 – Частицы
- #Шаг 20
- #Шаг 21
- #Шаг 22
- #Шаг 23
- #Шаг 24
- #Шаг 25 - Ретушь кожи модели
- #Шаг 26
- #Шаг 27
- #Шаг 28
- #Шаг 29
- #Шаг 30
- #Шаг 31
- #Шаг 32
- #Шаг 33
- #Шаг 34 - Волосы
- #Шаг 35
- #Шаг 36
- #Шаг 37
- #Шаг 38
- #Шаг 39
- #Шаг 40
- #Шаг 41 - Выборочный
- #Шаг 42 - Заключительный
- #Шаг 43
- # Комментарии
В этом уроке я покажу вам, как создать абстрактную фотоманипуляцию с ангелом, используя Смарт Фильтры и технику создания фотоманипуляций. Вы также узнаете, как создать драматичный задний фон, как добавить крылья к ангелу и создать световые эффекты.
Итоговый результат

Исходные материалы:
- Грозовые облака
- Модель
- Крылья
Примечание: поскольку автор использовал платное изображение крыльев, в архиве с материалами к уроку вы найдёте альтернативный вариант изображения крыльев.
Скачать архив с материалами к уроку
Шаг 1
Создайте новый документ в программе Photoshop. Установите следующие размеры 1416×1416 px. Данные размеры подходят под обложку компакт диска.
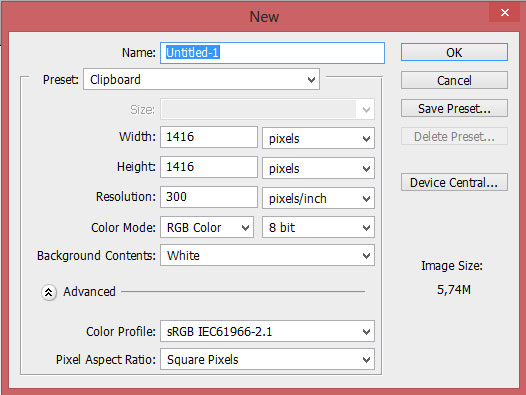
Шаг 2
Откройте стоковое изображение с грозовыми облаками. Переместите данное изображение наш рабочий документ.

Шаг 3
Добавьте новый корректирующий слой Яркость / Контрастность (Brightness/Contrast). Далее, идём Слой – Новый корректирующий слой – Яркость \ Контрастность (Layer > New adjustment Layer >Brightness/Contrast). Установите настройки, которые указаны на скриншоте ниже:

В данный момент задний фон с облаками получился слишком тёмным. Мы исправим это с помощью коррекции корректирующего слоя на слой-маске. Итак, перейдите на слой-маску и с помощью круглой мягкой кисти, размер кисти 360px, цвет кисти чёрный, аккуратно прокрасьте правую часть сцены. Мой результат обработки кистью на слой-маске, вы можете увидеть на скриншоте ниже.

Результат должен быть, как на скриншоте ниже:

Шаг 4
Задний фон с облаками всё ещё требует коррекции. Добавьте ещё один корректирующий слой Яркость / Контрастность (brightness/contrast). Установите настройки, которые указаны на скриншоте ниже:

Шаг 5
Далее, мы должны добавить световые эффекты на задний фон. Создайте новый слой. Используя ту же самую кисть, цвет кисти #f46307, прокрасьте кистью там, где бы вы хотели добавить света.

Затем мы размоем световые эффекты. Идём Фильтр – Размытие – Размытие по Гауссу (Filter > Blur > Gaussian). Установите радиус размытия 125px.

Поменяйте режим наложения для слоя со световыми эффектами на Мягкий свет (Soft Light), а также уменьшите непрозрачность слоя до 80%. Ура, у вас отлично получается! :)

Шаг 6
Пришло время добавить изображение модели к нашей сцене! Откройте стоковое изображение с моделью. Переместите данное изображение на наш рабочий документ. С помощью слой-маски отделите изображение модели от заднего фона.

Шаг 7 – Шёлковая ткань
Но что делать с шёлковой тканью? Я покажу вам один приём! Выберите мягкую кисть, размер кисти 38 px, уменьшите непрозрачность кисти до 40%. Далее, аккуратно прокрасьте кистью по светлым участкам шёлковой ткани, но помните: старайтесь использовать различную степень непрозрачности кисти, а также варьируйте диаметр кисти. На складках ткани, непрозрачность должна быть более низкой.

Шаг 8
Далее, выберите кисть Частицы, цвет кисти чёрный. Обработайте кистью край шёлковой ткани на слой-маске слоя.

Результат на данный момент:

Шаг 9
К слою с моделью, добавьте корректирующий слой Цветовой Баланс (color balance) в качестве обтравочной маски. Чтобы создать обравочную маску, щёлкните правой кнопкой мыши по корректирующему слою и в появившемся окне, выберите опцию Создать обтравочную маску (Create clipping mask)

Перейдите на слой-маску данного корректирующего слоя и с помощью мягкой чёрной кисти, скройте коррекцию в левой части модели, т.к. свет поступает справа. См. скриншот ниже:

Результат коррекции на слой-маске.

Шаг 10
Далее, мы добавим крылья к нашей модели. Расположите слой с первым крылом ниже слоя с моделью. Трансформируйте крыло, используя также перспективу.

Шаг 11
Проделайте то же самое со вторым крылом.

Шаг 12
Теперь, удерживая клавишу (ctrl) + выделите оба слоя с крыльями. Далее, щёлкните правой кнопкой мыши по выделенным слоям и в появившемся окне, выберите опцию Преобразовать в смарт-объект (Convert to smart object).

Шаг 13
Далее, идём Фильтр – Галерея фильтров – Стилизация – Свечение краёв (Filter > Filter gallery > Stylize > Glowing edges).
Примечание переводчика: как только вы преобразовали слои с крыльями в смарт-объект, далее, примените фильтр Свечение краёв.

Шаг 14
Далее, поменяйте режим наложения для слоя с крыльями на Осветление (Screen).
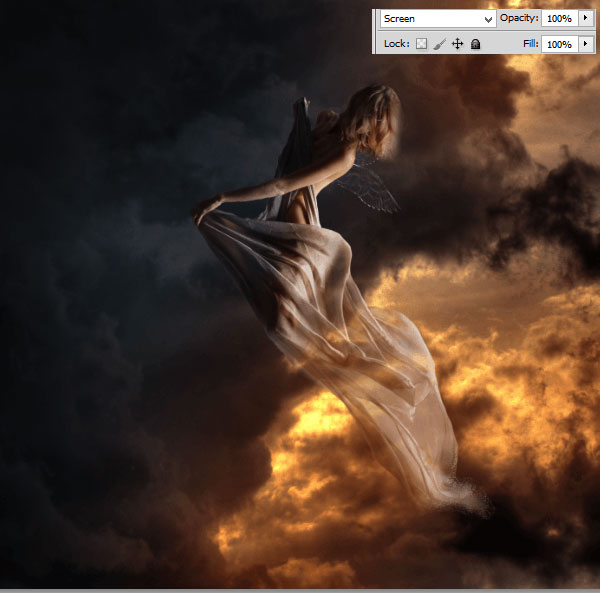
Шаг 15
Крылья должны быть похожи на золотые, поэтому, добавьте корректирующий слой Цветовой тон /Насыщенность (hue/saturation).
Примечание переводчика: не забудьте преобразовать данный корректирующий слой в обтравочную маску к объединённому слою с крыльями.

Шаг 16 - Выборочный
Однако, крылья выглядят пустыми. Продублируйте слой с крыльями, а затем поменяйте режим наложения для дубликата слоя на Осветление основы (Color Dodge), а также уменьшите непрозрачность слоя до 55%.

Шаг 17
Выберите мягкую кисть маленького диаметра (примерно 1-3px), цвет кисти #d9cb04. С помощью кисти, прокрасьте контур крыльев.
Примечание переводчика: не забудьте создать новый слой поверх слоёв с крыльями.

Шаг 18 - Свечение
Крылья у ангела будут светиться, поэтому, аккуратно добавьте свечение на модель. Используя ту же самую кисть, которую вы использовали в предыдущем шаге, цвет кисти #f7e802, прокрасьте по спине и волосам модели, а также по шёлковой ткани.
Примечание переводчика: 1. создайте новый слой 2. прокрасьте контур спины модели, отдельные локоны волос модели, а также контур шёлковой ткани.

Шаг 19 – Частицы
Создайте новый слой. Выберите инструмент Штамп  (Clone Stamp Tool), установите круглую жёсткую кисть размером 100px. Удерживая клавишу (alt) + щёлкните по краям изображения модели, а затем щёлкните кистью по изображению, чтобы добавить мелкие частицы. На создание эффекта распада на мелкие частицы уйдёт некоторое время, поэтому, проявите терпение. :)
(Clone Stamp Tool), установите круглую жёсткую кисть размером 100px. Удерживая клавишу (alt) + щёлкните по краям изображения модели, а затем щёлкните кистью по изображению, чтобы добавить мелкие частицы. На создание эффекта распада на мелкие частицы уйдёт некоторое время, поэтому, проявите терпение. :)
Примечание переводчика: 1. вы можете использовать кисть Частицы из стандартного набора кистей программы Photoshop 2. на втором скриншоте автор расписал схему отбора образцов цветовых оттенков, чем темнее образец оттенка, тем темнее будут частицы. Светлые частицы нанесите в области крыльев, а также в нижней части шёлковой ткани.
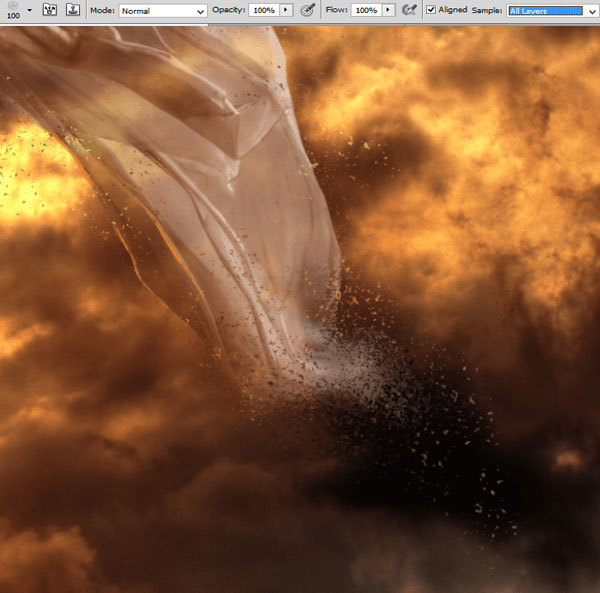

Шаг 20
Также я добавил световые блики оранжевого цвета на шёлковую ткань. Используйте мягкую кисть, размер кисти 1px, цвет кисти #df8726. Красные стрелки укажут вам направление движения кистью :)
Примечание переводчика: нарисуйте 2-3 штриха.

Шаг 21
Создайте новый слой. Используя ту же самую кисть, добавьте световые блики на спину модели. Цвета, которые я использовал #ebac67 и #ffffff.
Примечание переводчика: обведите контур спины модели, а также контур правого плеча.

Шаг 22
Далее, добавьте свечение на крылья. Используйте мягкую кисть непрозрачностью 60%, цвета кисти #fff200 и #f7941d.


Шаг 23
Поменяйте режим наложения для слоя со свечением крыльев на Мягкий свет (Soft light).

Шаг 24
Преобразуйте слой со свечением в Смарт-объект. Далее, идём Фильтр – Размытие – Размытие по Гауссу (Filter > Blur > Gaussian blur). Примените радиус размытия 15,8 px.

Шаг 25 - Ретушь кожи модели
Далее, мы проведём ретушь кожи модели. Создайте новый слой. С помощью мягкой кисти, цвет кисти #cea483, размер кисти 23px, прокрасьте по руке модели, как показано на скриншоте ниже:
Примечание переводчика: 1-2 штриха будет достаточно.

Шаг 26
Поменяйте цвет кисти #b38a6f. Прокрасьте руку немного ниже.

Шаг 27
Поменяйте цвет кисти#1b0e0b. Теперь прокрасьте руку немного выше:

Шаг 28
Выберите мягкую кисть размером 2px, цвет кисти #806961. Прокрасьте кистью область локтя модели.

Шаг 29
Поменяйте цвет кисти #84664c, размер кисти 1px. Прокрасьте, как показано на скриншоте ниже.

Шаг 30
Прокрасьте кисть и руку модели, используя ту же самую кисть. Цвет кисти #676466.

Шаг 31
Далее, нанесите штрих немного выше.

Шаг 32
Создайте новый слой. Используя ту же самую кисть, цвет кисти #3e4147, нарисуйте световые блики на шёлковой ткани.
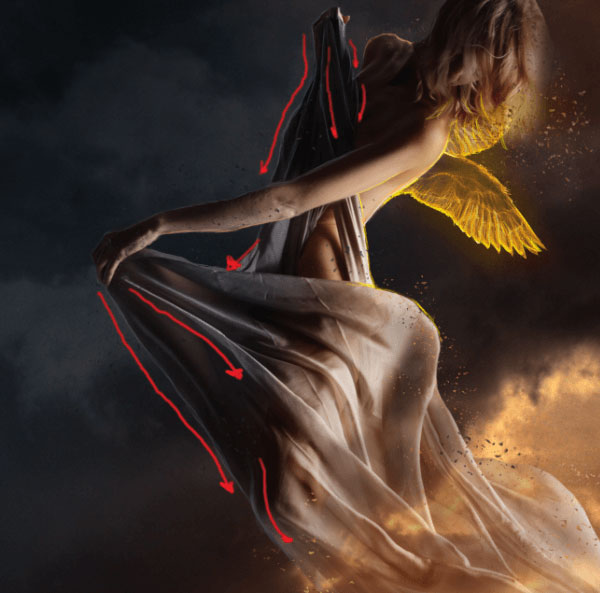
Шаг 33
Далее, поменяйте цвет кисти на #dc821c. Добавьте световые блики оранжевого оттенка на шёлковую ткань.

Шаг 34 - Волосы
Создайте новый слой. Пришло время поработать с волосами. Постарайтесь делать длинные штрихи кистью, отбирая образцы цветовых оттенков с оригинальных локонов волос. Я использовал цветовые оттенки #726f70, #7a614c, #b39264, #bda078, #1e130f.

Шаг 35
Создайте новый слой. Цвет кисти #ff9b27. Прокрасьте локоны волос. Таким образом, мы создадим ощущение, что свет идёт от крыльев.

Шаг 36
Создайте новый слой. Выберите мягкую большую кисть (размер 40px), цвет кисти #290f00. Нанесите несколько штрихов по волосам модели, а также в области лица модели. А затем, поменяйте режим наложения для данного слоя на Умножение (multiply).

Шаг 37
Мы должны ещё раз поработать над свечением. Выберите мягкую кисть, размер кисти 100px, цвет кисти #f7941d, непрозрачность кисти 60%. Нанесите штрихи на крылья, а также на кожу модели. Далее, поменяйте режим наложения для данного слоя на Линейный осветлитель (linear dodge).

Шаг 38
Далее, мы добавим мелкие частицы на крылья ангела. Выберите жёсткую кисть частицы, цвет кисти #f7941d. Прокрасьте кистью по крыльям, а также добавьте частицы вокруг крыльев.

Щёлкните правой кнопкой по слою с частицами и в появившемся окне, выберите опцию Параметры наложения (Blending options). Примените стиль слоя внешнее свечение (outer glow).

Шаг 39
Создайте новый слой поверх всех остальных слоёв. Покрасьте кистью, как показано на скриншоте ниже. Я использовал размер кисти 715px, а также следующие цвета кисти #0054a6, #5674b9, #170a4a, #f39b0f. Далее, размойте созданный эффект, идём Фильтр – Размытие – Размытие по Гауссу (Filter > Blur > Gaussian blur). Радиус размытия 250px.
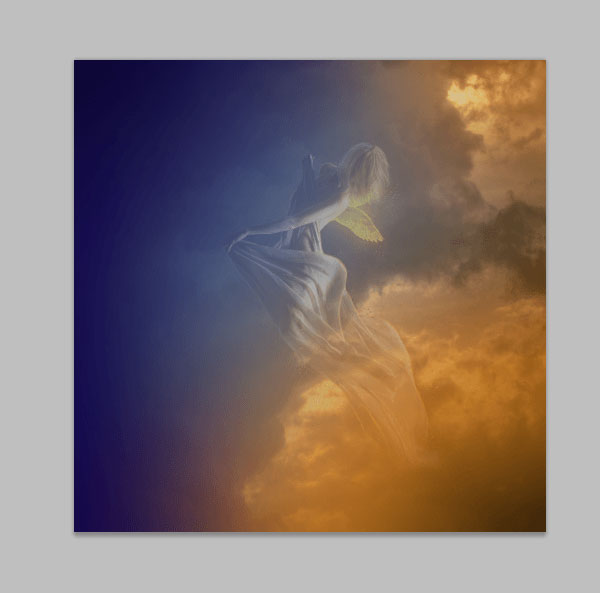
Шаг 40
Далее, поменяйте режим наложения для слоя, созданного в предыдущем шаге, на Мягкий свет (Soft light), а также уменьшите непрозрачность слоя до 60%.

Шаг 41 - Выборочный
Нам нужно уменьшить насыщенность всего изображения. Добавьте новый корректирующий слой Цветовой тон / Насыщенность (hue/saturation). Не надо преобразовывать данный корректирующий слой в обтравочную маску.
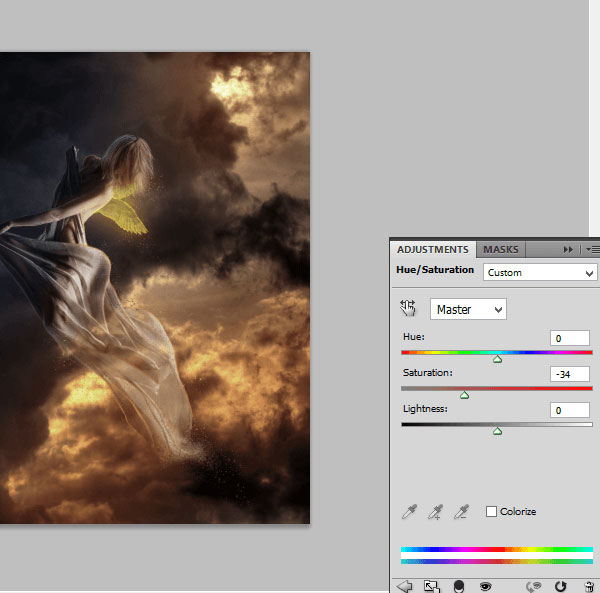
Шаг 42 - Заключительный
Перейдите на слой-масмку корректирующего слоя Цветовой тон / Насыщенность (hue/saturation). И с помощью мягкой чёрной кисти, уменьшите коррекцию данного корректирующего слоя в области модели.


Шаг 43
В заключение, добавьте ещё один корректирующий слой Цветовой Баланс (color balance). Также, не преобразовывайте данный корректирующий слой в обтравочную маску.


Мы завершили урок! Вы молодцы! Спасибо, что были со мной.
Итоговый результат

PSD файл урока вы можете скачать по ссылке в начале урока.
Автор: Monika Nowakowska
Источник: photoshoptutorials.ws
Комментарии 41
Надо же какая красота скрывалась среди уроков))
Делала с радостью)
Спасибо!
Спасибо))
Мой ангел с крыльями бабочки... :)
спасибо
крутой урок
упс:)
СПАСИБО!
спасибо)))
Спасибо))
Спасибо за красивый урок
Очень красивый урок
по мне так маловаты крылышки, на таких далеко не улетишь. Хотя видение у всех свое.
урок красивый, но у меня была проблема с фильтром свечение краев. применяю, крылья просто чернеют и все!в общем этот момент я пропустила(
хороший урок. много мелкой работы.
Спасибо за перевод.
Ангел
ангел
Какой красивый урок!!! Спасибо Вам огромное, за красоту!
Спасибо за предоставленный урок !
Спасибо за урок!
Спасибо за перевод, вот что получилось
У меня вообще ничего не получилось с частицами(( С кистями(( Где взять эти нужные кисти? Я запуталась жутко, наложения применялось не к тому что надо, хотя я выбирала нужные слои! И везде где написано "На новом слое нарисуйте локоны или покрасьте кожу девушке\" - у меня вообще по девушке не рисовалось((
по девушке не рисовалось может потому, что крылья надо было положить ниже слоя с девушкой, а все остальные корректировки выше.. а с частицами там тоже интересный момент, они у меня тоже не получились как хотелось бы, там надо было на штампе настроить кисть частицами (что-то вроде кистей брызги с большим интервалом рассеивания)
Спасибо)
Спасибо. Очень интересной была техника с крыльями.
грозовой ангел
К уроку это творчество не относится.
Марат, спасибо за урок!
Спасибо
Крылья не по уроку, дорисовывала как и волосы.
Спасибо за урок!!!)