Создаём драматический эффект на коже в Фотошоп
Создаём драматический эффект на коже в Фотошоп
Сложность урока: Легкий
Сегодня мы узнаем, как создать драматический эффект угля на коже менее, чем за 10 шагов, используя некоторые текстуры, корректирующие слои, функцию «Наложение, если» и маски слоя. Это очень универсальный эффект, который может быть использован для создания книжных обложек или в таинственных готических арт – проектах. Так что не бойтесь экспериментировать! В этом уроке я буду использовать Photoshop CS6. Но подойдут и более ранние версии.
Скачать архив с материалами к уроку
Примечание: все изображения, которые использовал автор – платные. В архиве находятся превью изображений и ссылки.
Финальное изображение

Шаг 1
Во – первых, нам нужно подготовить образ. Откройте фото модели в фотошоп. Создайте корректирующий слой Curves (Кривые). Для этого нажмите на чёрно – белый кружок внизу панели слоёв и выберите Curves (Кривые). Перетащите нижнюю левую точку кривой вправо, как показано ниже.

На маске корректирующего слоя чёрной мягкой кистью сотрите воздействие коррекции на лице модели.

Далее создайте новый слой и назовите его Noise. Залейте слой чёрным и установите режим наложения на Screen (Экран). Перейдите в меню Filter > Noise > Add Noise (Фильтр – Шум – Добавить шум). Установите Аmount (Эффект) на 5%, Distribution (Распределение) на Uniform (Равномерная) и поставьте галочку на Monochromatic (Монохромный). Это очень удобный трюк, так как добавляется небольшое количество текстуры, а так же снижает полосатость на изображении.

Теперь добавим виньетку по краям изображения. Создайте новый слой и переименуйте в Fade. Установите режим наложения на Overlay (Перекрытие) и Оpacity (Непрозрачность) около 40%. Выберите инструмент Brush Tool  (Кисть) большого диаметра с непрозрачностью примерно 20 – 30%, жёсткость 0% цвет чёрный. Прокрасьте по краям холста.
(Кисть) большого диаметра с непрозрачностью примерно 20 – 30%, жёсткость 0% цвет чёрный. Прокрасьте по краям холста.
Если края затемнения получатся слишком резкие, то перейдите в Filter > Blur > Gaussian Blur (Фильтр – Размытие – Размытие по Гауссу) и немного размойте.
Далее создайте корректирующий слой Hue/Saturation (Цветовой тон/Насыщенность) и понизьте Saturation (Насыщенность) до –36.

Шаг 2
Теперь нам нужно определить, где на коже будет уголь и создать для него базу. Для этого создадим три корректирующих слоя.
Создайте первый корректирующий слой Brightness/Contrast (Яркость/Контраст). Установите Brightness (Яркость) на -150 и Contrast (Контраст) на 100. Заполните маску корректирующего слоя чёрным (инвертируйте белый – Ctrl+I). Белой гранжевой кистью по маске проявите в местах, где вы хотите, чтобы кожа была как уголь.

Затем создайте второй корректирующий слой Brightness/Contrast (Яркость/Контраст). Установите Contrast (Контраст) на 80. Вернитесь на маску первого корректирующего слоя, зажмите Alt и перетащите маску на второй корректирующий слой. В выпадающем окне согласитесь на замену маски – нажмите ДА. Маска с первого слоя скопируется на второй.
Если ваше изображение стало уже слишком тёмным, то вы можете пропустить этот шаг.
Создайте третий корректирующий слой Vibrance (Вибрация) и установите Saturation (Насыщенность) на -100. Снова скопируйте маску на этот слой, как вы делали ранее.

Имейте ввиду, что вы можете использовать не только чёрный цвет с помощью корректирующего слоя Hue/Saturation (Цветовой тон/Насыщенность), чтобы получить интересный эффект.
Шаг 3
Добавим текстуру угля. Откройте текстуру и отделите от фона любым удобным для вас способом. Так как уголь на белом фоне, то я использовал инструмент Magic Wand Tool  (Волшебная палочка). Разблокируйте слой, щёлкните на белом фоне и нажмите delete. Переместите вырезанный уголь в работу, трансформируйте (Ctrl+T) и расположите, как показано ниже.
(Волшебная палочка). Разблокируйте слой, щёлкните на белом фоне и нажмите delete. Переместите вырезанный уголь в работу, трансформируйте (Ctrl+T) и расположите, как показано ниже.

Скопируйте маску с предыдущего корректирующего слоя на слой с текстурой, как вы делали выше. Чёрной мягкой кистью скройте текстуру на переносице и губах.
Чтобы выявить черты лица, мы будем использовать функцию Blend If (Наложение, если). Дважды щёлкните по слою, чтобы открыть окно стилей. Внизу этого окна вы увидите Blend If (Наложение, если). Убедитесь, что он установлен на Gray (Серый). На шкале Underlying Laye (Подлежащий слой) с зажатой Alt перетащите правый чёрный ползунок немного правее. Теперь перетащите левый чёрный ползунок чуть правее, как показано на изображении ниже.

Выделите три корректирующих слоя, которые вы создали и слой с угольной текстурой и поместите в группу ( Ctrl+G). Переименуйте группу в Coal.

Шаг 4
Ниже группы Coal создайте новый слой и переименуйте в Coal Shadow. Установите режим наложения слоя на Overlay (Перекрытие). Выберите мягкую чёрную кисть небольшого диаметра с непрозрачностью примерно 20 – 30%. Нарисуйте тень по краю угля, чтобы добавить глубину. Затем увеличьте диаметр кисти, смените цвет на белый и слегка прокрасьте по внешнему краю черного затемнения, который вы создали с помощью корректирующих слоёв, чтобы сделать переход с кожи мягче.

Если у вас чёрная область слишком тёмная, то вы всегда можете понизить непрозрачность слоя.
Шаг 5
Теперь создадим алмаз. Вырежьте из изображения крупный бриллиант и добавьте в работу. Поместите его, как показано ниже. Затемните алмаз, перейдя в меню Image > Adjustments > Brightness/Contrast (Изображение – Коррекция – Яркость/Контраст) и измените Brightness (Яркость) до -35.

Добавление частиц угля поможет связать алмаз с остальной частью изображения. Для этого перейдите в группу Coal. Дублируйте слой с текстурой угля (Ctrl+J)и удалите маску слоя. Для этого щёлкните по маске правой кнопкой мыши и выберите Delete Layer Mask (Удалить слой – маску). Перетащите слой выше слоя с алмазом и расположите, как показано на изображении ниже.

Добавьте маску слоя и залейте её чёрным. Выберите белую жёсткую кисть и по маске проявите текстуру угля на алмазе.

Шаг 6
Для того, чтобы добавить блеска алмазу, ниже слоя с алмазом создайте новый слой. Установите режим наложения на Screen (Экран) и Opacity (Непрозрачность) около 65%. Мягкой круглой кистью нарисуйте потоки света, идущие от алмаза. Если вы используете кисти с лучами света, то после применения размойте слой Filter> Blur Gaussian Blur (Фильтр – Размытие – Размытие по Гауссу).

Далее создайте новый слой выше всех слоёв. Установите режим наложения на Overlay (Перекрытие). Нарисуйте лучи, идущие от алмаза, используя светло – голубой цвет.
Создайте ещё один слой и установите режим наложения на Screen (Экран). Мягкой круглой кистью светло – бледно – голубого цвета нарисуйте на алмазе блики, создав иллюзию, будь то алмаз светится из – под угля.

Шаг 7
Добавим свечение. Создайте новый слой выше всех слоёв. Установите режим наложения на Screen (Экран). Выберите инструмент Eyedropper tool  (Пипетка) и возьмите самый светлый цвет алмаза. Далее выберите мягкую кисть диаметром 3 рх. Чем крупнее ваше изображение, тем крупнее будет диаметр. Затем выберите инструмент Pen tool
(Пипетка) и возьмите самый светлый цвет алмаза. Далее выберите мягкую кисть диаметром 3 рх. Чем крупнее ваше изображение, тем крупнее будет диаметр. Затем выберите инструмент Pen tool  (Перо) и создайте контуры по нижней части подбородка, носа и губ. Контуры не обязательно должны быть идеальными.
(Перо) и создайте контуры по нижней части подбородка, носа и губ. Контуры не обязательно должны быть идеальными.

Щёлкните правой кнопкой мыши и выберите Stroke Path (Выполнить обводку контура). В выпадающем окне убедитесь, что установлена галочка на Simulate Pressure (Имитировать нажим). Если линии слишком резкие, то выберите инструмент Smudge tool  (Палец) и немного размажьте.
(Палец) и немного размажьте.
Примечание переводчика: либо вместо пальца примените фильтр Filter > Blur > Gaussian Blur (Фильтр – Размытие – Размытие по Гауссу) с небольшим радиусом размытия.

Создайте новый слой и установите режим наложения на Overlay (Перекрытие). Мягкой кистью светло – голубого цвета нарисуйте блики на лице, алмазе и волосах. Так же я добавил этот цвет на глаза, чтобы придать им синий цвет.

Снова создайте новый слой и установите режим наложения на Overlay (Перекрытие). Тем же цветом добавьте блики на щёки и ещё немного на волосы. Дважды щёлкните по слою, чтобы открыть окно стилей. Установите настройки Blend If (Наложение, если), как показано ниже.
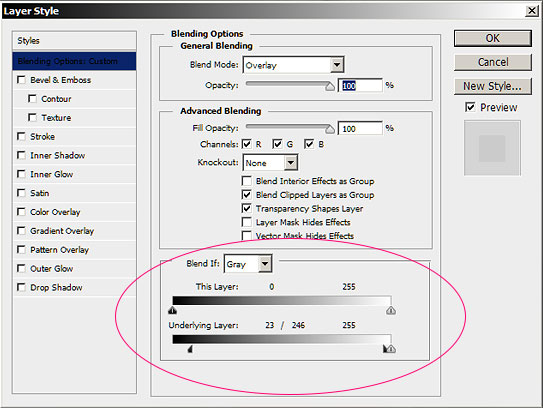

Шаг 8
И в завершение создайте корректирующий слой Curves (Кривые). Выберите синий канал и поднимите левую точку, как показано ниже.

Создайте второй корректирующий слой Curves (Кривые). Настройте кривую RGB, как показано ниже.

Окончательный результат.

Автор урока: Photo Chick
Источник: blog.123rf.com
Комментарии 47
Спасибо за урок!
Спасибо
спасибо
Спасибо за урок=)
Спасибо за урок
увидел этот урок, сразу вспомнил про одну из первых экспериментальных работ, качество выполнения конечно же низкое, но все таки в 13 лет делал...
спасибо за урок)) было интересно
Спасибо за урок!
Спасибо
Не легкий урок
Спасибо
Спасибо.
Спасибо за урок.
Спасибо за урок!!!!!
Спасибо за урок. Крайне интересно и красиво.
Вот так получилось)))
автопортрет :)) Генезис ахах
спасибо за урок
Спасибо за урок.
Спасибо большое за урок :3
Спасибо за урок
Спасибо за урок) жаль текстуру угля не нашла :D
Жуткий урок ((((
Просто рак кожи какой-то, бе-е-е...
(((
Круто ,но у меня не вышло.скиньте операции(экшен)
Спасибо!
Большое спасибо! У меня вышло в красно-синих тонах.
А я то думал его не переведут)
Спасибо Svetlana!
Не за что))
Спасибо за урок!