Создаем зимний пейзаж в Фотошоп
Создаем зимний пейзаж в Фотошоп
Сложность урока: Средний
Финальный результат:

В этом уроке я покажу вам, как создать зимний пейзаж, используя различные техники фотоманипуляции. Вы научитесь комбинировать несколько фотографий в одну связанную картину, используя корректирующие слои, маски и кисти. Вы также узнаете, как рисовать снег, создавать солнечный свет, эффекты освещенности, учитывать детали и многое другое.
Скачать архив с материалами к уроку
1. Добавляем пейзаж
Шаг 1
Создайте новый Photoshop документ размером 1500 х 1000 px с такими параметрами:

Шаг 2
Откройте фотографию с первым зимним пейзажем. Перетяните ее в документ, используя инструмент Перемещение  (Move Tool):
(Move Tool):

Шаг 3
Перейдите в меню Слои > Новый корректирующий слой > Цветовой тон/Насыщенность (Layer > New Adjustment Layer > Hue/Saturation), создайте его как Обтравочную маску (Clipping Mask) (примечание переводчика: для этого поставьте галочку напротив пункта Использовать предыдущий слой для создания обтравочной маски). Сократите Насыщенность (Saturation) до -93:

Шаг 4
Откройте изображение со вторым зимним пейзажем и добавьте его в основной документ при помощи инструмента Перемещение  (Move Tool). Затем нажмите Ctrl + T, активировав Свободное трансформирование (Free Transform Tool).
(Move Tool). Затем нажмите Ctrl + T, активировав Свободное трансформирование (Free Transform Tool).

Шаг 5
Используйте вторую иконку в нижней части панели Слоев (Layers), чтобы добавить маску этому слою. При помощи мягкой круглой кисти черного цвета сотрите левую часть и оставьте видимыми только передний план, гору в правой части и деревья. Смешайте их с фоновым слоем. Уделите особое внимание деревьям и максимально естественно смешайте их с уже существующими деревьями.

Шаг 6
Используйте Корректирующий слой (Adjustment Layer) Кривые (Curves), установленный как Обтравочная маска (Clipping Mask) для затемнения этих зон:

Шаг 7
Создайте Корректирующий слой (Adjustment Layer) Цветовой тон/Насыщенность (Hue/Saturation). Сократите Насыщенность (Saturation) до -85.

2. Добавляем деревья
Шаг 1
Откройте фотографию с деревьями. Вырежьте деревья при помощи инструмента Волшебная палочка  (Magic Wand Tool).
(Magic Wand Tool).

Поместите их в левой части холста:

Шаг 2
Добавьте маску этому слою и используйте мягкую черную кисть, чтобы спрятать часть деревьев, поместив их на задний план; не забудьте сделать их более размытыми и туманными. Это поможет увеличить глубину работы.

Шаг 3
Создайте корректирующий слой Цветовой тон/Насыщенность (Hue/Saturation). Установите значение параметра Насыщенность (Saturation) на -85:

Шаг 4
Используйте корректирующий слой Кривые (Curves), чтобы затемнить деревья, а также подчеркнуть их туманность:
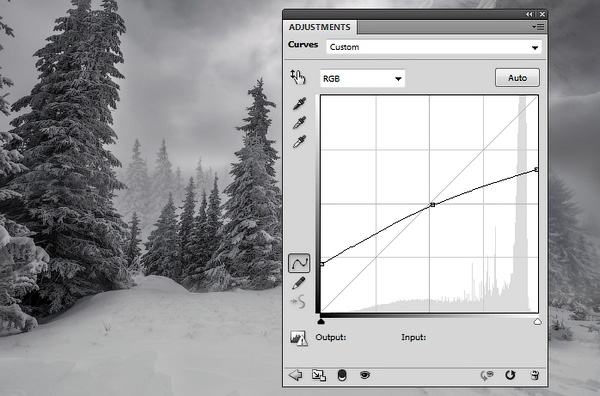
3. Добавляем туман
Создайте новый слой надо всеми остальными. Используйте мягкую кисть с цветом #a6a7aa и Непрозрачностью (Opacity) около 30%. Нарисуйте клубы тумана в правом и левом верхних краях, а также немного в средней части рисунка:

Измените Режим наложения (Blending Mode) слоя на Умножение (Multiply), непрозрачность (Opacity) 100%:

4. Добавляем гору
Шаг 1
Отделите гору от фона при помощи инструмента Волшебная палочка  (Magic Wand Tool). Добавьте гору к верхней левой части пейзажа:
(Magic Wand Tool). Добавьте гору к верхней левой части пейзажа:

Используйте маску слоя, чтобы визуально поместить гору за деревьями и покрыть ее туманом:

Шаг 2
На горе есть нежелательная деталь. Создайте новый слой, активируйте инструмент Штамп  (Clone Tool). Используйте этот инструмент для удаления выделенного участка:
(Clone Tool). Используйте этот инструмент для удаления выделенного участка:

Шаг 3
Создайте новый слой, измените режим наложения на Перекрытие (Overlay), непрозрачность слоя 100%, заполните его 50% серым:

Выберите инструмент Затемнитель  (Burn Tool) с Диапазоном (Range) Средние тона (Midtones), Экспонированием (Exposure) около 15-20%, чтобы затемнить некоторые участки горы. Вы можете увидеть, как я сделал это в Обычном (Normal) режиме и результат с режимом Перекрытие (Overlay):
(Burn Tool) с Диапазоном (Range) Средние тона (Midtones), Экспонированием (Exposure) около 15-20%, чтобы затемнить некоторые участки горы. Вы можете увидеть, как я сделал это в Обычном (Normal) режиме и результат с режимом Перекрытие (Overlay):

Шаг 4
Используйте корректирующий слой Цветовой тон/Насыщенность (Hue/Saturation). Сократите параметр Насыщенность (Saturation) до максимума (-100):

5. Добавляем дом
Шаг 1
Разместите фотографию дома посередине:

Добавьте этому слою маску. Используйте черную кисть средней мягкости и сделайте так, чтобы видимым остался только дом и нижняя часть:

Шаг 2
Мы будем делать основной источник света в верхнем углу по центру. Создайте новый слой с такими же параметрами, как в шаге 3 предыдущей секции. Используйте инструменты Осветлитель  (Dodge) и Затемнитель
(Dodge) и Затемнитель  (Burn). Улучшите свет и тень некоторых деталей дома, особенно в нижней правой части:
(Burn). Улучшите свет и тень некоторых деталей дома, особенно в нижней правой части:

Шаг 3
Создайте корректирующий слой Цветовой тон/Насыщенность (Hue/Saturation), чтобы обесцветить дом. Сократите параметр Насыщенность (Saturation) до -84:
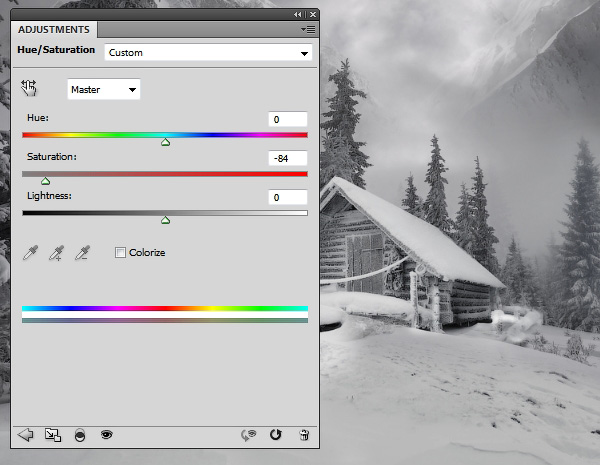
Шаг 4
Создайте корректирующий слой Кривые (Curves) и затемните дом:

На маске этого слоя используйте мягкую черную кисть, вернув освещенность зонам, на которые падает свет.

6. Рисуем снег
Шаг 1
Первый шаг на этом этапе - добавить боке. Создайте новый слой и выберите твердую белую кисть. Нажмите F5, чтобы изменить параметры кисти:



Используйте эту кисть и нарисуйте немного случайных боке:

Шаг 2
Сократите непрозрачность (Opacity) этого слоя до 80%, затем перейдите в меню Фильтр > Размытие > Размытие по Гауссу (Filter > Blur > Gaussian Blur). Установите параметр Радиус (Radius) на 4 px.

Шаг 3
Добавьте этому слою маску и при помощи мягкой черной кисти сделайте эффект более мягким:

Шаг 4
Создайте новый слой и сократите размер кисти. Установите параметры, как показано ниже:
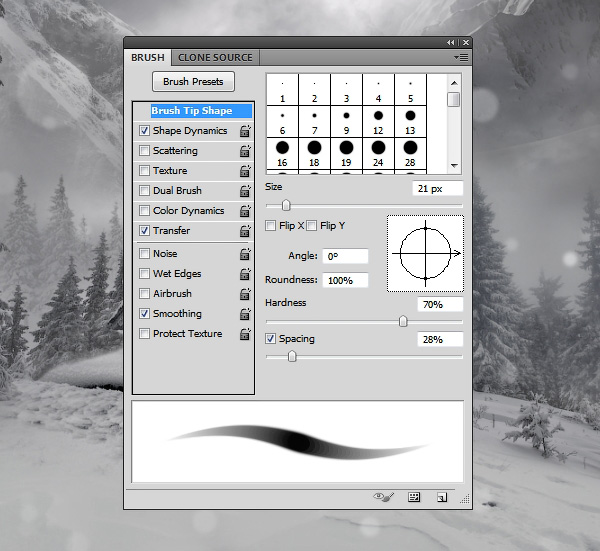

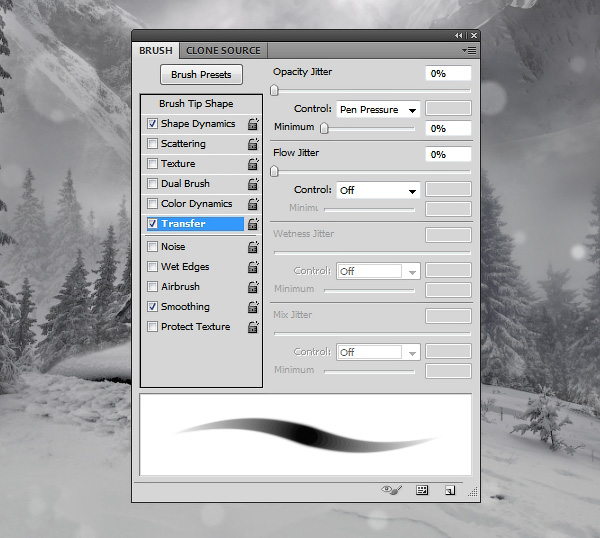
Нарисуйте немного случайных кусочков снега разных размеров и форм. Свободно экспериментируйте и играйтесь; это действительно весело!

Шаг 5
Используйте маску слоя для сокращения интенсивности и непрозрачности снега, а также создания перехода от переднего плана к заднему. Также не забудьте сделать снежинки в туманных зонах менее заметными, чем остальные.

Шаг 6
Используйте ту же кисть и нарисуйте снежинки бòльшего размера на гранях:

Примените Размытие по Гауссу (Gaussian Blur) с Радиусом (Radius) 6 px:

7. Базовая коррекция
Шаг 1
Перейдите в меню Слои > Новый слой-заливка > Цвет (Layer > New Fill Layer > Solid Color). Выберите цвет #270902. Измените режим наложения этого слоя на Исключение (Exclusion), непрозрачность (Opacity) слоя 100%.

Выделите слой-маску этого слоя. Активируйте мягкую черную кисть с непрозрачностью 20-50%, чтобы стереть передний план и небо, сократив эффект в этих зонах. Вот результат на маске и на изображении:


Шаг 2
Создайте корректирующий слой Цветовой баланс (Color Balance). Выберите пункт Средние тона (Midtones):
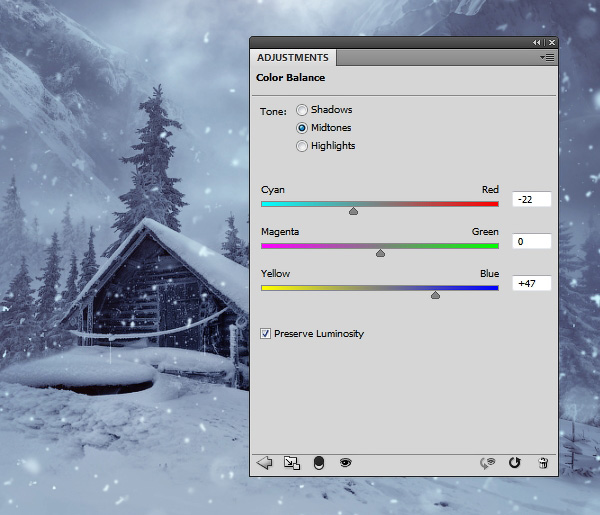
Шаг 3
Добавьте корректирующий слой Кривые (Curves) и увеличьте яркость:
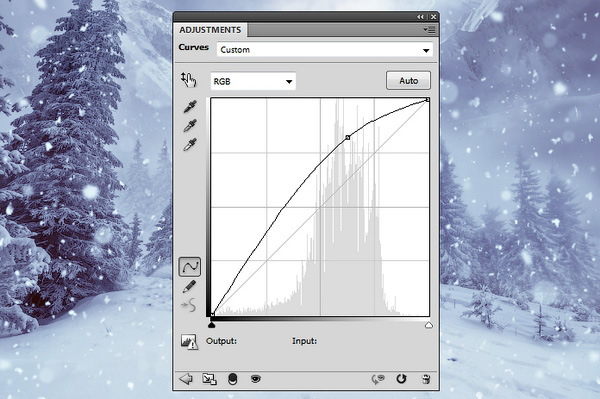
Выберите маску этого слоя и при помощи мягкой черной кисти сделайте, чтобы эффект был виден только в средней части:

Шаг 4
Используйте другой корректирующий слой Кривые (Curves), затемнив пейзаж, особенно края:

Используйте маску этого слоя для сохранения эффекта света, падающего в центре, и тени, захватывающей края.

8. Добавляем тени
Шаг 1
Мы определили основной источник света, а теперь пора добавить тень для дома. Создайте новый слой, под слоем с домом. Используйте инструмент Прямолинейное лассо  (Polygonal Lasso Tool), выделив только дом:
(Polygonal Lasso Tool), выделив только дом:

Заполните выделение (Shift + F5) черным и вертикально отразите его, выбрав Редактирование > Трансформирование > Отразить по вертикали (Edit > Transform > Flip Vertical). Переместите тень под дом, используйте (Ctrl + T), чтобы придать ей направление основного источника света:

Сократите непрозрачность (Opacity) этого слоя до 40%, примените Размытие по Гауссу (Gaussian Blur) радиусом 6 px:

Шаг 2
Добавьте маску этому слою и сократите непрозрачность выделенного участка:

Шаг 3
Создайте новый слой. При помощи черной кисти средней мягкости нарисуйте тени для остальных элементов в зоне света: для кучи снега, замерзшей веревки (не уверен, что это такое) и деревьев. Нужно регулировать непрозрачность кисти для получения более натурального эффекта.

9. Добавляем свет
Шаг 1
Создайте новый слой надо всеми остальными. Используйте мягкую кисть цвета #3a1b06, чтобы нарисовать пятно в верхней центральной части неба. Измените режим наложения на Линейный осветлитель (Linear Dodge), непрозрачность (Opacity) слоя 100%:

Шаг 2
Создайте еще один слой и зарисуйте участок в верхней центральной части цветом #fff6ed, создав подсветку. Измените режим наложения слоя на Перекрытие (Overlay), непрозрачность (Opacity) слоя 100%:

Шаг 3
Закрасьте некоторые участки цветом #e7e4e6 на отдельном слое, создав легкое отражение на гранях гор, доме, куче снега, деревьях (те, что находятся посередине за домом и большое дерево слева), а также самой земле. Установите режим наложения этого слоя на Перекрытие (Overlay) 100%:

10. Финальная коррекция
Шаг 1
Создайте корректирующий слой Выборочная коррекция цвета (Selective Color) и измените параметры Цветов (Colors) на Белые (Whites). Цель этого шага - добавить больше насыщенности отраженному свету на земле:
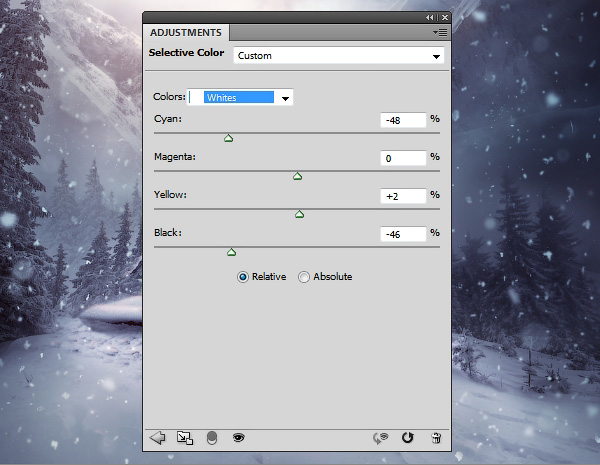
Используйте черную мягкую кисть и сотрите эффект в верхней части:

Шаг 2
Создайте новый слой, измените его режим наложения на Перекрытие (Overlay), непрозрачность (Opacity) слоя 100%, заполните его 50% серым. Используйте инструменты Осветлитель  (Dodge) и Затемнитель
(Dodge) и Затемнитель  (Burn), чтобы откорректировать свет, добавить контраст некоторым элементам, а также добавить детали к земле, крыше и деревьям.
(Burn), чтобы откорректировать свет, добавить контраст некоторым элементам, а также добавить детали к земле, крыше и деревьям.
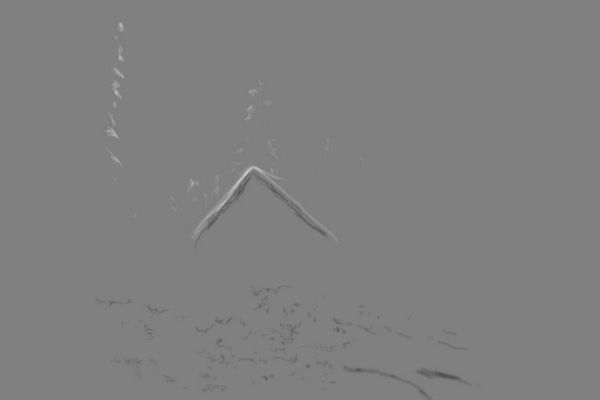

Шаг 3
Используйте корректирующий слой Вибрация (Vibrance), подчеркнув финальный эффект:

Поздравляю, вы закончили!
Надеюсь, вы научились чему-то полезному для ваших будущих проектов. Не стесняйтесь оставлять комментарии - я буду рад их увидеть. Наслаждайтесь!

Автор: Jenny Le
Источник: design.tutsplus.com
Комментарии 107
Спасибо большое за урок, было интересно
Спасибо за урок!
Зима близко
Огромное спасибо за урок! Вот, что у меня получилось
Спасибо за урок.
Спасибо.Урок очень понравился.
Спасибо за урок!
Спасибо за урок! Очень понравился!
Здравствуйте! Очень понравился урок! Есть фото детей, хочу нарисовать зимнюю горку, с которой они будут скатываться, как лучше это сделать?
Спасибо за урок. ОООООчень понравился урок.
Не уверена ,что у меня получилось все как в уроке, но я пыталась.
Спасибо за урок! Лес, конечно не тот, да и горы не те)))
Спасибо за урок.
Спасибо
спасибо))
спасибо
волшебненько)) спасибо
Сказочный урок,большое спасибо!
И результатом вроде доволен, но процессом точно нет!
Спасибо за урок, немного сделала по своему....
Спасибо за урок!
Спасибо)
Благодарю автора и переводчика за урок!
спасибо
Что то зимы захотелось :) а за урок спасибо!
Спасибо)
Спасибо за урок!
Спасибо за перевод
Спасибо за урок!
Спасибо за урок!
Спасибо)))