Создаем забавный коллаж с гигантской собакой
Создаем забавный коллаж с гигантской собакой
 А что, если бы собаки были размером с дом? Благодаря магии Фотошоп, можно воплотить эту идею в реальность!
А что, если бы собаки были размером с дом? Благодаря магии Фотошоп, можно воплотить эту идею в реальность!
Сложность урока: Средний
А что, если бы собаки были размером с дом? Благодаря магии Фотошоп можно воплотить эту идею в реальность! Давайте попробуем запустить гигантскую собаку в город и посмотрим, что будет. Обещаю вам, ни одно животное не пострадает!
Скачать архив с материалами к уроку
Примечание: Автор использовал платные материалы. В архиве вы найдёте альтернативный вариант изображений для выполнения урока.
1. Подготавливаем фото
Шаг 1
Открываем фото с первой собакой. С помощью любого инструмента выделения вырезаем голову и палку. Я буду использовать Pen Tool  (P) (Перо).
(P) (Перо).
Шаг 2
Затем переходим Select – Refine Edge (Выделение – Уточнить край). Ставим галочку напротив Smart Radius (Умный радиус) и слегка смещаем ползунок Radius (Радиус) правее, чтобы сгладить выделение. Также можно воспользоваться кистью Refine Edge (Уточнить край), чтобы доработать выделение шерсти. Закончив, в нижней части окна устанавливаем Output (Вывод в) на New Layer (Новый слой) и жмем ОК.
Шаг 3
Открываем фото со второй собакой. Таким же образом вырезаем ее, но только туловище без головы. Голову мы возьмем из первого фото.
Шаг 4
Возвращаемся к оригиналу второго фото и в этот раз выделяем брызги. Чтобы выделение было более плавным и органическим, используем Lasso Tool  (L) (Лассо).
(L) (Лассо).
Шаг 5
Давайте удалим фон на фото с водой. Переходим Select – Color Range (Выделение – Цветовой диапазон) и кликаем по синему цвету за водой. Корректируем Fuzziness (Разброс), пока на черно-белой картинке в окне не останется, в основном, контур капель.
Шаг 6
Жмем Delete или Backspace, чтобы удалить выделенный фрагмент. После этого снимаем выделение (Ctrl+D).
2. Соединяем все фото вместе
Шаг 1
Открываем фото с городом. Копируем и вставляем тело собаки и воду на этот документ. Корректируем их масштаб (Ctrl+T) и размещаем в центре композиции. Слой с водой должен находиться ниже слоя с собакой.
Шаг 2
Теперь копируем и вставляем голову второй собаки. Корректируем ее масштаб и переносим на туловище. Но такой прием срабатывает, если у разных частей одинаковое положение.
Шаг 3
Выбираем слой с телом и добавляем корректирующий слой Layer – New Adjustment Layer – Exposure (Слой – Новый корректирующий слой – Экспозиция).
Превращаем корректирующий слой в обтравочную маску (Ctrl+Alt+G), чтобы он действовал только на слой с туловищем. Затем увеличиваем экспозицию, чтобы туловище было таким же ярким, как голова.
Шаг 4
Уменьшаем непрозрачность корректирующего слоя, чтобы эффект был мягче.
Шаг 5
Выбираем маску корректирующего слоя. Мягкой черной кистью (В) проводим по затененным участкам, чтобы удалить в них эффект и вернуть оригинальную тень.
Шаг 6
Давайте добавим немного динамики. Выбираем слой с туловищем (не маску) и переходим Filter – Blur – Motion Blur (Фильтр – Размытие – Размытие в движении). Настраиваем Angle (Угол) и Distance (Смещение), чтобы создать иллюзию движения.
Шаг 7
Теперь выбираем слой с брызгами и тоже добавляем размытие.
Шаг 8
Если вы хотите размыть детали воды под разными углами, то сначала их нужно выделить. Переходим в режим быстрой маски, нажав клавишу Q.
Шаг 9
Мягкой черной кисточкой  (В) проводим по области, для которой хотим применить размытие в движении. В результате область закраситься полупрозрачным красным цветом. После этого выходим из режима быстрой маски (клавиша Q), инвертируем получившееся выделение (Ctrl+Shift+I) и скрываем его (Ctrl+H).
(В) проводим по области, для которой хотим применить размытие в движении. В результате область закраситься полупрозрачным красным цветом. После этого выходим из режима быстрой маски (клавиша Q), инвертируем получившееся выделение (Ctrl+Shift+I) и скрываем его (Ctrl+H).
Шаг 10
Применяем к выделенной области фильтр Motion Blur (Размытие в движении). Закончив, не забудьте снять выделение (Ctrl+D).
Шаг 11
Теперь собака выглядит динамично, но остальные детали на фото не очень. Лодка слишком статична и ломает весь эффект. Давайте это исправим! Как можно точнее выделяем лодку справа. Дублируем (Ctrl+J) выделенный фрагмент и скрываем слой с копией, нажав на значок глаза рядом с названием слоя.
Шаг 12
Зажимаем клавишу Ctrl и на панели слоев кликаем по миниатюре слоя с копией, чтобы загрузить ее выделение. После этого выбираем фоновый слой и переходим Edit – Fill – Content Aware (Редактирование – Выполнить заливку – С учетом содержимого).
В результате лодка исчезнет!
Шаг 13
Этот инструмент неидеальный, поэтому вам, возможно, понадобится доработать некоторые участки.
Шаг 14
Таким же образом вырезаем вторую лодку.
Шаг 15
Вода тоже выглядит слишком спокойно. Выбираем фоновый слой и переходим Filter – Liquify (Фильтр – Пластика). Берем инструмент Forward Warp Tool (W) (Деформация) и немного растягиваем воду под лапами собаки. Чтобы при этом видеть собаку, ставим галочку напротив Show Backdrop (Дополнительные параметры), но в результате будет сложнее работать. Закончив, жмем ОК.
Шаг 16
Меняем наклон обеих лодок (Ctrl+T) так, как будто их отталкивают волны.
Шаг 17
Чтобы лучше объединить все объекты с водой, используем слой-маску. С ее помощью можно сделать некоторые детали полупрозрачными. Для этого проводим по ним мягкой черной кисточкой (В).
3. Настраиваем цвета фото
Шаг 1
На фото, которое мы использовали в качестве фона, город – ключевой элемент композиции и он находится в фокусе. Но на нашем коллаже собака – главный персонаж, поэтому нам необходимо немного размыть задний план, чтобы фокус был именно на животном. Выбираем фоновый слой и в режиме быстрой маски (клавиша Q) выделяем большую часть фона.
Шаг 2
Затем переходим Filter – Blur – Lens Blur (Фильтр – Размытие – Размытие при малой глубине резкости) и настраиваем Radius (Радиус). Также можете выбрать параметр More Accurate (Точнее), чтобы лучше видеть изменения.
Шаг 3
Снимаем выделение (Ctrl+D) и повторяем процесс, только в этот раз выбираем небольшую и более отдаленную от зрителя часть фона.
Также для этой области увеличиваем радиус размытия.
Шаг 4
Не снимая выделение, добавляем корректирующий слой Layer – New Adjustment Layer – Hue/Saturation (Слой – Новый корректирующий слой – Цветовой тон/Насыщенность).
Увеличиваем Lightness (Яркость), чтобы добавить воздушную перспективу. Это еще больше выделит собаку!
Шаг 5
Добавляем корректирующий слой Color Balance (Цветовой баланс). Зажимаем клавишу Alt и на панели слоев левой кнопкой мышки хватаем маску предыдущего корректирующего слоя и перетаскиваем ее на текущий, чтобы скопировать.
Настраиваем корректирующий слой и, чтобы усилить эффект воздушной перспективы, добавляем больше голубоватых тонов.
Шаг 6
Почти закончили, осталось добавить несколько деталей. К обеим лодкам (по очереди) применяем фильтр Motion Blur (Размытие в движении), чтобы добавить еще больше динамики.
Шаг 7
К воде под собакой применяем корректирующий слой Color Balance (Цветовой баланс). Превращаем его в обтравочную маску (Ctrl+Alt+G). Настраиваем цвета воды и делаем ее более зеленой, как река на фото.
Шаг 8
Цвета окружения должны отражаться и на собаке. Поэтому выше животного создаем новый слой и превращаем его в обтравочную маску (Ctrl+Alt+G) для слоя с туловищем собаки. С помощью Eyedropper Tool (I)  (Пипетка) берем образцы цвета окружения и закрашиваем животное.
(Пипетка) берем образцы цвета окружения и закрашиваем животное.
Шаг 9
Переключаем режим наложения этого слоя на Color (Цветность) и уменьшаем непрозрачность для получения более мягкого эффекта.
Шаг 10
Делаем то же самое с головой.
Шаг 11
На новом слое добавляем мягкие блики. Проводим по палке и левой части головы.
Уменьшаем непрозрачность слоя, чтобы получить более мягкий и реалистичный эффект.
Шаг 12
Тело собаки все еще слишком контрастное по сравнению с остальным фото. Выбираем слой с туловищем и выше добавляем корректирующий слой Brightness/Contrast (Яркость/Контрастность) в режиме обтравочной маски (Ctrl+Alt+G).
Настраиваем корректирующий слой так, чтобы осветлить тени.
Шаг 13
Голова выглядит более четкой, чем остальные детали композиции. Выбираем слой с ней и применяем Filter – Blur – Gaussian Blur (Фильтр – Размытие – Размытие по Гауссу). Применяем небольшое размытие, буквально чтобы сгладить некоторые детали головы.
Шаг 14
Тени также можно немного осветлить и добавить синюю тонировку. Применяем к голове корректирующий слой Hue/Saturation (Цветовой тон/Насыщенность). Превращаем его в обтравочную маску, на панели настроек активируем Colorize (Тонирование) и добавляем синего.
Шаг 15
Редактируем маску корректирующего слоя и оставляем эффект только в затененных участках.
Шаг 16
Делаем то же самое с телом. Можно сэкономить время, если просто продублировать (Ctrl+J) корректирующий слой и переместить копию на туловище, подкорректировав при этом маску.
Шаг 17
Левая лодка выглядит немного статично, поэтому корректируем ее поворот (Ctrl+T).
Шаг 18
Давайте еще улучшим воздушную перспективу. Выбираем фоновый слой, переходим в режим быстрой маски (клавиша Q) и выделяем весь фон.
Шаг 19
С помощью корректирующего слоя Hue/Saturation (Цветовой тон/Насыщенность) добавляем тонировку, как мы делали это для собаки.
Шаг 20
Уменьшаем непрозрачность слоя, чтобы смягчить эффект.
Шаг 21
Давайте на слое с водой подкорректируем форму лап. Переходим Filter – Liquify (Фильтр – Пластика) и аккуратно тянем их немного вверх.
Шаг 22
Также используем фильтр Liquify (Пластика), чтобы создать что-то вроде вмятины на воде от лодок. Также выше всех предыдущих слоев добавляем корректирующий слой Exposure (Экспозиция) и увеличиваем Offset (Сдвиг), чтобы настроить контрастность и все элементы композиции выглядели гармонично друг с другом.
Отличная работа!
Автор: Monika Zagrobelna
Источник: design.tutsplus.com





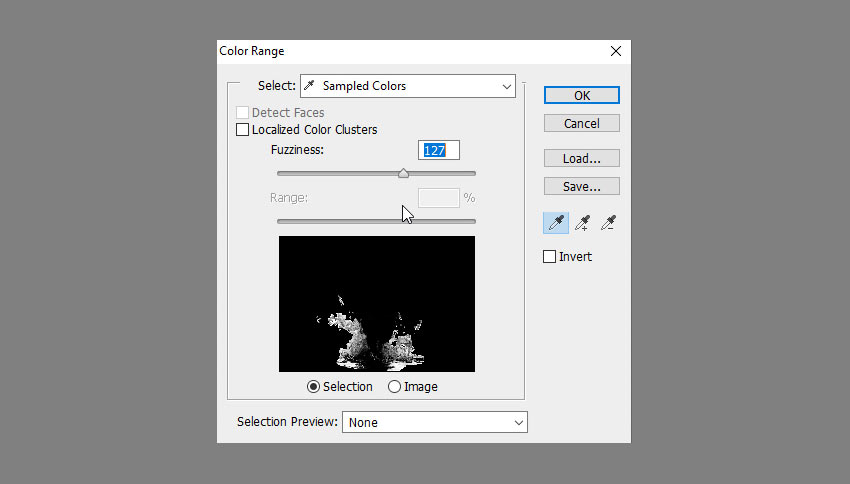







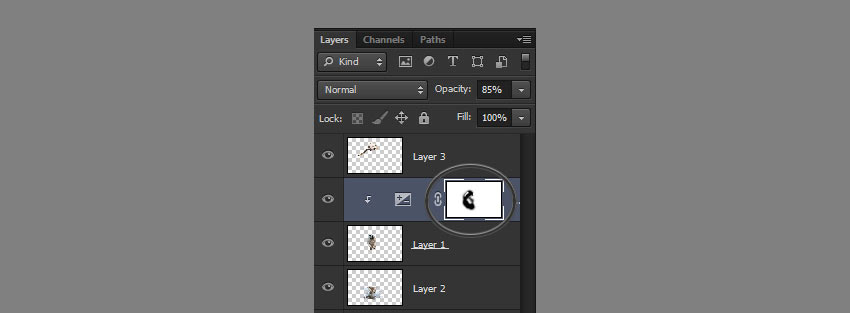







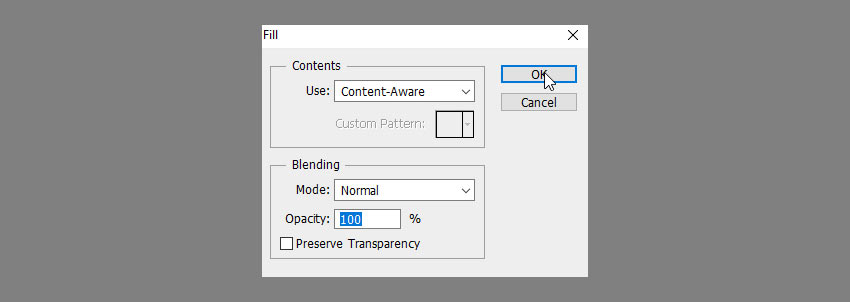















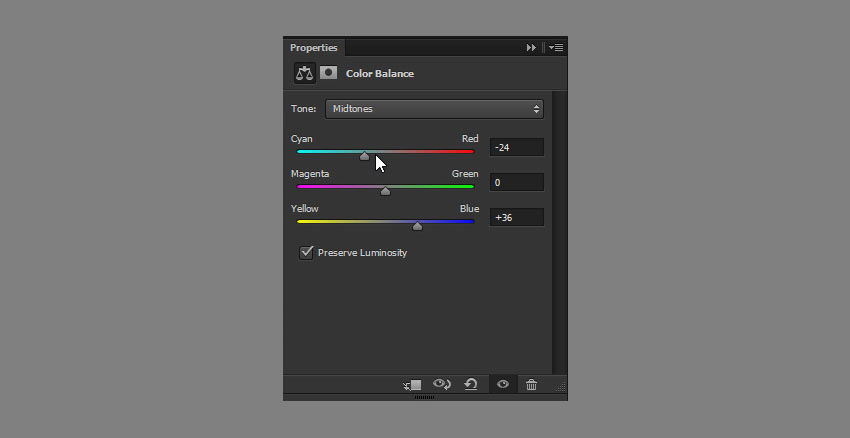

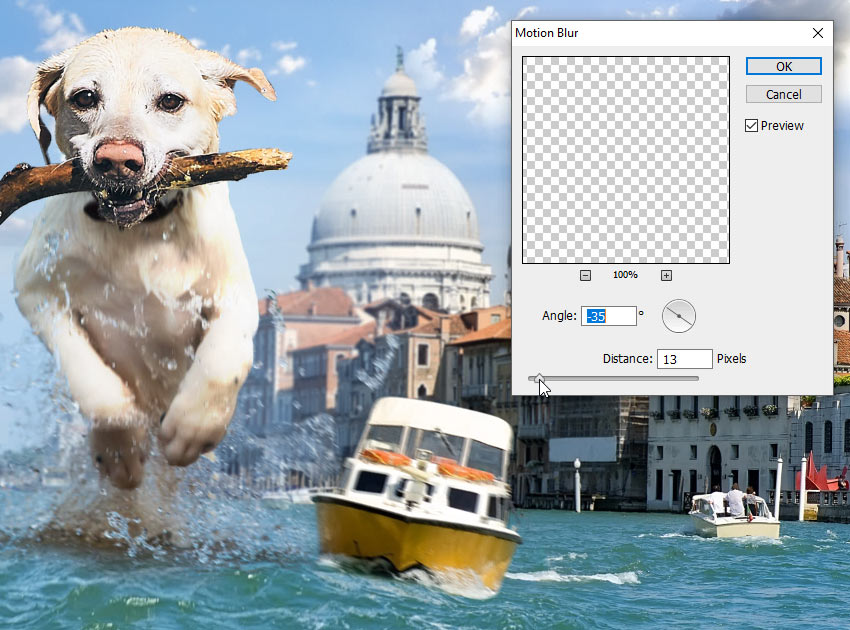








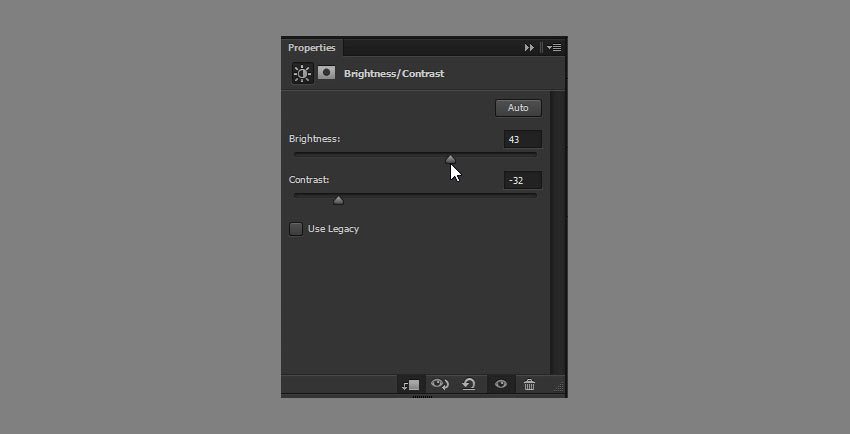











Комментарии 26
Спасибо за урок
Моя милая собачка
Классно бежит


Благодарю за перевод))
Спасибо за урок
Спасибо.
коллажирование - это не моё(
Немного другой сюжет но тема та же.
спасибо за урок)