Дополняем портрет фантастическими эффектами
Дополняем портрет фантастическими эффектами
 В этом уроке вы узнаете, как создать яркий фантастический эффект со светящимися линиями на портретной фотографии.
В этом уроке вы узнаете, как создать яркий фантастический эффект со светящимися линиями на портретной фотографии.
Сложность урока: Легкий
В этом уроке вы узнаете, как создать яркий фантастический эффект со светящимися линиями на фото. Я постараюсь объяснить все максимально подробно, чтобы даже новички, впервые открывшие программу, справились с задачей и получили не менее качественную работу.
Скачать архив с материалами к уроку
Примечание: Автор использовал платные материалы. В архиве вы найдёте альтернативный вариант изображений для выполнения урока.
1. Подготовка документа
Шаг 1
Для начала открываем фото, с которым будем работать. Для этого переходим в меню File – Open (Файл – Открыть), выбираем картинку и жмем на кнопку Открыть. Далее проверяем некоторые настройки документа:
- Ваш снимок должен быть в цветовой режиме RGB, 8 bits/channel (бит/канал). Чтобы проверить это, переходим Image – Mode (Изображение – Режим).
- Для получения наиболее качественного результат, размер документа должен быть в пределах 2000-4000 пикселей по высоте/ширине. Чтобы проверить, переходим Image – Image Size (Изображение – Размер изображения).
- Слой с фото должен быть фоновым. Если это не так, применяем к нему Layer – New – Background from Layer (Слой – Новый – Слой из заднего плана).
Шаг 2
Теперь мы должны расширить рабочее полотно влево, чтобы добавить больше места по бокам. Для этого переходим Image – Canvas Size (Изображение – Размер холста) и устанавливаем следующие настройки:
2. Вырезаем модель
Шаг 1
В этом разделе мы вырежем модель и создадим для нее основу. Активируем Quick Selection Tool  (W) (Быстрое выделение) и выделяем фон. С помощью клавиш Shift/Alt можно добавлять/вычитать области выделения. Закончив с этим, жмем Ctrl+Shift+I, чтобы инвертировать выделение.
(W) (Быстрое выделение) и выделяем фон. С помощью клавиш Shift/Alt можно добавлять/вычитать области выделения. Закончив с этим, жмем Ctrl+Shift+I, чтобы инвертировать выделение.
Шаг 2
Применяем к выделению Select – Modify – Smooth (Выделение – Модификация – Сгладить) и в открывшемся окне устанавливаем Sample Radius (Радиус) на 5 пикселей. Затем переходим Select – Modify – Contract (Выделение – Модификация – Сжать) и устанавливаем Contract By (Сжать на) на 2 пикселя. После этого переходим Select – Modify – Feather (Выделение – Модификация – Растушевка) и устанавливаем Feather Radius (Радиус растушевки) на 2 пикселя.
Шаг 3
Создаем новый слой Layer – New – Layer (Слой – Новый – Слой) и называем его «Основа».
Шаг 4
Выбираем любой цвет. Затем заполняем им слой Edit – Fill (Редактирование – Выполнить заливку). В открывшемся окне в меню Contents (Содержание) выбираем Foreground Color (Основной цвет), Mode (Режим) устанавливаем на Normal (Нормальный) и Opacity (Непрозрачность) – на 100%. После этого жмем Ctrl+D, чтобы снять выделение.
Шаг 5
Зажимаем клавишу Ctrl и кликаем по миниатюре слоя «Основа», чтобы загрузить его выделение. Затем выбираем фоновый слой с моделью и жмем Ctrl+J, чтобы скопировать выделенную область на новый слой. Называем получившийся слой «Модель» и скрываем слой «Основа», кликнув на иконку глаза рядом с названием слоя.
3. Создаем фон
Шаг 1
Переходим Layer – New Fill Layer – Solid Color (Слой – Новый слой-заливка – Цвет), чтобы создать слой со сплошной заливкой. Называем его «Фоновый цвет» и для заливки выбираем цвет #000000.
Шаг 2
Создаем новый слой Layer – New – Layer (Слой – Новый – Слой) и называем его «Фоновая текстура 1».
Шаг 3
Жмем клавишу D, чтобы сбросить цвета на стандартные черный и белый. Затем переходим Filter – Render – Clouds (Фильтр – Рендеринг – Облака).
Шаг 4
Добавляем черную маску на слой с облаками Layer – Layer Mask – Hide All (Слой – Слой-маска – Скрыть все), чтобы полностью скрыть его содержимое. Затем устанавливаем цвет переднего плана на #ffffff, активируем Brush Tool  (B) (Кисть), выбираем мягкую кисть и проводим по маске, чтобы частично ее восстановить. В процессе можете менять размер и жесткость кисти для проработки деталей.
(B) (Кисть), выбираем мягкую кисть и проводим по маске, чтобы частично ее восстановить. В процессе можете менять размер и жесткость кисти для проработки деталей.
Шаг 5
Уменьшаем непрозрачность слоя с облаками до 32%.
Шаг 6
Теперь выбираем фоновый слой, создаем новый Layer – New – Layer (Слой – Новый – Слой) и называем его «Фоновая текстура 2».
Шаг 7
Клавишей D сбрасываем цвета и применяем фильтр Filter – Render – Clouds (Фильтр – Рендеринг – Облака).
Шаг 8
Активируем свободную трансформацию (Ctrl+T) для этого слоя и на верхней панели увеличиваем W (Ширина) и H (Высота) до 200%.
Шаг 9
Добавляем черную маску на этот слой Layer – Layer Mask – Hide All (Слой – Слой-маска – Скрыть все), чтобы полностью скрыть его содержимое. Затем устанавливаем цвет переднего плана на #ffffff, активируем Brush Tool  (B) (Кисть), выбираем мягкую кисть и проводим по маске, чтобы частично ее восстановить. При необходимости, можете менять размер и жесткость кисти для проработки деталей.
(B) (Кисть), выбираем мягкую кисть и проводим по маске, чтобы частично ее восстановить. При необходимости, можете менять размер и жесткость кисти для проработки деталей.
Шаг 10
Уменьшаем непрозрачность слоя с облаками до 25%.
4. Создаем светящиеся линии
Шаг 1
В этом разделе мы будем создавать светящиеся линии. Выбираем слой «Модель» и жмем Ctrl+J, чтобы дублировать его. Затем снова выбираем слой «Модель», добавляем новый слой Layer – New – Layer (Слой – Новый – Слой) и называем его «Временный».
Шаг 2
Клавишей D сбрасываем цвета и применяем фильтр Filter – Render – Clouds (Фильтр – Рендеринг – Облака).
Шаг 3
Зажимаем клавишу Ctrl и кликаем по копии слоя «Модель», чтобы выбрать одновременно оба слоя. Затем объединяем их вместе (Ctrl+E), обесцвечиваем (Ctrl+Shift+U) получившийся слой и называем его «Временный».
Шаг 4
Применяем Image – Auto Tone (Изображение – Автотон) и Image – Auto Contrast (Изображение – Автоконтраст), чтобы автоматически подкорректировать цвета. Затем переходим Select – Color Range (Выделение – Цветовой диапазон). В открывшемся окне устанавливаем Fuzziness (Разброс) на 65, используя Eyedropper Tool (Пипетка), кликаем по самому светлому оттенку на рабочем полотне, чтобы выбрать его.
Шаг 5
Переходим Select – Modify – Smooth (Выделение – Модификация – Сгладить) и устанавливаем Sample Radius (Радиус) на 5 пикселей. Затем применяем Select – Modify – Border (Выделение – Модификация – Граница) и устанавливаем Width (Ширина) на 3 пикселя.
Шаг 6
Жмем Ctrl+J, чтобы создать копию слоя по форме выделения. Затем кликаем правой кнопкой по слою «Временный» и выбираем Delete Layer (Удалить слой).
Шаг 7
Выбираем слой «Layer 1» (Слой 1), жмем Ctrl+T и на верхней панели устанавливаем W (Ширина) и H (Высота) на 135%.
Шаг 8
С зажатой клавишей Ctrl кликаем по миниатюре этого слоя, чтобы загрузить его выделение. Затем применяем к выделению Select – Modify – Smooth (Выделение – Модификация – Сгладить) и устанавливаем Sample Radius (Радиус) на 5 пикселей.
Шаг 9
Жмем Ctrl+J, чтобы создать копию слоя по форме выделения. Затем кликаем правой кнопкой по слою «Layer 1» (Слой 1) и выбираем Delete Layer (Удалить слой).
Шаг 10
Выбираем слой «Layer 2» (Слой 2) и с зажатой клавишей Ctrl кликаем по миниатюре этого слоя. Затем переходим Layer – Layer Mask – Reveal Selection (Слой – Слой-маска – Показать выделенную область), чтобы добавить маску по форме выделенной области. После этого кликаем правой кнопкой мышки по маске на панели слоев и выбираем Apply Layer Mask (Применить слой-маску).
Шаг 11
С зажатой клавишей Ctrl кликаем по миниатюре этого слоя. Затем переходим Layer – Layer Mask – Reveal Selection (Слой – Слой-маска – Показать выделенную область), чтобы добавить маску по форме выделенной области. После этого кликаем правой кнопкой мышки по маске на панели слоев и выбираем Apply Layer Mask (Применить слой-маску).
Шаг 12
Дважды жмем Ctrl+J, чтобы создать две копии слоя. Затем в зажатой клавишей Shift кликаем по слою «Layer 2» (Слоя 2), чтобы одновременно выделить все слои между ними, и объединяем их вместе (Ctrl+E).
Шаг 13
Переключаем режим наложения этого слоя на Linear Dodge (Add) (Линейный осветлитель) и называем его «Светящиеся линии 1».
Шаг 14
Переходим Layer – New Fill Layer – Solid Color (Слой – Новый слой-заливка – Цвет), чтобы создать слой со сплошной заливкой. Называем его «Фоновый цвет» и для заливки выбираем цвет #007eff.
Шаг 15
Комбинацией клавиш Ctrl+Alt+G превращаем слой в обтравочную маску. Затем выбираем слой «Модель» и дублируем его (Ctrl+J). Затем снова выбираем слой «Модель», добавляем новый слой Layer – New – Layer (Слой – Новый – Слой) и называем его «Временный».
Шаг 16
Клавишей D сбрасываем цвета и применяем фильтр Filter – Render – Clouds (Фильтр – Рендеринг – Облака).
Шаг 17
Зажимаем клавишу Ctrl и кликаем по копии слоя «Модель», чтобы выбрать одновременно оба слоя. Затем объединяем их вместе (Ctrl+E), обесцвечиваем (Ctrl+Shift+U) получившийся слой и размещаем его сразу над заливкой слоя «Светящиеся линии 1». После этого называем его «Временный».
Шаг 18
Применяем Image – Auto Tone (Изображение – Автотон) и Image – Auto Contrast (Изображение – Автоконтраст), чтобы автоматически подкорректировать цвета. Затем переходим Select – Color Range (Выделение – Цветовой диапазон). В открывшемся окне устанавливаем Fuzziness (Разброс) на 65, используя Eyedropper Tool (Пипетка), кликаем по любому среднему оттенку на рабочем полотне, чтобы выбрать его.
Шаг 19
Применяем к выделению Select – Modify – Smooth (Выделение – Модификация – Сгладить) и в открывшемся окне устанавливаем Sample Radius (Радиус) на 5 пикселей. После этого переходим Select – Modify – Feather (Выделение – Модификация – Растушевка) и устанавливаем Feather Radius (Радиус растушевки) на 1 пикселя. Затем Select – Modify – Border (Выделение – Модификация – Граница) и устанавливаем Width (Ширина) на 3 пикселя.
Шаг 20
Жмем Ctrl+J, чтобы создать копию слоя по форме выделения. Затем кликаем правой кнопкой по слою «Временный» и выбираем Delete Layer (Удалить слой).
Шаг 21
Выбираем слой «Layer 1» (Слой 1), жмем Ctrl+T и на верхней панели устанавливаем W (Ширина) и H (Высота) на 115%.
Шаг 22
С зажатой клавишей Ctrl кликаем по миниатюре этого слоя, чтобы загрузить его выделение. Затем применяем к выделению Select – Modify – Smooth (Выделение – Модификация – Сгладить) и устанавливаем Sample Radius (Радиус) на 2 пикселей. Затем применяем Select – Modify – Feather (Выделение – Модификация – Растушевка) и устанавливаем Feather Radius (Радиус растушевки) на 1 пиксель.
Шаг 23
Теперь переходим Layer – Layer Mask – Reveal Selection (Слой – Слой-маска – Показать выделенную область), чтобы добавить маску по форме выделенной области. После этого кликаем правой кнопкой мышки по маске на панели слоев и выбираем Apply Layer Mask (Применить слой-маску).
Шаг 24
Переключаем режим наложения этого слоя на Linear Dodge (Add) (Линейный осветлитель) и называем его «Светящиеся линии 2».
Шаг 25
Выбираем цветовую заливку слоя «Светящиеся линии 1» и дублируем (Ctrl+J) ее. Размещаем копию над слоем «Светящиеся линии 2», превращаем в обтравочную маску (Ctrl+Alt+G) и называем слой «Светящиеся линии цвет 2».
Шаг 26
Выбираем слой «Светящиеся линии 2» и с зажатой клавишей Ctrl выбираем слой «Светящиеся линии цвет 2». Затем на панели слоев перемещаем эти слои ниже слоя «Светящиеся линии 1». После этого выбираем слой «Светящиеся линии 1» и добавляем на него белую маску Layer – Layer Mask – Reveal All (Слой – Слой-маска – Показать все).
Шаг 27
Переключаем цвет переднего плана на #000000, активируем Brush Tool (B) (Кисть), выбираем мягкую кисточку и проводим в тех местах, где вы хотите скрыть светящиеся линии. При необходимости, в процессе работы регулируйте размер и жесткость кисти.
Шаг 28
Выбираем слой «Светящиеся линии 2» и добавляем на него белую маску Layer – Layer Mask – Reveal All (Слой – Слой-маска – Показать все). Переключаем цвет переднего плана на #000000, активируем Brush Tool  (B) (Кисть), выбираем мягкую кисточку и проводим в тех местах, где вы хотите скрыть светящиеся линии. При необходимости, в процессе работы регулируйте размер и жесткость кисти.
(B) (Кисть), выбираем мягкую кисточку и проводим в тех местах, где вы хотите скрыть светящиеся линии. При необходимости, в процессе работы регулируйте размер и жесткость кисти.
5. Редактируем модель
Шаг 1
В этом разделе мы доработаем модель. Выбираем слой «Модель» и жмем Ctrl+Shift+U, чтобы обесцветить ее. Переключаем режим наложения этого слоя на Hard Light (Жесткий свет) и уменьшаем Opacity (Непрозрачность) до 58%.
Шаг 2
Дублируем (Ctrl+J) этот слой и размещаем копию сразу над слоем «Светящиеся линии 1 цвет». Затем переключаем его режим наложения на Normal и увеличиваем непрозрачность до 100%.
Шаг 3
Добавляем на слой черную маску Layer – Layer Mask – Hide All (Слой – Слой-маска – Скрыть все), чтобы скрыть все его содержимое. Переключаем цвет переднего плана на #ffffff, активируем инструмент Brush Tool  (B) (Кисть), выбираем мягкую кисть и проводим по тем деталям модели, которые вы хотите восстановить. При необходимости, корректируем размер и жесткость кисти.
(B) (Кисть), выбираем мягкую кисть и проводим по тем деталям модели, которые вы хотите восстановить. При необходимости, корректируем размер и жесткость кисти.
Шаг 4
Называем этот слой «Детали модели».
6. Финальная цветокоррекция
Шаг 1
В самом верху панели слоев создаем корректирующий слой Layer – New Adjustment Layer – Curves (Слой – Новый корректирующий слой – Кривые) и называем его «Цветокоррекция».
Шаг 2
Дважды кликаем по миниатюре корректирующего слоя на панели слоев и на панели Window – Properties (Окно – Свойства) настраиваем его, как показано ниже:
Шаг 3
Сбрасываем цвета на стандартные (клавиша D). Затем добавляем второй корректирующий слой Layer – New Adjustment Layer – Gradient Map (Слой – Новый корректирующий слой – Карта градиента) и называем его «Общая контрастность».
Шаг 4
Переключаем режим наложения этого слоя на Soft Light (Мягкий свет) и уменьшаем непрозрачность до 25%.
Шаг 5
Жмем Ctrl+Alt+Shift+E, чтобы создать объединенную копию всех видимых слоев. Обесцвечиваем ее (Ctrl+Shift+U). Затем применяем фильтр Filter – Other – High Pass (Фильтр – Другое – Цветовой контраст) и устанавливаем Radius (Радиус) на 2 пикселя.
Шаг 6
Переключаем режим наложения этого слоя на Linear Light (Линейный свет) и уменьшаем непрозрачность до 44%. Называем слой «Общая резкость».
7. Как обрезать изображение
Давайте обрежем пустые части документа. Для этого активируем инструмент Crop Tool  (C) (Кадрирование), настраиваем форму рамки и жмем Enter, чтобы применить обрезание.
(C) (Кадрирование), настраиваем форму рамки и жмем Enter, чтобы применить обрезание.
Поздравляю, у вас получилось! Теперь вы знаете, как создать яркий эффект со светящимися линиями в Фотошоп. Вот так выглядит финальный результат:
Если вы хотите получить более продвинутый эффект, как на картинке ниже, тогда советую обратить внимание на мой экшен.
С помощью нескольких кликов мышкой вы сможете создать детализированный и продвинутый эффект на ваших фото. Вам нужно всего лишь закрасить нужную область картинки цветом и запустить экшен. Все остальное программа сделает за вас. В конце вы получите многослойный и настраиваемый результат.
Кроме того, экшен сделан таким образом, что при каждом запуске вы будете получать разный результат, даже если применяете его к одной и той же закрашенной области. Так что вы можете создать бесконечное количество вариантов одного фото! Также в экшен включены 32 варианта цвета, и вы можете выбрать любой из них.
Если вам нужна помощь по работе с экшеном, советую посмотреть подробную видеоинструкцию, в которой показано как его использовать и настраивать.
Автор: Marko Kožokar
Источник: design.tutsplus.com


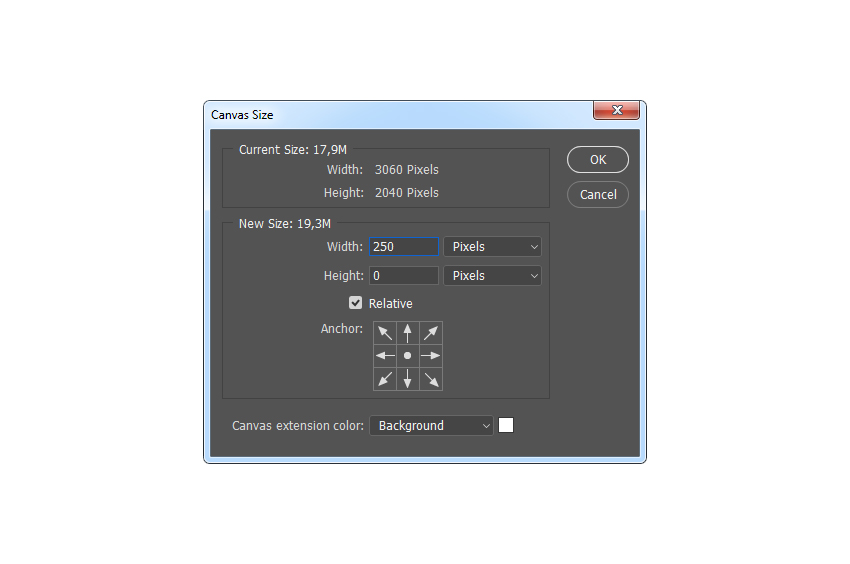
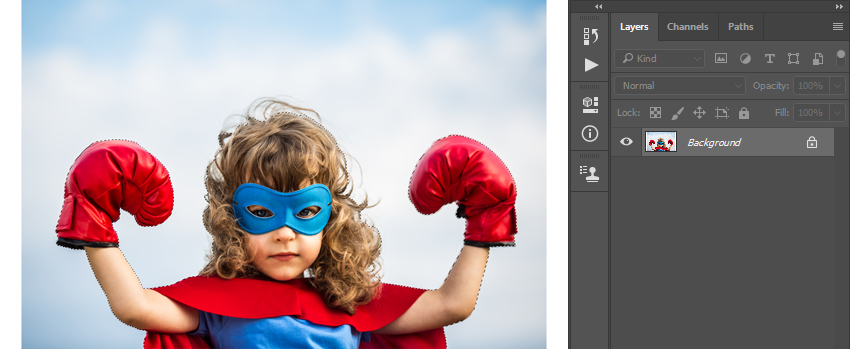








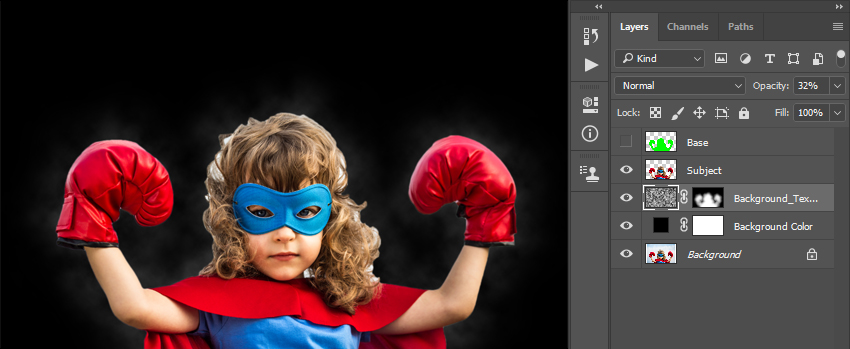











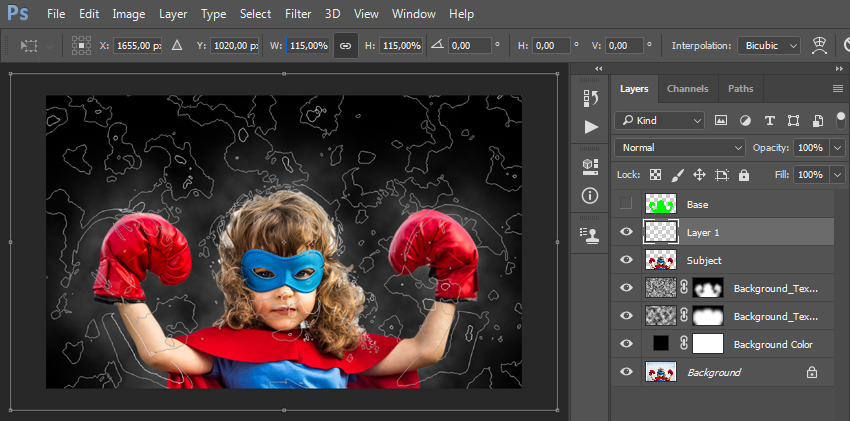
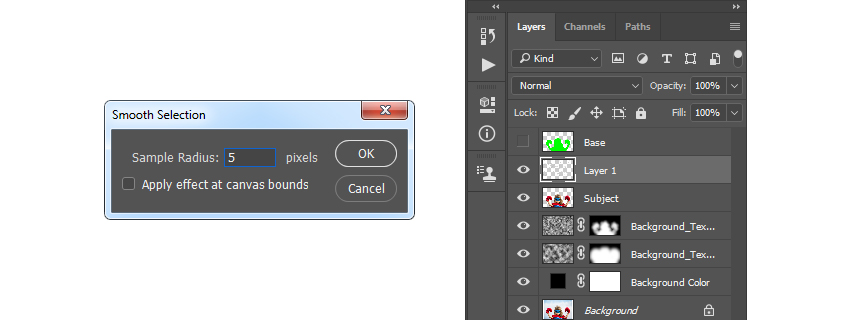
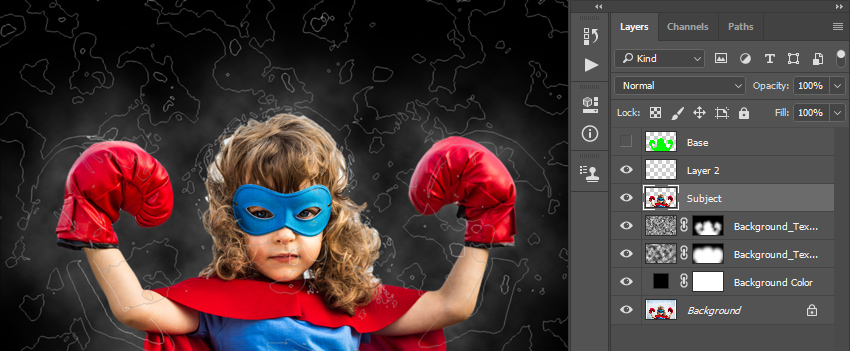












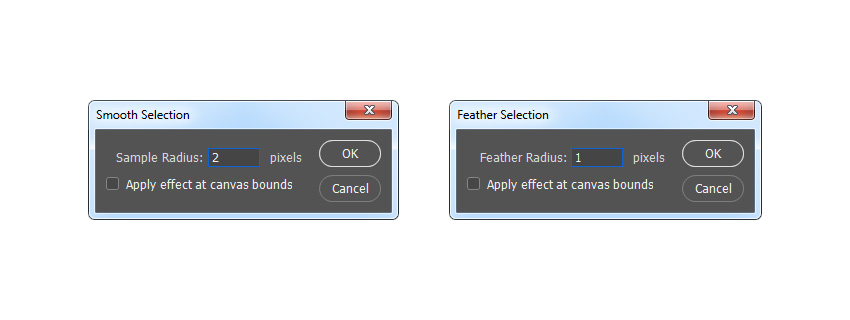
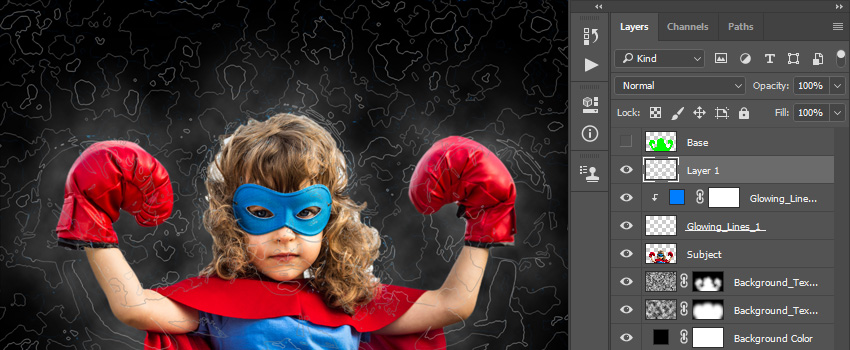






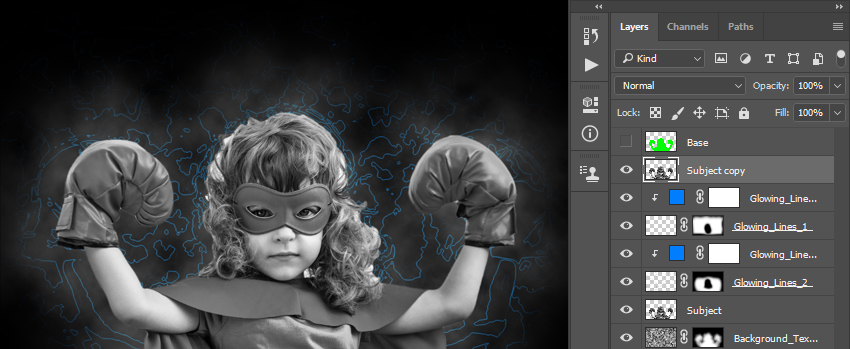

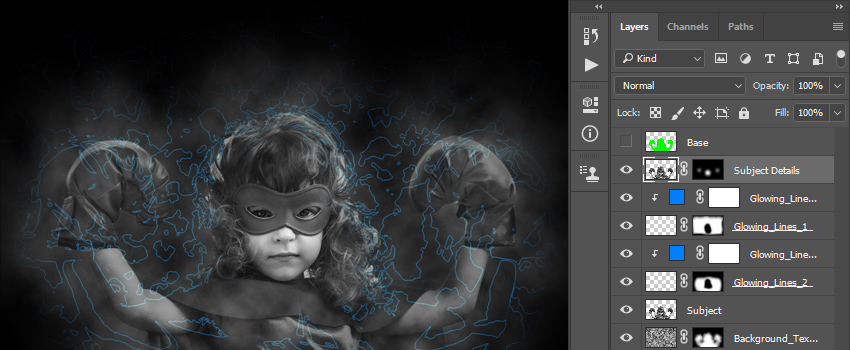

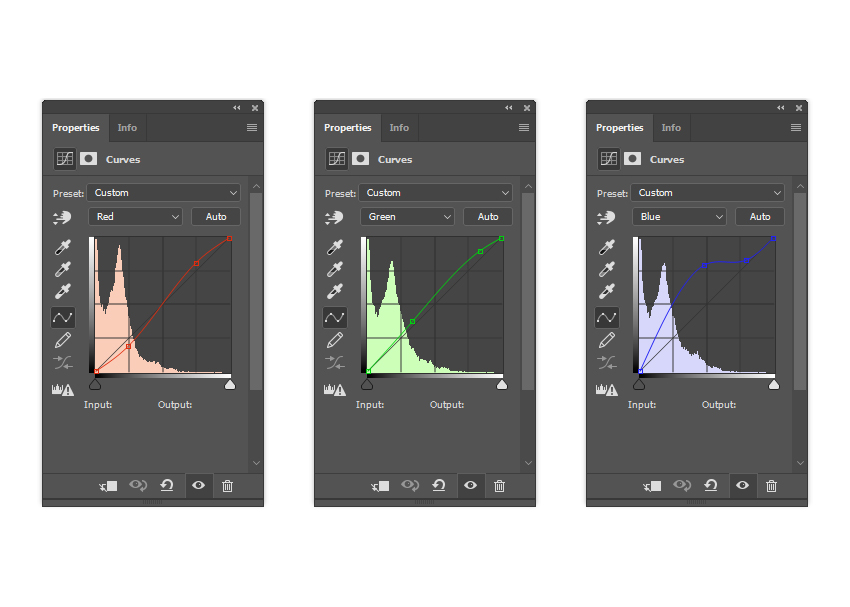
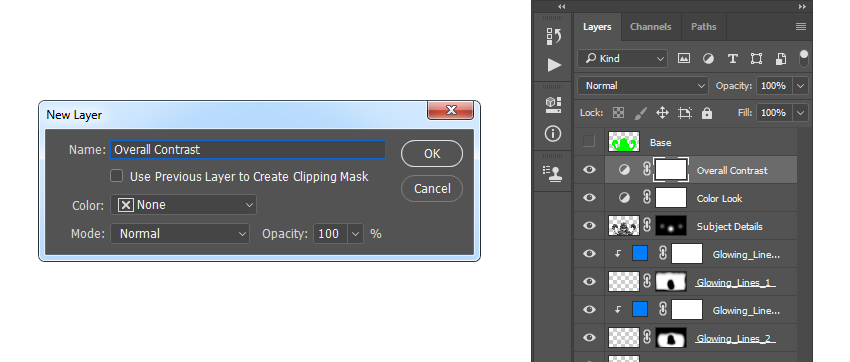





Комментарии 89
Бегемотины грёзы.
Очень интересный урок, спасибо!
Очень интересно!
Спасибо за урок!
Спасибо за урок!
Хорошее исполнение!
Максим, спасибо за урок!
Спасибо за урок и перевод! Интересный и полезный!
Спасибо
Спасибо.
Спасибо!
Спасибо за урок! И отдельное спасибо за перевод!!!
Как то так)))
спасибо за урок!
Спасибо за урок!
Спасибо за перевод!))