Создаем винтажный эффект на фото
Создаем винтажный эффект на фото
 В этом уроке автор показывает, как создать винтажный эффект на фото. Я постараюсь объяснить все максимально подробно, чтобы даже новички, впервые открывшие Фотошоп, смогли справиться.
В этом уроке автор показывает, как создать винтажный эффект на фото. Я постараюсь объяснить все максимально подробно, чтобы даже новички, впервые открывшие Фотошоп, смогли справиться.
Сложность урока: Легкий
В этом уроке я покажу вам, как создать винтажный эффект на фото. Я постараюсь объяснить все максимально подробно, чтобы даже новички, впервые открывшие Фотошоп, смогли справиться.
Скачать архив с материалами к уроку
Примечание: Автор использовал платные материалы. В архиве вы найдёте альтернативный вариант изображений для выполнения урока.
1. Подготовка документов
Шаг 1
Для начала открываем фото, с которым будем работать. Для этого переходим File – Open (Файл – Открыть), выбираем файл и жмем на кнопку Открыть. Далее проверяем настройки документа:
- Документ должен быть в режиме RGB, 8 bits/channel (бит/канал). Чтобы проверить это, переходим в меню Image – Mode (Изображение – Режим).
- Чтобы результат работы получился максимально качественным, размер документа должен быть в пределах 2000-4000 пикселей в ширину/высоту. Чтобы проверить это, переходим Image – Image Size (Изображение – Размер изображения).
- Фото должно быть фоновым слоем. Если это не так, переходим Layer – New – Background From Layer (Слой – Новый – Фон из слоя).
Шаг 2
После этого переходим Window – Actions (Окно – Операции) и на панели операций жмем на кнопку меню в верхнем правом углу. Выбираем New Set (Новый набор) и называем набор «Винтажный эффект». После этого снова жмем кнопку меню, выбираем New Action (Новая операция) и называем операцию «Винтажный эффект». Включаем запись, нажав на кнопку внизу панели, и продолжаем дальше.
2. Добавляем текстуры
Шаг 1
В этом разделе мы добавим несколько текстур на фото. Переходим File – Place Embedded (Файл – Поместить встроенные), выбираем Текстуру 1 и жмем на кнопку Поместить. После этого на верхней панели устанавливаем Width (Ширина) и Height (Высота) на 125% и Angle (Угол) – на 90. Обратите внимание, что для настройки масштаба и угла должен быть активирован режим свободной трансформации (Ctrl+T). На это указывает рамка вокруг текстуры. Закончив, называем слой «Текстура 1». Для этого дважды кликаем по названию слоя на панели слоев.
Шаг 2
Переключаем режим наложения текстуры на Multiply (Умножение) и уменьшаем Opacity (Непрозрачность) до 60%.
Шаг 3
Переходим Layer – New Adjustment Layer – Black & White (Слой – Новый корректирующий слой – Черно-белое). Это необходимо для того, чтобы обесцветить текстуру. Называем корректирующий слой «Обесцвечивание текстуры 1».
Шаг 4
Теперь, находясь на корректирующем слое, жмем Ctrl+Alt+G, чтобы трансформировать его в обтравочную маску. После этого переключаем режим наложения на Color (Цветность).
Шаг 5
Выбираем слой Background (Фон), переходим File – Place Embedded (Файл – Поместить встроенные), находим Текстуру 2 и жмем на кнопку Поместить. После этого на верхней панели устанавливаем Width (Ширина) и Height (Высота) на 155%. Закончив, называем слой «Текстура 2».
Шаг 6
Теперь переключаем режим наложения второй текстуры на Multiply (Умножение) и уменьшаем непрозрачность до 58%.
Шаг 7
Выбираем слой «Обесцвечивание текстуры 1» и жмем Ctrl+J, чтобы дублировать его. Затем на панели слоев размещаем копию над слоем «Текстура 2» и жмем Ctrl+Alt+G, чтобы преобразовать ее в обтравочную маску. После этого называем слой «Обесцвечивание текстуры 2».
3. Создаем текстуры
Шаг 1
В этом разделе мы добавим еще несколько текстур. Выбираем слой «Обесцвечивание текстуры 1», создаем новый слой Layer – New – Layer (Слой – Новый – Слой) и называем его «Вертикальные помехи».
Шаг 2
Теперь переходим Edit – Fill (Редактирование – Выполнить заливку) и в открывшемся окне устанавливаем Contents (Содержимое) на 50% Gray (50% серого), режим наложения – на Normal (Нормальный) и непрозрачность – на 100%. После этого дублируем слой (Ctrl+J).
Шаг 3
Скрываем этот слой, нажав на значок глаза рядом с названием слоя, и выбираем слой «Вертикальные помехи». Затем переходим Filter – Filter Gallery – Texture – Grain (Фильтр – Галерея фильтров – Текстура – Зерно). Устанавливаем Intensity (Интенсивность) на 40, Contrast (Контрастность) – 50, Grain Type (Тип зерна) – Vertical (Вертикально).
Шаг 4
Теперь переключаем режим наложения слоя на Soft Light (Мягкий свет) и уменьшаем непрозрачность до 45%.
Шаг 5
Выбираем и включаем видимость копии слоя «Вертикальные помехи». Затем применяем к нему Filter – Noise – Add Noise (Фильтр – Шум – Добавить шум). Устанавливаем Amount (Эффект) на 12,5%, Distribution (Распределение) – на Gaussian (По Гауссу) и ставим галочку напротив Monochromatic (Монохромный).
Шаг 6
Затем применяем Image – Auto Tone (Изображение – Автотон) и Image – Auto Contrast (Изображение – Автоконтраст), чтобы программа автоматически подкорректировала тон и контрастность фото. После этого переключаем режим наложения слоя на Soft Light (Мягкий свет) и называем его «Шум».
4. Финальная коррекция
Шаг 1
В этом разделе мы будем применять корректирующие слои. Переходим Layer – New Adjustment Layer – Hue/Saturation (Слой – Новый корректирующий слой – Цветовой тон/Насыщенность), чтобы создать корректирующий слой, который мы называем «Общая насыщенность».
Шаг 2
Переключаем режим наложения этого слоя на Color (Цветность). Затем дважды кликаем по его миниатюре на панели слоев и на панели Properties (Свойства) устанавливаем Saturation (Насыщенность) на -60.
Шаг 3
Жмем клавишу D, чтобы сбросить цвета на стандартные черный и белый. Затем добавляем корректирующий слой Layer – New Adjustment Layer – Gradient Map (Слой – Новый корректирующий слой – Карта градиента) и называем его «Общая контрастность».
Шаг 4
Переключаем режим наложения на Vivid Light (Яркий свет) и уменьшаем его непрозрачность на 38%.
Шаг 5
Далее переходим Layer – New Adjustment Layer – Levels (Слой – Новый корректирующий слой – Уровни) и называем новый слой «Общая яркость».
Шаг 6
Дважды кликаем по миниатюре слоя и на панели Properties (Свойства) вводим следующие настройки:
Шаг 7
Далее переходим Layer – New Adjustment Layer – Gradient Map (Слой – Новый корректирующий слой – Карта градиента) и называем новый слой «Цвет».
Шаг 8
Дважды кликаем по миниатюре слоя и на панели Properties (Свойства) кликаем по градиентной полосе, чтобы открыть редактор градиента. Вводим следующие параметры:
Левый код цвета - #592d0a, правый - #fede5d.
Шаг 9
Переключаем режим наложения слоя на Screen (Осветление) и уменьшаем непрозрачность до 30%.
Шаг 10
Жмем сочетание клавиш Ctrl+Alt+Shift+E, чтобы объединить на новом слое все видимые слои. Затем жмем Ctrl+Shift+U, чтобы обесцветить этот слой. После этого применяем Filter – Other – High Pass (Фильтр – Другое – Цветовой контраст) и устанавливаем Radius (Радиус) на 10 пикселей.
Шаг 11
Переключаем режим наложения на Soft Light (Мягкий свет) и уменьшаем непрозрачность до 50%. Называем этот слой «Общая резкость».
Поздравляю, мы закончили! Теперь вы знаете, как создать состаренный винтажный эффект на фото, используя фильтры и текстуры. Вот так выглядит финальный результат:
Не хотите тратить время на урок? Предлагаю заглянуть на GraphicRiver и/или Elements и купить готовый экшен, с помощью которого можно создать такой же эффект за пару кликов мышью.
Автор: Marko Kožokar
Источник: design.tutsplus.com




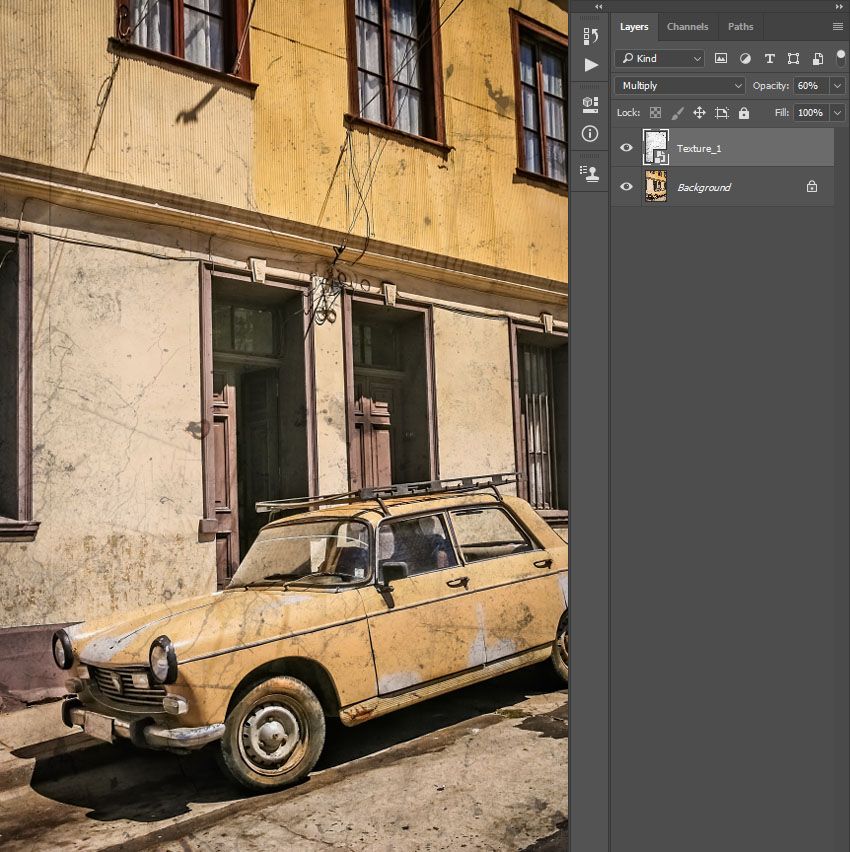

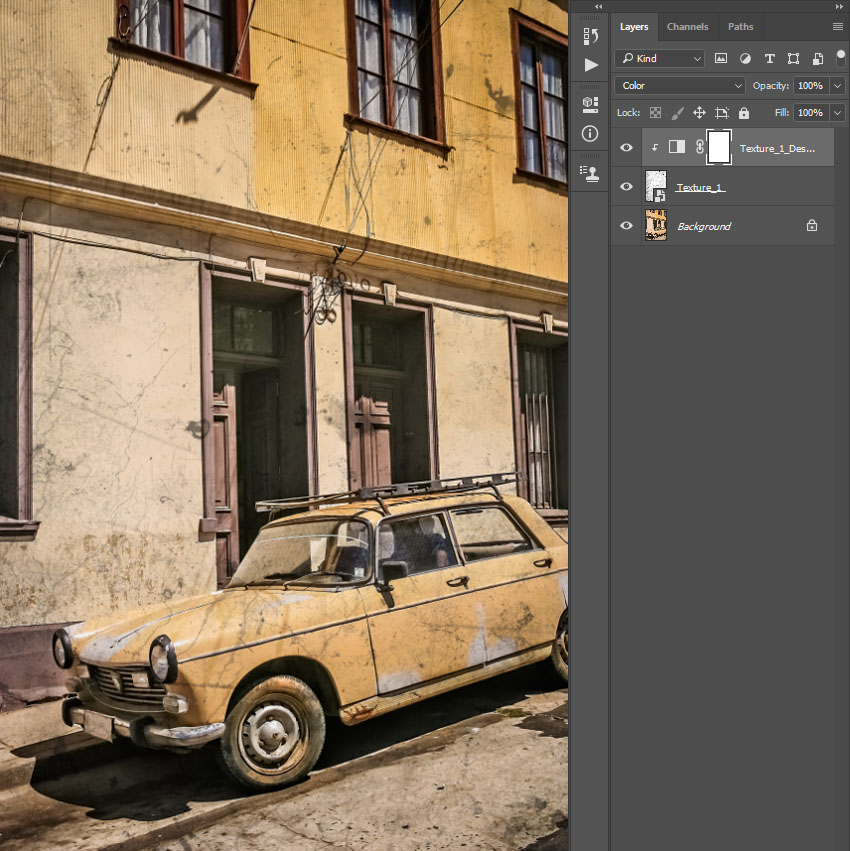



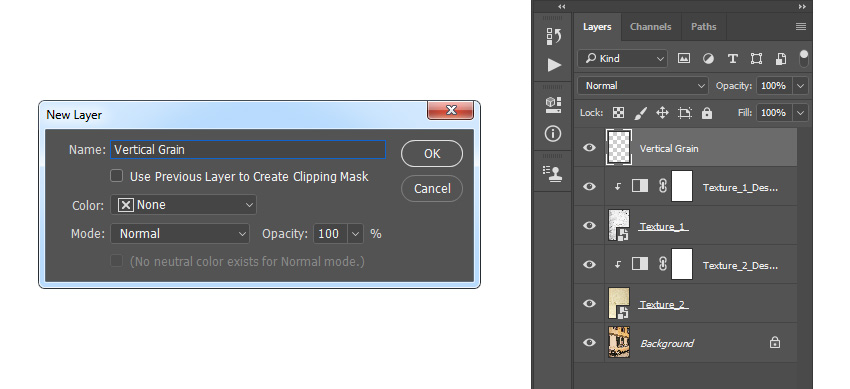
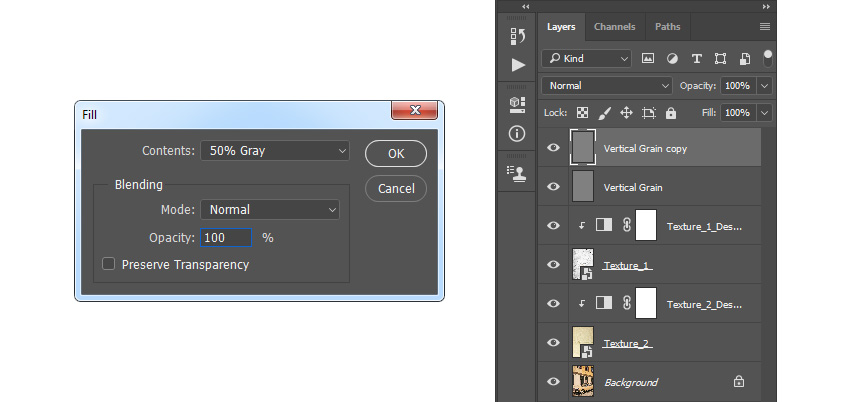











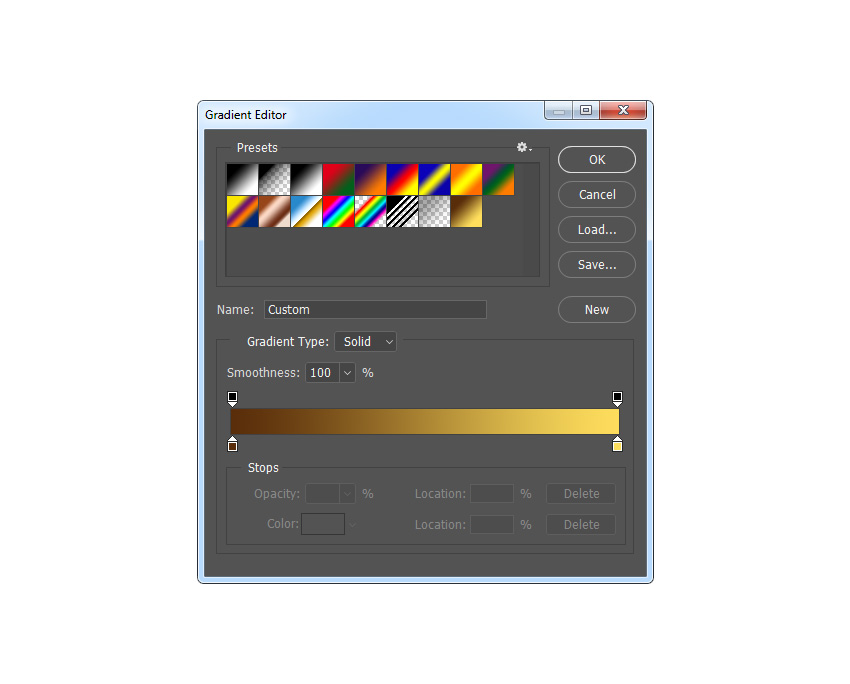




Комментарии 58
Спасибо за урок!
[]
Спасибо за урок
Спасибо за урок!
спасибо за урок, правдо не так как у Вас, нл уже похоже))
Спасибо за урок :)
Спасибо!
Спасибо за урок!)
Спасибо за урок
Спасибо за урок!
Спасибо за урок)
Спасибо за урок
Спасибо за урок!
Спасибо за урок!
Спасибо.
Спасибо, очень реалистичный эффект получается.
Хороший урок
Wopddeadpsk, Супер
Спасибо за урок! Весьма познавательно и необычно
Спасибо за урок.
Спасибо за урок!