Создаем в Photoshop коллаж с красивым оранжевым закатом
Создаем в Photoshop коллаж с красивым оранжевым закатом
 В этом уроке вы узнаете, как создать коллаж с тёплым оранжевым закатом в фотошопе. В данном уроке вы будете использовать различные методы обработки, которые помогут вам достичь эффекта реалистичного пейзажа.
В этом уроке вы узнаете, как создать коллаж с тёплым оранжевым закатом в фотошопе. В данном уроке вы будете использовать различные методы обработки, которые помогут вам достичь эффекта реалистичного пейзажа.
Сложность урока: Средний
- #Шаг 1
- #Шаг 2
- #Шаг 3
- #Шаг 4
- #Шаг 5
- #Шаг 6
- #Шаг 7
- #Шаг 8
- #Шаг 9
- #Шаг 10
- #Шаг 11
- #Шаг 12
- #Шаг 13
- #Шаг 14
- #Шаг 15
- #Шаг 16
- #Шаг 17
- #Шаг 18
- #Шаг 19
- #Шаг 20
- #Шаг 21
- #Шаг 22
- #Шаг 23
- #Шаг 24
- #Шаг 25
- #Шаг 26
- #Шаг 27
- #Шаг 28
- #Шаг 29
- #Шаг 30
- #Шаг 31
- #Шаг 32
- #Шаг 33
- #Шаг 34
- #Шаг 35
- #Шаг 36
- #Шаг 37
- #Шаг 38
- #Шаг 39
- #Шаг 40
- #Шаг 41
- #Шаг 42
- #Шаг 43
- # Комментарии
В этом уроке вы узнаете, как создать красивый, матовый и яркий закат в фотошопе. В данном уроке вы будете использовать различные методы обработки, которые помогут вам достичь реалистичного ландшафтного пейзажа. Для создания нашей работы мы будем использовать стоковые изображения, такие как залив, небо, рыбак, птицы и т.д. Следуйте данным инструкциям и отточите свои навыки в обработке.
Что вы будете создавать
Вы будете создавать изображение с ярким пейзажем. Я воспользовался версией Photoshop CC 2014 для этого урока, но вы можете сделать его с помощью Photoshop CS3 или более новой версией.
Примечание: В источнике урока отсутствуют некоторые изображения. В архиве вы найдёте альтернативный вариант материалов для выполнения урока
Шаг 1
Создайте новый документ в Фотошопе, перейдя в Файл > Создать (File > New), а затем установите параметры, как показано на изображении ниже или вы можете выбрать свои собственные настройки.
Шаг 2
Теперь поместите изображение с заливом в нашу работу, перейдя в Файл > Поместить (File > Place). Поместите изображение так, чтобы сверху осталось чуть свободного места, как показано на рисунке ниже.
Шаг 3
Кликните по значку, который расположен в нижней части панели слоев, чтобы создать слой-маску. Теперь с помощью слой-маски скройте небо у данного слоя, используя черную мягкую кисть.
На изображении ниже вы увидите результат, который у вас должен получиться.
Шаг 4
Поместите изображение с небом в нашу работу и разместите его ниже слоя с заливом.
Шаг 5
Добавьте корректирующий слой Кривые (Curves) для изображения неба, нажав на третью кнопку в нижней части панели слоев (см. изображение ниже). Установите параметры, которые указаны на рисунке ниже.
Вот такой результат вы должны получить.
Шаг 6
Чтобы придать более желтый оттенок небу, я добавил корректирующие слои Фотофильтр (Photo Filter) и Выборочную коррекцию цвета (Selective Color). В настройках этих корректирующих слоев установите параметры, которые указаны ниже на рисунке.
Вот такой результат вы должны получить.
Шаг 7
Вернитесь назад к слою залива и создайте корректирующие слои Цветовой тон/Насыщенность(Hue/Saturation) и Фотофильтр (Photo Filter) в качестве обтравочной маски (см. изображение ниже, там указан значок обтравочной маски). Обтравочная маска позволит применить эффект корректирующего слоя только к изображению залива, при этом другие слои остаются неизменными. Установите параметры, которые указаны на рисунке ниже.
Ниже вы увидите результат использования корректирующих слоев, которые повлияли на цвет залива, но при этом слой с небом не изменился.
Шаг 8
Добавьте к слою залива корректирующий слой Экспозиция (Exposure). Установите параметры, которые указаны на рисунке ниже.
На слой-маске корректирующего слоя Экспозиции (Exposure) частично скройте эффект в дали залива (см. изображение ниже) и сохраните затемнённый эффект ближе к правому краю. Так как мы создаем закат, то большая часть изображения должна быть темнее. Ориентируетесь на изображение ниже.
Вот как это будет выглядеть на слой-маске.
Шаг 9
Теперь добавьте корректирующий слой Цветовой баланс (Color Balance) и примените его для всех слоев (не применяйте его как обтравочную маску). В этом случае поместите корректирующий слой выше всех остальных слоев. Установите параметры, которые указаны на рисунке ниже.
Вот какой результат должен получиться.
Шаг 10
Добавьте корректирующие слои Яркость/Контрастность (Brightness/Contrast) и Карту градиента (Gradient Map), примените их для всех слоев. Установите параметры, которые указаны на рисунке ниже. Также измените режим наложения слоя Карты градиента (Gradient Map) на Осветление основы (Color Dodge) и уменьшите непрозрачность до 33%.
Примечание переводчика: Цвет для градиента #ac6111 и #041320
Вот какой результат должен получиться.
Шаг 11
Добавьте корректирующий слой Цветовой баланс (Color Balance) и установите параметры, которые указаны на рисунке ниже.
Вот какой результат должен получиться.
Шаг 12
Теперь пришло время, чтобы создать световой эффект, используя основные методы освещения. Создайте новый слой, нажав комбинацию клавиш Ctrl + Shift+N, а затем назовите данный слой «Light». Возьмите инструмент кисть, нажав клавишу B на клавиатуре, измените цвет переднего плана на #4e2106. Нарисуйте выбранной кистью так, как показано на рисунке ниже.
Измените режим наложения слоя «Light» на Осветление основы (Color dodge), и ниже на рисунке увидите результат, который должен получиться.
Шаг 13
Нарисуйте еще немного света на участках воды залива, создав новый слой и используя тот же цвет, как в предыдущем шаге.
На этот раз измените режим наложения на Линейный осветлитель (Linear Dodge) и уменьшите непрозрачность (Opacity) до 38%. Вот такой результат должен получиться.
Шаг 14
Добавьте изображение с водопадом в нашу работу и разместите его так, как показано на рисунке ниже.
Шаг 15
Воспользуйтесь любым удобным для вас инструментом выделения и извлеките часть изображения водопада, как показано на рисунке ниже.
Вот какой результат должен получиться.
Шаг 16
Добавьте к водопаду корректирующий слой Цветовой тон/Насыщенность (Hue/Saturation).
На слой-маске корректирующего слоя Цветовой тон/Насыщенность (Hue/Saturation) скройте часть эффекта, как показано на рисунке ниже, так как я не хочу затемнить сам водопад, потому что он отражает источник света.
Вот какой результат должен получиться.
Шаг 17
Создайте корректирующий слой Фотофильтр (Photo Filter) к слою с водопадом.
Скройте эффект корректирующего слоя Фотофильтр (Photo Filter) на тех участках изображения водопада, которые затрагивают водную часть.
Шаг 18
Добавьте корректирующий слой Цветовой тон/Насыщенность (Hue/Saturation) к водопаду. Установите параметры, которые указаны на изображении ниже, также можете скрыть часть эффекта в отдельных частях водопада или его оставить.
Шаг 19
Уменьшите яркость и увеличьте контрастность водопада, добавив корректирующий слой Яркость/Контрастность (Brightness/Contrast). Уменьшите непрозрачность (Opacity) корректирующего слоя до 70%, а также скройте часть его эффекта, как показано на изображении ниже.
Шаг 20
Я хочу добавить туман к водопаду, так как при падении большого количества воды, мельчайшие капельки создают туманный эффект или белую дымку. Чтобы добавить его, создайте новый слой и назовите его «Fog», затем возьмите инструмент Кисть  (Brush tool) и установите непрозрачность и нажим кисти до 30%. Теперь измените цвет переднего плана на # 494745, затем начните рисовать туман, как показано на изображении ниже.
(Brush tool) и установите непрозрачность и нажим кисти до 30%. Теперь измените цвет переднего плана на # 494745, затем начните рисовать туман, как показано на изображении ниже.
Шаг 21
Добавьте слой-маску к слою «Fog», а затем примените фильтр к слой-маске, перейдя в Фильтр > Рендеринг > Облака (Filter > Render > Clouds). Этот фильтр позволит сделать реалистичный туман. Вот такой результат должен у вас получиться.
Шаг 22
Создайте корректирующий слой Цветовой тон/Насыщенность (Hue/Saturation) к слою «Fog». Установите параметры, которые указаны ниже на рисунке.
Шаг 23
Выделите и скопируйте рыбака в нашу работу. Также скройте водную часть с изображения рыбака, как показано ниже.
Шаг 24
Добавьте корректирующий слой Фотофильтр (Photo Filter) к изображению рыбака, тем самым мы придадим ему нужный оттенок, чтобы он гармонировал с нашей работой. Установите параметры фотофильра, как показано на изображении ниже.
Шаг 25
Добавьте к слою с рыбаком корректирующий слой Яркость/Контрастность (Brightness/Contrast). Установите параметры, как показано на рисунке ниже. На слой-маске корректирующего слоя скройте часть эффекта с помощью мягкой круглой кисти. Также уменьшите непрозрачность (Opacity) корректирующего слоя Яркость/Контрастность (Brightness/Contrast) до 80%.
Вот такой результат должен у вас получиться.
Шаг 26
Загрузите кисти птиц в Photoshop, затем нарисуйте несколько птиц, как показано на рисунке ниже.
Шаг 27
На этом этапе мы займемся более точной проработкой света. Создайте новый слой, затем назовите его «light» и нарисуйте с помощью мягкой круглой кисти немного света, как показано на рисунке ниже, выбрав цвет # 532b03.
Измените режим наложения данного слоя на Линейный осветлитель (Linear Dodge) и уменьшите непрозрачность до 38%. Вот такой результат должен получиться.
Шаг 28
Снова создайте новый слой, затем назовите его «light 1». Используя тот же цвет, как в предыдущем шаге, нарисуйте большой пятно, как показано на рисунке ниже.
Установите режим наложения слоя «light 1» на Линейный осветлитель (Linear Dodge) и уменьшите непрозрачность до 40%. Вот такой результат должен получиться.
Шаг 29
Снова создайте новый слой, затем назовите его «light 2», и на этот раз нарисуйте большое пятно чуть ниже предыдущего, используя тот же цвет, как в предыдущем шаге. Вот такой результат должен получиться.
Установите режим наложения слоя «light 2» на Линейный осветлитель (Linear Dodge) и уменьшите непрозрачность до 20%.
Шаг 30
На изображении залива есть несколько деталей, такие как столбы, дома, провода и т.д., которые нужно будет убрать. Для этого мы воспользуемся инструментом Штамп  (Stamp tool). Создайте новый слой и начните клонировать части изображения, как показано на рисунке ниже.
(Stamp tool). Создайте новый слой и начните клонировать части изображения, как показано на рисунке ниже.
Шаг 31
Таким же способом уберите ненужные детали на другом берегу залива
Вот такой результат должен получиться после работы инструментом штамп.
Шаг 32
Распакуйте папку с листвой и выберите изображение «Foliage 6», затем поместите его в левый нижний угол.
Чтобы придать небольшую глубину к сцене, я применил фильтр Размытия по Гауссу на изображения «Foliage 6», перейдя в Фильтр > Размытие > Размытие по Гауссу (Filter > Blur > Gaussian Blur) и установил радиус в 2,7 пикселя. Вот такой результат должен получиться.
Шаг 33
Добавьте корректирующий слой Яркость/Контрастность (Brightness/Contrast) к слою «Foliage 6» и установите параметры, которые указаны на рисунке ниже. Также скройте часть эффекта корректирующего слоя на слое «Foliage 6».
Шаг 34
Уменьшите яркость и насыщенность слоя «Foliage 6», добавив корректирующий слой Цветовой тон/Насыщенность (Hue / Saturation).
Шаг 35
Добавьте корректирующий слой Фотофильтр (Photo Filter) к слою «Foliage 6».
Шаг 36
Теперь добавьте «Foliage 1» в нашу работу и поверните его так, как показано на изображении.
Я также примените фильтр Размытие по Гауссу (Gaussian Blur) на слой с листвой с такими же настройками, что и на шаге 32. Вот такой результат должен получиться.
Шаг 37
Добавьте корректирующий слой Цветовой тон/Насыщенность (Hue / Saturation) к слою «Foliage 1» и на слой-маске этого корректирующего слоя скройте часть эффекта.
Шаг 38
Теперь добавьте корректирующий слой Фотофильтр (Photo Filter) к слою с листвой. Установите параметры, которые указаны на рисунке ниже.
Шаг 39
Итак, мы создали наш ландшафт, и теперь пришло время двигаться к финальной корректировке. Нарисуйте немного света цветом # 68421a, как показано на рисунке ниже.
Измените режим наложение на Светлее (Lighter Color) и уменьшите непрозрачность до 27%.
Шаг 40
Теперь приступим к окончательной корректировке. Создайте корректирующие слои Карта градиента (Gradient Map) и Фотофильтр (Photo Filter) для всего изображения, для этого установите корректирующие слои поверх всех остальных слоев. Установите параметры, которые указаны на рисунке ниже.
Примечание переводчика: Цвет для градиента # 071520 и # 56291d
Измените режим наложения Карты градиента (Gradient Map) на Осветление основы (Color dodge) и уменьшите непрозрачность до 30%. Вот такой результат должен получиться.
Шаг 41
Продолжаем завершать нашу работу с помощью корректирующего слоя Яркость/Контрастность (Brightness/Contrast). Установите параметры, которые указаны на рисунке ниже, и уменьшите непрозрачность до 14%.
Шаг 42
Создайте корректирующий слой Цветовой баланс (Color Balance) в нашей работе. Установите параметры, которые указаны на рисунке ниже.
Вот такой результат вы должны получить.
Шаг 43
И наконец, добавьте корректирующий слой Выборочная коррекция цвета (Selective Color) и уменьшите непрозрачность (Opacity) до 80% (в зависимости от того, сколько желтого тона вы хотите добавить в работу). Установите параметры, которые указаны на рисунке ниже.
Вот такой результат вы должны получить.
Финальный результат:
Автор: A. Honey
Источник: photoshoptutorials.ws


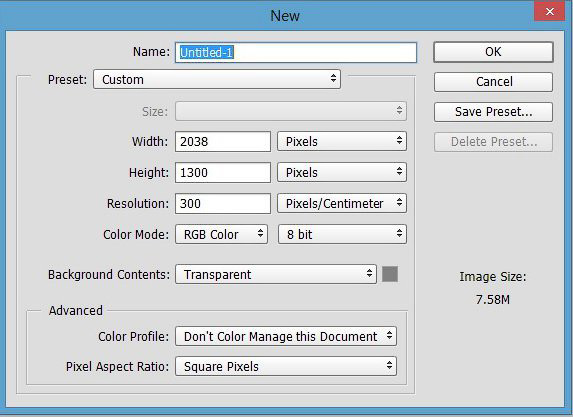


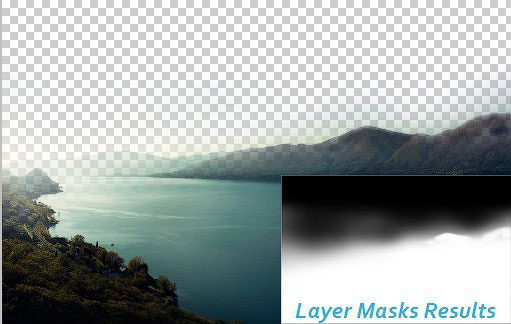

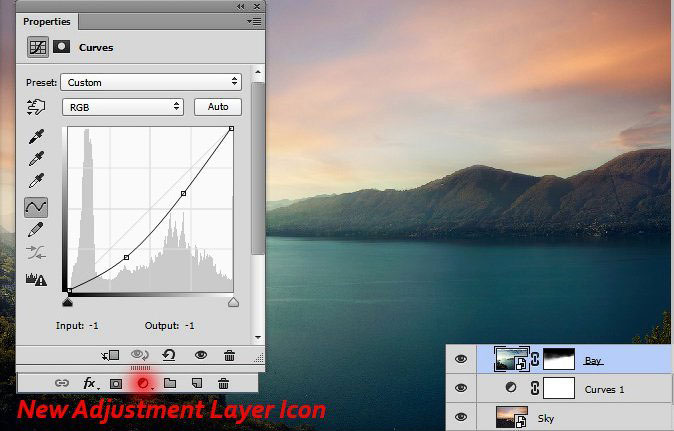

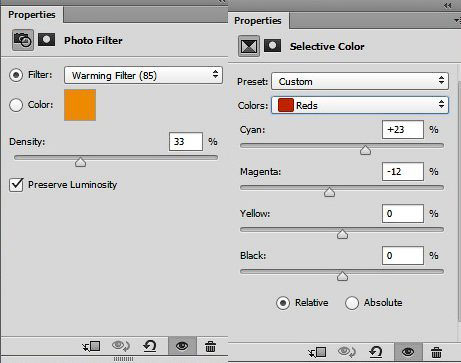

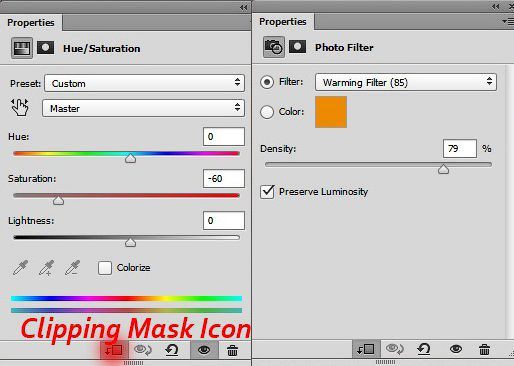
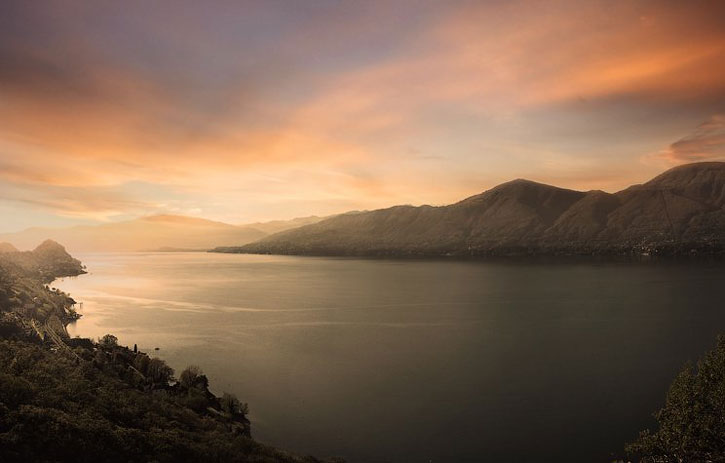

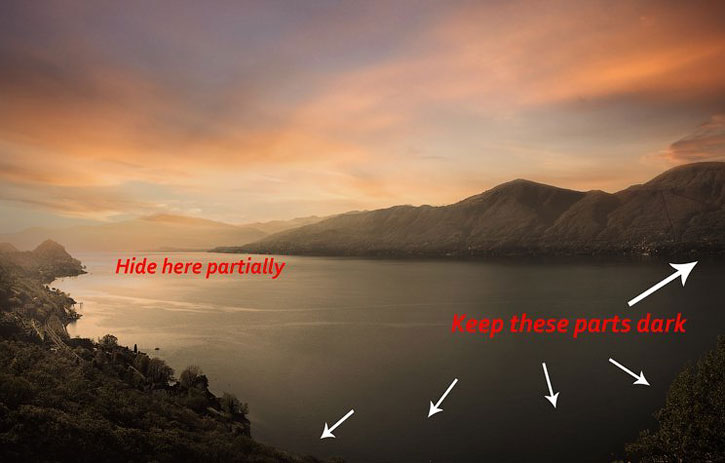
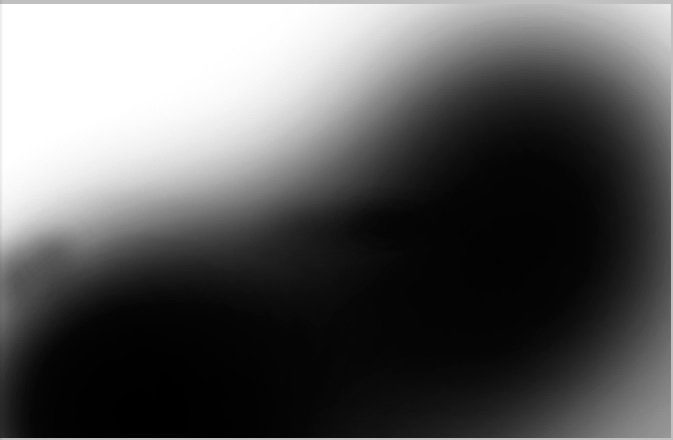
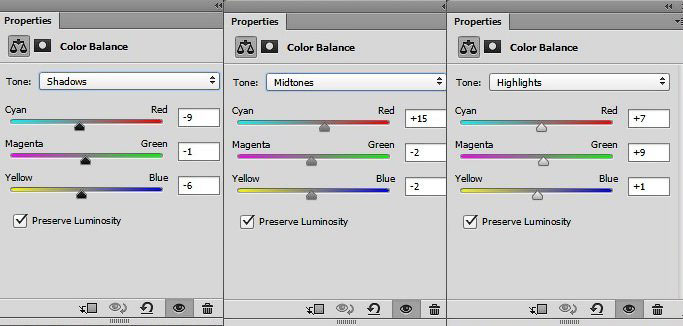



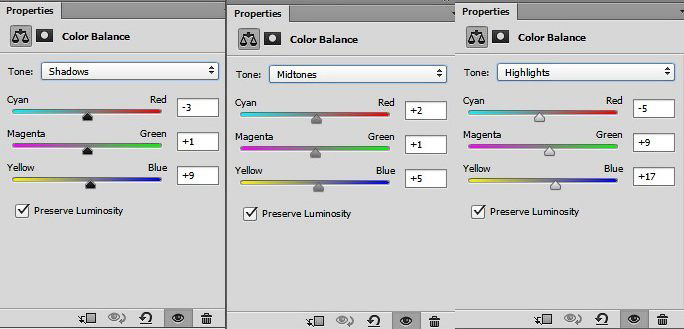


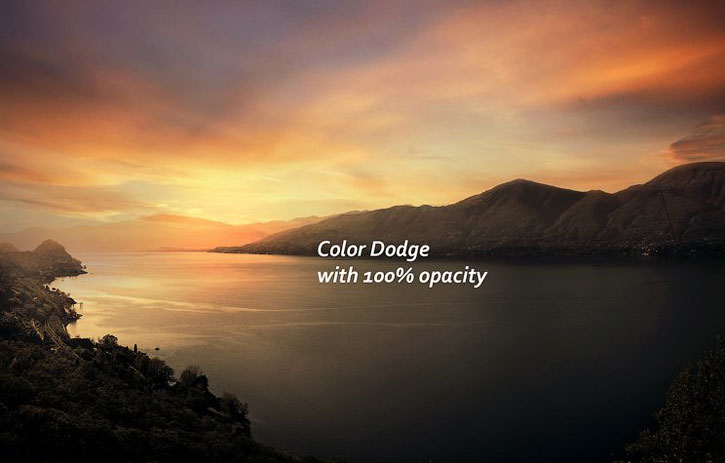
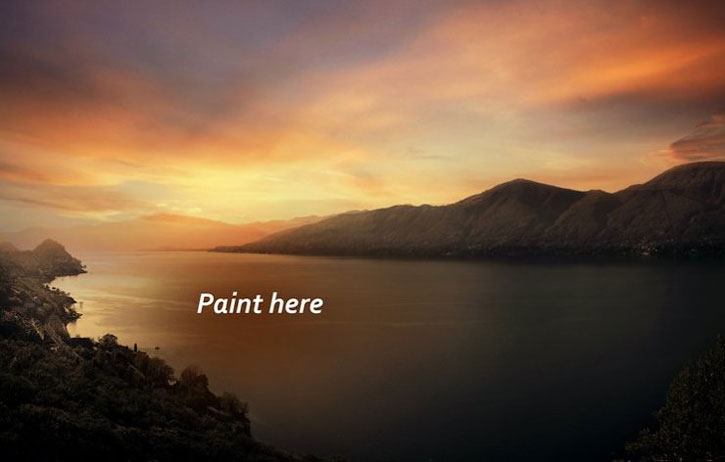
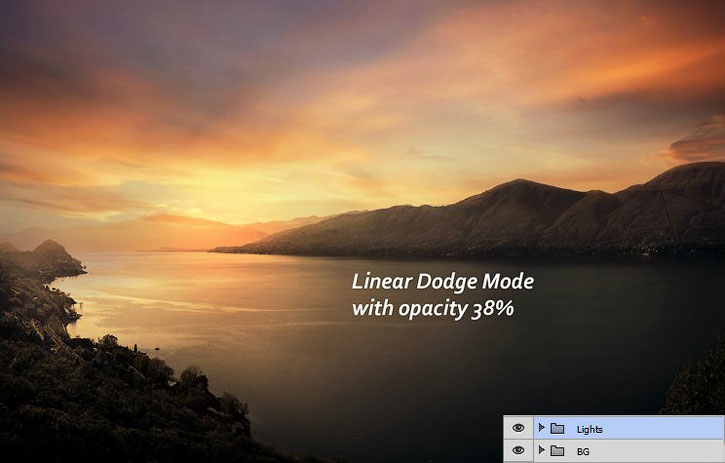
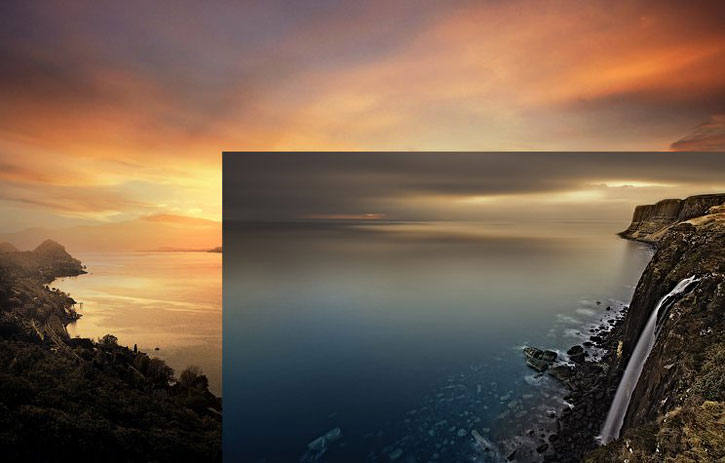


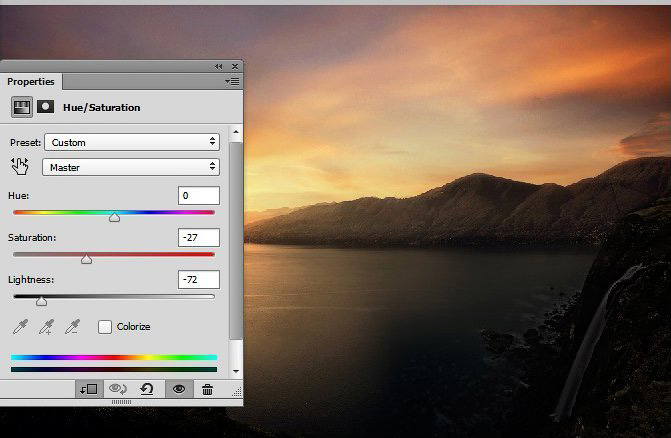


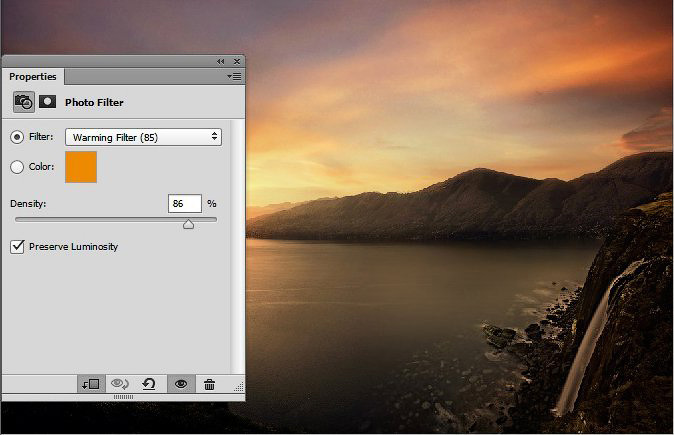
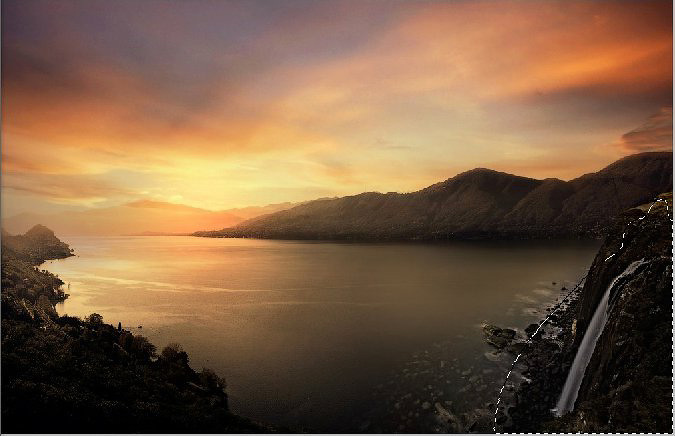

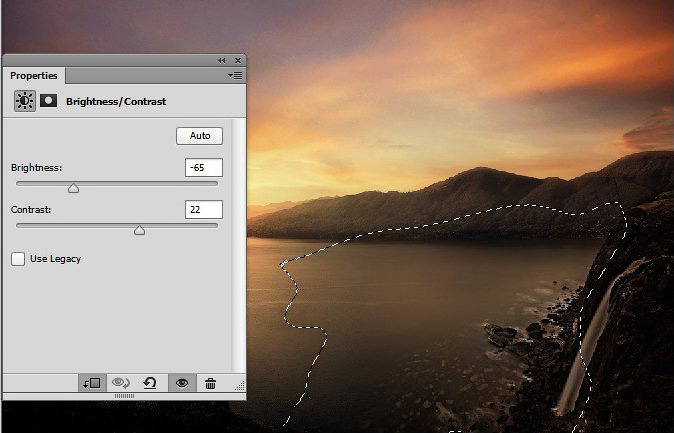



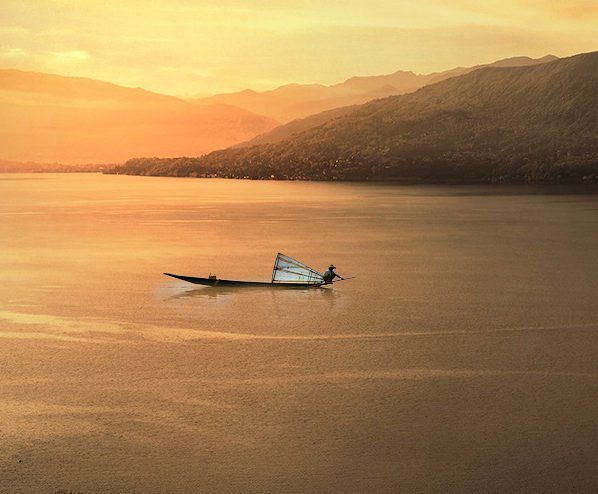

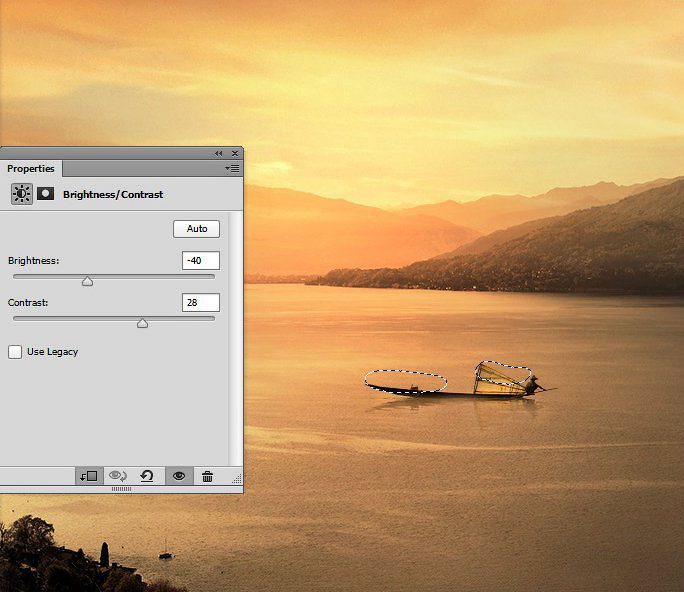


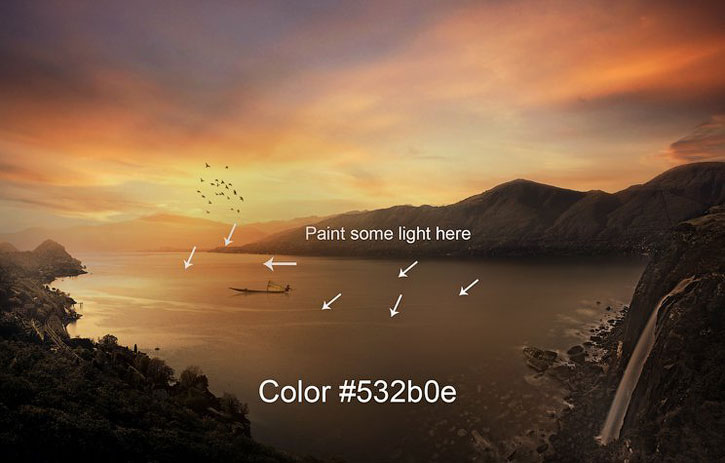





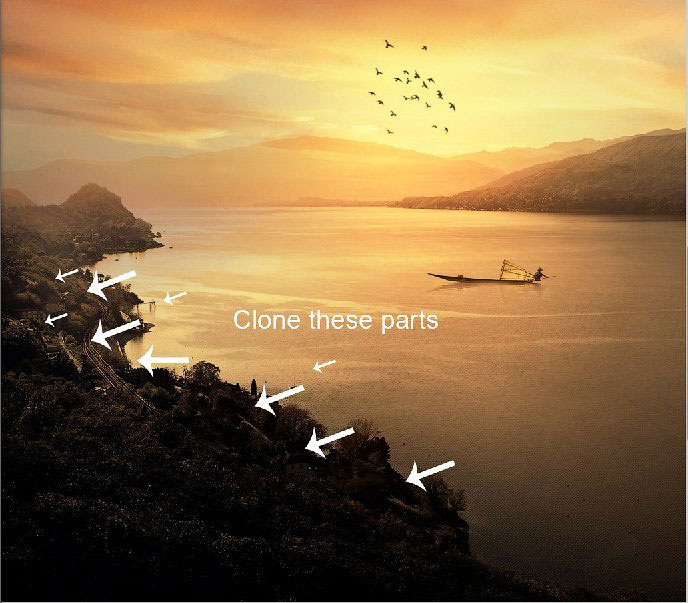
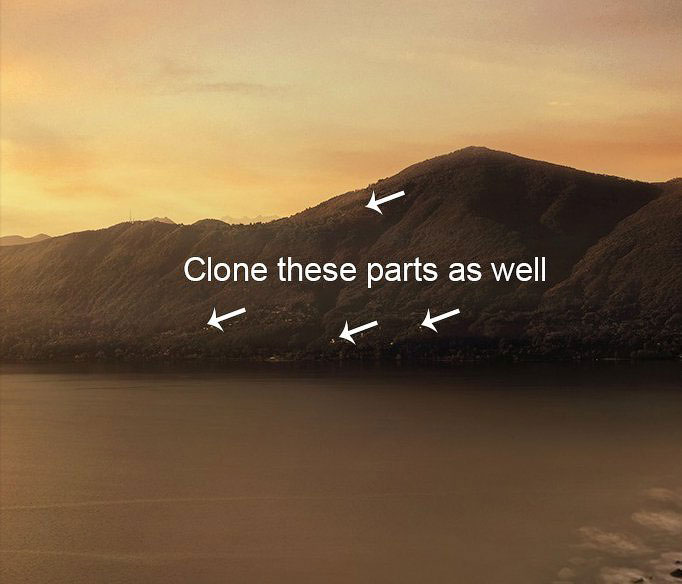



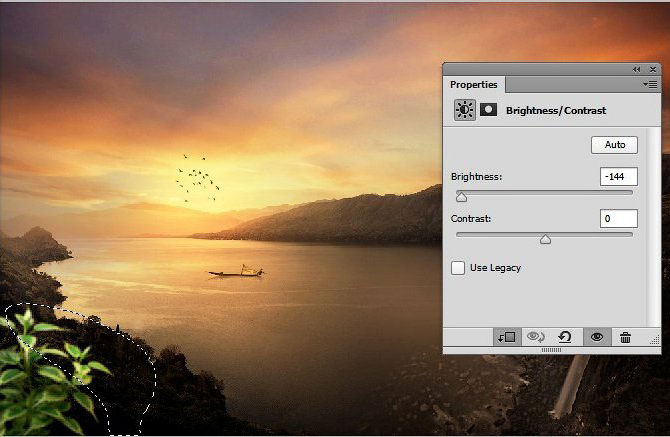
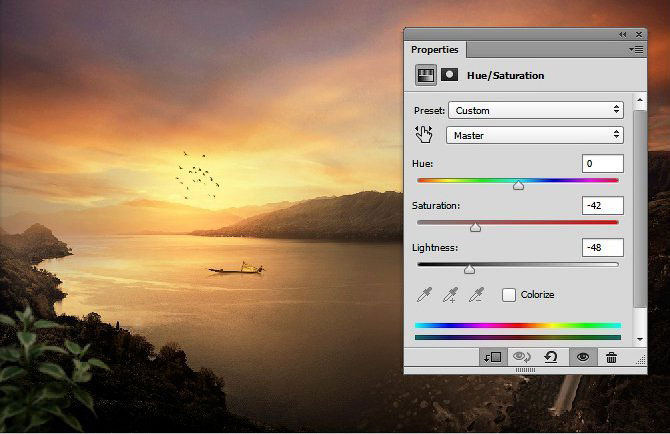
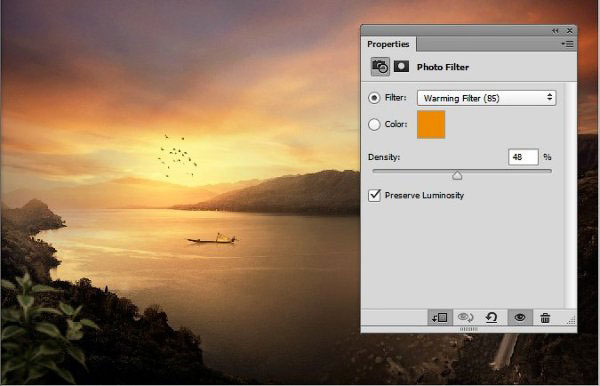


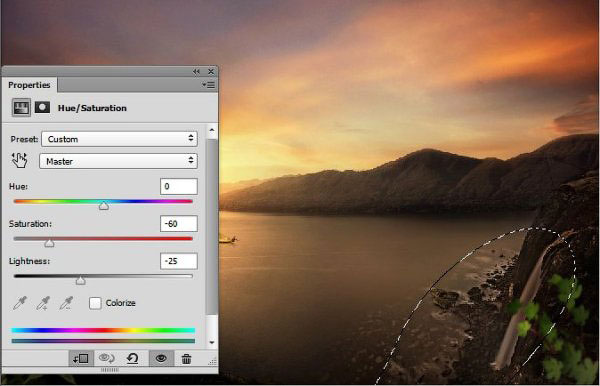
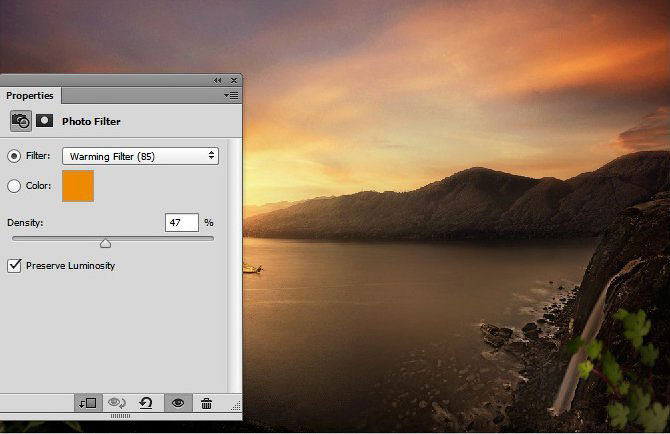

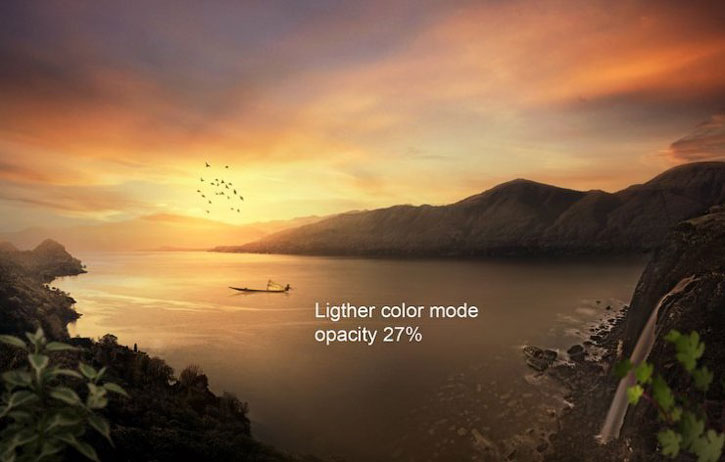


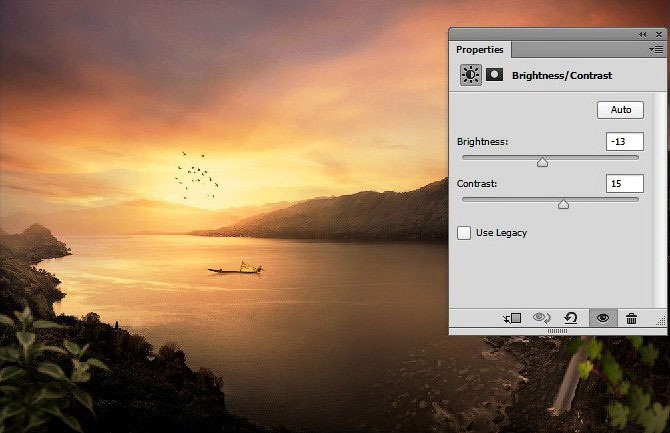





Комментарии 76
Спасибо за урок
Спасибо за урок!
Благодарю за урок!
Молодец-хорошо получилось
Спасибо!
Спасибо за урок!
спасибо
извиняюсь, но я только начинаю и в данном уроке/переводе разобраться просто не возможно. Гораздо более сложные уроки написаны намного доступней
Спасибо за урок!
Спасибо за урок!
Спасибо.
Спасибо за урок!
Спасибо.
Спасибо за урок!
Благодарю за перевод и урок)
Спасибо за перевод и урок! Мне понравилось)
Большое спасибо за урок
Благодарю автора и переводчика за урок!
урок просто супер!
Спасибо большое! Урок очень полезный,хотя и малоприятный.
Полезный урок!
кул
Хороший урок, спасибо)
Спасибо! В 10 шаге карта градиента не получилась.
Ирина, спасибо за перевод!
Спасибо за урок!
Большое спасибо за урок!))
Спасибо, понравилось )
Спасибо за урок!
Создаем в Photoshop коллаж с красивым оранжевым закатом. Спасибо.
спасибо