Создаем в фотошопе коллаж Гонки по вертикали
Создаем в фотошопе коллаж Гонки по вертикали
Сложность урока: Средний
В этом уроке я покажу вам, как создать динамичную сцену мотогонок в абстрактном мире. Если вас заинтересует не только данный урок, а также, если вы захотите узнать, как создать подобный абстрактный рендеринг, то вы должны ознакомиться с моим уроком ‘Создайте Красочный Абстрактный Рендеринг в Cinema 4D’. Сегодня я покажу и расскажу вам, как создать сцену ‘Гонки по Вертикали’, начиная от создания основной сцены и заканчивая эффектами. Мы будем работать с различными инструментами, фильтрами и корректирующими слоями. Я также детально расскажу про создание света, реалистичных теней и отражений, вы узнаете про эффекты, которые помогут создать единую композицию, а также многое другое! Приступите к уроку, чтобы окунуться в мир кибергонок.
Этапы урока:
Мы начнём урок с создания основы композиции. В следующем шаге мы поработаем с мотогонщиками. Далее, я покажу вам, как создать реалистичные тени, отражения, а также как добавить динамики к мотогонщикам. В заключительной части мы поработаем с корректирующими слоями и фильтрами, чтобы улучшить настроение всей картины, а также усилить резкость всей картины. Для выполнения данного урока вам понадобятся исходные материалы, скачанные по ссылке в начале этого урока, немного логики и хорошее настроение, а также программа Photoshop, начиная с версии CS.
Скачать архив с материалами к уроку
Итоговый результат:
Шаг 1
Откройте программу Photoshop. Создайте новый документ (Файл - Новый (File - New) или (Ctrl + N)) в программе Photoshop со следующими размерами 3840 рх по ширине и 2160 рх по высоте, разрешение 200 пикселя/ дюйм. Содержимое заднего фона (Background contents) - белый (white). Эти размеры предназначены для большого постера с соотношением сторон 16:9.
Шаг 2
Вначале нам нужно создать основную сцену (пейзаж). В этом уроке мы используем мой дизайн абстрактного рендеринга. Если вы хотите создать свой дизайн рендеринга, то на сайте Photoshoptutorials (http://www.photoshoptutorials.ws) вы можете ознакомиться с уроком, который посвящён созданию рендеринга, или вы можете использовать уже готовый рендеринг, который можно скачать по ссылке в начале этого урока. Стоковые изображения очень редко используются в качестве абстрактного рендеринга, т.к. они используются в качестве места действия, а не в качестве абстрактного дизайна.
Добавьте абстрактный рендеринг на наш рабочий документ, для этого идём Файл – Поместить./lessons/ Поместить встроенные (File - Place…/Place Embedded) и в появившемся окне выберите изображение “Colorful abstract render 003” из набора, который вы скачали по ссылке.
Шаг 3
В режиме свободной трансформации ((Ctrl+T) или Редактирование – Свободная трансформация (Edit – Free Transform)), расположите изображение с абстрактным рендерингом в левом нижнем углу рабочей области, а затем, удерживая клавишу (Shift), увеличьте размер изображения, потянув за опорную точку. Результат должен быть, как на скриншоте ниже. Нажмите клавишу ‘Enter’ или галочку в верхней панели настройки данного инструмента, чтобы применить трансформацию.
Шаг 4
Далее, мы добавим изображение с металлическим каркасом к нашей сцене. Перейдите Файл – Поместить./lessons/Поместить встроенные (File - Place…/Place Embedded) и в появившемся окне выберите изображение “Wireframe_002”. Расположите данный слой с металлическим каркасом ниже слоя с абстрактным рендерингом. Это основное изображение, которое заполнит почти всё рабочее пространство на заднем фоне. Поменяйте режим наложения для данного слоя с металлическим каркасом на Умножение (Multiply).
Шаг 5
Продублируйте изображение с металлическим каркасом несколько раз ((Ctrl+J) или Слой - Создать дубликат слоя (Layer - Duplicate Layer)). Расположите дубликаты слоёв с текстурой металлического каркаса на заднем фоне там, где образовались незаполненные пространства. С помощью инструмента Свободная трансформация (Free Transform Tool) (Ctrl+T), примените поворот и масштабирование к изображениям каркаса, как показано на скриншоте ниже. Постарайтесь сохранить направления линий относительно основного изображения с металлическим каркасом. Мы создаём гоночные полосы, поэтому все дорожки должны быть правильной формы.
Шаг 6
Я задумал сделать гоночные полосы, как в цифровом мире, где рыцари со скоростью сражаются на своих металлических лошадях. Поэтому нам необходимо добавить соответствующие изменения. Я решил создать переход между миром металлического каркаса и 3D. Итак, продублируйте оригинальный слой с абстрактным рендерингом ((Ctrl+J) или Слой - Создать дубликат слоя (Layer- Duplicate Layer)). Далее, идём Фильтр – Галерея фильтров – Эскиз - Ксерокопия (Filter – Filter Gallery – Sketch - Photocopy). В окне настроек данного фильтра установите следующие настройки: Детализация (Detail) 3, Затемнённость (Darkness) 6, а затем нажмите ‘ОК’, чтобы применить фильтр. Уменьшите непрозрачность (Opacity) слоя до 67%.
Шаг 7
Далее, на маске смарт-фильтра, удалите часть текстуры на переднем плане. Для этого, вначале выберите инструмент Кисть  (Brush Tool (B)), установите мягкую круглую кисть размером (Size) 1000 рх и непрозрачностью (Opacity) 50-100%. Установите цвет переднего плана на чёрный цвет (нажмите клавишу ‘D’, чтобы выставить цвет переднего / заднего плана по умолчанию, а затем нажмите клавишу ‘X’, чтобы переключить их). На маске смарт-фильтра скройте текстуру металлического каркаса на переднем плане. Сохраните текстуру только немного в центре и на краях рендеринга.
(Brush Tool (B)), установите мягкую круглую кисть размером (Size) 1000 рх и непрозрачностью (Opacity) 50-100%. Установите цвет переднего плана на чёрный цвет (нажмите клавишу ‘D’, чтобы выставить цвет переднего / заднего плана по умолчанию, а затем нажмите клавишу ‘X’, чтобы переключить их). На маске смарт-фильтра скройте текстуру металлического каркаса на переднем плане. Сохраните текстуру только немного в центре и на краях рендеринга.
Примечание переводчика: автор скрывает часть текстуры, которую мы создали в Шаге 6.
Шаг 8
Теперь мы начнём добавлять основных героев, а именно мотогонщиков. Перейдите Файл – Поместить./lessons/Поместить встроенные (File - Place…/Place Embedded) и в появившемся окне выберите изображение с первым мотогонщиком. Немного увеличьте размер изображения, а также поверните изображение на 30 градусов, чтобы добавить динамики к мотогонщику и придать соответствующее направление относительно поверхности.
Шаг 9
Далее, мы удалим задний фон на данном изображении с мотогонщиком. Я рекомендую вам использовать инструмент Перо  (Pen Tool (P)) для создания рабочего контура вокруг изображения мотогонщика. Аккуратно создайте контур вокруг изображения. Постарайтесь не выделять задний фон на изображении. Как только вы создали рабочий контур, далее, преобразуйте его в активное выделение, для этого, щёлкните правой кнопкой мыши по выделенной области и в появившемся окне выберите опцию Создать векторную маску (Create vector mask) или нажмите кнопку Маска (Mask) в настройках данного инструмента.
(Pen Tool (P)) для создания рабочего контура вокруг изображения мотогонщика. Аккуратно создайте контур вокруг изображения. Постарайтесь не выделять задний фон на изображении. Как только вы создали рабочий контур, далее, преобразуйте его в активное выделение, для этого, щёлкните правой кнопкой мыши по выделенной области и в появившемся окне выберите опцию Создать векторную маску (Create vector mask) или нажмите кнопку Маска (Mask) в настройках данного инструмента.
Альтернативный вариант: вы можете использовать команду Образовать выделенную область (Make Selection), но тогда в этом случае, вы будете работать с растровой маской.
Если вы решили использовать альтернативный вариант, то вначале создайте выделенную область. В появившемся окне установите Радиус растушёвки (Feather Radius) на 0 рх, а затем нажмите кнопку ‘ОК’. Далее, нажмите кнопку Добавить слой-маску (Add layer mask) в нижней части панели слоёв, чтобы скрыть задний фон или перейдите Слой - Слой-маска – Показать выделенную область (Layer – Layer Mask – Reveal Selection).
Примечание переводчика: автор предлагает 2 варианта: работу с векторной маской или работу с растровой маской. Разницы особой нет, единственная разница в технике проведения коррекции изображения (выделенной области).
Шаг 10
Мы отделили изображение мотогонщика от заднего фона, но мы всё ещё можем увидеть отдельные фрагменты заднего фона. Чтобы удалить их, выберите инструмент Стрелка (Direct Selection Tool (A)) и с помощью данного инструмента сместите опорные точки на векторной маске, чтобы скрыть ненужные участки заднего фона. Также используйте инструмент Перо (удалить / добавить опорную точку) (Add / Delete Anchor Points Tool (P)) для коррекции контура и добавления опорных точек.
(Direct Selection Tool (A)) и с помощью данного инструмента сместите опорные точки на векторной маске, чтобы скрыть ненужные участки заднего фона. Также используйте инструмент Перо (удалить / добавить опорную точку) (Add / Delete Anchor Points Tool (P)) для коррекции контура и добавления опорных точек.
Шаг 11
Повторите Шаги 8-10, чтобы добавить ещё мотогонщиков. Расположите мотогонщиков, как показано на скриншоте ниже. Не бойтесь добавить другие изображения мотогонщиков или поменять их количество. Здесь очень важно, чтобы вы расположили мотогонщиков в нужной плоскости в соответствии с перспективой. Постарайтесь уловить их положение и соответственно правильно использовать это в своей работе.
Шаг 12
Как только вы добавили всех мотогонщиков к нашей сцене, далее, мы совместим их с окружающей атмосферой. Вначале, давайте добавим тени к мотогонщикам. В нашей картине источник света не обозначен, поэтому тени должны быть мягкими. Перейдите на слой с мотогонщиком, который расположен на переднем плане. Выделите изображение мотогонщика, для этого, удерживая клавишу (Ctrl)+щёлкните по миниатюре векторной или растровой маски. Как только вы создали активное выделение, создайте новый слой (Ctrl+Shift+N) или нажмите кнопку Создать новый слой (Create a new layer) в нижней части панели слоёв, а затем залейте выделенную область чёрным цветом (Редактирование - Выполнить заливку - Черный / Цвет (Edit – Fill – Black / Color) или нажмите клавиши (Ctrl+Del/Backspace) для заливки цветом заднего плана или (Alt+Del/Backspace) для заливки цветом переднего плана).
Примечание переводчика: создайте новый слой для тени ниже слоя с первым мотогонщиком.
Шаг 13
Сместите слой с тенью вниз, расположив его ниже всех слоёв с мотогонщиками. С помощью инструмента Свободная трансформация (Free Transform Tool (Ctrl+T)), отразите тень по вертикали, для этого, в режиме свободной трансформации, щёлкните правой кнопкой мыши в пределах области трансформирования и в появившемся окне выберите опцию Отразить по вертикали (Flip Vertical). Далее, примените Деформацию и Искажение (Warp / Distort), чтобы расположить тень точно в плоскости и в соответствии с фигурой мотогонщика. И не забывайте, что тень должна быть расположена под колёсами гоночного мотоцикла. Теперь самое главное - это сама тень мотогонщика, над ней мы поработаем в следующих шагах.
Шаг 14
К слою с созданной тенью, добавьте слой-маску. Выберите инструмент Кисть  (Brush tool (B)), установите мягкую круглую кисть, Размер (Size) кисти 450 px, Непрозрачность (Opacity) кисти 80%, и с помощью данной кисти или с помощью Ластика (Eraser Tool (E)), скройте участок тени, который расположен на абстрактном рендеринге, а не на гоночной полосе.
(Brush tool (B)), установите мягкую круглую кисть, Размер (Size) кисти 450 px, Непрозрачность (Opacity) кисти 80%, и с помощью данной кисти или с помощью Ластика (Eraser Tool (E)), скройте участок тени, который расположен на абстрактном рендеринге, а не на гоночной полосе.
Шаг 15
Идём Фильтр – Размытие - Размытие по Гауссу (Filter - Blur - Gaussian Blur). Установите радиус (Radius) размытия примерно 15 рх. Этого должно быть достаточно для создания реалистичной тени. Поменяйте режим наложения для слоя с тенью на Умножение (Multiply), а также уменьшите Непрозрачность (Opacity) слоя до 60-85%. Это поможет нам лучше адаптировать тень к изображению и сделать её более реалистичной. А т.к. мы работаем со смарт-фильтрами, то мы можем поменять настройки фильтра в любой момент. Если хотите, то преобразуйте слой с тенью в смарт-объект, потом добавьте слой-маску и фильтр Размытие по Гауссу (Gaussian Blur).
Шаг 16
Повторите Шаги 12-15 для мотогонщика в жёлтом костюме и мотогонщика 2. Теперь создайте новый слой (Ctrl+Shift+N) поверх всех слоёв или нажмите кнопку Создать новый слой (Create a new layer) в нижней части панели слоёв и с помощью мягкой чёрной кисти Непрозрачность (Opacity) 20-50%, нарисуйте тени под гоночными мотоциклами, а также под колёсами, которые касаются поверхности. Будьте аккуратны при работе с кистью, чтобы получить реалистичные тени. Выделите все слои, относящиеся к мотогонщикам, чтобы сгруппировать их ((Ctrl+G) или Слой - Сгруппировать слои (Layer – Group Layers)). Назовите новую группу ‘Мотогонщики’.
Примечание переводчика: не забудьте добавить ещё одно изображение с мотогонщиком ‘Мотогонщик в прыжке’, расположите данное изображение на дальнем плане
Шаг 17
Когда работа с тенями завершена, мы можем приступить к добавлению отражений.
Не забывайте, что абстрактный рендеринг – глянцевый. Поэтому, в дополнение к мягким теням, нам необходимо добавить отражения на различные плоскости рендеринга, чтобы картина выглядела реалистичной. Отражения будут не только под мотоциклами, но и на боковых плоскостях. Для этого, продублируйте слой с группой ‘Мотогонщики’ ((Ctrl+J) или Слой - Создать дубликат группы (Layer – Duplicate Group)). Назовите полученный дубликат группы ‘Отражения’, а затем внутри дубликата группы, удалите слои с созданными тенями и слой с ‘Мотогонщиком в прыжке’. Находясь на слое с дубликатом группы, идём Редактирование – Трансформация – Отразить по вертикали (Edit – Transform – Flip Vertical).
Примечание переводчика: не забудьте поменять режим наложения для слоя с группой ‘Отражения’ на Мягкий свет (Soft Light), хотя автор указывает про это в следующем шаге.
Шаг 18
Теперь примените смещение и трансформацию к созданным слоям с отражениями так, чтобы они подходили к оригиналам. Техника та же самая, что и при создании теней. Единственное, не забудьте создать ещё один дубликат слоя с мотогонщиком 2 и ещё один дубликат слоя с мотогонщиком в белом костюме, чтобы расположить эти отражения на стенках (примечание переводчика: на боковых панелях рендеринга). Поменяйте режим наложения для слоя с группой ‘Отражения’ на Мягкий свет (Soft Light), а затем добавьте слой-маску, чтобы удалить отдельные участки отражений с помощью инструмента Кисть  (Brush tool (B)).
(Brush tool (B)).
Примечание переводчика: повторите всё то же самое, что и при создании теней, только на этот раз, вместо теней будут отражения мотогонщиков.
Шаг 19
Ещё раз продублируйте слой с группой ‘Мотогонщики’ (Ctrl+J), а затем преобразуйте дубликат слоя с группой в смарт-объект, для этого, щёлкните правой кнопкой мыши по слою с дубликатом группы и в появившемся окне выберите опцию Преобразовать в Смарт-объект (Convert to Smart Object). Далее, идём Фильтр – Размытие - Радиальное размытие (Filter - Blur – Radial Blur). В окне настроек данного фильтра, установите следующие настройки: Количество (Amount) 10, Метод (Blur Method) Линейный (Zoom), Качество (Quality) Наилучшее (Best), а затем нажмите кнопку ‘ОК’, чтобы применить фильтр. Таким образом, мы придадим эффект движения к мотогонщикам.
Шаг 20
Перейдите на маску фильтра дубликата слоя с группой ‘Мотогонщики’, залейте маску чёрным цветом, для этого идём Редактирование – Заливка – Цвет (Edit – Fill – Color). Далее, выберите инструмент Кисть  (Brush tool (B)), установите мягкую круглую кисть, цвет кисти белый, размер (Size) кисти 200-300 рх. Прокрасьте кистью края изображения мотогонщиков, чтобы восстановить эффект движения.
(Brush tool (B)), установите мягкую круглую кисть, цвет кисти белый, размер (Size) кисти 200-300 рх. Прокрасьте кистью края изображения мотогонщиков, чтобы восстановить эффект движения.
Шаг 21
На данном этапе, сгруппируйте все слои, относящиеся к мотогонщикам, а также группы ((Ctrl+G) или Слой - Сгруппировать слои (Layer – Group Layers)). Далее, мы будем работать только с корректирующими слоями. Создайте новый корректирующий слой Цветовой Баланс (Color Balance), для этого нажмите кнопку Создать новый корректирующий слой или слой-заливку (Create a new Fill or Adjustment layer) в нижней части панели слоёв и в появившемся меню выберите корректирующий слой Цветовой Баланс (Color Balance) или идём Слой – Новый корректирующий слой – Цветовой Баланс (Layer – New Adjustment layer – Color Balance). Преобразуйте данный корректирующий слой в обтравочную маску, для этого нажмите значок в нижней части панели слоёв.
В окне настроек данного корректирующего слоя, установите следующие настройки для Средних тонов (Mid tones):
Голубой - Красный (Cyan - Red): +19
Пурпурный - Зелёный (Magenta - Green): 0
Жёлтый - Синий (Yellow - Blue): -16
Все остальные настройки не меняются.
Примечание переводчика: корректирующий слой Цветовой Баланс (Color Balance) будет расположен поверх всех остальных слоёв, т.е. поверх слоя с объединённой группой ‘Мотогонщики’.
Шаг 22
Теперь добавьте слой с заливкой Градиента, для этого идём Слой - Новый слой-заливка - Градиент (Layer – New Fill Layer - Gradient). В окне настроек установите Градиент (Gradient) чёрно-белый, Стиль (Style) Линейный (Linear), Угол (Angle) 120 градусов, Масштаб (100%), а затем нажмите ‘OK’. Преобразуйте данный слой с заливкой градиента в обтравочную маску к слою с группой ‘Мотогонщики’ для этого нажмите клавиши (Ctrl+Alt+G) или щёлкните правой кнопкой мыши по слою с заливкой градиента и в появившемся окне выберите опцию Создать обтравочную маску (Create a Clipping Mask). Поменяйте режим наложения для слоя с заливкой градиента на Перекрытие (Overlay), а затем уменьшите непрозрачность (Opacity) слоя до 20%.
Шаг 23
Теперь нам нужно немного откорректировать направление освещения (примечание переводчика: автор проводит коррекцию светотеней). Создайте новый слой (Ctrl+Shift+N), поменяйте режим наложения для данного слоя на Перекрытие (Overlay), уменьшите непрозрачность (Opacity) слоя до 30%, а также преобразуйте в обтравочную маску к слою с группой ‘Мотогонщики’ для этого нажмите клавиши (Ctrl+Alt+G).
Шаг 24
Выберите инструмент Кисть  (Brush tool (B)), установите мягкую круглую кисть, Размер (Size) кисти примерно 250 px, Непрозрачность (Opacity) кисти примерно 10-20%, цвет кисти чёрный/белый. Нарисуйте светотени на мотогонщиках. Если понадобится скрыть ненужные световые блики, то воспользуйтесь инструментом Ластик
(Brush tool (B)), установите мягкую круглую кисть, Размер (Size) кисти примерно 250 px, Непрозрачность (Opacity) кисти примерно 10-20%, цвет кисти чёрный/белый. Нарисуйте светотени на мотогонщиках. Если понадобится скрыть ненужные световые блики, то воспользуйтесь инструментом Ластик  (Eraser Tool (E)).
(Eraser Tool (E)).
Шаг 25
5 мотогонщиков недостаточно для данной картины гонок, поэтому я решил добавить ещё 2 дубликата изображения первого мотогонщика, а также дубликат мотогонщика в жёлтом и белом костюме. Уменьшите масштаб данных дубликатов изображений с мотогонщиками в соответствии с перспективой с помощью инструмента Свободная трансформация (Free Transform (Ctrl+T)).
Шаг 26
Чтобы дополнительные мотогонщики соответствовали общей сцене, я применил фильтр Ксерокопия (Photocopy). Итак, идём Фильтр – Галерея фильтров – Эскиз - Ксерокопия (Filter – Filter Gallery – Sketch - Photocopy). В окне настроек данного фильтра, установите следующие настройки: Детализация (Detail) 1, Затемнённость (Darkness) 20, а затем нажмите ‘ОК’, чтобы применить фильтр.
Шаг 27
Результат должен быть, как на скриншоте ниже после применения фильтра Ксерокопия (Photocopy). Чтобы не повторять каждый раз все шаги для каждого слоя, просто нажмите клавиши (Ctrl+F), чтобы применить последний фильтр.
Шаг 28
Далее, добавьте корректирующий слой Чёрно-белый (Black&White), чтобы создать эффект “изменяющейся реальности”, для этого идём Слой - Новый корректирующий слой - Чёрно-белый (Layer – New Adjustment layer - Black&White). Примените настройки по умолчанию, а затем перейдите на маску данного корректирующего слоя, чтобы скрыть эффект на переднем плане с помощью инструмента Кисть (Brush tool (B)), установите мягкую круглую кисть, Размер (Size) кисти примерно 200-600 px, Непрозрачность (Opacity) кисти примерно 50%, цвет кисти чёрный. Постарайтесь создать переход между миром металлического каркаса и абстрактным рендерингом.
Шаг 29
В последнем шаге я усилил резкость всего изображения. Создайте объединённый слой (Ctrl+Alt+Shift+E), преобразуйте полученный объединённый слой в смарт-объект, для этого щёлкните по объединённому слою и в появившемся окне выберите опцию Преобразовать в смарт-объект (Convert to Smart Object). Далее, идём Фильтр – Другое – Цветовой контраст (Filter – Other – High Pass). Установите радиус резкости 2.0 рх, а затем нажмите кнопку ‘ОК’, чтобы применить фильтр.
Шаг 30
Чтобы избавиться от серого заднего фона, поменяйте режим наложения для слоя с цветовым контрастом на Линейный свет (Linear Light). Данный режим наложения усиливает яркость, поэтому уменьшите значение Заливки (Fill) до 50% (не уменьшайте значение Непрозрачности (Opacity)).
Отлично, и на этом всё! Надеюсь, что вам понравился этот урок, и он был для вас полезным. Я доволен итоговым результатом, надеюсь, что вы тоже довольны своим результатом. Надеюсь, вы с удовольствием провели время за выполнением данного урока. Спасибо вам, что уделили время. Желаю всем удачи в будущих проектах!
Итоговый результат:
Автор: Maria Semelevich
Источник: www.psdvault.com


















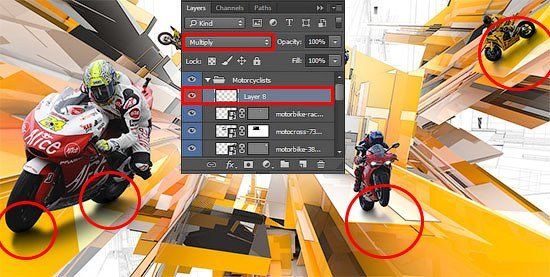


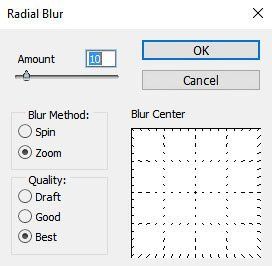








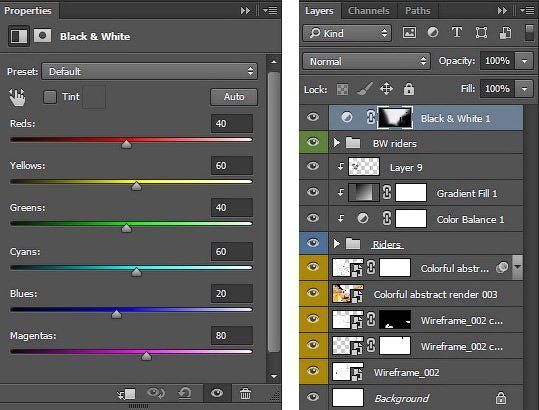





Комментарии 33
прикольно, спасибо
Благодарю автора и переводчика за интересный урок!
Спасибо за урок!
интересно
Спасибо за урок, правда не всё мне было понятно. Блики белые и чёрные, вообще не делала, так как не поняла где их отображать.
Спасибо
Спасибо за урок:)
Спасибо за урок! Эффект отличный получается!
спасибо
Спасибо)
Спасибо за урок
Спасибо за урок, было интересно :)
Класс, спасибо за урок ..))
Спасибо За урок
Создаем в фотошопе коллаж Гонки по вертикали. Спасибо.
Спасибо за урок.
))
Спасибо за интересный урок!
За урок спасибо!!!
Спс.
Большое спасибо!
Спасибо!
Спасибо за интересный, яркий и динамичный урок!
Спасибо за урок.
Спасибо за урок!Мне понравилось,класс!
Спасибо!
спс
Спасибо.