Создаем в Фотошоп звёздную ночь в лесу
Создаем в Фотошоп звёздную ночь в лесу
 В этом уроке вы узнаете, как поменять небо, изменить день на ночь, сделать цветокоррекцию изображения.
В этом уроке вы узнаете, как поменять небо, изменить день на ночь, сделать цветокоррекцию изображения.
Сложность урока: Средний
- #Шаг 1
- #Шаг 2
- #Шаг 3
- #Шаг 4. Создание звездного неба
- #Шаг 5
- #Шаг 6
- #Шаг 7
- #Шаг 8
- #Шаг 9
- #Шаг 10. Добавление звезд
- #Шаг 11
- #Шаг 12
- #Шаг 13
- #Шаг 14. Добавление падающей звезды
- #Шаг 15
- #Шаг 16
- #Шаг 17
- #Шаг 18. Создание световых эффектов
- #Шаг 19. Финальная коррекция
- #Шаг 20
- #Шаг 21
- #Шаг 22
- #Шаг 23
- #Шаг 24
- # Комментарии
В этом уроке я покажу вам, как создать сцену Звездная ночь в Photoshop. Вы узнаете, как создать красивый и красочный фон звездной ночи, используя изображения Млечного Пути и неба. Также я покажу вам, как работать с цветами, светом и тенью. Пройдите урок и улучшите свои навыки в создании коллажей.
Финальное изображение:
Скачать архив с материалами к уроку
Примечание: формат Raw можно открыть с помощью ACR (внешний модуль Adobe Camera Raw), подробнее читайте здесь.
Шаг 1
Начнем с создания нового документа в Photoshop. Создайте документ в Photoshop через меню File > New (Файл > Новый) и укажите следующие значения:
Шаг 2
Откройте в Photoshop изображение Озеро и переместите его в основной документ с помощью инструмента Move Tool  (Перемещение).
(Перемещение).
Шаг 3
Нам нужно удалить небо, чтобы добавить вместо него другое. Вы можете сделать это легко с помощью техники Calculation & Channels (Вычисления & Каналы), которой я посвятил подробный урок. Посмотрите урок, а затем вернитесь и удалите небо. Ниже вы можете увидеть, что не только небо, но и отражение неба в озере также было удалено. Это легко сделать, но требуется терпение при выделении.
Примечание: на нашем сайте вы можете посмотреть урок «Маска для дерева за 3 минуты».
Шаг 4. Создание звездного неба
Распакуйте архив Млечный путь и откройте файл OPR_9684 в Photoshop. Затем перетащите его в основной документ и, используя Transform Tool (Свободная Трансформация) (CTRL+T), измените размер изображения, как показано ниже. Не забудьте расположить слой Млечный путь ниже Озеро.
Шаг 5
На изображении Млечный путь имеется небольшой шум, и это, как правило, происходит, когда мы выставляем маленькую выдержку во время съемки звездного ночного неба. Если хотите оставить шум, то можете пропустить этот шаг, но мне он не нравится, поэтому я применил размытие к изображению Млечный путь. Преобразуйте Млечный путь в смарт-объект и перейдите в меню Filter > Blur > Gaussian Blur (Фильтр > Размытие > Размытие по Гауссу).
Результаты после применения размытия:
Не переживайте насчет звезд, мы добавим их позже.
Шаг 6
Откройте изображение Небо в Photoshop и добавьте его в основной документ.
Не забудьте увеличить его с помощью Transform Tool (Свободная Трансформация), как показано ниже.
Установите режим наложения Soft Light (Мягкий Свет).
Шаг 7
Создайте корректирующий слой Curves (Кривые) и увеличьте яркость изображения Небо. Вы можете добавить корректирующий слой через меню Layer > New Adjustment Layer > Curves (Слой > Новый корректирующий слой > Кривые) и не забудьте указать этот слой в качестве обтравочной маски (нажмите на красный значок).
Результат:
Шаг 8
Выделите все слои неба и дублируйте их в новый документ. Вы можете сделать это, выбрав все слои неба, кликнуть правой кнопкой мыши по ним и выбрать Duplicate layers (Дубликат слоев). В открывшемся диалоговом окне, в опции назначения выберите New (Новый) документ, чтобы дублировать слои неба в новый документ. После этого, в новом документе нажмите ALT + SHIFT + CTRL + E, чтобы объединить все слои в один слой. Затем переместите получившийся слой обратно в основной документ. Теперь активируйте Transform (Трансформацию) и пока она активна, кликните правой кнопкой мыши по документу и выберите Flip Vertical (Отразить по вертикали), чтобы создать отражение неба.
Шаг 9
Создайте корректирующий слой Color Balance (Цветовой Баланс) поверх всех окон и добавьте немного желтых тонов сцене.
Уменьшите Opacity (непрозрачность) слоя Color Balance (Цветовой Баланс) до 73%.
Шаг 10. Добавление звезд
Вы можете либо создать свои звезды, либо воспользоваться архивом текстур Звездный фон, чтобы добавить их на небо. Откройте архив текстур Зездный фон и выберите изображение starry-1.
Установите режим наложения Screen (Экран).
Шаг 11
Уменьшите насыщенность при помощи корректирующего слоя Hue/Saturation (Цветовой тон/ Насыщенность).
Результат:
Шаг 12
Используйте корректирующий слой Levels (Уровни), чтобы контролировать видимость звезд. Чем больше вы переместите черный ползунок вправо, тем менее будут видны звезды.
Результат
Шаг 13
Продублируйте слой starry-1, чтобы добавить больше звезд на левой стороне неба.
Шаг 14. Добавление падающей звезды
Чтобы добавить падающую звезду, я использовал архив Блики. Откройте архив Блики, выберите изображение optical_26 и добавьте его в основной документ. Поверните его с помощью Transform Tool (Свободная Трансформация) и измените режим наложения на Screen (Экран).
Шаг 15
Примените корректирующий слой Hue/Saturation (Цветовой тон/Насыщенность), чтобы изменить цвет звезд. Укажите следующие настройки:
Результат
Шаг 16
Нажмите CTRL + SHIFT + N , чтобы создать новый слой и установите цвет переднего плана на # 161231. Используя мягкую круглую кисть, нарисуйте свет на небе, чтобы осветлить его, так как оно выглядит слишком темным.
Установите режим наложения Screen (Экран) и уменьшите Opacity (Непрозрачность) до 46%.
Шаг 17
Вернитесь к слою Озеро и уменьшите яркость при помощи корректирующего слоя Curves (Кривые).
Результат
Шаг 18. Создание световых эффектов
Создайте новый слой и установите цвет переднего плана на # 9a5824. Используя мягкую круглую кисть, нарисуйте свет, как показано ниже.
Измените режим наложения на Linear Dodge (Линейный Осветлитель), непрозрачность 100%.
Шаг 19. Финальная коррекция
Создайте корректирующий слой Gradient Map (Карта Градиента) поверх всех слоев. Выберите цветовой градиент от # 091d2c до # 5e451a .
Установите режим наложения Color Dodge (Осветление Основы), непрозрачность 100%.
Шаг 20
Примените корректирующий слой Curves (Кривые), чтобы добавить больше зеленых тонов сцене с помощью Green (Зеленый) канала.
Добавьте еще один корректирующий слой Curves (Кривые). Чтобы понизить яркость всей сцены.
На маске этого слоя, сотрите эффект в области, выделенной красным цветом, используя мягкую круглую черную кисть и оставьте эффект затемнения на остальной части.
Результат
Шаг 21
Создайте новый слой и, используя цвет # 4b2c0f, нарисуйте отражение света на деревьях и везде, где считаете, что эта часть будет освещена. Всегда используйте мягкую круглую кисть для рисования света.
Измените режим наложения на Color Dodge (Осветление Основы) и уменьшите Opacity (Непрозрачность) до 36%.
Шаг 22
Используйте корректирующий слой Vibrance (Сочность), чтобы уменьшить сочность.
На маске этого слоя замаскируйте эффект в выделенной области, используя средней жесткости черную кисть.
Шаг 23
С помощью корректирующего слоя Selective Color (Выборочная коррекция цвета) уменьшите желтые тона на сцене. С помощью корректирующего слоя Color Balance (Цветовой Баланс) добавьте новые цвета сцене. Ниже можно посмотреть настройки.
Результат
Шаг 24
И, наконец, настройте контраст всей сцены с помощью корректирующего слоя Levels (Уровни). С помощью корректирующего слоя Selective Color (Выборочная коррекция цвета) добавьте темно-синих тонов.
Результат
Надеюсь, вам понравился урок!
Автор: Bunty Pundir
Источник: www.psdstack.com



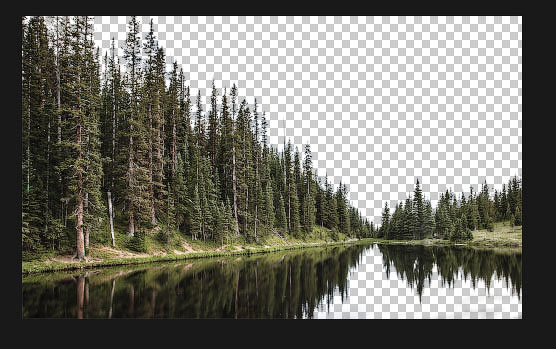
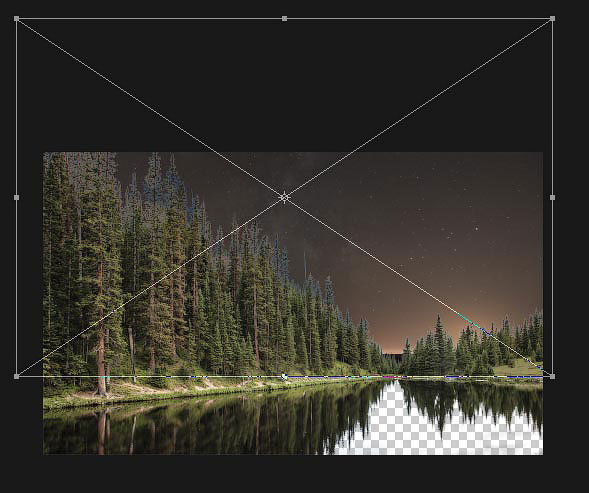




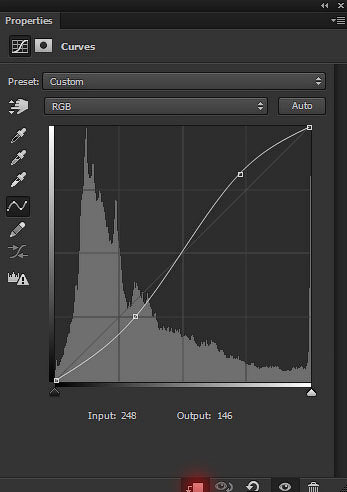






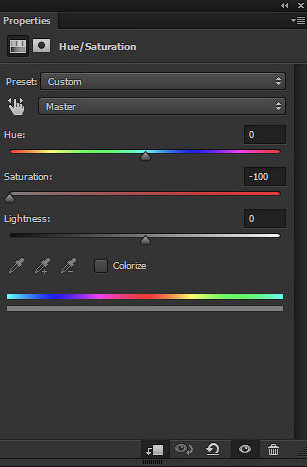













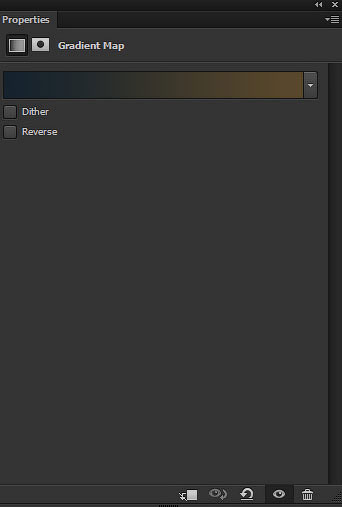











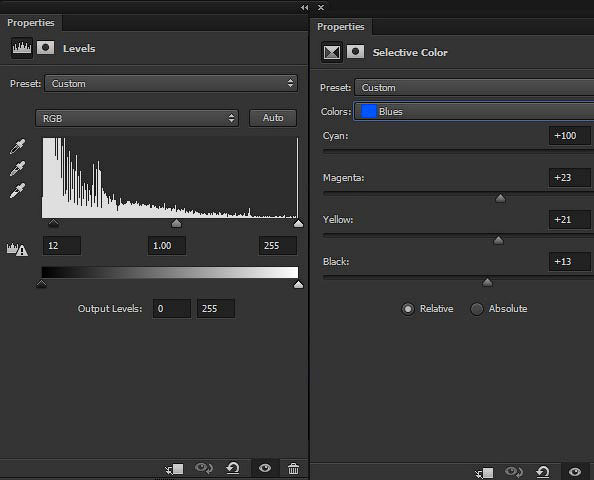

Комментарии 151
Хороший урок!Спасибо
Спасибо за урок!
Спасибо за урок!!!!
Спасибо большое за урок!!)))
было сложно но вот что из этого получилось,прошу высказать свое мнение)
Спасибо за перевод урока
Спасибо за урок.
В 23 шаге с теми настройками, которые даны для цветового баланса, получается какая-то дичь. Сделала не так радикально. И в конце немножко осветлила, т.к. показалось темновато. Ну и конечно, звезды на облаках у автора...
А в целом урок понравился, спасибо!
Где-то в середине урока совсем потерял мысль. Допилил так, только ради того, что бы закончить. Предполагаю, что совсем для новичков урок будет трудноват.
Всем добра! 8)
Спасибо. Мой вариант.
Спасибо за урок!
Прекрасное исполнение урока!
Спасибо!
и вот еще, мне так больше нравится))))
Спасибо за урок)))
неплохая задумка
Спасибо!
спасибо
Спасибо за урок!
Спасибо за урок!
спасибо
Сделала немного по-своему, потому что по вашим данным, у меня получился какой-то прям ярко сине-фиолетовы
мания все портить )) спасибо за урок
с:
Урок хороший, но я сделал свои правки. Благодарю!
Большое спасибо за урок. Все очень понятно и информативно)
Очень интересный урок. Спасибо за перевод и материалы. кое где правд переборщил но то особенности моего монитора, поэтому цвета настраивал скилывал скрины экрана через ВК на айфон.
Да кстати, в комментах фото сжимается и вместо девушки - конкретное страшилищу ))) Если щелкнуть по изображению и увеличить, то более или менее)))
спасибо
Получилось не очень, но урок все равно отличный. Спасибо.
Thy, как-то так.