Создаем в Фотошоп яркий тропический пейзаж
Создаем в Фотошоп яркий тропический пейзаж
 В этом уроки мы рассмотрим особенности построения ландшафта, а также воспользуемся несколькими интересными техниками работы с цветом для создания реалистичного пейзажа.
В этом уроки мы рассмотрим особенности построения ландшафта, а также воспользуемся несколькими интересными техниками работы с цветом для создания реалистичного пейзажа.
Сложность урока: Средний
В этом уроке вы узнаете, как создать яркий и реалистичный тропический пейзаж. Мы рассмотрим особенности построения ландшафта, а также воспользуемся несколькими интересными техниками работы с цветом.
Также мы изучим настройки корректирующих слоев и инструментов Photoshop. По ходу работы я покажу вам много интересных наработок, которые пригодятся вам в работе.
Процесс работы
Сначала с помощью нескольких картинок мы создадим фон и базовое освещение. Затем добавим птиц и деревья, чтобы композиция смотрелась интереснее. На следующем этапе займемся доработкой освещения и цвета неба и воды. В конце мы выполним финальную цветокоррекцию и увеличим резкость. Также я поделюсь с вами тремя советами, как придать уникальности вашему коллажу.
В работе я использовала Photoshop CC 2017 без сторонних инструментов и плагинов.
Скачать архив с материалами к уроку
Шаг 1
Открываем Photoshop и создаем новый документ File – New (Файл – Новый) (или Ctrl+N) размером 2560 х 1440 (или другой с соотношением сторон 16:9). Устанавливаем Resolution (Разрешение) на 200 пикселей/дюйм, Color Mode (Цветовой режим) – на RGB color/8 bit (цвета RGB/8 бит), Background Contents (Содержимое фона) – на Black (Черный).
Пишем любое название документа или оставляем по умолчанию. После этого переходим File – Place Embedded (Файл – Поместить встроенные) и выбираем фото берега. В режиме свободной трансформации (Ctrl+T или Edit – Free Transform (Редактирование – Свободное трансформирование)) пропорционально (с зажатой клавишей Shift) уменьшаем масштаб фото примерно до 13,64% по ширине и высоте. Размещаем снимок в верхнем правом углу рабочего документа и жмем Enter, чтобы применить трансформацию.
Шаг 2
Теперь мы выполним базовое редактирование фото и раскроем всю красоту пейзажа с помощью фильтра Camera Raw. Переходим Filter – Camera Raw (Фильтр – Camera Raw) или используем комбинацию клавиш Ctrl+Shift+A. В открывшемся окне на вкладке Basic (Основные) вводим необходимые параметры.
Для начала поправим освещение и контрастность картинки. Для этого уменьшаем контрастность теней и удаляем лишнюю яркость некоторых деталей фото, чтобы оно выглядело гармоничнее. Мои настройки можете посмотреть на скриншоте ниже. Не спешим нажимать ОК, а переходим на вкладку Detail (Детализация) и устанавливаем следующие значения: Luminance (Светимость): 25, Luminance Detail (Сведения о яркости): 50, Luminance Contrast (Контраст яркости): 0, Color (Цветность): 5. Затем я восстановила цвета неба, добавила насыщенности синим оттенкам неба и воды и слегка подкорректировала цвета растительности, чтобы создать более теплую и солнечную атмосферу. Переходим на вкладку HSL/Grayscale (HSL/Градации серого) и применяем настройки, показанные на скриншоте ниже. Закончив, жмем ОК, чтобы применить фильтр.
Шаг 3
Создаем новый слой (Ctrl+Shift+N) в режиме наложения Overlay (Перекрытие). Берем мягкую круглую кисть (В), устанавливаем ее диаметр на 150 пикселей, уменьшаем Opacity (непрозрачность) до 20% и выбираем цвет #333528. Проводим кистью по джунглям в левой части документа, как показано ниже. Трансформируем этот слой в обтравочную маску (Ctrl+Alt+G или с зажатой клавишей Alt кликаем между слоями), чтобы он действовал только в пределах слоя ниже.
Шаг 4
Переходим File – Place Embedded (Файл – Поместить встроенные) и вставляем на рабочий документ картинку с пляжем. С помощью свободной трансформации (Ctrl+T) корректируем ее масштаб под размер рабочего документа. Опускаем фото чуть ниже, чтобы его уровень горизонта и текстура воды примерно совпадали с первым снимком с джунглями.
Шаг 5
Теперь мы должны отделить небо от растительности и воды. Поскольку нам нужны четкие и аккуратные края растительности, нестрашно, если небо и океан частично исчезнут, так как мы все равно будем объединять пляж с фото ниже.
Чтобы быстро выделить нужные области, переходим в меню Image – Calculations (Изображение - Вычисления). В открывшемся диалоговом окне в выпадающем меню Source 1 – Layer (Источник 1 – Слой) выбираем фото с пляжем (то же самое выбираем и для Source 2) или Merged (Объединено). Channel (Канал) обоих источников устанавливаем на Blue (Синий), Blending (Наложение) – на Add (Добавление). И самое интересное – выбрать наиболее подходящие значения остальных параметров. Для начала устанавливаем максимальное значение Scale (Масштаб) – 2. Затем регулируем параметр Offset (Сдвиг), пока нужный элемент не станет полностью черным (в данном случае это растительность слева). Положительное значение Offset (Сдвиг) закрашивает белым цветом, а негативное – черным. Поиграйте с настройками и попытайтесь добиться оптимального баланса между деталями/мелким мусором и контрастностью. Иногда проще уменьшить значения, а затем вручную доработать детали на маске слоя.
Создав выделение, кликаем в нижней части панели слоев на кнопку Add layer mask (Добавить слой-маску) или переходим Layer – Layer Mask – Hide Selection (Слой – Слой-маска – Скрыть выделенную область).
Шаг 6
Теперь доработаем растительность на маске. Применяем к маске Image – Adjustments – Levels (Изображение – Коррекция – Уровни) или Ctrl+L. Двигаем ползунки, пока не добьемся высокой контрастности и четких краев. Чтобы доработать края, можете воспользоваться инструментами Dodge  (Осветлитель) или Burn Tool
(Осветлитель) или Burn Tool  (O) (Затемнитель), либо Brush Tool
(O) (Затемнитель), либо Brush Tool  (B) (Кисть) в режимах наложения Overlay (Перекрытие) и Normal (Нормальный). Чтобы увидеть маску слоя, зажимаем клавишу Alt и кликаем мышкой по миниатюре маски на панели слоев.
(B) (Кисть) в режимах наложения Overlay (Перекрытие) и Normal (Нормальный). Чтобы увидеть маску слоя, зажимаем клавишу Alt и кликаем мышкой по миниатюре маски на панели слоев.
Шаг 7
Мягкой круглой кистью (В) размером 100-280 пикселей, с непрозрачностью 30-70% белым цветом дорабатываем маску слоя с пляжем, чтобы создать плавный переход между текстурами океана этого слоя и слоя ниже.
Восстанавливаем пляж и объединяем его с камнями на заднем плане первого фото. Жесткой кистью черного цвета удаляем пальмы. Уделите достаточно времени проработке маски, чтобы между двумя фото не было видимых швов и переходов. Не волнуйтесь о цветах, позже мы их подкорректируем. Чтобы избавиться от белого контура вокруг листьев, применяем фильтр Filter – Other – Minimum (Фильтр – Другое – Минимум), устанавливаем Radius (Радиус) примерно 0,6 пикселей и переключаем Preserve (Сохранить) на Roundness (Круглость).
Шаг 8
Теперь доработаем освещение растительности, чтобы она лучше сочеталась с фоном. Создаем новый слой (Ctrl+Shift+N) в режиме наложения Overlay (Перекрытие). Берем Brush Tool  (B) (Кисть) с настройками из шага 3, выбираем цвет #222111 для рисования теней и #d7d6bc – для света. Создаем еще один слой в режиме наложения Screen (Осветление) с непрозрачностью 77%. Цветом #d7d6bc прорабатываем растительность с освещенной стороны. Оба слоя превращаем в обтравочные маски (Ctrl+Alt+G) для пляжа.
(B) (Кисть) с настройками из шага 3, выбираем цвет #222111 для рисования теней и #d7d6bc – для света. Создаем еще один слой в режиме наложения Screen (Осветление) с непрозрачностью 77%. Цветом #d7d6bc прорабатываем растительность с освещенной стороны. Оба слоя превращаем в обтравочные маски (Ctrl+Alt+G) для пляжа.
Шаг 9
Чтобы береговая линия в месте соединения двух фото выглядела реалистичнее, давайте добавим туда полосу из камней. Для этого дублируем самое первое фото (Ctrl+J или переходим Layer – Duplicate Layer (Слой – Создать дубликат слоя)) и перемещаем копию в самый верх панели слоев. С помощью свободной трансформации (Ctrl+T или Edit – Free Transform (Редактирование – Свободное трансформирование)) уменьшаем масштаб фото, так как нам нужны камни поменьше, и размещаем его поверх камней со второго фото. Добавляем черную маску на слой (зажимаем клавишу Alt и нажимаем на кнопку Add layer mask  (Добавить слой-маску) или Layer – Layer Mask – Hide All (Слой – Слой-маска – Скрыть все)). Маленькой мягкой кисточкой (В) белого цвета восстанавливаем нужные камни, как показано ниже.
(Добавить слой-маску) или Layer – Layer Mask – Hide All (Слой – Слой-маска – Скрыть все)). Маленькой мягкой кисточкой (В) белого цвета восстанавливаем нужные камни, как показано ниже.
Шаг 10
Теперь мы должны сделать то же самое с волнами, чтобы скрыть недостатки береговой линии. Дублируем слой с пляжем (Ctrl+J), размещаем его в самом верху панели слоев и удаляем маску, перетянув ее левой кнопкой мышки на значок корзины в нижней части панели слоев, или через меню Layer – Layer Mask – Delete (Слой – Слой-маска – Удалить). С помощью свободной трансформации уменьшаем масштаб картинки и размещаем ее возле камней. Далее, как и в предыдущем шаге, добавляем черную маску и белой кистью восстанавливаем волны.
Шаг 11
С построением базовой композиции мы закончили и можем заняться добавлением деталей. В этом шаге мы удалим лишние объекты на фото и различный мусор, а также исправим некоторые недостатки. В самом верху панели слоев создаем новый слой (Ctrl+Shift+N), активируем Clone Stamp Tool  (S) (Штамп), выбираем круглую жесткую кисточку размером 40-100 пикселей с непрозрачностью 100% и на верхней панели настроек устанавливаем Sample (Образец) на All Layers (Все слои). Зажимаем клавишу Alt, левой кнопкой мыши берем образец фото возле проблемной зоны и клонируем ее, чтобы удалить мусор, лишние объекты и птиц вдалеке.
(S) (Штамп), выбираем круглую жесткую кисточку размером 40-100 пикселей с непрозрачностью 100% и на верхней панели настроек устанавливаем Sample (Образец) на All Layers (Все слои). Зажимаем клавишу Alt, левой кнопкой мыши берем образец фото возле проблемной зоны и клонируем ее, чтобы удалить мусор, лишние объекты и птиц вдалеке.
При работе со штампом очень удобно использовать панель Window – Clone Source (Окно – Источник клонов), где вы можете изменить масштаб и угол наклона образца. После каждого успешного удаления лишних объектов или доработки небольших зон создаем новый слой. Это позволит нам лучше контролировать результат работы и не беспокоиться о том, что мы случайно можем испортить предыдущие доработки. Закончив, объединяем эти слои в один сочетанием клавиш Ctrl+E.
Шаг 12
Теперь мы должны исправить изогелию (резкие переходы между оттенками) неба, которая появилась после применения фильтра Camera Raw. Очень важно сгладить резкие линии и создать мягкие цветовые переходы на небе. Для этого я использовала два инструмента: Smudge Tool  (Палец) и Blur Tool
(Палец) и Blur Tool  (Размытие). Настраиваем их: размер кисти – 100-250 пикселей, Strength (Интенсивность) – 50-100%, ставим галочку напротив Sample All Layers (Образец всех слоев).
(Размытие). Настраиваем их: размер кисти – 100-250 пикселей, Strength (Интенсивность) – 50-100%, ставим галочку напротив Sample All Layers (Образец всех слоев).
На новом слое (Ctrl+Alt+Shift+N) пальцем начинаем размазывать резкие линии, проводя кистью по направлению облаков. В результате мы создадим мягкие переходы и разгладим резкие линии. Следите, чтобы в работе не осталось ни одной подобной линии. Не спешите и работайте аккуратно! Чтобы разгладить участки после работы с пальцем, используем Blur Tool  (Размытие). Группируем все слои (Ctrl+G) на панели слоев и называем группу «Пляж».
(Размытие). Группируем все слои (Ctrl+G) на панели слоев и называем группу «Пляж».
Шаг 13
Вставляем фото с лодками на рабочий документ File – Place Embedded (Файл – Поместить встроенные). В режиме свободной трансформации корректируем положение картинки, как показано ниже. Постарайтесь сделать так, чтобы линии горизонта обоих фото были примерно на одном уровне. Теперь мы должны изменить цвет воды, чтобы он больше соответствовал общей атмосфере коллажа. Переходим Image – Adjustments – Hue/Saturation (Изображение – Коррекция – Цветовой тон/Насыщенность) (или Ctrl+U), чтобы применить цветокоррекцию в виде смарт-фильтра. В окне с настройками переключаемся на цвета Cyans (Голубые), устанавливаем Hue (Цветовой тон) на +23, Saturation (Насыщенность) – на -11 и Lightness (Яркость) – на +73.
Скрываем все содержимое слоя с помощью черной маски и маленькой мягкой кисточкой (В) белого цвета с непрозрачностью 100% восстанавливаем лодки, людей на пляже и создаем аккуратный переход воды и фона.
Шаг 14
Чтобы слегка оживить передний план, давайте добавим птиц. Вставляем фото с чайками на рабочий документ, корректируем масштаб и поворачиваем его на 15,64 градусов, как показано ниже. С помощью инструмента Pen Tool  (P) (Перо) выделяем контуром чаек с тенями. Конвертируем получившийся контру в обычное выделение и добавляем маску на слой, чтобы скрыть все, кроме выделенной области. Дублируем этот слой (Ctrl+J), на маске верхнего слоя удаляем тени, а нижнего – птиц.
(P) (Перо) выделяем контуром чаек с тенями. Конвертируем получившийся контру в обычное выделение и добавляем маску на слой, чтобы скрыть все, кроме выделенной области. Дублируем этот слой (Ctrl+J), на маске верхнего слоя удаляем тени, а нижнего – птиц.
Дублируем слой с тенями (Ctrl+J) и с помощью Move Tool  (V) (Перемещение) перемещаем копию под летящую птицу. Остальные тени по бокам удаляем кистью (В) на маске и объединяем этот слой с оригиналом (Ctrl+E). Переключаем режим наложения объединенной копии на Multiply (Умножение) и уменьшаем непрозрачность до 32%. Вам будет гораздо удобнее работать, если вы будете связывать смежные слои. Например, у нас есть отдельные слои с птицами и тенью. Если, например, переместить или масштабировать один из них, предварительно связав вместе, то второй автоматически отредактируется вместе с первым. Чтобы воспользоваться такой функцией, выделяем нужные слои на панели слоев, зажав при этом клавишу Ctrl или Shift, затем в нижней части нажимаем на кнопку Link layers (Связать слои) или переходим Layer – Link Layers (Слой – Связать слои).
(V) (Перемещение) перемещаем копию под летящую птицу. Остальные тени по бокам удаляем кистью (В) на маске и объединяем этот слой с оригиналом (Ctrl+E). Переключаем режим наложения объединенной копии на Multiply (Умножение) и уменьшаем непрозрачность до 32%. Вам будет гораздо удобнее работать, если вы будете связывать смежные слои. Например, у нас есть отдельные слои с птицами и тенью. Если, например, переместить или масштабировать один из них, предварительно связав вместе, то второй автоматически отредактируется вместе с первым. Чтобы воспользоваться такой функцией, выделяем нужные слои на панели слоев, зажав при этом клавишу Ctrl или Shift, затем в нижней части нажимаем на кнопку Link layers (Связать слои) или переходим Layer – Link Layers (Слой – Связать слои).
Если вы хотите добавить больше птиц в других местах коллажа, то выделяем слои с птицами и тенью, затем дублируем (Ctrl+J) их и переносим копии в нужное место. С помощью свободной трансформации (Ctrl+T) корректируем масштаб копии птиц и переносим их на камень на среднем плане.
Шаг 15
Добавим еще стаи птиц на заднем плане. Для этого устанавливаем в Photoshop набор кистей «Птицы и перья». Активируем Brush Tool  (B) (Кисть) и выбираем кисточки Large birds flock 000 и Mid birds flock 3. Устанавливаем размер кисти на 130-180 пикселей с непрозрачностью 100%, выбираем белый цвет и рисуем несколько групп птиц на заднем плане. С помощью Eraser Tool
(B) (Кисть) и выбираем кисточки Large birds flock 000 и Mid birds flock 3. Устанавливаем размер кисти на 130-180 пикселей с непрозрачностью 100%, выбираем белый цвет и рисуем несколько групп птиц на заднем плане. С помощью Eraser Tool  (E) (Ластик) удаляем лишних птиц, чтобы стая птиц выглядела реалистичнее. Группируем все слои с птицами (Ctrl+G) и называем группу «Птицы». Затем выше добавляем новый слой в режиме наложения Soft Light (Мягкий свет) и конвертируем его в обтравочную маску (Ctrl+Alt+G) для группы.
(E) (Ластик) удаляем лишних птиц, чтобы стая птиц выглядела реалистичнее. Группируем все слои с птицами (Ctrl+G) и называем группу «Птицы». Затем выше добавляем новый слой в режиме наложения Soft Light (Мягкий свет) и конвертируем его в обтравочную маску (Ctrl+Alt+G) для группы.
Шаг 16
На созданном слое кисточкой корректируем освещение птиц в соответствии с источником света. Сбрасываем цвета на стандартные нажатием клавиши D, берем Brush Tool  (B) (Кисть), устанавливаем размер на 250 пикселей и уменьшаем Opacity (непрозрачность) до 20%.
(B) (Кисть), устанавливаем размер на 250 пикселей и уменьшаем Opacity (непрозрачность) до 20%.
Проводим по птицам кисточкой белого цвета, чтобы осветлить тени и доработать освещение в соответствии с источником света. Также выше добавляем корректирующий слой Layer – New Adjustment Layer – Levels (Слой – Новый корректирующий слой – Уровни) (или в нижней части панели слоев нажимаем на кнопку Create new fill or adjustment layer (Создать новую заливку или корректирующий слой)) и конвертируем его в обтравочную маску (Ctrl+Alt+G) для группы. Устанавливаем Output Levels (Выходные значения) на 45/231. Это слегка уменьшит контрастность птиц и теней, что позволит нам более гармонично объединить их с атмосферой коллажа.
Шаг 17
Советую вам дополнительно добавить размытие в движении на птицах, чтобы придать им динамики. Этот шаг необязательный, поэтому можете его пропустить. На панели слоев выделяем все слои с птицами и их корректирующими слоями, кроме стаи птиц на заднем плане. Нажимаем комбинацию клавиш Ctrl+Alt+E, чтобы создать объединенную копию выбранных слоев. Или можете дублировать (Ctrl+J) выбранные слои и преобразовать их в смарт-объект Layer – Smart Objects – Convert to Smart Object (Слой – Смарт-объект – Преобразовать в смарт-объект). Затем к этому слою применяем фильтр Filter – Blur – Motion Blur (Фильтр – Размытие – Размытие в движении). В открывшемся окне с настройками устанавливаем Angle (Угол) на -22, Distance (Смещение) – на 15 пикселей и жмем ОК. На панели слоев опускаем этот слой под группу «Птицы» и уменьшаем непрозрачность до 55%.
Шаг 18
Теперь добавим детали на переднем плане. Я подобрала пальмы, которые подходят по форме к растительности на фоновых фото. Вы можете подобрать различные ползучие растения, листья, папоротники и пальмы, чтобы разнообразить свою работу и сделать ее уникальной. Все эти растения растут в тропическом климате.
Вставляем фото с пальмами на рабочий документ File – Place Embedded (Файл – Поместить встроенные) и применяем Image – Calculations (Изображение – Вычисления), чтобы создать выделение. Затем добавляем черную маску (зажимаем клавишу Alt и нажимаем на кнопку Add layer mask  (Добавить слой-маску)). Выбираем маску на панели слоев и применяем к ней Image – Curves (Изображение – Кривые) (или Ctrl+M). В открывшемся окне выбираем инструмент в виде руки со стрелками и кликаем им по документу, чтобы настроить высокую контрастность между листьями и фоном. Будьте внимательны и следите за сохранением деталей пальмы! После этого применяем фильтр Filter – Other – Minimum (Фильтр – Другое – Минимум), устанавливаем Radius (Радиус) на 0,3 пикселя и Preserve (Сохранить) – на Roundness (Круглость).
(Добавить слой-маску)). Выбираем маску на панели слоев и применяем к ней Image – Curves (Изображение – Кривые) (или Ctrl+M). В открывшемся окне выбираем инструмент в виде руки со стрелками и кликаем им по документу, чтобы настроить высокую контрастность между листьями и фоном. Будьте внимательны и следите за сохранением деталей пальмы! После этого применяем фильтр Filter – Other – Minimum (Фильтр – Другое – Минимум), устанавливаем Radius (Радиус) на 0,3 пикселя и Preserve (Сохранить) – на Roundness (Круглость).
Шаг 19
Один раз дублируем (Ctrl+J) слой с пальмами, с помощью маски удаляем одну пальму, а на второй копии удаляем ту пальму, которую мы оставили на первом дубликате. Далее формируем композицию из пальм и экспериментируем с их расположением. Размещаем их в верхнем левом углу. С помощью свободной трансформации (Ctrl+T) регулируем масштаб или поворот пальм, чтобы подобрать наиболее интересное положение. Также копию пальмы добавляем внизу на переднем плане для имитации кустов. Для создания эффекта расфокусировки, создаем еще одну копию пальмы на переднем плане, увеличиваем (Ctrl+T) ее размер и размещаем так, чтобы было видно только несколько листьев. Конвертируем этот слой в смарт-объект Layer – Smart Objects – Convert to Smart Object (Слой – Смарт-объект – Преобразовать в смарт-объект) и применяем фильтр Filter – Blur – Gaussian Blur (Фильтр – Размытие – Размытие по Гауссу) с радиусом 10 пикселей. Группируем все слои с пальмами (Ctrl+G) и называем группу «Пальмы на переднем плане».
Шаг 20
Чтобы пальмы более гармонично вписывались в атмосферу коллажа, мы должны подкорректировать их цвет и свечение. Для этого создадим два корректирующих слоя: Curves (Кривые) и Levels (Уровни). Добавляем первый слой Layer – New Adjustment Layer – Curves (Слой – Новый корректирующий слой – Кривые) и конвертируем его в обтравочную маску для группы с пальмами. Настраиваем кривые, как показано ниже, чтобы осветлить пальмы в соответствии с общей яркостью картинки и цветом растительности. Переключаем режим смешивания корректирующего слоя на Lighten (Замена светлым). Затем добавляем корректирующий слой Levels (Уровни) и конвертируем его в обтравочную маску. Устанавливаем Output Levels (Выходные значения) на 0/120. Инвертируем (Ctrl+I) маску корректирующего слоя и мягкой кистью (В) белого цвета с непрозрачностью 50% восстанавливаем эффект, чтобы создать тень, как показано ниже.
Шаг 21
Далее мы поработаем с освещением, чтобы избавиться от недостатков и гармонично объединить все выбивающиеся из общей атмосферы элементы коллажа. Мы начнем с создания грубого освещения. Создаем новый слой в режиме наложения Multiply (Умножение) с непрозрачностью примерно 17%, затем добавляем еще один в режим наложения Screen (Осветление). Мягкой круглой кисточкой (В) черного цвета с непрозрачностью 50% затемняем левую часть изображения, чтобы добавить мягкую тень от растений. На втором слое белой кисточкой с непрозрачностью 10-30% мы осветляем жесткие тени на заднем плане. Также наносим на элементы коллажа свет от основного источника света, чтобы гармонизировать работу и создать более мягкую атмосферу.
Шаг 22
Теперь поработаем с деталями. Для этого воспользуемся так называемой техникой затемнения и осветления. Создаем новый слой в режиме наложения Overlay (Перекрытие) (Ctrl+Shift+N). Затем берем Brush Tool  (B) (Кисть), уменьшаем непрозрачность примерно до 5-20% и белым/черным цветом наносим светотени. Или можете взять инструмент Dodge
(B) (Кисть), уменьшаем непрозрачность примерно до 5-20% и белым/черным цветом наносим светотени. Или можете взять инструмент Dodge  /Burn Tool
/Burn Tool  (O) (Осветлитель/Затемнитель), если вам будет удобнее с ним работать. Аккуратно рисуем светотени в соответствии с источником света, добавляем объем, делаем акцент на краях, наносим детали на небе и тенях от лодок, также исправляем освещение в проблемных местах, если такие обнаружили. Но не переусердствуйте и не забывайте, что для удобства вы можете создать несколько слоев. При необходимости, ошибки можно подкорректировать ластиком (Е). Все инструменты можете настроить индивидуально под ваш случай. Работа со светом достаточно кропотливая, поэтому не спешите и пользуйтесь зумом (Z), чтобы тщательнее прорабатывать детали.
(O) (Осветлитель/Затемнитель), если вам будет удобнее с ним работать. Аккуратно рисуем светотени в соответствии с источником света, добавляем объем, делаем акцент на краях, наносим детали на небе и тенях от лодок, также исправляем освещение в проблемных местах, если такие обнаружили. Но не переусердствуйте и не забывайте, что для удобства вы можете создать несколько слоев. При необходимости, ошибки можно подкорректировать ластиком (Е). Все инструменты можете настроить индивидуально под ваш случай. Работа со светом достаточно кропотливая, поэтому не спешите и пользуйтесь зумом (Z), чтобы тщательнее прорабатывать детали.
Шаг 23
Давайте добавим немного тумана, чтобы подчеркнуть влажность воздуха в этом месте и улучшить атмосферную перспективу коллажа. Создаем новый слой в режиме наложения Screen (Осветление) и мягкой круглой кистью (В) (или можете взять фигурную кисть в виде облаков) рисуем легкую дымку на заднем и среднем планах работы. Используем цвет #c0c0c0 и непрозрачность кисти 5%.
Шаг 24
Картинка выглядит слегка безжизненной и тусклой, так как в некоторых местах не хватает ярких тонов (например, на небе и воде). Корректирующий слой Hue/Saturation (Цветовой тон/Насыщенность) только увеличивает насыщенность цвета, но не добавляет новый цвет.
Чтобы это исправить, мы создадим новый слой (Ctrl+Shift+N) в режиме наложения Color (Цветность) с непрозрачностью 79%. С помощью Eyedropper Tool  (I) (Пипетка) выбираем нужный оттенок или во время работы с кистью (В) зажимаем клавишу Alt, чтобы перейти в режим пипетки. На верхней панели настраиваем кисть: жесткость ставим на минимум, непрозрачность 5%. Теперь берем образец цвета с коллажа, увеличиваем его насыщенность на цветовой панели Window – Color (Окно – Цвет) или в окне Color Picker (Выбор цвета) и добавляем в нужных местах. Для воды и неба я использовала цвет #768985 и #4173a9, для камней – #645c41.
(I) (Пипетка) выбираем нужный оттенок или во время работы с кистью (В) зажимаем клавишу Alt, чтобы перейти в режим пипетки. На верхней панели настраиваем кисть: жесткость ставим на минимум, непрозрачность 5%. Теперь берем образец цвета с коллажа, увеличиваем его насыщенность на цветовой панели Window – Color (Окно – Цвет) или в окне Color Picker (Выбор цвета) и добавляем в нужных местах. Для воды и неба я использовала цвет #768985 и #4173a9, для камней – #645c41.
Аккуратно проводим по воде и небу, чтобы после этого не осталось жестких мазков кистью и сохранились плавные переходы. Несколько раз проводим кистью во всех местах, где не хватает цвета, чтобы выровнять насыщенность и убрать все тусклые пятна.
Шаг 25
В самом верху панели слоев создаем объединенную копию всех видимых слоев (Ctrl+Alt+Shift+E). Затем применяем к получившемуся слою фильтр Filter – Other – High Pass (Фильтр – Другое – Цветовой контраст) с радиусом 10 пикселей. Переключаем режим наложения слоя на Soft Light (Мягкий свет), уменьшаем Opacity (Непрозрачность) до 65% и Fill (Заливка) – до 85%. Добавляем маску на слой Layer – Layer Mask – Reveal All (Слой – Слой-маска – Показать все). Берем Brush Tool (B) (Кисть), выбираем мягкую кисточку, размер устанавливаем на 300 пикселей и непрозрачность – на 100%, затем черным цветом удаляем эффект цветокоррекции на фоновых горах. Результат очень похож на эффект HDR и позволяет выделить мелкие детали.
Шаг 26
После расширения цветовой палитры коллажа и восстановления обесцвеченных цветов, мы можем увеличить общую насыщенность картинки. Для этого добавляем корректирующий слой Layer – New Adjustment Layer – Hue/Saturation (Слой – Новый корректирующий слой – Цветовой тон/Насыщенность). Устанавливаем Saturation (Насыщенность) на +10 и переключаем режим наложения слоя на Color (Цветность), чтобы корректирующий слой изменял только цвет, а не свечение.
Шаг 27
Чтобы атмосфера работы была более радостной и солнечной, мы добавим несколько бликов. Вставляем блик из дополнительных материалов и увеличиваем (Ctrl+T) его примерно до размера солнца в левой верхней части картинки. В качестве смарт-фильтра применяем Layer – Adjustments – Hue/Saturation (Слой – Коррекция – Цветовой тон/Насыщенность) (или Ctrl+U). Устанавливаем Hue (Цветовой тон) на -180, чтобы блик стал более желтым, и переключаем режим наложения слоя на Screen (Осветление). Вторую копию блика добавляем на переднем плане возле пальм, а третью – в нижнем правом углу на волнах. Можете изменить цвет блика на воде, например, установить Hue (Цветовой тон) на -31, как у меня. Также не бойтесь удалить лишние детали блика, используя маску и кисть.
Шаг 28
Настраиваем контрастность коллажа с помощью корректирующего слоя Layer – New Adjustment Layer – Brightness/Contrast (Слой – Новый корректирующий слой – Яркость/Контрастность). Устанавливаем Brightness (Яркость) на -10, Contrast (Контрастность) – на +20 и уменьшаем Opacity (непрозрачность) слоя до 75%.
Шаг 29
Чтобы затемнить передний план и края работы, мы воспользуемся корректирующим слоем Layer – New Fill Layer – Gradient (Слой – Новый слой-заливка – Градиент). В настройках выбираем черно-белый градиент, примерно посредине (Location (Позиция): 62%) добавляем дополнительный серый оттенок #454545, Style (Стиль) – Radial (Радиальный), Angel (Угол) – 90 градусов, Scale (Масштаб) – 200%, ставим галочку напротив Reverse (Инверсия). Не закрывая окно настроек, мышкой переносим градиент в область лодок. Устанавливаем режим наложения градиентного слоя на Overlay (Перекрытие), уменьшаем Opacity (Непрозрачность) до 32% и Fill (Заливка) – до 49%, чтобы уменьшить насыщенность эффекта.
Шаг 30
При желании, можете увеличить резкость финального результата. Для этого мы создаем объединенную копию всех слоев (Ctrl+Alt+Shift+E), конвертируем ее в смарт-объект (кликаем правой кнопкой мышки по слою и выбираем Convert to Smart Object (Преобразовать в смарт-объект)) и применяем фильтр Filter – Other – High Pass (Фильтр – Другое – Цветовой контраст) с радиусом 1 пиксель. Уменьшаем Fill (Заливка) этого слоя до 50% и переключаем режим наложения на Linear Light (Линейный свет).
Заключение
Еще несколько советов от меня, как улучшить финальный результат. Возможно, они вам пригодятся. С помощью обычной виньетки можно акцентировать внимание на любом элементе работы. Добавляем слой-заливку Layer – New Fill Layer – Gradient (Слой – Новый слой-заливка – Градиент) со следующими настройками: Style (Стиль) – Radial (Радиальный), Angle (Угол) – 90 градусов, Scale (Масштаб) – 200%. Выбираем черно-белый градиент, белый ползунок устанавливаем в положении 40%, затем для создания черной виньетки переключаем режим наложения слоя на Multiply (Умножение) и уменьшаем непрозрачность примерно до 40%. Для создания белой виньетки делаем все то же самое, только в качестве основного выбираем белый цвет и переключаем режим наложения на Screen (Осветление).
Также хороший источник интересных эффектов – слой-заливка Solid Color (Цвет) с разными эффектами наложения. Переходим Layer – New Fill Layer – Solid Color (Слой – Новый слой-заливка – Цвет) и выбираем цвет, например, #3b1aa5. Переключаем режим наложения слоя на Lighten (Замена светлым) и уменьшаем непрозрачность до 30%. Можете поэкспериментировать с цветами, чтобы найти более интересное решение.
Также попробуйте корректирующий слой Layer – New Adjustment Layer – Color Lookup (Слой – Новый корректирующий слой – Поиск цвета) и попробуйте разные настройки 3DLUT и Abstract (Абстрактный). В результате может получиться очень интересный результат, начиная от винтажного эффекта и заканчивая ночным освещением. Кроме того, попробуйте переключить режим наложения этого корректирующего слоя.
На этом все! Надеюсь, у вас получился финальный вариант не хуже моего. И никогда не бойтесь экспериментировать! Спасибо за внимание и удачи в ваших проектах. Если возникли вопросы, можете задать их ниже в комментариях.
Автор: Maria Semelevich
Источник: www.psdvault.com

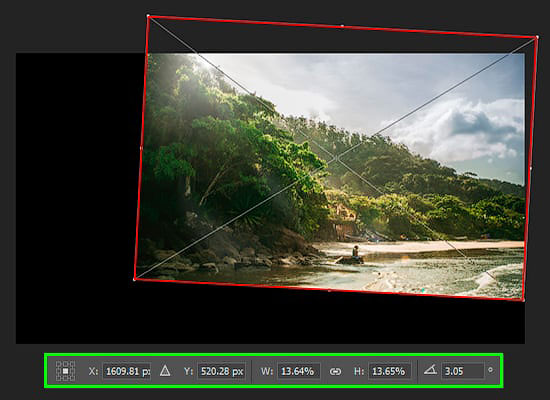

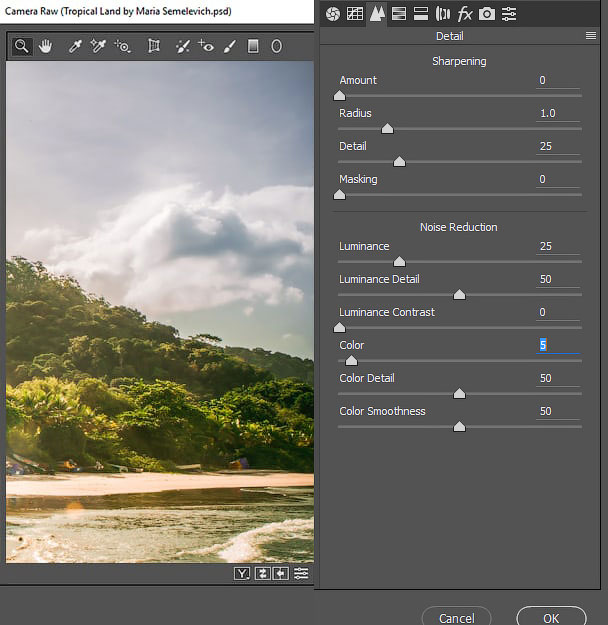
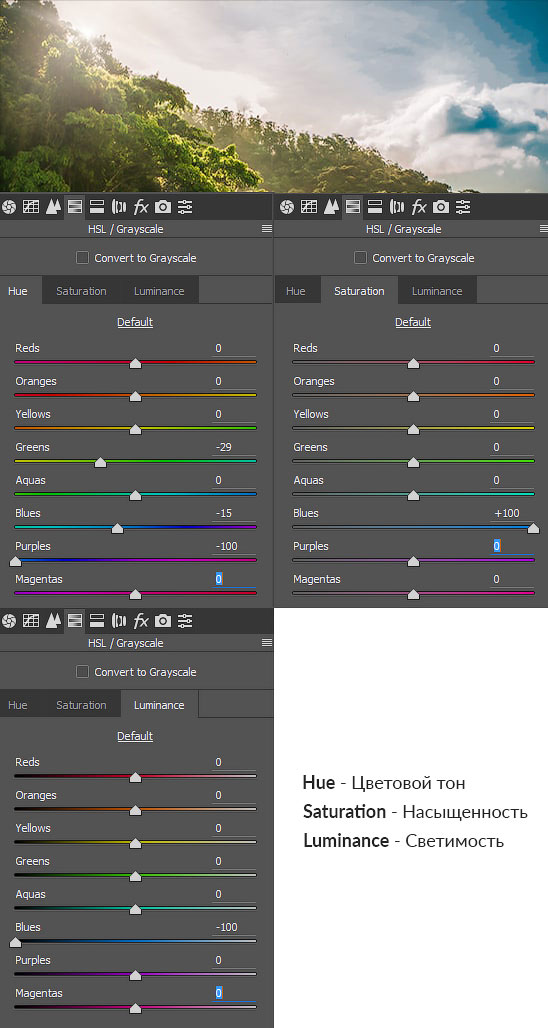
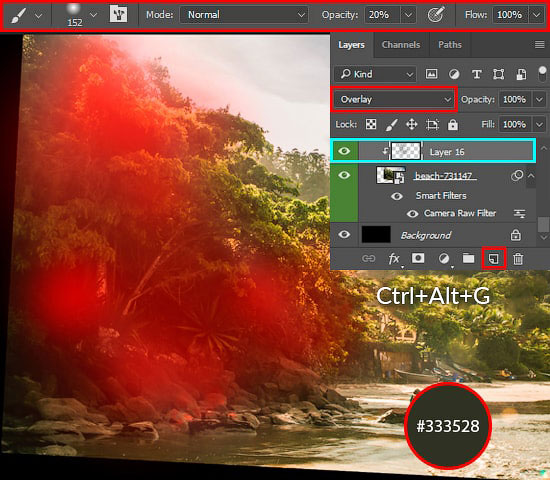

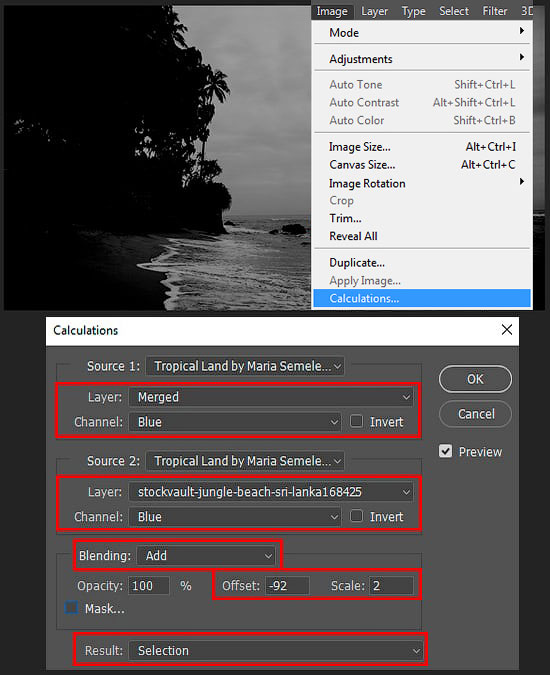

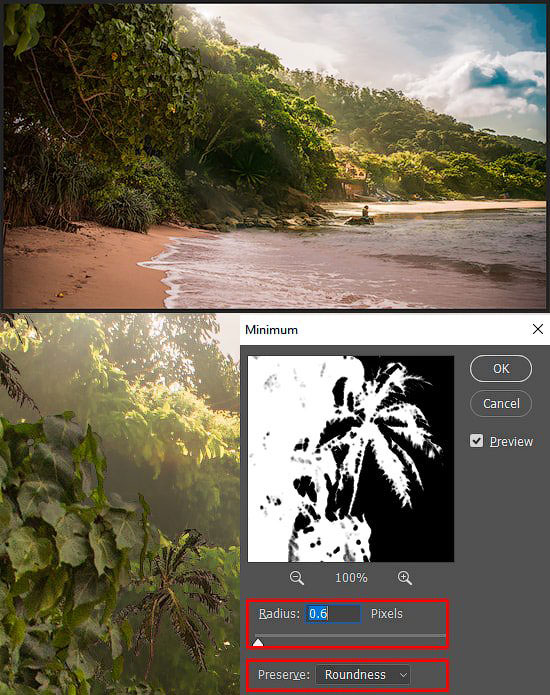

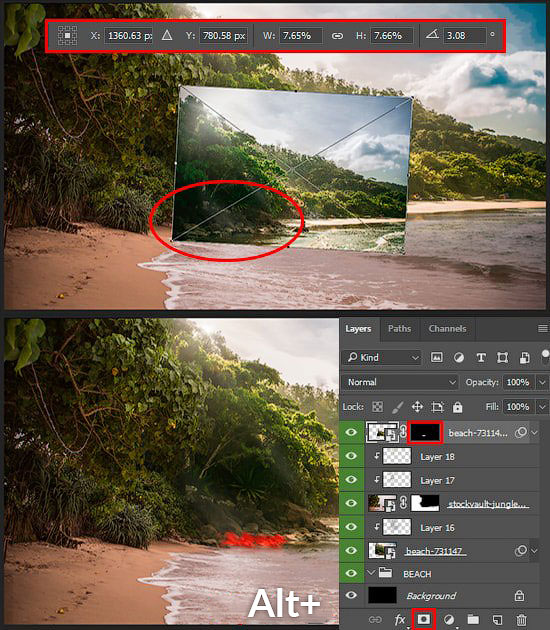

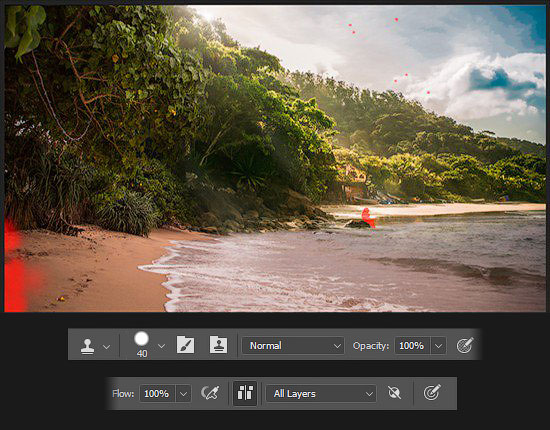

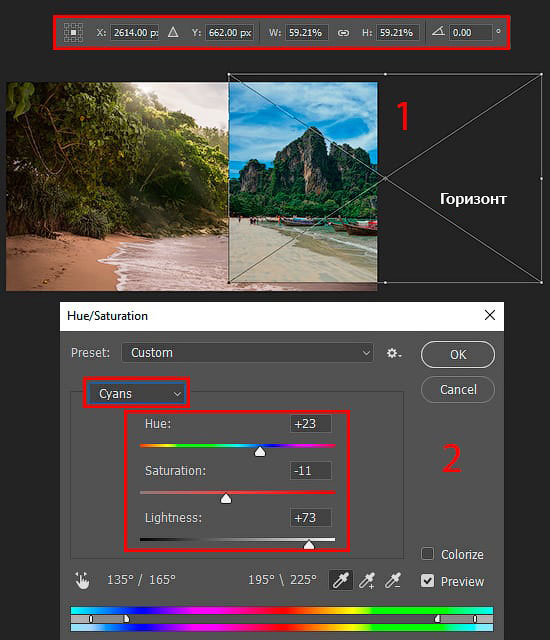
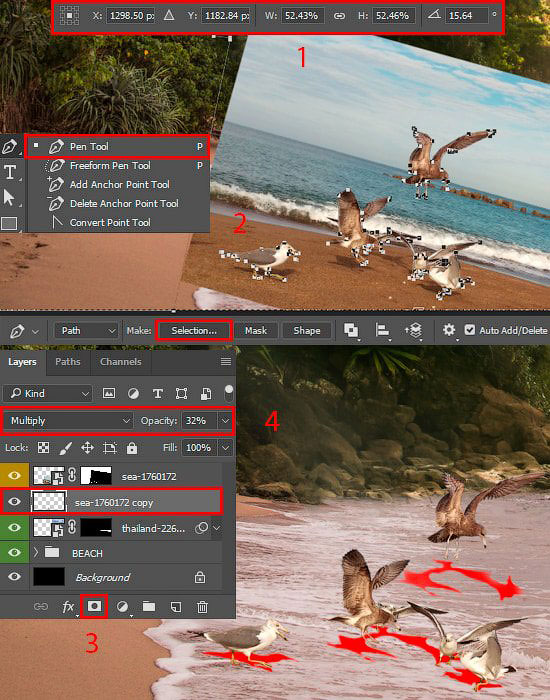




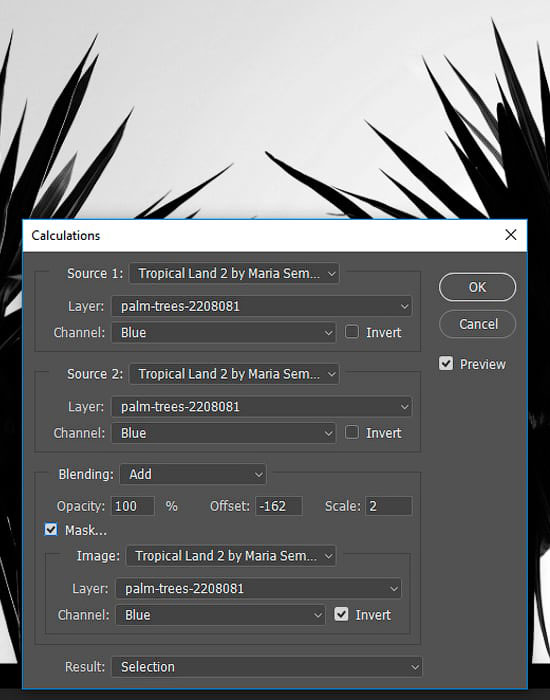
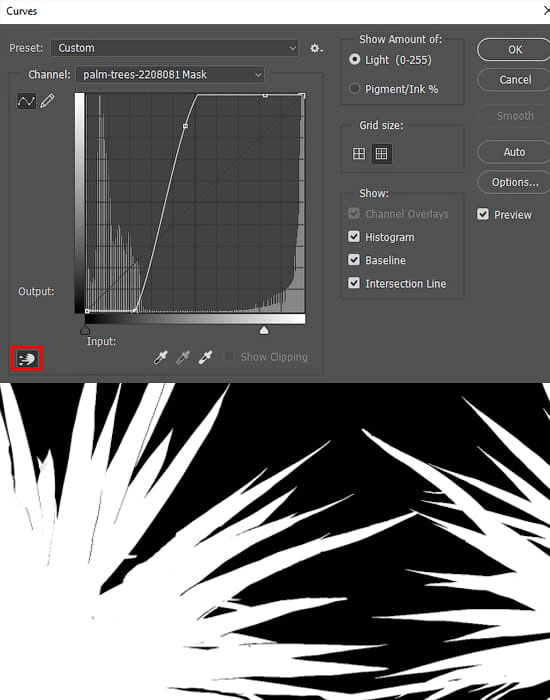
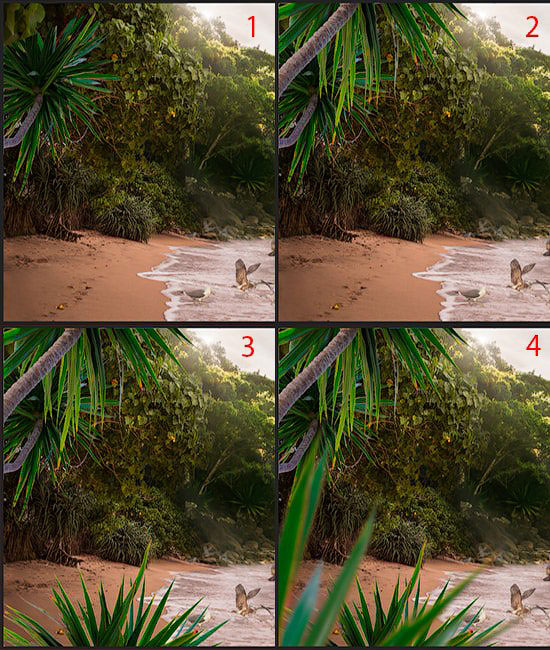

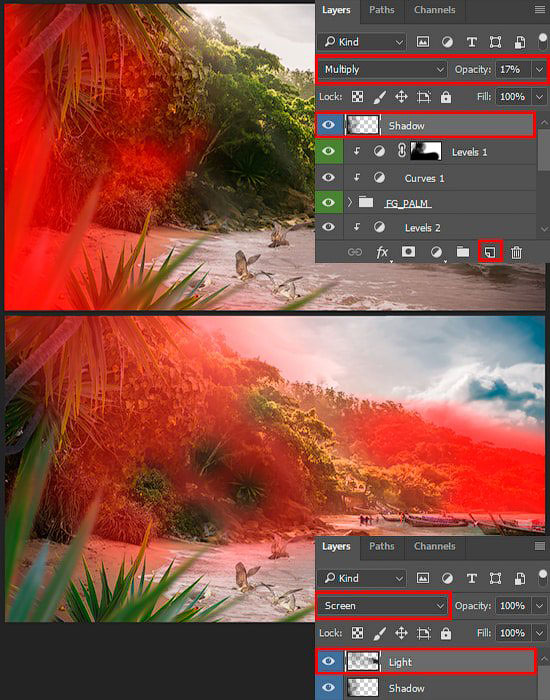
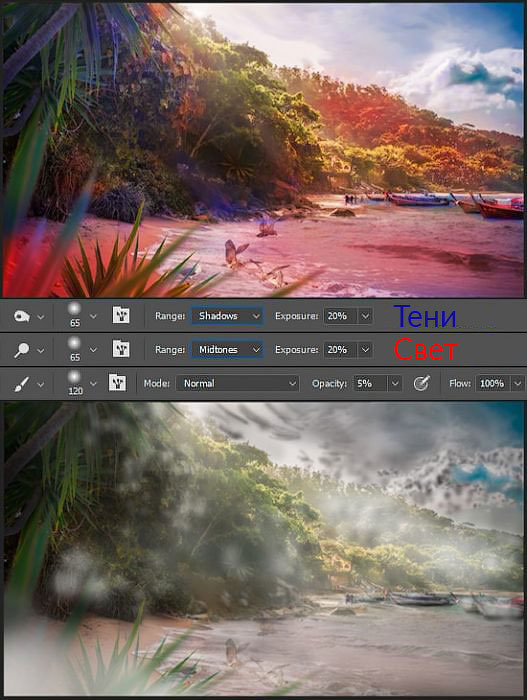
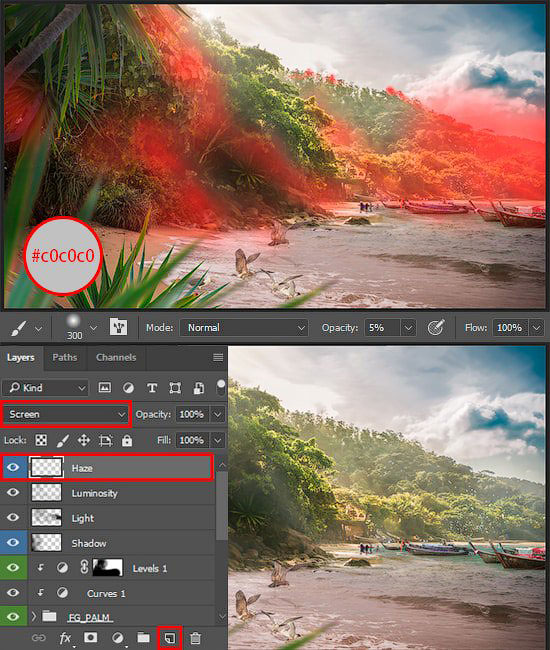

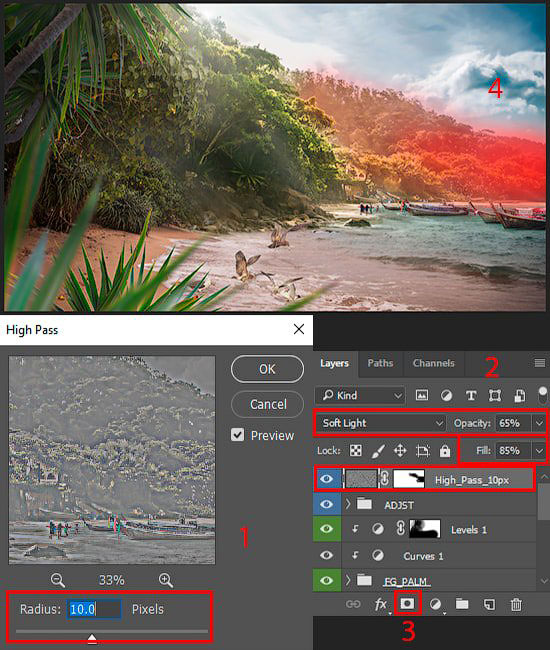


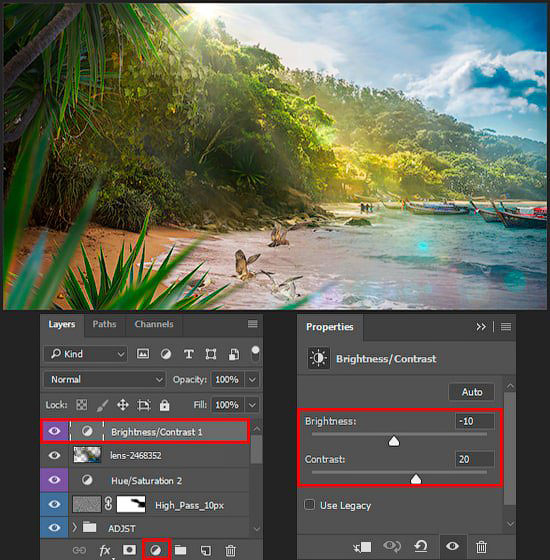
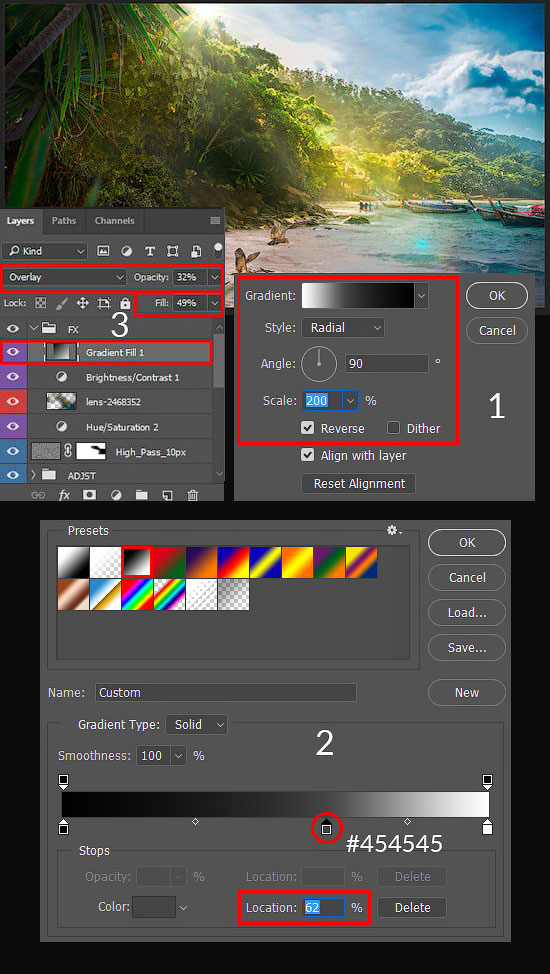

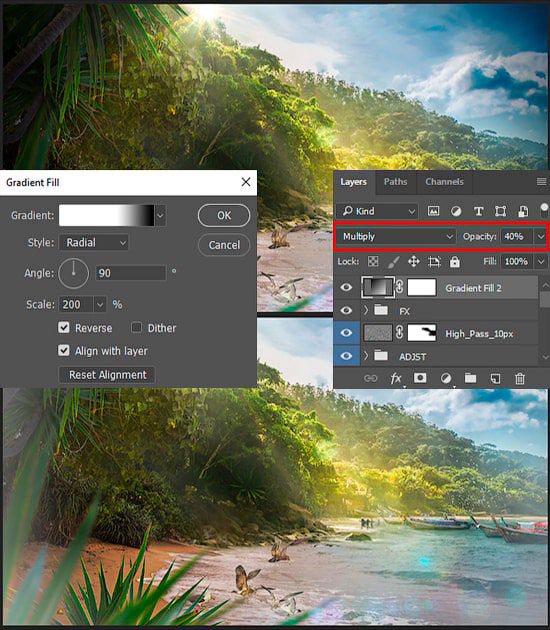
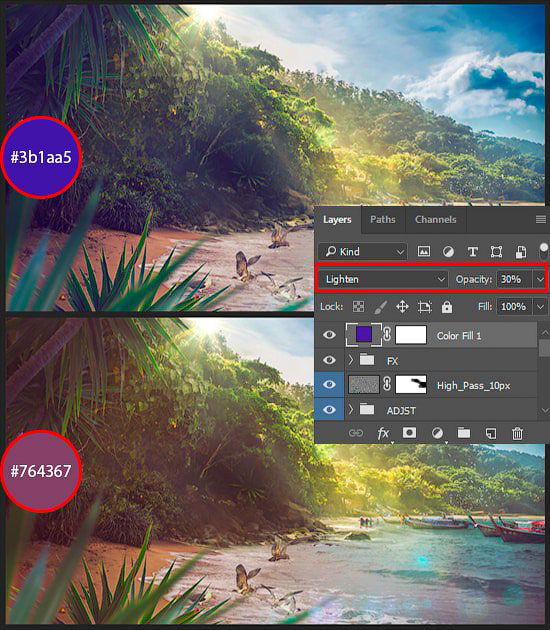

Комментарии 11
спасибо
В шаге 3 - опечатка.Кисть не 333528 а aa3528
На сайте- источнике, у автора именно 333528 указан.
В шаге 27 - опечатка. "Устанавливаем Hue (Цветовой тон) на -108..." Не -108, а -180, как на скрине. Иначе лучи получатся синего цвета. :)
Спасибо! Исправили.
Спасибо за урок и перевод
Спасибо!!!
Очень интересный урок! Спасибо!
Большое спасибо за прекрасные уроки! Я многие знания из них черпаю!
Спасибо за урок!
спасибо
Спасибо за урок))
Спасибо.
Спасибо!
Спасибо))
спасибо
Спасибо за урок!
Симпатичный сюжет.
не по уроку :)
Спасибо!