Создаем в Фотошоп сюрреалистическую сцену с повелителем молний
Создаем в Фотошоп сюрреалистическую сцену с повелителем молний
Сложность урока: Средний
В этом уроке я покажу вам, как создать сюрреалистическую сцену природы и человека, который удерживает молнии. Вы также узнаете, как совмещать различные исходные изображения с помощью корректирующих слоёв, масок и кисти. Кроме этого, вы узнаете, как работать с группами, с перспективой, включая создание эффектов молнии.
Мы начнём урок с создания сюрреалистической атмосферы, используя исходные изображения с небом и пустыней. Далее, мы добавим модель, а также применим ретушь к нему, чтобы совместить его с задним фоном, используя корректирующие слои и кисть. Далее, мы добавим скальные фрагменты, молнии и создадим световые эффекты. В заключение, мы добавим несколько корректирующих слоёв. Для выполнения данного урока вам понадобится программа Photoshop CS 3 или выше.
Итак, давайте приступим!
Скачать архив с материалами к уроку
Итоговый результат:

Шаг 1
Создайте новый документ в программе Photoshop. Установите следующие значения:

Шаг 2
Откройте исходное изображение “Небо”. Переместите данное изображение с небом на наш рабочий документ с помощью инструмента Перемещение  (Move Tool (V)). Примените инструмент Свободная трансформация (Free Transform Tool (Ctrl+T)), чтобы повернуть изображение, как показано на скриншоте ниже:
(Move Tool (V)). Примените инструмент Свободная трансформация (Free Transform Tool (Ctrl+T)), чтобы повернуть изображение, как показано на скриншоте ниже:

Шаг 3
Далее, к слою с небом, добавьте корректирующий слой Цветовой тон / Насыщенность (Hue/Saturation) в качестве обтравочной маски, чтобы уменьшить насыщенность неба. Идём Слой – Новый корректирующий слой - Цветовой тон / Насыщенность (Layer > New Adjustment Layer > Hue/Saturation):


Шаг 4
Далее, добавьте корректирующий слой Кривые (Curves), чтобы затемнить края изображения неба:
Примечание переводчика: не забудьте преобразовать данный корректирующий слой в обтравочную маску.

Перейдите на слой-маску корректирующего слоя Кривые (Curves) и с помощью стандартной мягкой кисти чёрного цвета прокрасьте центральную часть изображения, т.к. я не хочу её затемнять:

Шаг 5
Откройте исходное изображение с пустыней. Переместите данное изображение на наш рабочий документ. Примените трансформацию, расположив пустыню в правой части нашей сцены:
Примечание переводчика: не забудьте преобразовать слой с пустыней в смарт-объект, это вам пригодится при добавлении размытия.

К слою с пустыней, добавьте слой-маску, кликнув по второму значку в нижней части панели слоев. Далее, с помощью мягкой чёрной кисти, скройте жёсткие края изображения, чтобы создать плавный переход и совместить пустыню с задним фоном:

Продублируйте слой с пустыней, отразите дубликат слоя по горизонтали, для этого идём Редактирование – Трансформация – Отразить по горизонтали (Edit > Transform > Flip Horizontal). Расположите дубликат слоя с пустыней в левой части нашей сцены:

Шаг 6
К каждому слою с пустыней, примените Размытие по Гауссу, чтобы добавить глубины к нашей сцене, для этого идём Фильтр – Размытие - Размытие по Гауссу (Filter > Blur > Gaussian Blur). Установите радиус (Radius) размытия 3 px:

Находясь на слой-маске фильтра, скройте эффект размытия в верхней части пустыни с помощью мягкой чёрной кисти (скройте эффект размытия на заднем плане), эффект размытия должен быть виден только на переднем плане:

Шаг 7
Создайте новый слой, выберите инструмент Штамп  (Clone Tool (S)). С помощью данного инструмента, клонируйте отдельные участки пустыни, чтобы изображение пустыни не выглядело однообразным:
(Clone Tool (S)). С помощью данного инструмента, клонируйте отдельные участки пустыни, чтобы изображение пустыни не выглядело однообразным:


Шаг 8
Выделите слои с пустыней, включая слой с клонированными участками, а затем нажмите клавиши (Ctrl+G), чтобы сгруппировать их в одну группу. Поменяйте режим наложения для слоя с группой с режима Пропустить (Pass Through) на режим Нормальный (Normal), непрозрачность (Opacity) слоя 100%. Внутри созданной группы, добавьте новый корректирующий слой Кривые (Curves) для осветления заднего плана:
Примечание переводчика: 1. автор осветляет небо 2. корректирующий слой Кривые (Curves) можно создать поверх всех слоёв, а следующий корректирующий слой Кривые (Curves), можно создать уже внутри группы со слоями пустыни.
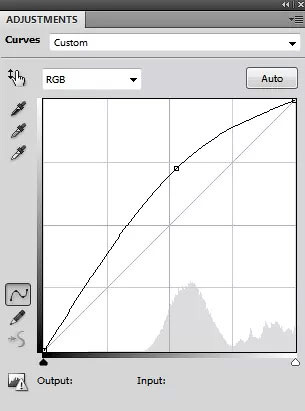
Далее, перейдите на слой-маску корректирующего слоя Кривые (Curves) и с помощью мягкой чёрной кисти скройте коррекцию кривых на переднем плане:
Примечание переводчика: скройте коррекцию кривых в области пустыни.

Шаг 9
Далее, добавьте новый корректирующий слой Кривые (Curves) для затемнения переднего плана:
Примечание переводчика: автор затемняет пустыню.

Далее, перейдите на слой-маску корректирующего слоя Кривые (Curves) и с помощью мягкой чёрной кисти скройте коррекцию кривых на заднем плане:
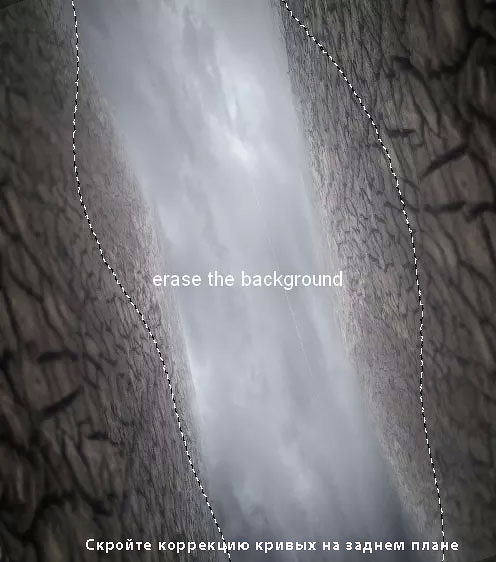
Шаг 10
Далее, добавьте новый корректирующий слой Яркость / Контрастность (Brightness/Contrast) для усиления контрастности всей сцены:
Примечание переводчика: создайте данный корректирующий слой поверх всех слоёв.

Далее, перейдите на слой-маску корректирующего слоя Яркость / Контрастность (Brightness/Contrast) и с помощью мягкой чёрной кисти скройте коррекцию корректирующего слоя на заднем плане:
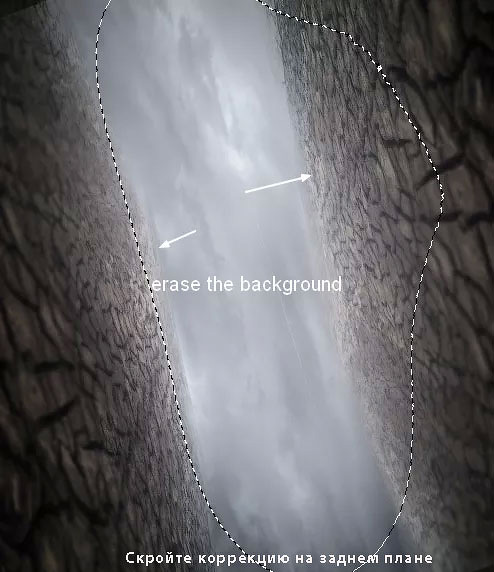
Шаг 11
Откройте исходное изображение с моделью. Отделите изображение модели от заднего фона. Расположите мужчину в космосе между двумя фрагментами земли:

Чтобы добавить движения к мужчине, идём Редактирование – Марионеточная деформация (Edit > Puppet Warp). Расширьте руки и ноги:

Шаг 12
К слою с мужчиной, добавьте корректирующий слой Цветовой тон \ Насыщенность (Hue/Saturation), чтобы немного уменьшить насыщенность изображения мужчины:
Примечание переводчика: не забудьте создать обравочную маску.

Шаг 13
Далее, к слою с мужчиной, добавьте корректирующий слой Кривые (Curves), чтобы затемнить его. Перейдите на слой-маску данного корректирующего слоя и с помощью мягкой чёрной кисти скройте коррекцию кривых на руках и вдоль контура мужчины, оставив затемнение лишь на спине мужчины:

Шаг 14
Откройте исходное изображение с молнией 1. Выделите часть изображения с молнией, а затем переместите выделенную часть на наш рабочий документ, расположив в центральной части нашей сцены. Поменяйте режим наложения для слоя с молнией на Осветление (Screen), непрозрачность (Opacity) слоя 100%:


К слою с молнией, добавьте слой-маску и с помощью мягкой чёрной кисти скройте жёсткие края изображения, а также отдельные участки поверх пустыни:

Шаг 15
С помощью инструмента Лассо  (Lasso Tool (L)), выделите отдельные фрагменты молний, чтобы расположить их вокруг мужчины, скройте жёсткие края молний с помощью слой-масок. Я старался создать ощущение, как будто мужчина держит молнии:
(Lasso Tool (L)), выделите отдельные фрагменты молний, чтобы расположить их вокруг мужчины, скройте жёсткие края молний с помощью слой-масок. Я старался создать ощущение, как будто мужчина держит молнии:

Шаг 16
Сгруппируйте все слои с молниями, поменяйте режим наложения для слоя с новой группой на Осветление (Screen), непрозрачность (Opacity) слоя 100%. Добавьте новый корректирующий слой Цветовой тон / Насыщенность (Hue/Saturation), чтобы уменьшить насыщенность молний:
Примечание переводчика: добавьте данный корректирующий слой внутри новой группы с молниями.

Шаг 17
Далее, добавьте корректирующий слой Уровни (Levels), чтобы усилить контрастность молний и сделать эффект молний более видимым:

Шаг 18
Откройте второе исходное изображение с молнией 2. С помощью инструмента Лассо  (Lasso Tool), выделите молнию. Далее, переместите выделенную часть молнии на наш рабочий документ, расположив у нижнего кончика правой ноги. Поменяйте режим наложения для данного слоя с молнией на Осветление (Screen), непрозрачность (Opacity) 100%:
(Lasso Tool), выделите молнию. Далее, переместите выделенную часть молнии на наш рабочий документ, расположив у нижнего кончика правой ноги. Поменяйте режим наложения для данного слоя с молнией на Осветление (Screen), непрозрачность (Opacity) 100%:


С помощью мягкой чёрной кисти, скройте жёсткие края на слой-маске:

Шаг 19
Выделите ещё одну часть молнии. Расположите эту часть молнии поверх правой руки мужчины, поменяйте режим наложения для данного слоя с молнией на Осветление (Screen), непрозрачность (Opacity) слоя 100%, а затем с помощью слой-маски, совместите данную молнию с остальными молниями:


Шаг 20
Сгруппируйте слои с молниями, поменяйте режим наложения для слоя с новой группой на Осветление (Screen), непрозрачность (Opacity) слоя 100%. Добавьте новый корректирующий слой Цветовой тон / Насыщенность (Hue/Saturation), чтобы уменьшить насыщенность молний:
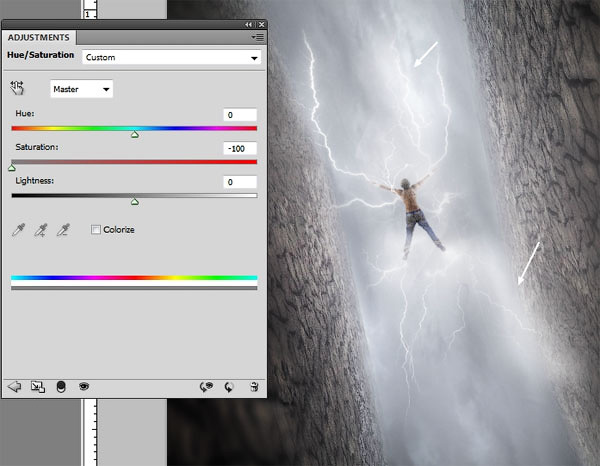
Шаг 21
Далее, добавьте корректирующий слой Уровни (Levels), чтобы сделать молнии более видимыми и реалистичными:
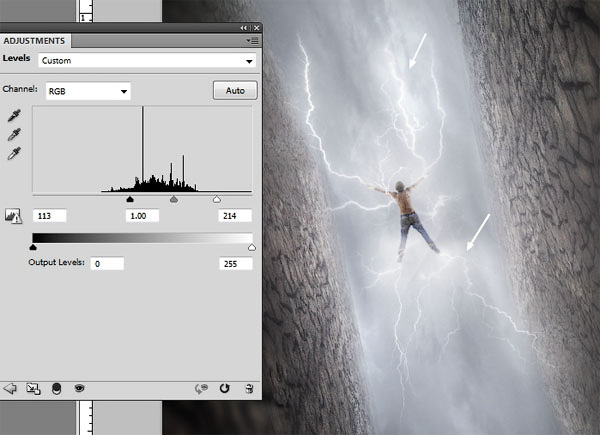
Шаг 22
Откройте исходное изображение с камнями. С помощью инструмента Лассо (Lasso Tool), выделите отдельные фрагменты камней, расположив их вокруг мужчины, а также поверх земли и неба. Далее, примените фильтр Размытие в движении (Motion Blur), используя различные углы (примерно (+ или -) 90 и 60), включая Смещение (Distance) от 12 до 25 px (но вы можете выставить свои значения на своё усмотрение). Добавьте размытие в движение к отдельным камням (в частности к тем, которые расположены ближе к переднему плану), чтобы добавить динамики ко всей сцене:
(Lasso Tool), выделите отдельные фрагменты камней, расположив их вокруг мужчины, а также поверх земли и неба. Далее, примените фильтр Размытие в движении (Motion Blur), используя различные углы (примерно (+ или -) 90 и 60), включая Смещение (Distance) от 12 до 25 px (но вы можете выставить свои значения на своё усмотрение). Добавьте размытие в движение к отдельным камням (в частности к тем, которые расположены ближе к переднему плану), чтобы добавить динамики ко всей сцене:
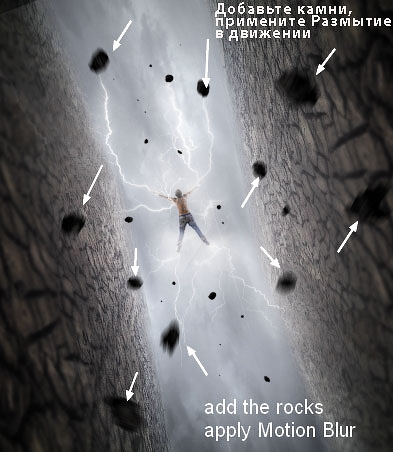
Шаг 23
Сгруппируйте слои с фрагментами камней в одну группу, поменяйте режим наложения для слоя с новой группой на Нормальный (Normal), непрозрачность (Opacity) 100%. Добавьте корректирующий слой Яркость / Контрастность (Brightness/Contrast) для осветления камней:


Шаг 24
Далее, добавьте корректирующий слой Уровни (Levels) с той же самой целью:

Далее, перейдите на слой-маску данного корректирующего слоя и с помощью мягкой чёрной кисти скройте эффект уровней на участках, которые выделены на скриншоте ниже:

Шаг 25
Создайте новый слой поверх всех слоёв. Выберите жёсткую кисть, цвет кисти чёрный, размер кисти примерно 2-5 px. Поставьте кистью мелкие точки, добавив мелкие фрагменты частиц:
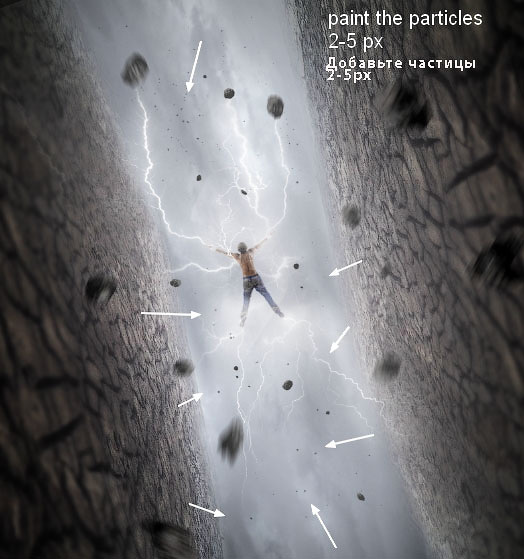
Шаг 26
Чтобы создать эффект свечения вокруг мужчины, создайте новый слой и с помощью мягкой кисти, цвет кисти #f3f3f3, прокрасьте вокруг мужчины. Поменяйте режим наложения для данного слоя на Мягкий свет (Soft Light), непрозрачность (Opacity) 100%:

Создайте новый слой и с помощью всё той же самой кисти, добавьте больше света вокруг мужчины и неба. Поменяйте режим наложения для данного слоя на Мягкий свет (Soft Light), непрозрачность (Opacity) 100%:


Создайте новый слой и с помощью всё той же самой кисти, нарисуйте несколько пучков света вокруг рук и ног. Поменяйте режим наложения для данного слоя на Линейный осветлитель (Linear Dodge), непрозрачность (Opacity) 100%:

Шаг 27
Пришло время для цветовой коррекции всей сцены. Добавьте новый корректирующий слой Карта градиента (Gradient Map) поверх всех остальных слоёв:

Поменяйте режим наложения для данного корректирующего слоя на Мягкий свет (Soft Light), непрозрачность (Opacity) 100%:

Шаг 28
Далее, добавьте корректирующий слой Цветовой Баланс (Color Balance), чтобы немного изменить цвет:


Шаг 29
Далее, добавьте два корректирующих слоя Фото Фильтр (Photo Filter):


Шаг 30
Далее, добавьте корректирующий слой Уровни (Levels), чтобы усилить мистическую атмосферу всей сцены:
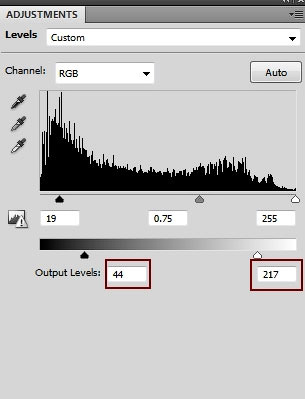
Перейдите на слой-маску данного корректирующего слоя и с помощью мягкой чёрной кисти с низкой непрозрачностью (10-30%), уменьшите эффект уровней на небе, вокруг мужчины, а также на земле:

Поздравляю, мы завершили урок! Надеюсь, вам понравился этот урок.
Итоговый результат:

Автор: Jenny Le
Источник: www.photoshoptutorials.ws
Комментарии 62
За идею взят ваш урок, подсмотрел несколько интересных моментов, спасибо :)
спасибо большое за урок
Большое спасибо за урок и перевод! Делала по уроку из интернет, а теперь увидела здесь. Перевод Марата лучше, легче работалось бы.
Благодарю автора и переводчика за урок!
спасибо
Большое спасибо за урок!!!
Немного по своему сделал =)
У меня фантастика
Не могу выбрать какая лучше,выкладываю обе
Клёво!!!
Как то так
Благодарю за очень интересный урок!)
спс
Спасибо за урок!
Спасибо за урок!
У Джени Ли лучшие уроки, на мой взгляд - просто и эффектно :D За перевод спасибо ;)
как-то так .) Спасибо за идею !
Спасибо!
Спасибо.
Очень понравилась сама идея. Спасибо.
Спасибо!
Спасибо!
Благодарю!
Спасибо за перевод!
Хороший урок! Узнал некоторые новые ,хитрости ) Спасибо.
Спасибо за урок