Создаем в Фотошоп коллаж Зеленая планета
Создаем в Фотошоп коллаж Зеленая планета
 В этом уроке вы узнаете как создать дерево с кроной в виде карты мира.
В этом уроке вы узнаете как создать дерево с кроной в виде карты мира.
Сложность урока: Средний
Смысл этого красочного плаката – «Спасите нашу планету Земля, пока это еще возможно». Карта мира в виде дерева символизирует нашу планету Земля и наше единство, а зеленый цвет указывает на мир живой природы, в котором мы живем.
Сегодня вы узнаете, как создать дерево в виде карты мира в программе Photoshop для экологического плаката. Вы можете использовать эту работу бесплатно во всех видах личных и коммерческих проектов. Вы можете использовать его в качестве фона для презентаций PowerPoint, для сообщений в блоге, на веб сайтах и т.д.
Скачать архив с материалами к уроку
Примечание: В источнике урока отсутствуют некоторые изображения. В архиве вы найдёте альтернативный вариант материалов для выполнения урока.
Шаг 1
Создайте новый документ, размер 650x790px, и используйте Инструмент Эллипс (Ellipse Tool), чтобы создать форму, как на изображении.
Шаг 2. Добавляем текстуру травы
Скачайте Текстуру травы 1 и загрузите файл PAT в Photoshop.
Примечание переводчика: перейдите во вкладку Редактирование (Edit) - Наборы (Presets) - Управление наборами (Preset Manager), выбрать тип набора: узор – загрузить - выбрать Текстуру травы1 файл PAT - загрузить
Щелкните дважды левой кнопкой мыши по слою с эллипсом и перейдите в Стили слоя, добавьте Стиль слоя Наложение узора (Pattern Overlay) к слою с Эллипсом и используйте Текстуру травы 1 в качестве узора. Переименуйте слой с Эллипсом и назовите его Травяное покрытие.
Или вы можете вставить Текстуру травы 2 над слоем с Эллипсом, затем щелкните правой кнопкой мыши на слое с текстурой и выберите в окне выпадающего меню команду - Создать обтравочную маску (Create Clipping Mask). Теперь, травой закрыт только участок, ограниченный эллипсом. (Не забудьте переименовать слой с эллипсом в Травяное покрытие)
Шаг 3. Добавляем текстуру облаков
Откройте изображение с облаками, скопируйте его и вставьте в нашу работу под слоем Травяное покрытие. Сделайте изображения облаков черно-белыми: Изображение (Image) - Коррекция (Adjustments) – Обесцветить (Desaturate) Shift+Ctrl+U)
Примечание переводчика: если размер вставляемого изображения с облаками слишком большой, уменьшите его с помощью инструмента Трансформации: Редактирование (Edit) - Трансформация (Transform) - Масштабирование (Scale).
Щелкните дважды левой кнопкой мыши по слою с облаками, и перейдите в Стили слоя, выберите стиль слоя Наложение цвета (Color Overlay) и используя синий цвет # 14b4ff и режим наложения Экран (Screen), создайте синие мультяшное небо.
Шаг 4. Добавляем границу с травой
Откройте Текстуру травы 3 (на прозрачном фоне) и вставьте ее ниже слоя Травяное покрытие, но выше слоя с облаками. Вы можете добавить несколько слоев с этой текстурой травы и изменить размеры на каждом из этих слоев, чтобы создать эффект объема. Используйте Инструменты Осветление (Dodge Tool) и Затемнение (Burn Tool), чтобы смешать границы травы с текстурой.
Шаг 5. Создаем дерево для карты мира
Откройте изображение Мертвого дерева, скопируйте и вставьте в нашу работу, выше всех других слоев. Назовите слой Дерево. Используйте кисть черного цвета, чтобы прокрасить ствол дерева.
Примечание переводчика: не забывайте при необходимости использовать инструмент Трансформации Масштабирование (Scale), для изменения размера вставляемого изображения.
Продублируйте слой с мертвым деревом и поверните его вправо, как показано на изображении ниже.
Примечание переводчика: меню Редактирование (Edit) -Трансформация (Transform) - Поворот (Rotate)
Используйте Инструмент Ластик (Eraser Tool), чтобы удалить ствол и некоторые ветви с левой части дерева, на дубликате слоя с деревом.
Продублируйте слой с мертвым деревом еще раз, и поверните его, на этот раз влево, как показано ниже.
Используйте Инструмент Ластик (Eraser Tool), чтобы удалить ствол и некоторые ветви с правой части дерева, на этом дубликате слоя.
Слейте вместе две копии слоя с деревом: выделите оба слоя, кликните правой кнопкой мыши и выпадающем меню выберите Объединить слои (Merge layers), назовите этот слой Ветки. Создайте новый слой выше слоя Ветки: главное меню - Слои (Layer) – Новый (New) – Слой (Layer).
Выберите Инструмент Эллипс (Ellipse Tool), и зажав клавишу Shift, нарисуйте круг нужного размера, как на изображении ниже.
Примечание переводчика: Используя Инструмент Перемещение (Move) сдвиньте фигуру Круг по центру дерева, снова активируйте Инструмент Эллипс (Ellipse Tool), и щелкнув правой кнопкой мыши, выберите команду Выделить область, радиус растушевки поставьте 0. Скройте слой с кругом, нажав на Значок Глаз, и перейдите на слой Ветки.
Используйте это выделение в качестве маски слоя для слоя с деревом, нажав на панели Слои кнопку Добавить маску слоя (Mask Add Layer).
Шаг 6. Создаем карту мира из листьев
Создайте новый слой и назовите его Карта мира: главное меню – Слои (Layer) – Новый (New) – Слой (Layer). Используйте Инструмент Произвольная фигура (Custom Shape Tool / U), чтобы добавить форму Карты мира, как показано на изображении ниже.
Примечание переводчика: Скачайте архив с произвольными фигурами «Эко», распакуйте архив, перейдите в меню Редактирование (Edit) – Наборы (Presets) – Управление наборами (Preset Manager), выберите тип набора –Заказные фигуры, нажмите кнопку загрузить, перейдите в папку с распакованным архивом, и выберите распакованный файл CSH, нажмите кнопку Загрузить, и теперь, в окне Управление наборами, выбирайте новую загруженную фигуру. Не забудьте выбрать параметр Слой-фигура (Shape Layers) на панели настроек, цвет заливки черный. Для сохранения пропорций удерживайте кнопку Shift.
Щелкните правой кнопкой мыши на слое Карта мира и выберите действие Растрировать слой (Rasterize). Оставаясь на слое Карта мира, удерживая клавишу CTRL нажатой, нажмите на миниатюру маски слоя Ветки, чтобы сделать выделение круга. Используйте это выделение в качестве маски слоя для слоя Карта мира, нажав на панели Слои, кнопку Добавить маску слоя (Mask Add Layer). Теперь часть карты, выступающая за пределы круга, скрылась под маской слоя.
Удерживая клавишу CTRL нажатой, нажмите на миниатюру маски-слоя Карта мира, чтобы вновь сделать Выделение круга. Нажмите на слое Карта мира миниатюру слоя, чтобы убедиться, что вы работаете со слоем, а не с маской. Перейдите в меню Фильтр (Filter) – Искажение (Distort) – Сферизация (Spherize), выставите настройки, как на изображении ниже.
Щелкните дважды левой кнопкой мыши по слою с картой, и перейдите в Стили слоя, добавьте Стиль слоя Наложение узора (Pattern Overlay) к слою Карта мира, с теми же настройками как в первом шаге.
Примечание переводчика: если вы создавали в начале урока Стиль слоя Наложение узора, вы можете скопировать его и применить к слою Карта мира: кликните правой клавишей мыши по слою и выберите пункт Скопировать стиль слоя (Copy Layer Style), для вставки выберите пункт Вклеить стиль слоя (Paste Layer Style).
Преобразуйте слой Карта мира в смарт объект: выберите Слой (Layers) - Смарт-объекты (Smart Objects) - Преобразовать в смарт-объект (Smart Object)
Шаг 7
Откройте изображение Листья, скопируйте и вставьте в наш документ в новом слое над Картой мира, назовите этот слой Листья. Щелкните правой кнопкой мыши и выберите Создать обтравочную маску (Create Clipping Mask). Используйте Инструмент Ластик (Eraser Tool), чтобы удалить некоторую область листвы, чтобы у вас остались и часть травы, и часть зеленых листьев.
Удерживая клавишу CTRL нажатой, щелкните миниатюру маски слоя Ветки, чтобы появилась выделенная область круга. Создайте новый слой над слоем Листья слой и залейте его белым цветом. Установите Заливку (Fill) слоя до 0%. Щелкните дважды левой кнопкой мыши по слою и перейдите в Стили слоя, добавьте Стиль слоя Внутреннее свечение (Inner Glow). Используйте настройки как на изображении ниже.
Примечание переводчика:
- Режим наложения: Мягкий свет (Soft Light)
- Непрозрачность (Opacity): 100%
- Метод-мягкий, размер: 76 пикселей.
Шаг 8. Создание тени
Удерживая клавишу Control нажатой, нажмите на все слои с частями дерева: Дерево, Ветки, Карта мира, Листья и Белый, чтобы выделить их. Щелкните правой кнопкой мыши по слоям и выберите команду Дублировать слои.
Нажмите Control-E, чтобы объединить дублированные слои. Назовите этот новый слой Тень, и поместите его ниже слоя Дерево.
Щелкните дважды левой кнопкой мыши по слою Тень, и перейдите в Стили слоя, добавьте Стиль слоя Наложение цвета (Color Overlay), используя черный цвет. Установите непрозрачность до 43%. Перейдите в меню Редактирование (Edit) -Трансформация (Transform) - Искажение (Distort), и придайте изображению форму тени, отбрасываемой деревом.
Примечание переводчика: Чтобы сгладить резкие очертание тени, можно использовать размытие: Фильтр (Filter) - Размытие (Blur) - Размытие по гауссу (Gaussian Blur), выбрать радиус с небольшим значением.
Используйте Инструмент Ластик (Eraser Tool), чтобы удалить тень, которая выходит за пределы поверхности травы.
Шаг 9. Создание текста из травы
В новом PSD файле я создал текст Земля, используя готовый Экшен по созданию надписи из травы, который можно скачать бесплатно, а для текстового слоя я использовал шрифт Super Mario.
Примечание переводчика: После регистрации можно скачать архив, распаковать его, в программе Photoshop перейти во вкладку Редактирование (Edit) – Наборы (Presets) – Управление наборами (Preset Manager), выбрать тип набора: узор – загрузить - выбрать распакованный файл PAT-загрузить; опять Редактирование (Edit) – Наборы (Presets) – Управление наборами (Preset Manager), выбрать тип набора: кисть – загрузить-выбрать распакованный файл ABR –загрузить. Теперь надо загрузить третий файл-экшен (готовая операция). Для этого перейдите в Окна (Window) – Операции (Actions)(Alt+F9), в открывшемся окошке нажмите на значок в правом верхнем углу и выберите из списка –Загрузить операции, выберите распакованный файл ATN. Теперь, когда вы загрузили в программу новые кисть, узор и экшен, создайте новый документ, а в нем создайте новый слой с текстом, удалите фон, и, выбрав в окне операций папку Grass Effect Photoshop Action, откройте ее, выберите любую из двух позиций, и нажмите значок пуск. Ваш текст превратился в травяной коврик!
Если вы хотите, вы можете добавить другие детали: птиц или бабочек. Для создания оригинальных облаков, вы можете использовать специальные платные кисти.
Шаг 10. Добавляем блики и лучи света
Для того чтобы сделать изображение более солнечным и ярким, вы можете добавить солнечный свет, используя некоторые из текстур для Photoshop. Вы можете также добавить блик к изображению. Просто установите режим наложения для этих текстур на Экран (Screen) или Замена светлым (Lighten).
Поздравляю, вы сделали это!
Вот окончательный результат создания этого красивого экологического плаката «Зеленая планета», сделанного в Photoshop с использованием текстур, стоковых изображений, наложений и различных методов смешивания.
Автор: psd-dude
Источник: www.psd-dude.com

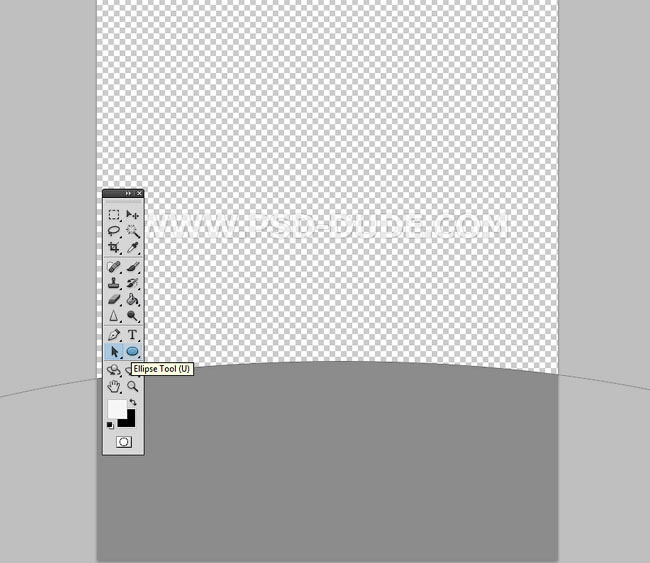
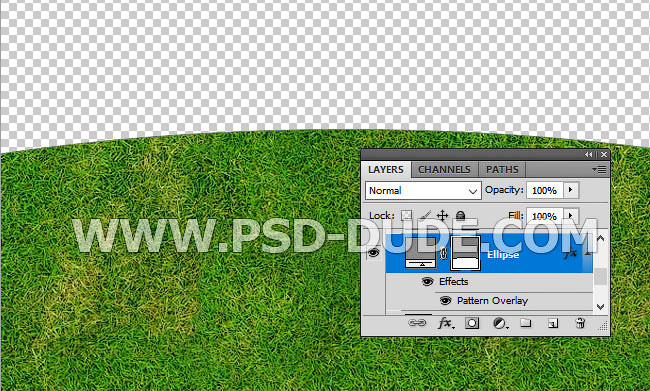

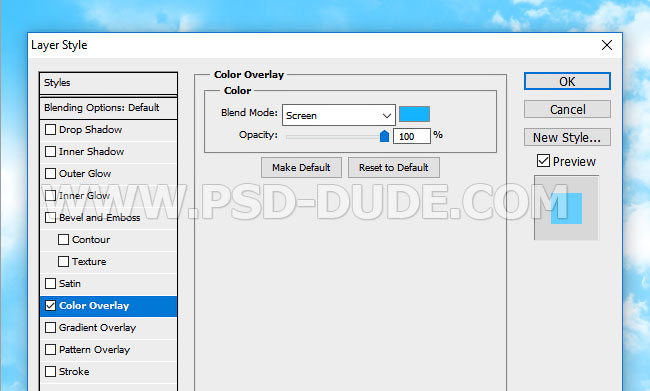
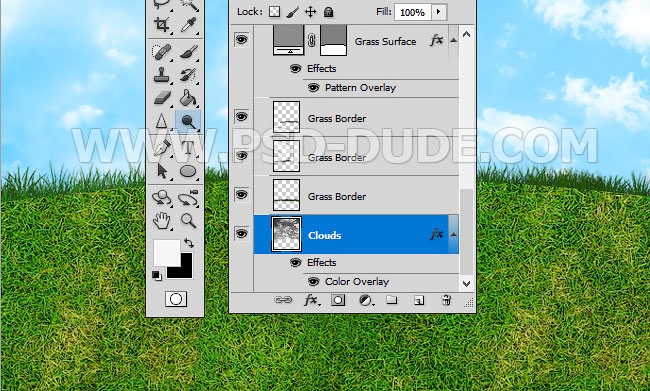

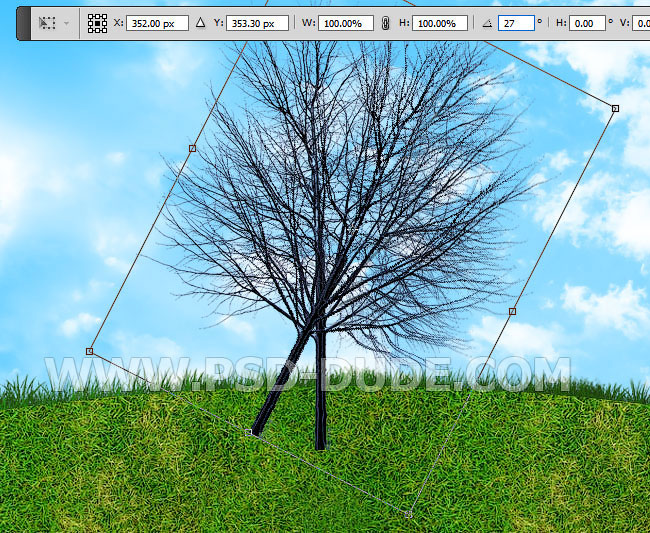



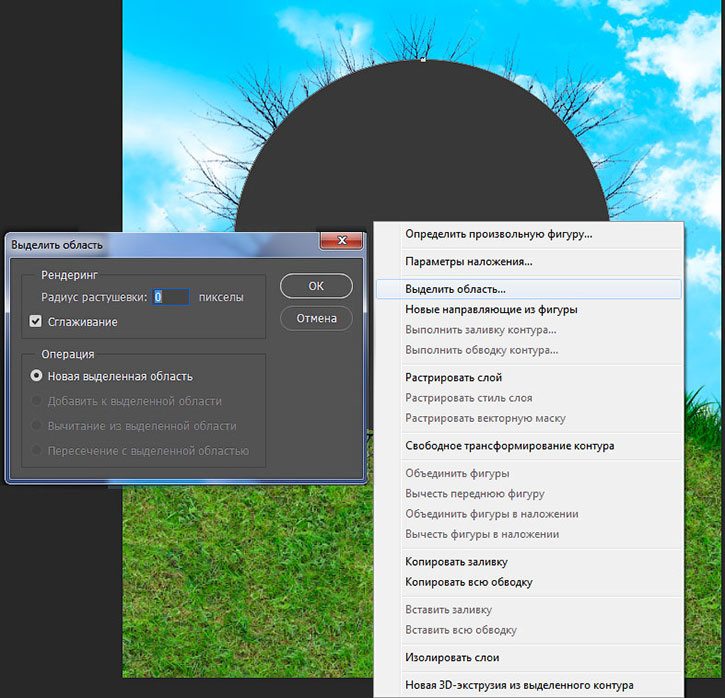


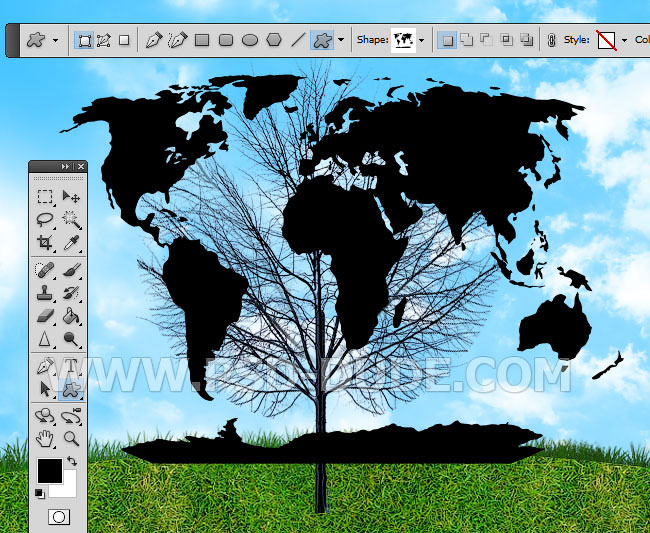

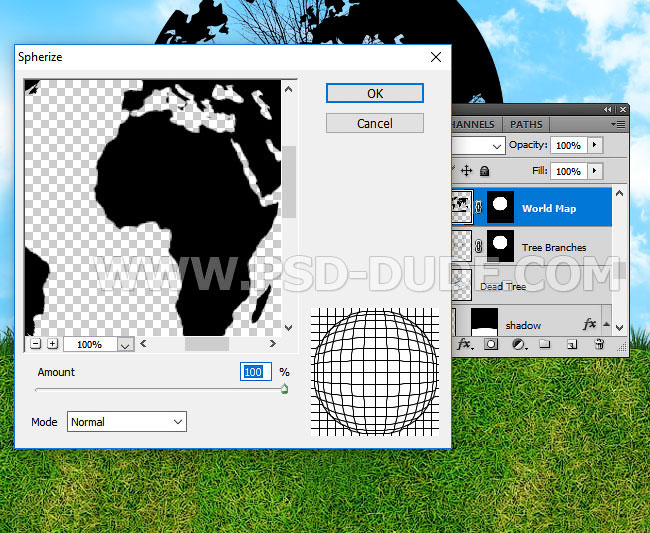



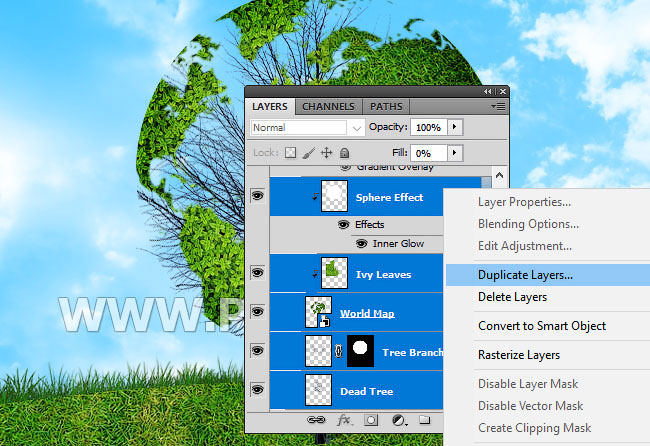



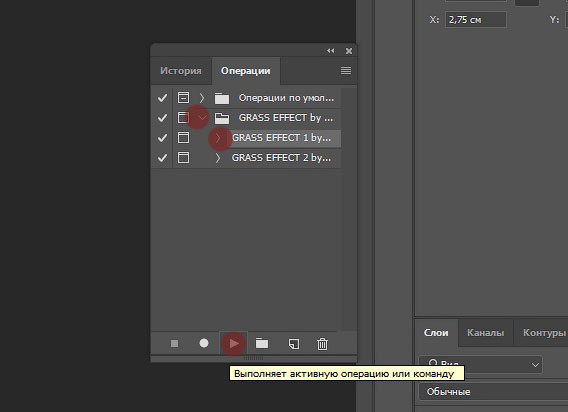




Комментарии 33
Спасибо за урок!!!
Работа очень хорошая, блик не получился
спасибо (только экшен у меня не сработал как надо - получалась каша из слоев)
Круто, спасибо
Работа ребенка 11 лет)
Шик
Спасибо за Зеленую планету!
Спасибо большое за предложенный урок и перевод.
Спасибо, очень интересная работа)))
Спасибо!
Спасибо! Много не понятного - пришлось отойти от урока.
Спасибо!!!!
С Масками мне надо хорошенько поработать, отличный урок, спасибо!
Спасибо!
Спасибо за прекрасный и интересный урок!!!
Спасибо,очень интересный урок!
Хороший урок, спасибо))
Спасибо за урок
Спасибо, очень познавательно,
Спасибо за урок. Понравился
Вдохновило!
Спасибо!
Спасибо за урок и перевод. Только вот с текстом ничего не поняла, поэтому сделала по своему
Спасибо за урок!
Спасибо!
Отличный урок спасибо.
спасибо
Спасибо!
Было интересно!
Спасибо!