Создаем в Фотошоп коллаж с чашечкой утреннего кофе
Создаем в Фотошоп коллаж с чашечкой утреннего кофе
 В этом уроке вы узнаете как, используя несложные методы и приемы, создать фантастическую композицию с чашечкой утреннего кофе.
В этом уроке вы узнаете как, используя несложные методы и приемы, создать фантастическую композицию с чашечкой утреннего кофе.
Сложность урока: Средний
Добро пожаловать в этот новый урок Photoshop, в котором, используя несложные методы и приемы, мы создадим фантастическую композицию с чашечкой утреннего кофе.
Скачать архив с материалами к уроку
Шаг 1
Создайте новый документ размером 1000 × 900 пикселей с разрешением 72 пикселей на дюйм, цветовой режим: цвета RGB 8 бит.
Затем, откройте и вставьте в нашу работу изображение с камнями. Преобразуйте слой в Смарт-объект: Слой (Layers) - Смарт-объекты (Smart Objects) - Преобразовать в Смарт-объект (Smart Object)
И примените к слою с камнями Размытие по Гауссу: перейдя в Меню - Фильтр (Filter) – Размытие (Blur) - Размытие по гауссу (Gaussian Blur), с радиусом 2,6 пикселя.
Встаньте на маску Смарт-Фильтра размытия, возьмите инструмент Кисть (Brush Tool)(B) и прокрасьте по верхней части, скрыв эффект размытия на небе и тучах и сохранив его в нижней части пейзажа.
Шаг 2
Затем создайте новый слой (Ctrl + Shift + N), возьмите инструмент Кисть  (Brush Tool)(В), мягкую, большого размера, и нарисуйте белым цветом легкую дымку, как показано на изображении ниже.
(Brush Tool)(В), мягкую, большого размера, и нарисуйте белым цветом легкую дымку, как показано на изображении ниже.
После этого, измените режим наложения слоя на Перекрытие (Overlay) и уменьшите его Непрозрачность (Opacity) до 60%.
Шаг 3
Теперь, откройте изображение кофейной чашки, возьмите инструмент Быстрое выделение  (Quick Selection Tool) (W) и выделите чашку и блюдце, а если у вас возникли трудности с выделением объекта, то воспользуйтесь методом, используемом в этом уроке (https://www.tutsps.com/post/2016/02/23/tutoriel-photo-manipulation-paysage-mysterieux/).
(Quick Selection Tool) (W) и выделите чашку и блюдце, а если у вас возникли трудности с выделением объекта, то воспользуйтесь методом, используемом в этом уроке (https://www.tutsps.com/post/2016/02/23/tutoriel-photo-manipulation-paysage-mysterieux/).
Затем, скопируйте и вставьте изображение чашки в нашу работу, расположите его, как на изображении ниже:
После этого добавьте маску слоя, перейдя в Меню - Слои (Layer) – Слой Маска (Layer Mask) - Показать Все (Reveal All), возьмите инструмент Кисть  (Brush Tool) (B) мягкой круглой формы и прокрасьте на маске слоя черным, скрыв нижнюю часть блюдца.
(Brush Tool) (B) мягкой круглой формы и прокрасьте на маске слоя черным, скрыв нижнюю часть блюдца.
Примечание переводчика: автор использует кисть с Непрозрачностью около 50%.
Шаг 4
Затем, находясь на слое с чашкой, перейдите в Меню – Изображение (Image) - Коррекция (Adjustments) – Уровни (Levels), выставьте вот такие настройки:
Затем перейдите в Меню – Изображение (Image) - Коррекция (Adjustments) - Цветовой тон / Насыщенность (Hue/saturation), уменьшите значение насыщенности до -60.
Возьмите Инструмент Burn Tool  (Затемнение) и прокрасьте изображение чашки в местах, указанных маркерами.
(Затемнение) и прокрасьте изображение чашки в местах, указанных маркерами.
Примечание переводчика: Для работы с инструментом Затемнение, сбросьте цвета, нажав клавишу D, Выберите мягкую кисть, установите значение экспозиции около 20%. Выберите черный цвет, и инструмент будет работать в режиме затемнения.
Затем создайте новый слой (Ctrl + Shift + N) и поместите его ниже слоя с чашкой. Нарисуйте черным цветом небольшую тень, используя мягкую, полупрозрачную Кисть  (Brush Tool) (B).
(Brush Tool) (B).
Шаг 5
Теперь, откройте и вставьте в нашу работу изображение с пейзажем, расположите его как на изображении ниже:
Возьмите инструмент Ластик  (Eraser Tool) (E) и сотрите часть изображения, оставив только несколько гор в чашке.
(Eraser Tool) (E) и сотрите часть изображения, оставив только несколько гор в чашке.
Примечание переводчика: Для изменения размера и поворота изображения, воспользуйтесь инструментом Трансформации: Редактирование (Edit) - Трансформирование (Transform) - Масштабирование (Scale)/ Отразить по горизонтали (Flip Horizontal).
Затем, находясь на слое с горами, перейдите в Меню – Изображение (Image) - Коррекция (Adjustments) - Цветовой тон / Насыщенность (Hue/saturation), уменьшите значение насыщенности до -30, а цветового тона до -7.
Шаг 6
Откройте изображение планеты Земля, скопируйте и вставьте в нашу работу, расположите планету выше чашки.
После этого измените режим наложения слоя на Перекрытие (Overlay).
Шаг 7
Откройте изображение с елочками. Не вставляйте его пока в нашу работу, сначала мы его немного обработаем.
Продублируйте слой (Ctrl + J), обесцветьте его, выбрав Меню – Изображение (Image) - Коррекция (Adjustments) – Обесцветить (Desaturate)
Затем перейдите в Меню – Изображение (Image) - Коррекция (Adjustments) – Уровни (Levels), выставьте настройки, как на изображении ниже:
После этого, перейдите в Меню - Выделение (Select) - Цветовой диапазон (Color Range), с помощью пипетки нажмите на белую область на изображении с елочками.
Затем перейдите в Меню - Выделение (Select) – Инверсия (Inverse),
чтобы выделить силуэт дерева, а не белый фон. Ну вот, с помощью этого мини-урока, вы научились вырезать деревья, этот же метод используется для обрезки волос.
Теперь, вернитесь на исходный, основной слой с елками, и сделайте простую копию (Ctrl + C), затем вернитесь к своей работе, и вставьте (Ctrl + V) изображение вырезанных зеленых елочек.
Скройте лишние части деревьев, повторив те же шаги, которые мы применяли к изображению с горами.
Примечание переводчика: Воспользуйтесь Инструментом Ластик  (Eraser Tool) (E), или примените Маску слоя, и прокрасьте на ней черным.
(Eraser Tool) (E), или примените Маску слоя, и прокрасьте на ней черным.
Шаг 8
Затем создайте новый слой(Ctrl + Shift + N) и нарисуйте птиц, используя кисти Птицы.
Примечание переводчика: Чтобы установить кисть, перейдите в меню Редактирование (Edit) – Наборы (Presets) – Управление наборами (Preset Manager), выбрать тип набора: кисть – загрузить- выбрать файл ABR Птицы – загрузить.
Шаг 9
Создайте еще один слой (Ctrl + Shift + N), загрузите кисти Туман и нарисуйте немного тумана вокруг чашки.
Создайте еще один слой (Ctrl + Shift + N), загрузите кисти Дым и нарисуйте несколько завитков пара, над чашкой.
Возьмите Инструмент Ластик  (Eraser Tool) (E) и сотрите нижнюю часть дыма.
(Eraser Tool) (E) и сотрите нижнюю часть дыма.
Затем уменьшите Непрозрачность (Opacity) слоя с дымом до 66%.
Шаг 10
Откройте и вставьте в нашу работу световой блик:
После этого, измените режим наложения слоя на Экран (Screen).
Теперь, добавьте корректирующий слой Кривые, перейдя в Меню - Слои (Layers) - Новый Корректирующий слой (New adjustment layer) - Curves (Кривые) с такими настройками:
Затем добавьте еще один корректирующий слой Поиск цвета, перейдя в Меню - Слои (Layers) - Новый Корректирующий слой (New adjustment layer) - Поиск цвета (Color Lookup)
Примечание переводчика: корректирующий слой Поиск цвета (Color Lookup) доступен в версии Фотошоп CS6 и выше. Если у вас нет такой функции, то это шаг можно пропустить, или заменить на корректирующий слой Цветовой тон / Насыщенность, уменьшив значение насыщенности примерно до -50.
И, наконец, сделайте копию объединенных слоев, нажав комбинацию клавиш (Ctrl + Alt + Shift + E), затем перейдите к Меню - Фильтр - Camera Raw, выставите следующие настройки:
И вот окончательный результат нашего урока фантастическая композиция с чашечкой утреннего кофе!
Автор: Grafolog
Источник: www.tutsps.com

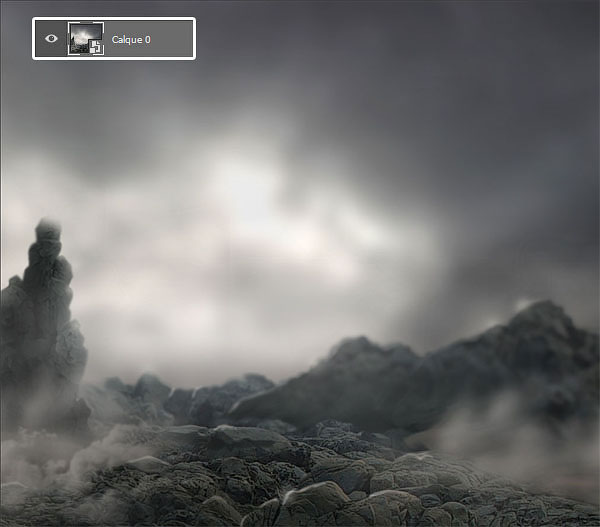
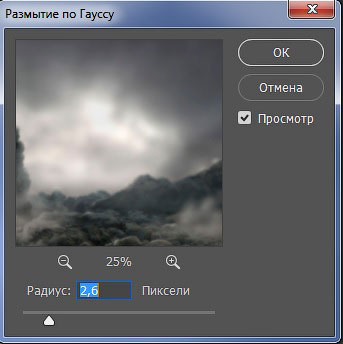

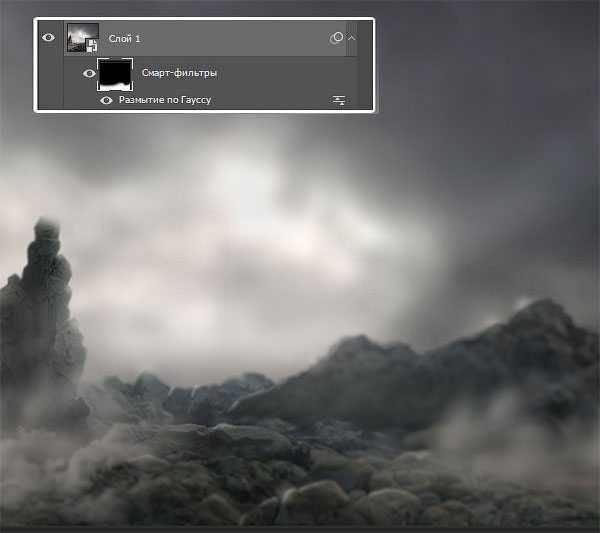

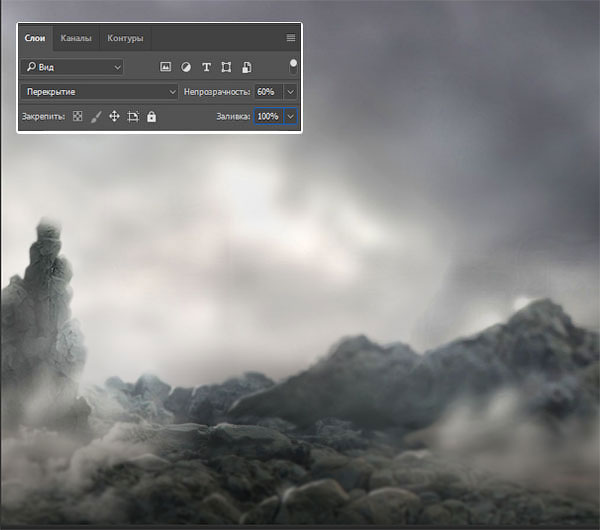


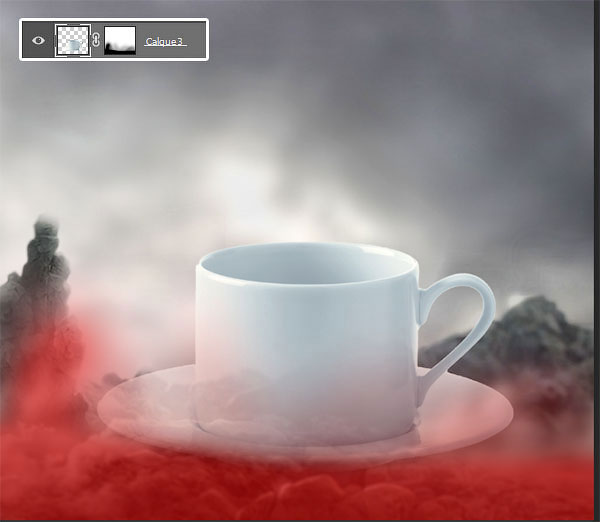

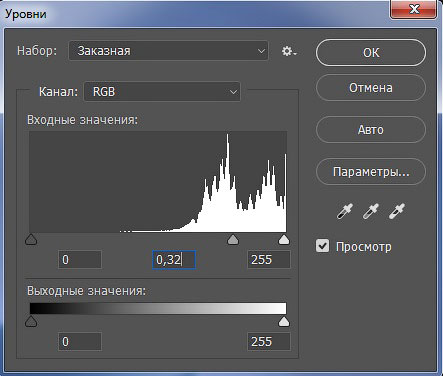





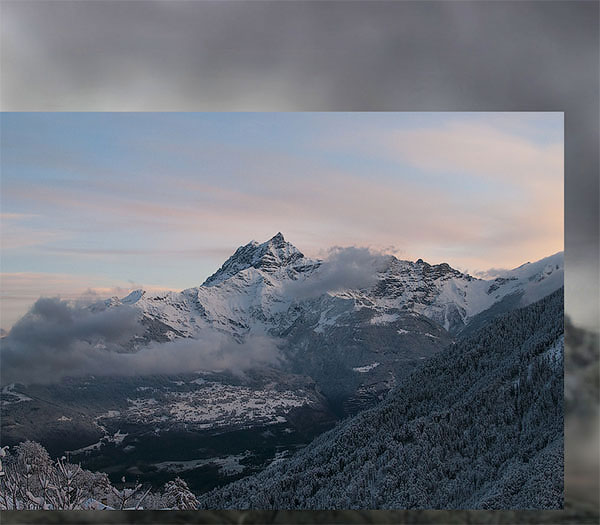


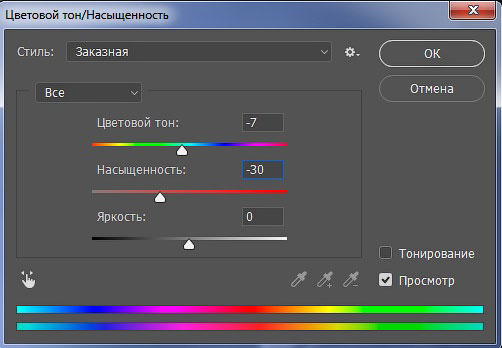





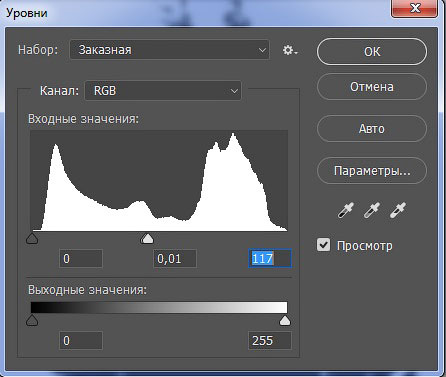
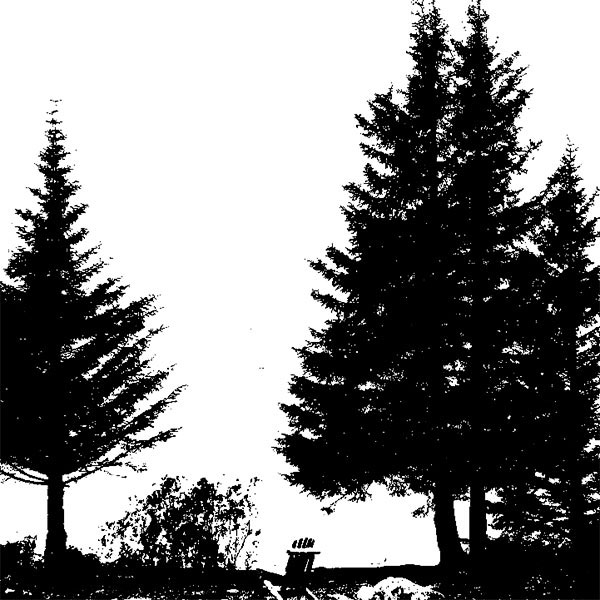

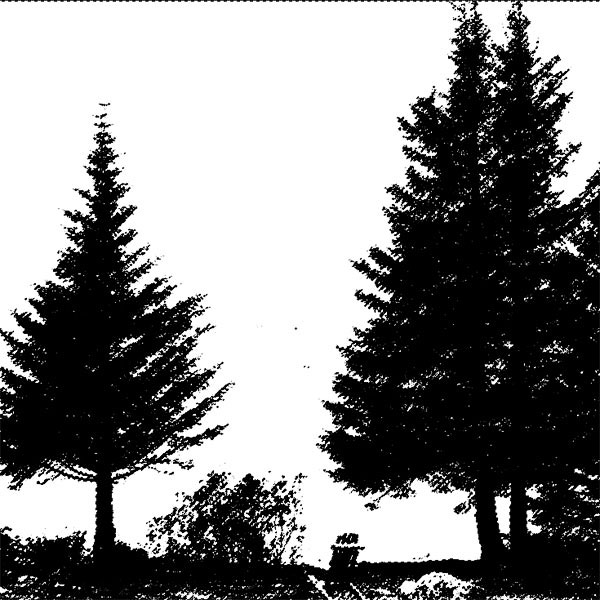

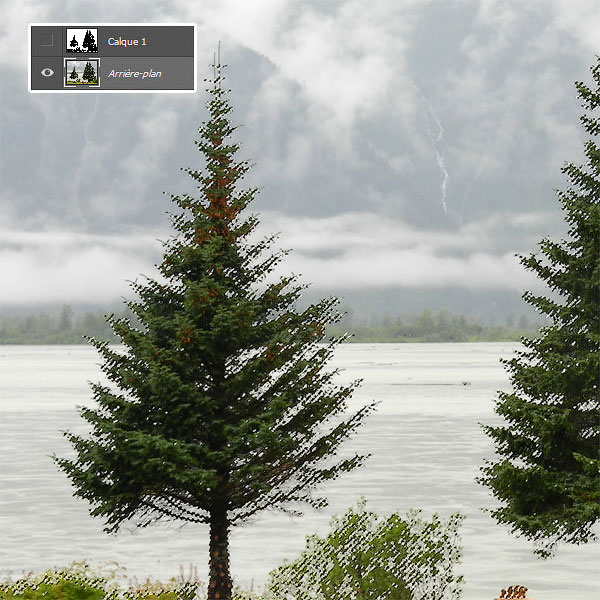








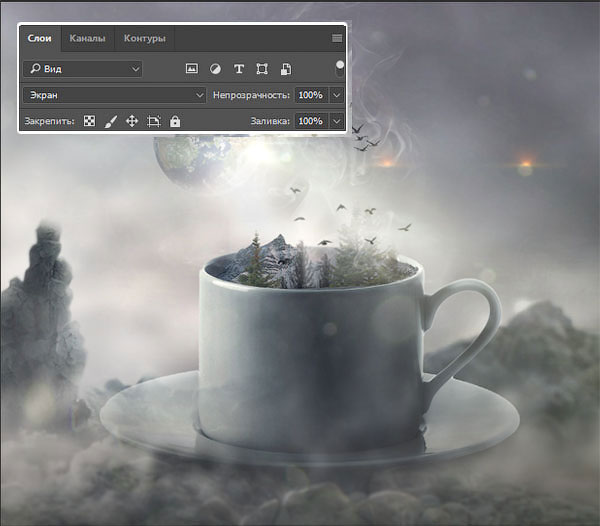


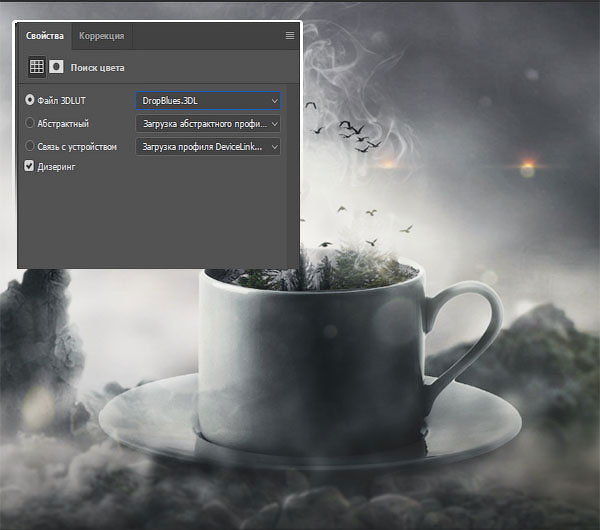
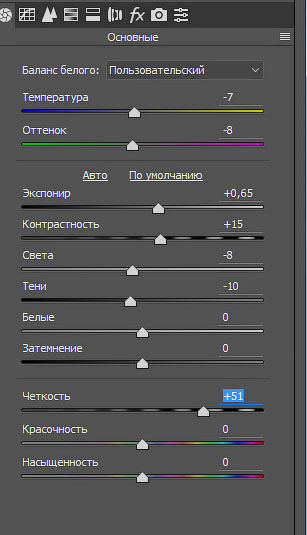

Комментарии 233
Понравился урок! Спасибо!
Иногда мне такое кофе снится
Спасибо за урок)
Спасибо за урок
Спасибо за урок)
Спасибо за урок!!!
[]
чашечка кофе)
Спасибо
Фантастическая чашечка кофе с утра по раньше))
Спасибо за урок, очень интересный
Спасибо за интересный урок!
Мария _К_, очень красиво получилось!
Спасибо.
Спасибо за урок ) Очень круто )
Хороший результат!
Спасибо за сказочный урок)
Хорошо получилось!
Спасибо!
Моя чашечка турецкого кофе )))))
Спасибо за урок!
Spasibo za urok!
Спасибо за урок
Спасибо
Спасибо, полезный урок!
Ха, да это ж буря в стакане.... , пардоньте в чашке

 Здорово!!!
Здорово!!!
хороший урок.
спасибо
Отлично получилось!!!
