Создаем неоновый текст в Фотошоп
Создаем неоновый текст в Фотошоп
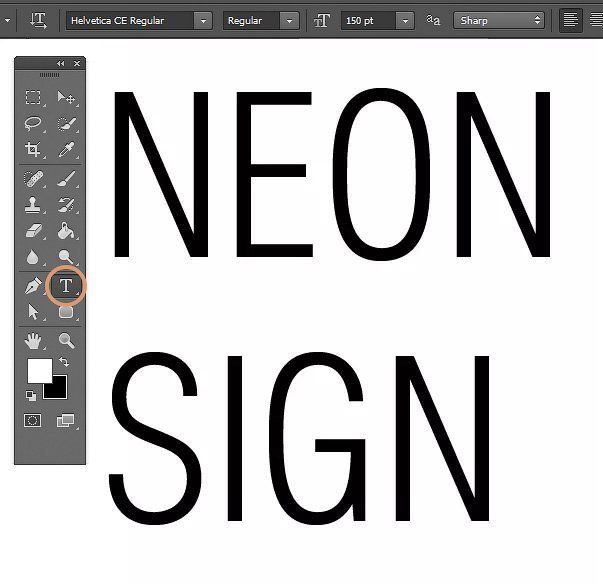 В этом уроке вы узнаете, как с нуля создать неоновый эффект, используя базовые инструменты Photoshop Перо и Кисть, а также различные стили слоя.
В этом уроке вы узнаете, как с нуля создать неоновый эффект, используя базовые инструменты Photoshop Перо и Кисть, а также различные стили слоя.
Сложность урока: Средний
Вы замечали неоновые вывески, разбросанные по улицам города? В этом уроке вы узнаете, как с нуля создать неоновый эффект, используя базовые инструменты Photoshop Перо и Кисть, а также различные стили слоя, чтобы получить реалистичный результат. Начнем!
Скачать архив с материалами к уроку
Примечание: поскольку автор при создании урока использовал Illustrator, переводчик полностью адаптировал выполнение урока под Photoshop.
1. Создаем буквы
Шаг 1
Открываем программу и создаем новый документ размером 1181 х 788 пикселей с разрешением 300 точек/дюйм.
Шаг 2
Активируем Type Tool  (T) (Текст) и пишем слово или фразу любым стандартным шрифтом, например, Helvetica.
(T) (Текст) и пишем слово или фразу любым стандартным шрифтом, например, Helvetica.
Шаг 3
Открываем окно Windows – Character (Окно - Символ) и настраиваем расстояние между строками текста (значение зависит от размера шрифта).
Шаг 4
Также делаем текст чуть шире (опять же значение зависит от размера вашего текста).
Шаг 5
Создаем новый слой (Ctrl+Shift+N), кликнув на кнопку Create a new layer (Создать новый слой) внизу панели слоев.
Шаг 6
Активируем Pen Tool  (P) (Перо) в режиме Shape (Фигура) и начинаем рисовать по контуру букв.
(P) (Перо) в режиме Shape (Фигура) и начинаем рисовать по контуру букв.
Примечание переводчика: Заполнение цветом отключаем, включаем обводку контура (ширина обводки будет зависеть от размера документа). Нарисовав одну линию, обязательно жмем клавишу Enter, чтобы завершить контур.
Шаг 7
Рисуем следующие линии.
Шаг 8
Повторяем процесс и рисуем остальные буквы. Я советую вам изучить настоящие неоновые вывески, чтобы получить достаточно реалистичную форму букв.
Шаг 9
Теперь открываем фото со стеной и перетаскиваем его на рабочий документ под слой с буквами. Это будет фон для неонового текста.
Шаг 10
Выделяем все слои с буквами и жмем Ctrl+G, чтобы добавить их в группу, затем Ctrl+E, чтобы объединить группу в один слой.
Шаг 11
Дважды кликаем по слою, чтобы открыть окно Layer Style (Стиль слоя). Применяем стиль слоя Color Overlay (Перекрытие цветов) и жмем ОК. Кликаем по слою правой кнопкой мыши и выбираем Rasterize Layer Style (Растрировать стиль слоя).
2. Добавляем эффекты
Шаг 1
Дважды кликаем по слою, чтобы открыть окно Layer Style (Стиль слоя). Применяем стиль слоя Outer Glow (Внешнее свечение).
Шаг 2
Дублируем слой с текстом (Ctrl+J), хватаем левой кнопкой мышки значок fx на слое и перетягиваем его на иконку корзины, чтобы очистить слой от стилей.
Шаг 3
Дважды кликаем по копии слоя и применяем Outer Glow (Внешнее свечение) и Drop Shadow (Тень).
Вот так выглядит результат, но пока нет настоящего неонового эффекта.
Шаг 4
Создаем новую группу improvement, кликнув по иконке внизу панели слоев. Дублируем второй текст и размещаем копию в этой группе. Дважды кликаем по ней и настраиваем стили слоя. Размер (Size) внешнего свечения и тени меняем на больший.
Шаг 5
Зажимаем Ctrl и кликаем по миниатюре текстового слоя на панели слоев, чтобы загрузить его выделение. Затем переходим Select – Modify – Contract (Выделение – Модификация – Сжать) и вводим значение 1, чтобы сжать выделение на 1 пиксель.
Шаг 6
Нажмите несколько раз стрелки вправо и вниз на клавиатуре, чтобы переместить выделение чуть ниже.
Шаг 7
Создаем новый слой и заливаем выделение белым цветом. Для этого жмем Edit – Fill (Редактирование – Заливка).
Шаг 8
Дублируем текстовый слой и размещаем его в группе. Дважды щелкаем по нему, чтобы применить стили слоя Outer Glow (Внешнее свечение) и Drop Shadow (Тень).
Шаг 9
Снова зажимаем Ctrl и кликаем по миниатюре слоя, чтобы загрузить его выделение. Переходим Select – Modify – Expand (Выделение – Модификация – Расширить) и расширяем выделение на 4 пикселя.
Шаг 10
Создаем новый слой над текстовым и заливаем выделение любым цветом.
Шаг 11
Применяем к заливке стили слоя Inner Shadow (Внутренняя тень), Inner Glow (Внутреннее свечение) и Outer Glow (Внешнее свечение). Затем устанавливаем Fill (Заливка) этого слоя на 0%.
Шаг 12
Теперь текст больше похож на неоновую вывеску, но еще нужно поработать. Сейчас мы попытаемся добавить объемности тексту. Зажимаем Ctrl и кликаем по миниатюре текстового слоя, затем сжимаем выделение на 1 пиксель.
Шаг 13
Выше создаем новый слой и заливаем выделение темно-желтым цветом.
Шаг 14
Добавляем маску на слой, нажав на кнопку Add layer mask (Добавить слой-маску) внизу панели слоев. Затем черной кистью проводим по маске, чтобы скрыть часть темно-желтой заливки.
Шаг 15
Добавляем новый слой и аккуратно рисуем тени, чтобы выделить отдельные элементы букв друг от друга. Ниже вы можете увидеть пример.
Шаг 16
Теперь добавляем закругленный прямоугольник, который соединяет между собой две буквы. Поверните его слегка, чтобы придать более естественное положение.
Шаг 17
Устанавливаем цвет прямоугольника на черный и размещаем под всеми текстовыми слоями.
Шаг 18
Добавляем закругленные прямоугольники между всеми буквами. Обратите внимание, что прямоугольники должны находиться на одном слое. Для этого во время создания фигур удерживайте клавишу Shift.
Шаг 19
Жмем Ctrl+Enter, чтобы выделить все прямоугольники. Создаем новый слой и закрашиваем выделения черным цветом.
Шаг 20
Также нам нужно добавить свет на прямоугольники. Не забывайте, что они находятся за лампами, поэтому должны быть освещены.
Шаг 21
Давайте добавим еще одну тень за текстом. Зажимаем Ctrl и кликаем по миниатюре текстового слоя и соединительным элементам, чтобы создать их выделение. Перемещаем выделение чуть ниже.
Шаг 22
Создаем новый слой под текстом. Заливаем выделение черным. С помощью фильтра сглаживаем тень Filter – Blur – Gaussian Blur (Фильтр – Размытие – Размытие по Гауссу).
3. Рисуем кабель
Шаг 1
Активируем Pen Tool  (P) (Перо) и рисуем кончик кабеля, как показано ниже. Устанавливаем цвет слоя на черный и размещаем его за текстом.
(P) (Перо) и рисуем кончик кабеля, как показано ниже. Устанавливаем цвет слоя на черный и размещаем его за текстом.
Шаг 2
Дважды кликаем по этому слою и добавляем стиль слоя Bevel and Emboss (Тиснение) со следующими настройками.
Шаг 3
Снова берем Pen Tool  (P) (Перо) и рисуем длинный кабель.
(P) (Перо) и рисуем длинный кабель.
Примечание: Настройки для пера используем как в Часть 1 Шаге 3 данного урока.
Шаг 4
При необходимости, измените угол наклона кабеля (Ctrl+T).
Шаг 5
Меняем цвет обводки кабеля на темно-серый.
Шаг 6
Добавляем стиль слоя Bevel and Emboss (Тиснение), чтобы придать шнуру объемность.
Шаг 7
Зажимаем Ctrl и кликаем по миниатюре слоя с кабелем, чтобы загрузить его выделение. Применяем Select – Modify – Expand (Выделение – Модификация – Расширить).
Шаг 8
Переходим Edit – Stroke (Редактирование – Обводка). Применяем обводку шириной 2 пикселя.
Шаг 9
С помощью мягкого ластика удаляем часть обводки. Так, мы добавили блики на кабеле.
Шаг 10
Добавляем еще одну обводку для кабеля. В этот раз используем более светлый оттенок, затем размываем его с помощью фильтра Gaussian Blur (Размытие по Гауссу).
Шаг 11
Получаем вот такой результат. На конце кабеля, который ближе к лампе, вручную рисуем желтый свет.
Шаг 12
На первой букве рисуем еще один кабель.
Шаг 13
И еще один кабель, который соединяет верхние и нижние буквы.
4. Рисуем держатели
Шаг 1
Теперь мы должны добавить специальные держатели, к которым крепятся неоновые трубки. Для этого рисуем два прямоугольника того же цвета, что и буквы, и размещаем их над буквами.
Шаг 2
Дублируем прямоугольники и распределяем по всем буквам.
Шаг 3
Применяем к держателям стили слоя Bevel and Emboss (Тиснение), Inner Glow (Внутреннее свечение) и Outer Glow (Внешнее свечение).
Шаг 4
Чтобы держатели выглядели реалистичнее, мы должны нарисовать тени. Обратите внимание на места, отмеченные стрелками. Не рисуйте тень слишком насыщенной, она должна быть едва заметной, это придаст реалистичности.
Вот так выглядит результат нашей работы. Надеюсь, вам понравился урок, и вы поняли, как создавать реалистичное освещение, используя, в основном, одни стили слоя.
Автор: Mohammad Jeprie
Источник: www.psdvault.com


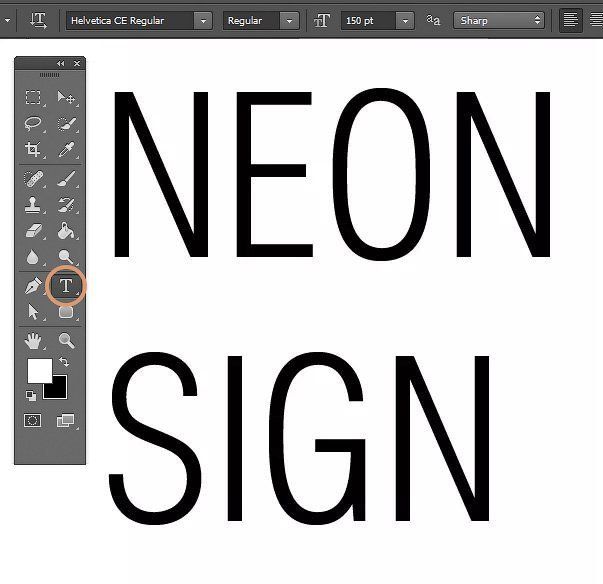




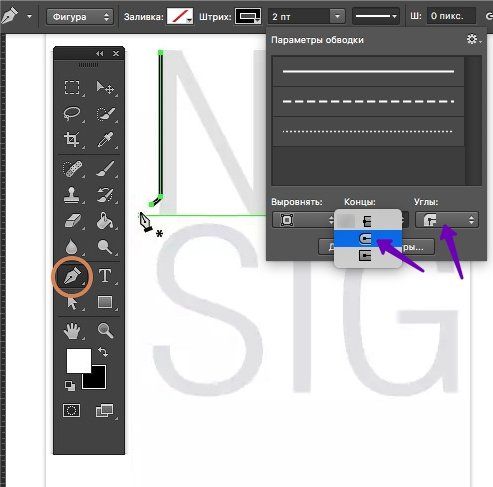
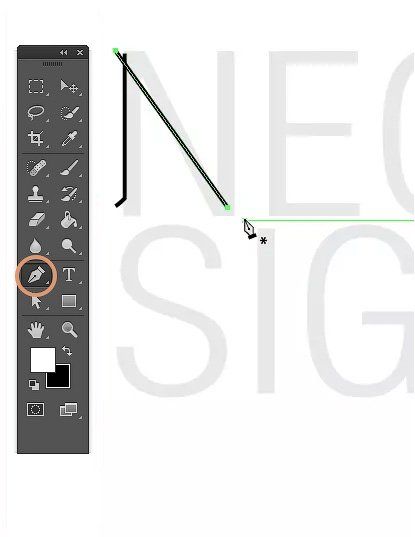
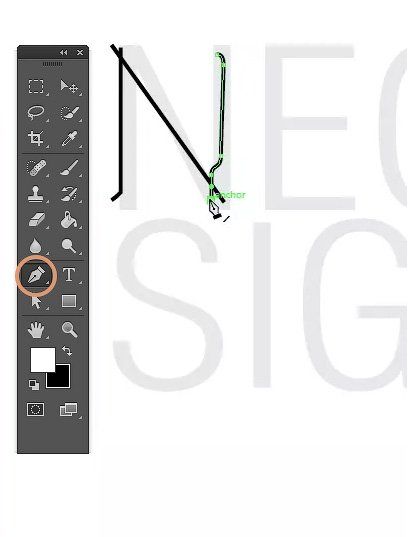
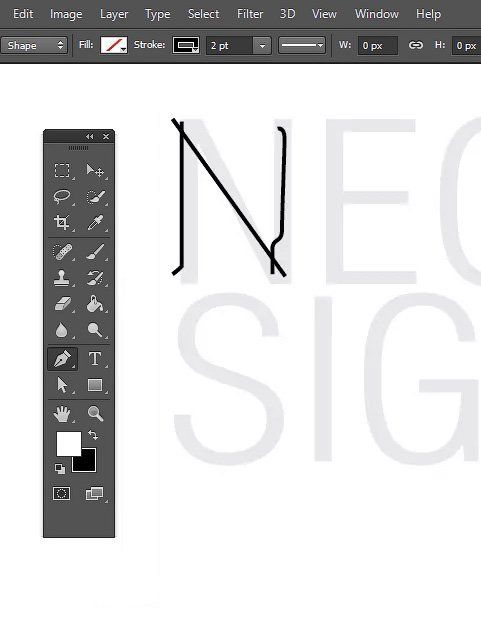
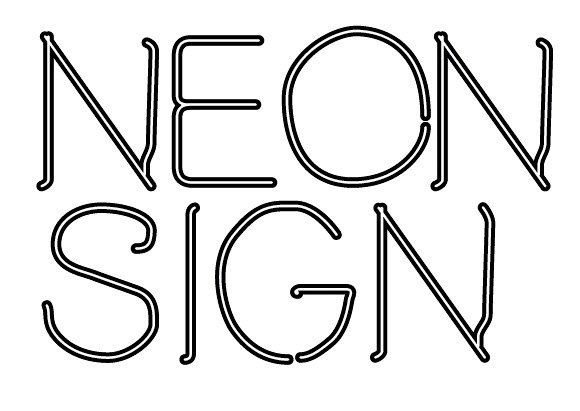

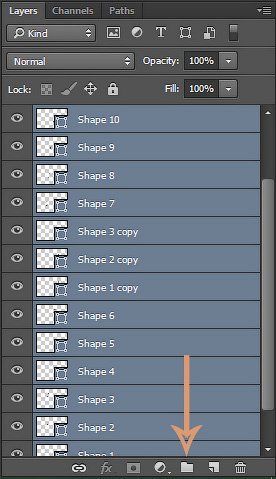
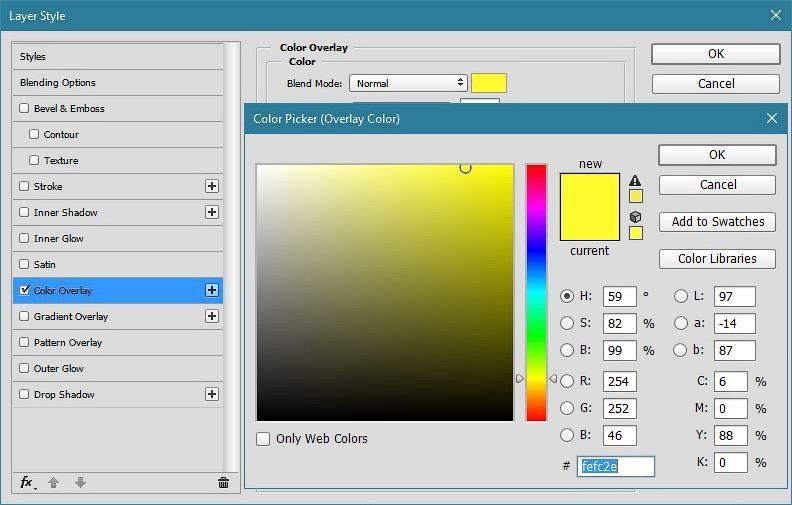
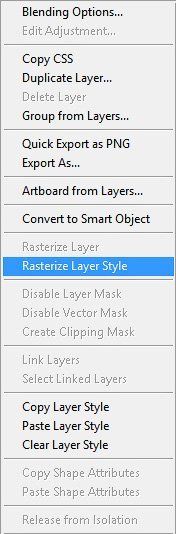

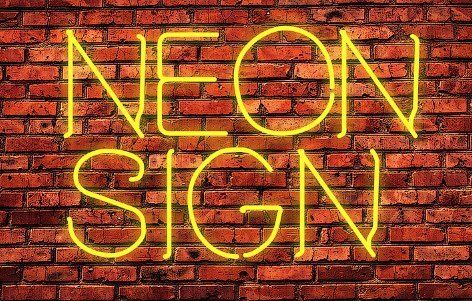


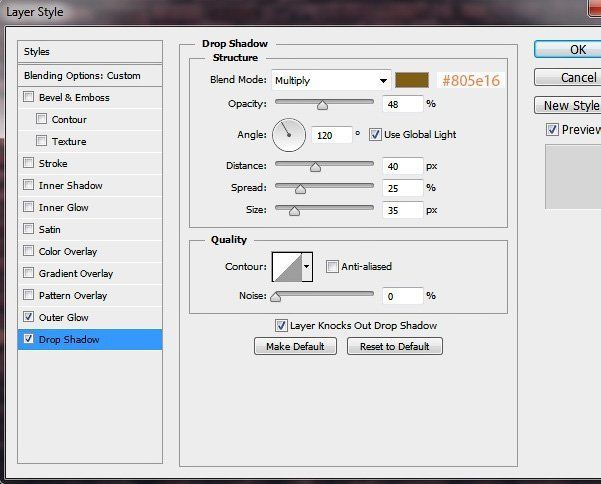


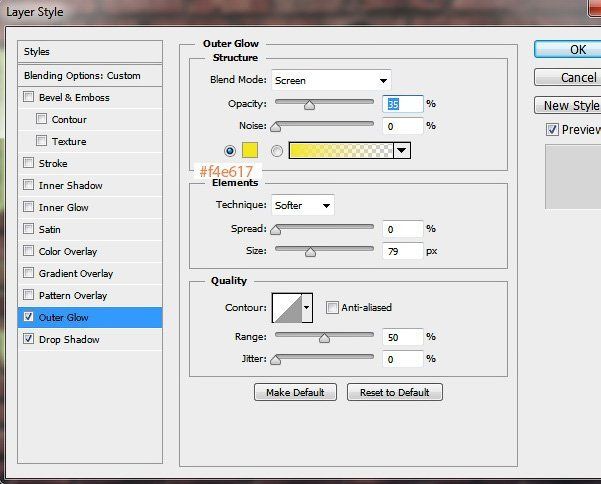



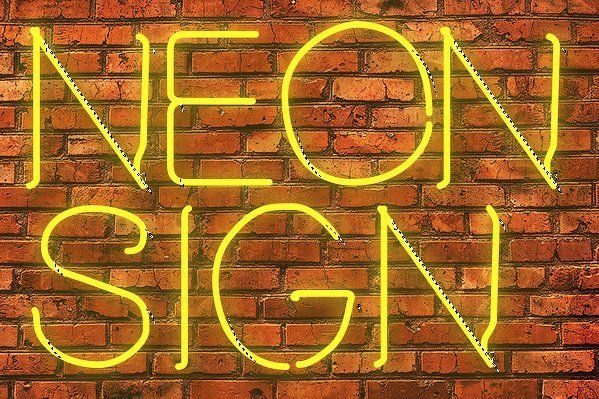
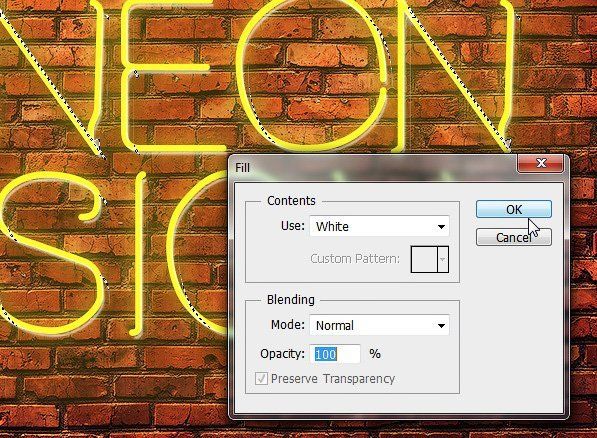
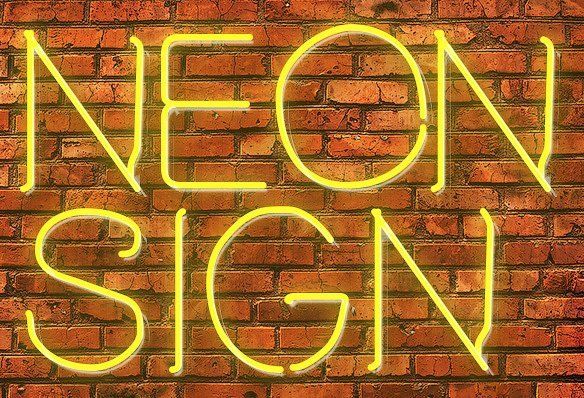
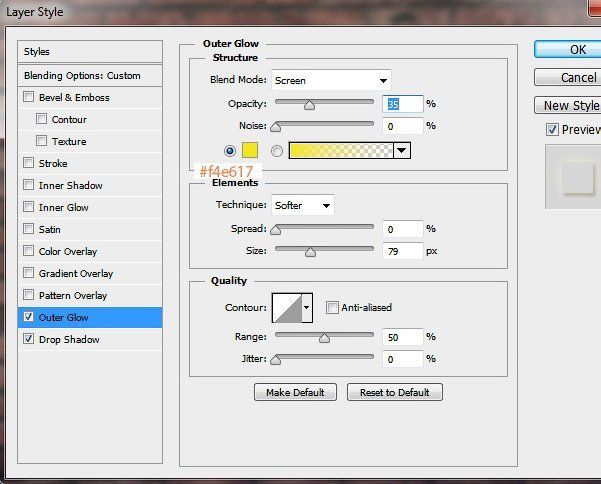
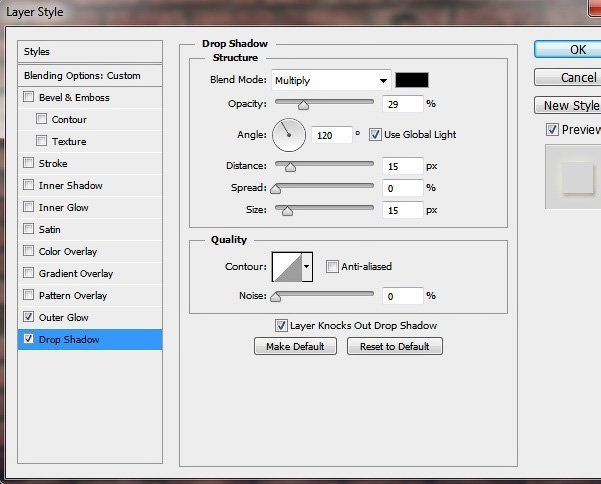


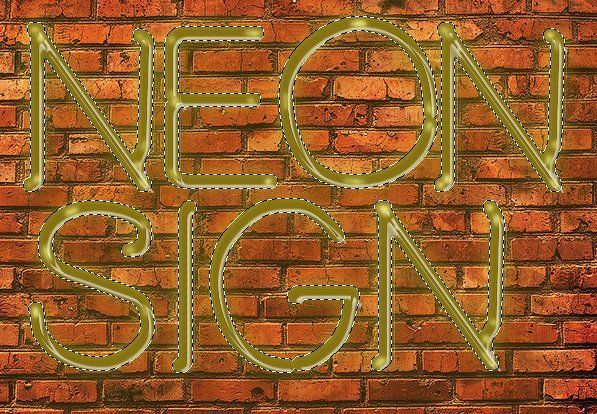




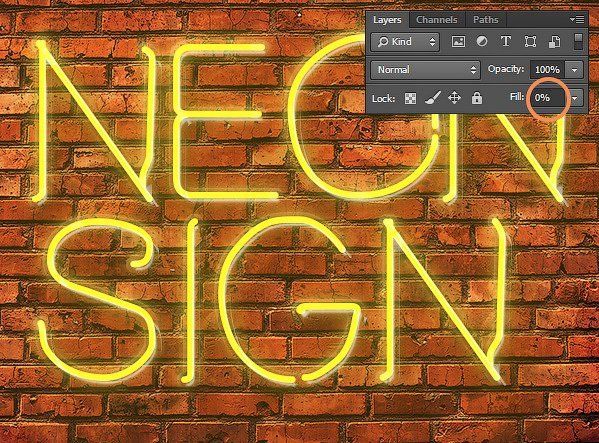
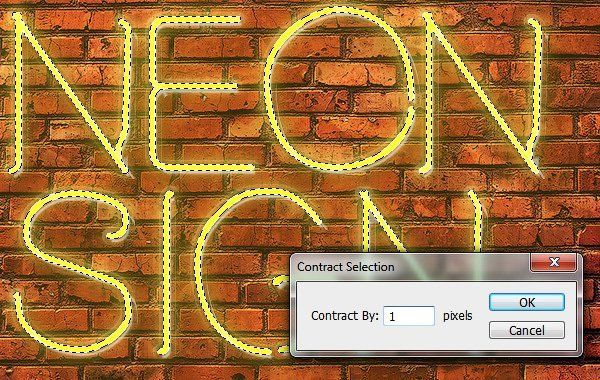
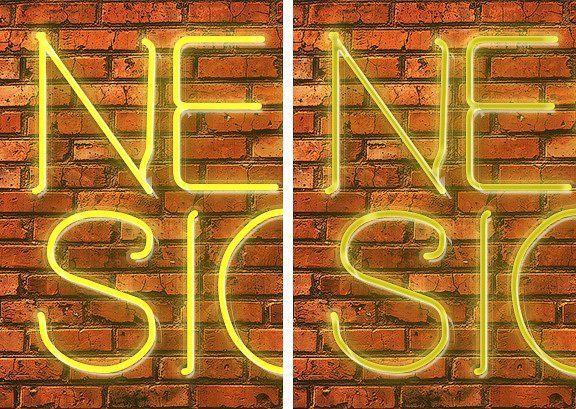



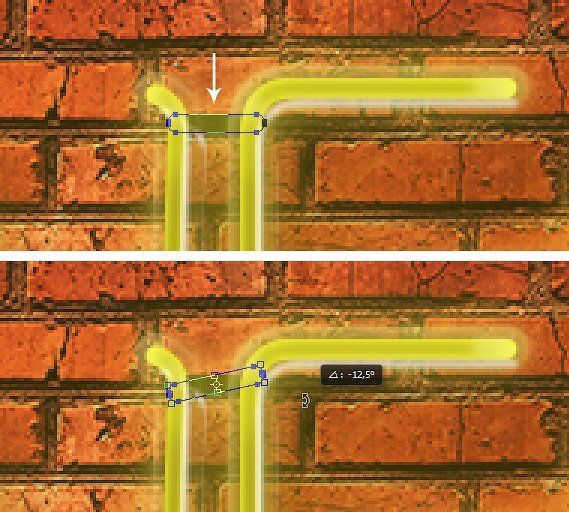


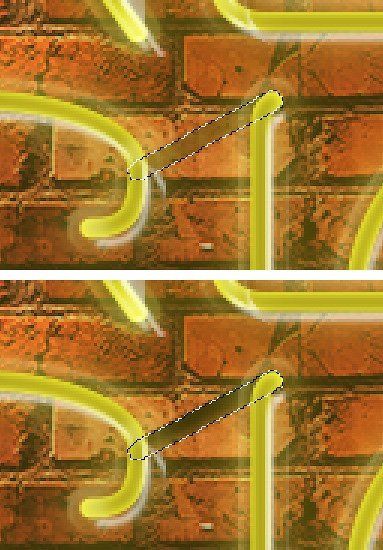

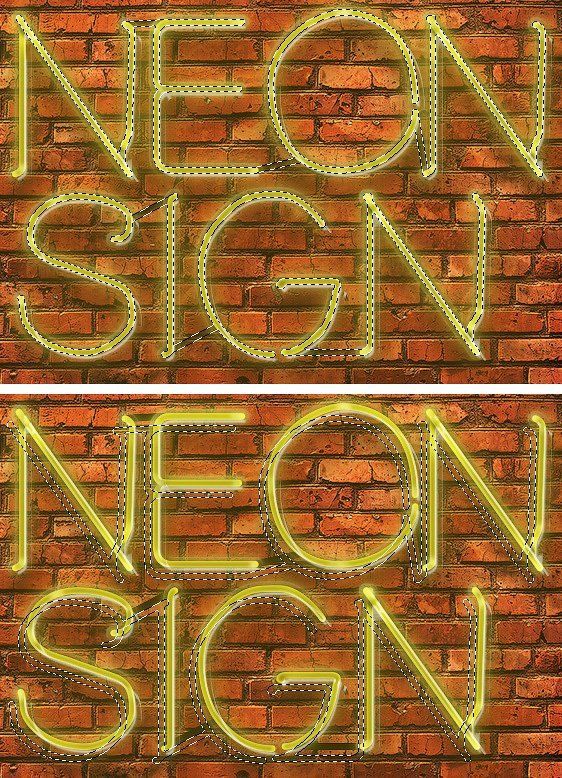
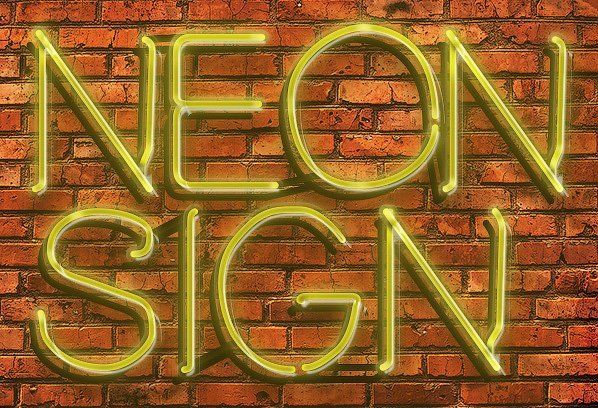
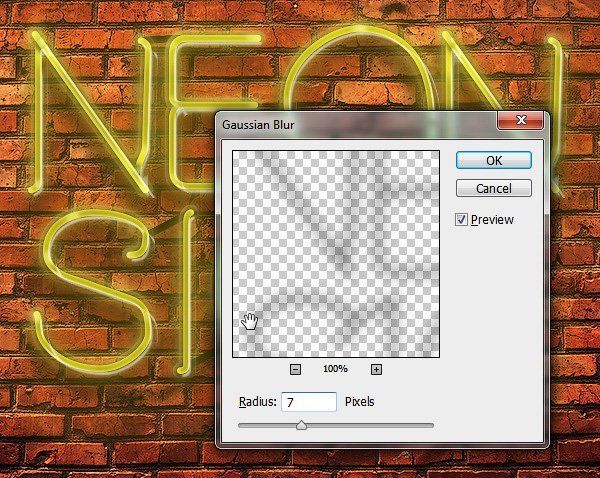

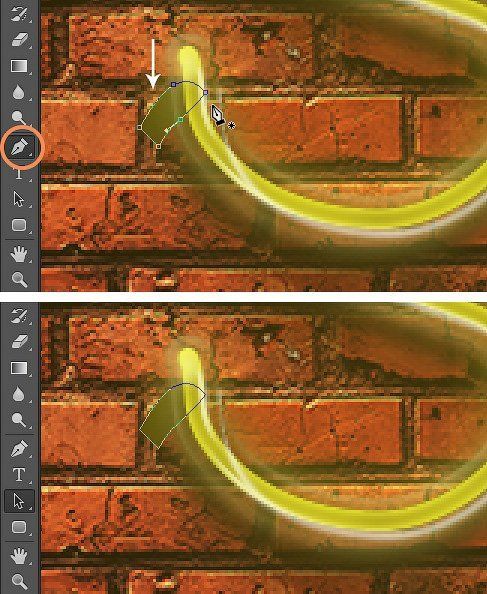
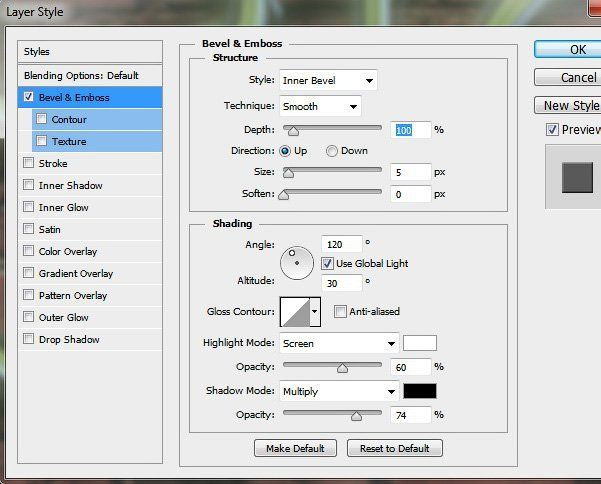

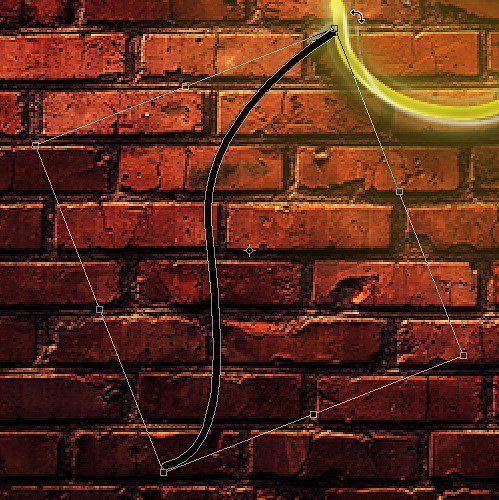

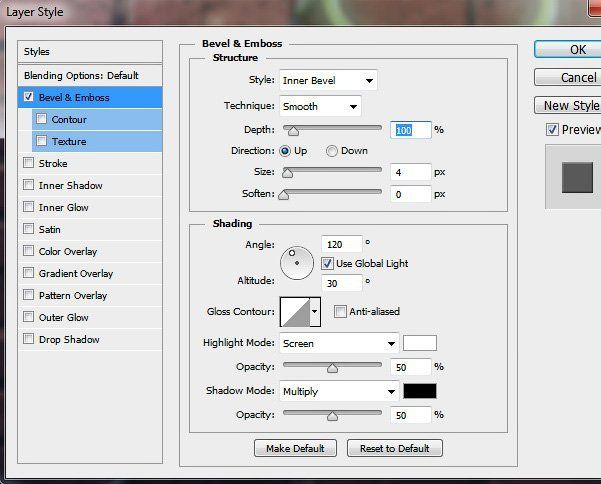

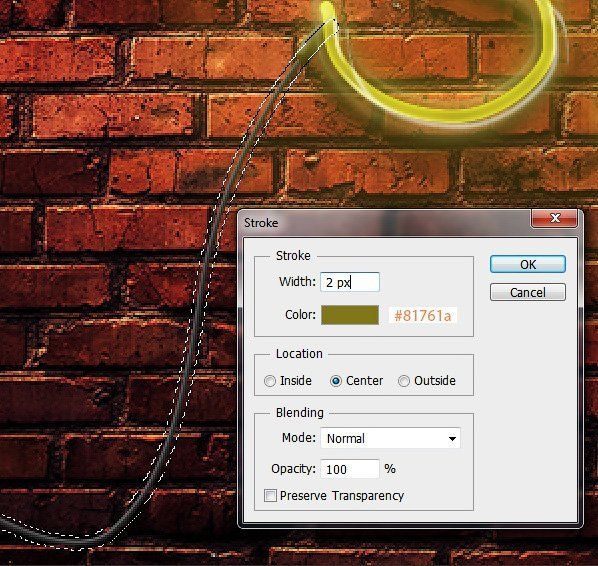
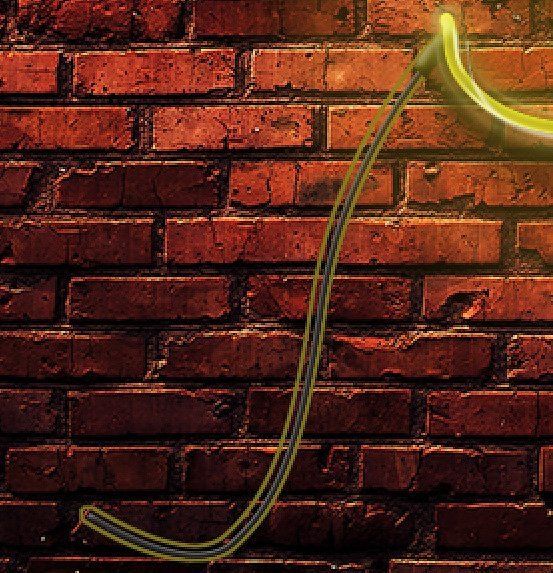


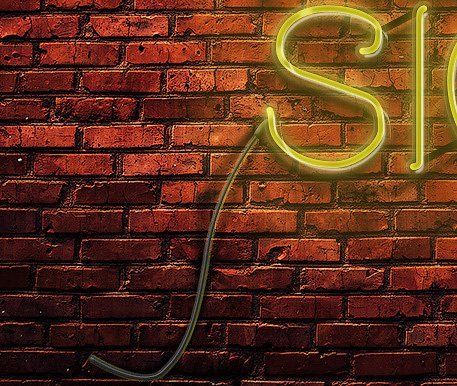
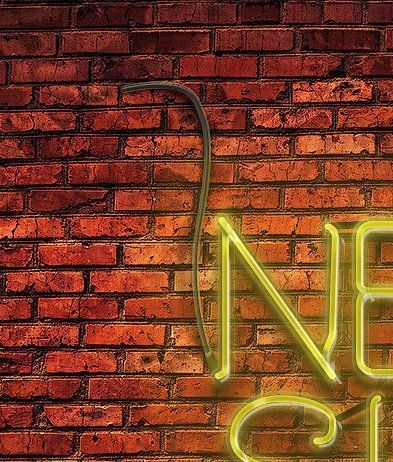
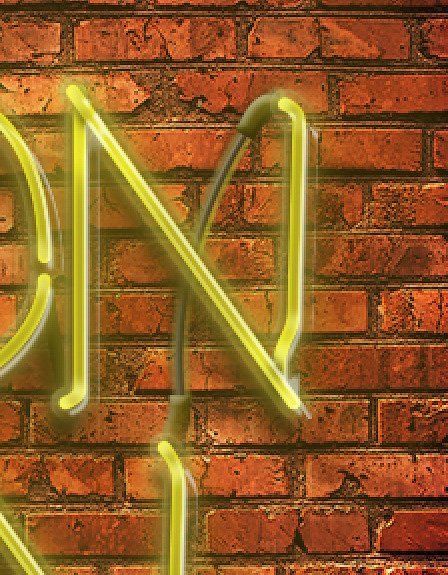
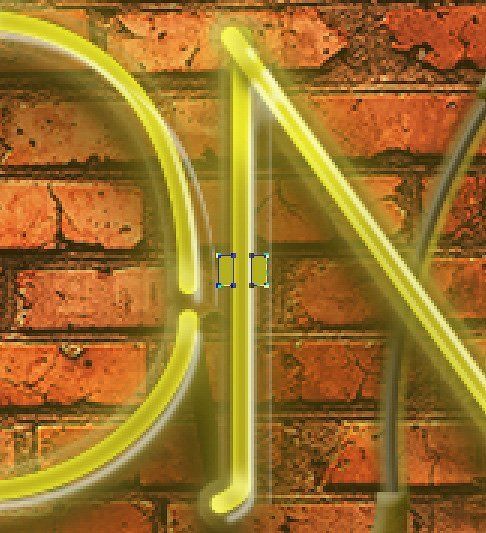
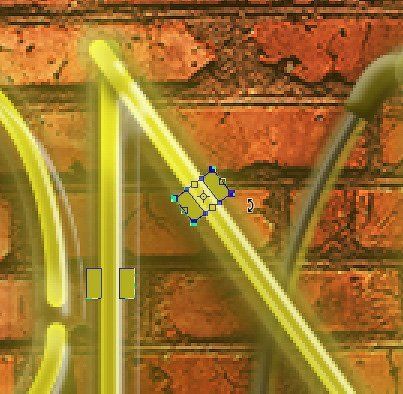


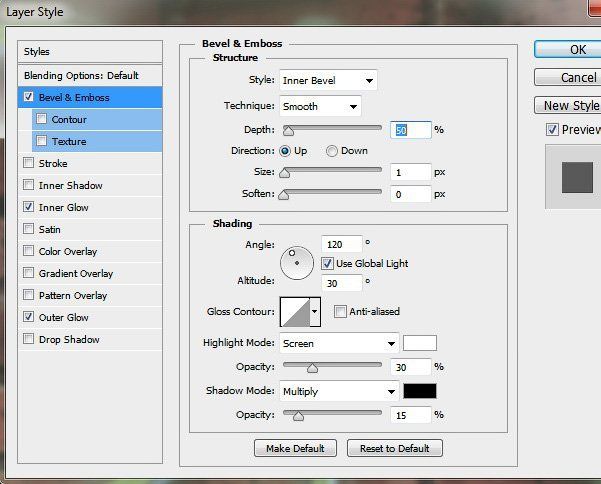


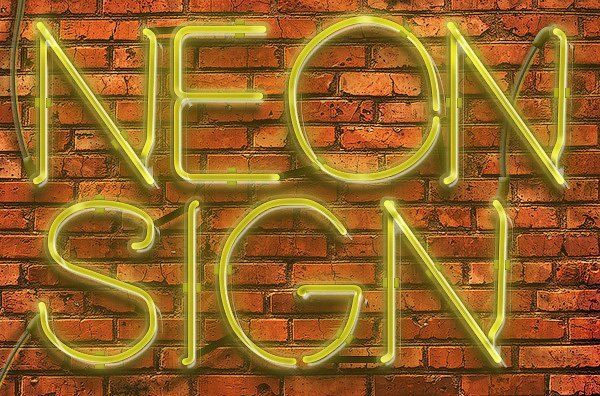
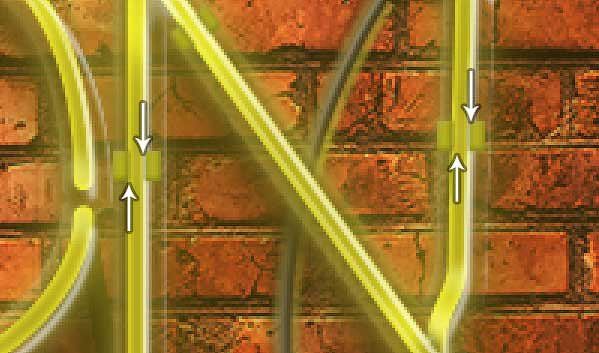

Комментарии 18
Спасибо!
Это, какой фотошоп?
неон...
Спасибо
Спасибо за урок.
Мой вариант неона...
))
Нужно бы еще пару звезд и указатель нарисовать... но уже спать пора. Спасибо!
Спасибо за урок!
Спасибо;)
Спасибо!Интересный урок.
Спасибо за урок
Как-то так.
Спасибо за урок!
Вышло как-то по свому , спасибо за урок ..))
По другому уроку, но этот тоже сделаю потом.