Сюрреалистический портрет
Сюрреалистический портрет
 Вас посетила светлая мысль пополнить портфолио новой работой? Смотрите урок и создайте свой вариант сюрреалистического портрета.
Вас посетила светлая мысль пополнить портфолио новой работой? Смотрите урок и создайте свой вариант сюрреалистического портрета.
Сложность урока: Средний
- #Шаг 1
- #Шаг 2
- #Шаг 3
- #Шаг 4
- #Шаг 5
- #Шаг 6
- #Шаг 7
- #Шаг 8
- #Шаг 9
- #Шаг 10
- #Шаг 11
- #Шаг 12
- #Шаг 13
- #Шаг 14
- #Шаг 15
- #Шаг 16
- #Шаг 17
- #Шаг 18
- #Шаг 19
- #Шаг 20
- #Шаг 21
- #Шаг 22
- #Шаг 23
- #Шаг 24
- #Шаг 25
- #Шаг 26
- #Шаг 27
- #Шаг 28
- #Шаг 29
- #Шаг 30
- #Шаг 31
- #Шаг 32
- #Шаг 33
- #Шаг 34
- #Шаг 35
- #Шаг 36
- #Шаг 37
- #Шаг 38
- #Шаг 39
- #Шаг 40
- #Шаг 41
- #Шаг 42
- #Шаг 43
- #Шаг 44
- # Комментарии
В этом уроке я покажу вам, как создать сюрреалистичный коллаж с головой женщины и потухшими лампочками. В начале мы создадим основу, используя картинки с небом и пустыней. После этого добавим голову и отрежем верхнюю часть. Затем нарисуем линии и добавим лампочки. В конце мы создадим несколько корректирующих слоев и нарисуем свет на одной из лампочек.
Скачать архив с материалами к уроку
Шаг 1
Создаем новый документ размером 2300 х 2300 пикселей и заливаем его белым цветом. Открываем картинку с пустыней и с помощью Move Tool  (V) (Перемещение) перетаскиваем ее на рабочий документ с белой заливкой. Активируем свободную трансформацию (Ctrl+T) и корректируем размер пустыни по размеру документа. Размещаем ее в нижней части полотна.
(V) (Перемещение) перетаскиваем ее на рабочий документ с белой заливкой. Активируем свободную трансформацию (Ctrl+T) и корректируем размер пустыни по размеру документа. Размещаем ее в нижней части полотна.
Шаг 2
Дублируем (Ctrl+J) слой с пустыней и отражаем его по вертикали Edit – Transform – Flip Vertical (Редактирование – Трансформирование – Отразить по вертикали). Перемещаем копию в верхнюю часть полотна.
Шаг 3
В нижней части панели слоев жмем на вторую кнопку слева, чтобы добавить маску на каждый слой с пустыней. Активируем Brush Tool  (B) (Кисть), выбираем мягкую круглую кисточку белого цвета. Проводим инструментом по фото, чтобы удалить небо и сгладить края.
(B) (Кисть), выбираем мягкую круглую кисточку белого цвета. Проводим инструментом по фото, чтобы удалить небо и сгладить края.
Шаг 4
С зажатой клавишей Ctrl выбираем оба слоя с пустыней и группируем их (Ctrl+G). Переключаем режим наложения группы на Normal (Нормальный) с непрозрачностью 100%. Выше группы добавляем корректирующий слой Layer – New Adjustment Layer – Curves (Слой – Новый корректирующий слой – Кривые) и увеличиваем яркость. Мягкой черной кистью (В) редактируем маску корректирующего слоя удаляем эффект на верхней пустыне и переднем плане нижней пустыни.
Шаг 5
Добавляем еще один слой Curves (Кривые) и уменьшаем яркость на переднем плане верхней и нижней пустынь. Редактируем маску корректирующего слоя и удаляем эффект в центре полотна. Здесь будет находиться основной источник света.
Шаг 6
С помощью корректирующего слоя Brightness/Contrast (Яркость/Контрастность) увеличиваем контрастность переднего плана верхней и нижней пустынь. В центре удаляем эффект.
Шаг 7
Открываем фото с небом. С помощью Rectangular Marquee Tool  (M) (Прямоугольное выделение) выделяем часть неба, копируем его и переносим на рабочий документ. Размещаем вырезанный фрагмент между пустынями. Также обратите внимание, чтобы на панели слоев слой с небом находился ниже слоев с пустынями.
(M) (Прямоугольное выделение) выделяем часть неба, копируем его и переносим на рабочий документ. Размещаем вырезанный фрагмент между пустынями. Также обратите внимание, чтобы на панели слоев слой с небом находился ниже слоев с пустынями.
Шаг 8
С помощью корректирующего слоя Hue/Saturation (Цветовой тон/Насыщенность) обесцвечиваем небо. Устанавливаем Saturation (Насыщенность) на -84.
Шаг 9
Добавляем корректирующий слой Curves (Кривые) и затемняем небо по бокам. Редактируем маску и удаляем эффект в центре полотна, чтобы сохранить здесь освещение.
Шаг 10
Открываем фото с моделью и любым удобным способом вырезаем голову.
Шаг 11
Далее нам нужно убрать лишние детали на лице. На слое с моделью, используя Polygonal Lasso Tool  (L) (Прямоугольное лассо) выделяем часть щеки справа (от зрителя) и дублируем ее на новый слой (Ctrl+J). Отражаем фрагмент по горизонтали Edit – Transform – Flip Horizontal (Редактирование – Трансформирование – Отразить по горизонтали) и размещаем его на левой щеке.
(L) (Прямоугольное лассо) выделяем часть щеки справа (от зрителя) и дублируем ее на новый слой (Ctrl+J). Отражаем фрагмент по горизонтали Edit – Transform – Flip Horizontal (Редактирование – Трансформирование – Отразить по горизонтали) и размещаем его на левой щеке.
Добавляем на этот слой маску и мягкой черной кисточкой (В) аккуратно обрабатываем края, чтобы объединить фрагмент с кожей и скрыть лишнюю деталь.
Шаг 12
Делаем то же самое с подбородком (копируем правую часть и переносим на левую, затем ретушируем, используя маску). Теперь лицо выглядит достаточно хорошо, и мы можем переходить к следующему шагу. Отключаем видимость фонового слоя и жмем сочетание клавиш Ctrl+Shift+Alt+E.
Шаг 13
Размещаем голову по центру между пустынями и корректируем ее размер (Ctrl+T). Добавляем маску на этот слой, активируем Pen Tool  (P) (Перо) и в верхней части головы рисуем контур, который мы будем использования для отрезания лишнего. Жмем Ctrl+Enter, чтобы превратить контур в выделение.
(P) (Перо) и в верхней части головы рисуем контур, который мы будем использования для отрезания лишнего. Жмем Ctrl+Enter, чтобы превратить контур в выделение.
Устанавливаем цвет переднего плана на белый, выбираем маску слоя и жмем клавишу Delete, чтобы удалить выделенный фрагмент.
Шаг 14
Чтобы добавить тень, создаем под головой новый слой. Зажимаем клавишу Ctrl и кликаем по миниатюре слоя с головой на панели слоев, чтобы загрузить его выделение. Заливаем выделение черным цветом и отражаем по вертикали. Размещаем тень под головой и трансформируем (Ctrl+T) ее перспективу в соответствии с направлением источника света.
Уменьшаем непрозрачность этого слоя до 50% и с помощью маски создаем плавное затухание тени так, чтобы на переднем плане ее практически не было.
Шаг 15
К слою с тенью применяем Filter – Blur – Gaussian Blur (Фильтр – Размытие – Размытие по Гауссу) и устанавливаем радиус на 4 пикселя. Это сделает тень более мягкой.
Шаг 16
Создаем новый слой и мягкой черной кисточкой (В) с непрозрачностью примерно 30-40% дорабатываем тень у основания головы, чтобы она выглядела более реалистично.
Шаг 17
Чтобы создать отверстие в голове под слоем с тенью добавляем новый слой и с помощью Pen Tool  (P) (Перо) рисуем фигуру в виде среза. Используем цвет #a69d9f.
(P) (Перо) рисуем фигуру в виде среза. Используем цвет #a69d9f.
Шаг 18
Выше предыдущего слоя добавляем корректирующий слой Hue/Saturation (Цветовой тон/Насыщенность) и превращаем его в обтравочную маску (Ctrl+Alt+G). Уменьшаем Saturation (Насыщенность) до -59.
Шаг 19
Создаем новый слой в режиме наложения Overlay (Перекрытие) с непрозрачностью 100% и заливаем его 50% серым Edit – Fill (Редактирование – Выполнить заливку).
Активируем Dodge /Burn
/Burn Tool (O) (Осветлитель/Затемнитель). На верхней панели устанавливаем Range (Диапазон) на Midtones (Средние тона), Exposure (Воздействие) – примерно на 15-20% и осветляем верхний контур заливки, а нижний, наоборот, затемняем, чтобы освещение соответствовало источнику света.
Tool (O) (Осветлитель/Затемнитель). На верхней панели устанавливаем Range (Диапазон) на Midtones (Средние тона), Exposure (Воздействие) – примерно на 15-20% и осветляем верхний контур заливки, а нижний, наоборот, затемняем, чтобы освещение соответствовало источнику света.
Шаг 20
Выше слоя с головой добавляем корректирующий слой Hue/Saturation (Цветовой тон/Насыщенность) (в качестве обтравочной маски) и уменьшаем Saturation (Насыщенность) до -51.
Шаг 21
Создаем корректирующий слой Color Balance (Цветовой баланс) и настраиваем параметры Midtones (Средние тона).
Шаг 22
Добавляем слой Solid Color (Цвет) и выбираем цвет #95949b, чтобы уменьшить контрастность головы. Уменьшаем непрозрачность этого слоя до 20%.
Шаг 23
С помощью корректирующего слоя Curves (Кривые) немного затемняем переднюю часть лица. Удаляем эффект по контуру головы, в центре лба и в уголках губ.
Шаг 24
Добавляем еще один слой Curves (Кривые), чтобы затемнить верхнюю часть лица. На скриншоте выделены области, в которых мы удаляем действие эффекта.
Шаг 25
Создаем новый слой, переключаем его режим наложения на Overlay (Перекрытие) с непрозрачностью 100% и заливаем 50% серым цветом. Затем используем инструменты Dodge /Burn Tool
/Burn Tool  (O) (Осветлитель/Затемнитель), чтобы доработать светотени. Ниже показан результат в режиме наложения Normal (Нормальный) и Overlay (Перекрытие).
(O) (Осветлитель/Затемнитель), чтобы доработать светотени. Ниже показан результат в режиме наложения Normal (Нормальный) и Overlay (Перекрытие).
Шаг 26
Ниже слоя с отверстием в голове создаем новый слой и переключаем цвет переднего плана на #161616. Активируем Line Tool  (U) (Линия) и рисуем несколько линий, свисающих с верхней пустыни. Не забудьте на верхней панели переключить режим рисования на Shape (Фигура). В процессе работы регулируем ширину линий в зависимости от того, насколько далеко они находятся от зрителя – чем дальше линия, тем она тоньше. Одну из линий рисуем четко над центром головы.
(U) (Линия) и рисуем несколько линий, свисающих с верхней пустыни. Не забудьте на верхней панели переключить режим рисования на Shape (Фигура). В процессе работы регулируем ширину линий в зависимости от того, насколько далеко они находятся от зрителя – чем дальше линия, тем она тоньше. Одну из линий рисуем четко над центром головы.
Шаг 27
К самой широкой линии на переднем плане применяем фильтр Gaussian Blur (Размытие по Гауссу) с радиусом 8 пикселей. Это улучшит глубину композиции.
Шаг 28
Группируем все слои с линиями и применяем к ней корректирующий слой Curves (Кривые), чтобы осветлить ту сторону линий, на которые падает освещение. В других областях удаляем эффект.
Шаг 29
Вырезаем лампочку и добавляем на рабочий документ. Несколько раз дублируем (Ctrl+J) ее и размещаем копии на нижних концах линий. Также две лампочки добавляем на земле и одну – парящую в воздухе. Корректируем размер лампочек в соответствии от удаленности от зрителя.
К самой крупной лампочке применяем фильтр Gaussian Blur (Размытие по Гауссу) с радиусом 8 пикселей, чтобы она соответствовала размытию линии.
Шаг 30
Под лампочками добавляем новый слой. Мягкой кистью (В) (цвет #0d0d0d, непрозрачность 34%) рисуем тени от лампочек на земле. Они должны быть длинные, как тень от головы.
Шаг 31
На новом слое используем инструмент Burn Tool  (O) (Затемнитель), чтобы затемнить лампочку на заднем плане.
(O) (Затемнитель), чтобы затемнить лампочку на заднем плане.
Шаг 32
Группируем все слои с лампочками и их тенями. Применяем к группе корректирующий слой Curves (Кривые), чтобы осветлить лампочки. Затем мягкой черной кистью (В) редактируем маску и удаляем эффект на неосвещенной стороне лампочек.
Шаг 33
Для этой же цели добавляем корректирующий слой Levels (Уровни). Ниже на скриншоте выделены области, в которых мы удаляем эффект корректирующего слоя.
Создаем еще один корректирующий слой Curves (Кривые) и уменьшаем яркость на неосвещенной стороне лампочек. Удаляем эффект на освещенных областях.
Шаг 34
Добавляем новые слои и с помощью Lasso Tool  (L) (Лассо) рисуем трещины на лампочках, которые лежат на земле.
(L) (Лассо) рисуем трещины на лампочках, которые лежат на земле.
Также на каждом слое с помощью Burn Tool  (O) (Затемнитель) увеличиваем контрастность тени внутри разбитых лампочек.
(O) (Затемнитель) увеличиваем контрастность тени внутри разбитых лампочек.
Шаг 35
Открываем фото с разбитой лампочкой (можете использовать любую картинку). С помощью Quick Selection Tool  (W) (Быстрое выделение) вырезаем отдельные кусочки лампочки и добавляем их вокруг разбитых лампочек на земле. При необходимости с помощью масок скрываем лишние детали.
(W) (Быстрое выделение) вырезаем отдельные кусочки лампочки и добавляем их вокруг разбитых лампочек на земле. При необходимости с помощью масок скрываем лишние детали.
Создаем новый слой под разбитыми кусочками лампочек и мягкой кисточкой (В) (цвет #171617, непрозрачность 20%) рисуем тени на земле.
Шаг 36
Группируем (Ctrl+G) все кусочки лампочек и применяем к группе корректирующий слой Hue/Saturation (Цветовой тон/Насыщенность). Устанавливаем Saturation (Насыщенность) на -76.
С помощью корректирующего слоя Curves (Кривые) затемняем кусочки лампочек. Редактируем маску и скрываем эффект в тех местах, где цвет получился слишком темный.
Шаг 37
Выше всех предыдущих слоев добавляем корректирующий слой Gradient Map (Карта градиента). Выбираем для него цвета #251706 и #a9f3fa. Уменьшаем непрозрачность слоя до 50%.
Шаг 38
Добавляем корректирующий слой Color Balance (Цветовой баланс) и настраиваем Midtones (Средние тона).
Шаг 39
Добавляем заливку Solid Color (Цвет) и выбираем #091f2a. Уменьшаем непрозрачность слоя до 40%, затем редактируем маску и удаляем затемнение на лице модели.
Шаг 40
Добавляем корректирующий слой Photo Filter (Фото-фильтр) и в настройках выбираем цвет #7a9dd9.
С помощью корректирующего слоя Brightness/Contrast (Яркость/Контрастность) немного увеличиваем яркость композиции. Редактируем маску и оставляем эффект только вокруг головы модели.
Шаг 41
С помощью корректирующего слоя Curves (Кривые) затемняем верхнюю и нижнюю стороны полотна. В центре скрываем эффект, чтобы сохранить яркость.
Шаг 42
Создаем новый слой. Активируем Gradient Tool  (G) (Градиент), на верхней панели выбираем радиальный градиент стандартного цвета (черно-белый). Тянем линию от центра к левому краю (правому) полотна и получаем результат, как на скриншоте ниже.
(G) (Градиент), на верхней панели выбираем радиальный градиент стандартного цвета (черно-белый). Тянем линию от центра к левому краю (правому) полотна и получаем результат, как на скриншоте ниже.
Переключаем режим наложения заливки на Soft Light (Мягкий свет) с непрозрачностью 100%. Добавляем маску и удаляем эффект в центре полотна или на деталях, которые по вашему мнению слишком темные.
Шаг 43
Создаем новый слой. Мягкой кисточкой (В) (цвет #a5abc1) закрашиваем лампочку над отверстием в голове. Переключаем режим наложения слоя на Screen (Осветление) с непрозрачностью 100%. С помощью маски скрываем свечение над лапочкой и под отверстием.
Добавляем новый слой и мягкой кисточкой (цвет #f6f8ff) создаем насыщенное свечение вокруг лампочки. После этого переключаем режим наложения слоя на Soft Light (Мягкий свет) с непрозрачностью 100%.
Шаг 44
В этом шаге мы добавим свет по контуру отверстия в голове. Для этого в самом верху панели слоев добавляем новый слой. С помощью Polygonal Lasso Tool  (L) (Прямоугольное лассо) выделяем контур отверстия и применяем обводку Edit – Stroke (Редактирование – Выполнить обводку). Цвет обводки устанавливаем на #f6f8ff и добавляем маску на этот слой. Мягкой черной кистью (В) скрываем контур по бокам и применяем к нему фильтр Gaussian Blur (Размытие по Гауссу) с радиусом 4 пикселя.
(L) (Прямоугольное лассо) выделяем контур отверстия и применяем обводку Edit – Stroke (Редактирование – Выполнить обводку). Цвет обводки устанавливаем на #f6f8ff и добавляем маску на этот слой. Мягкой черной кистью (В) скрываем контур по бокам и применяем к нему фильтр Gaussian Blur (Размытие по Гауссу) с радиусом 4 пикселя.
Финальный результат:
Автор: Photoshoptutorials.
Источник: www.photoshoptutorials.ws



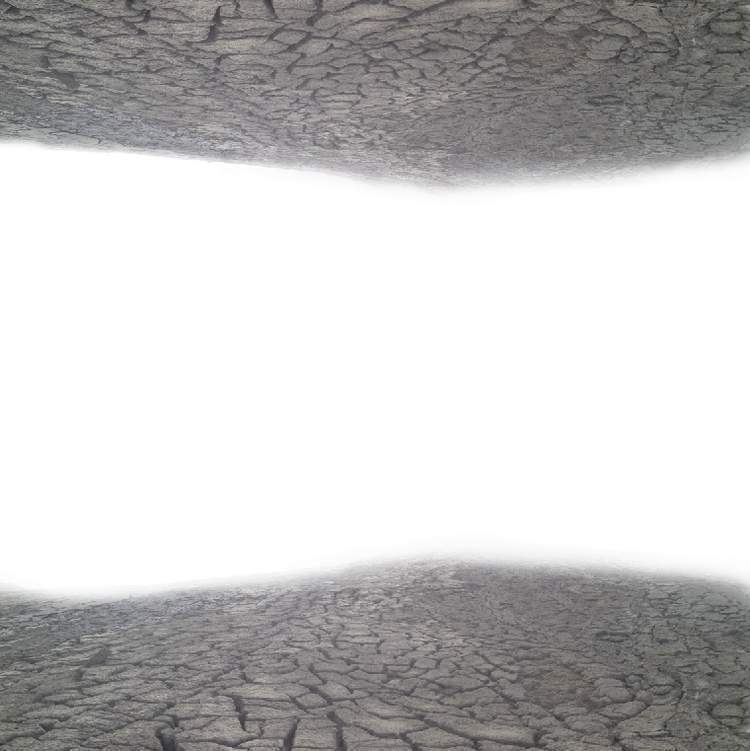
















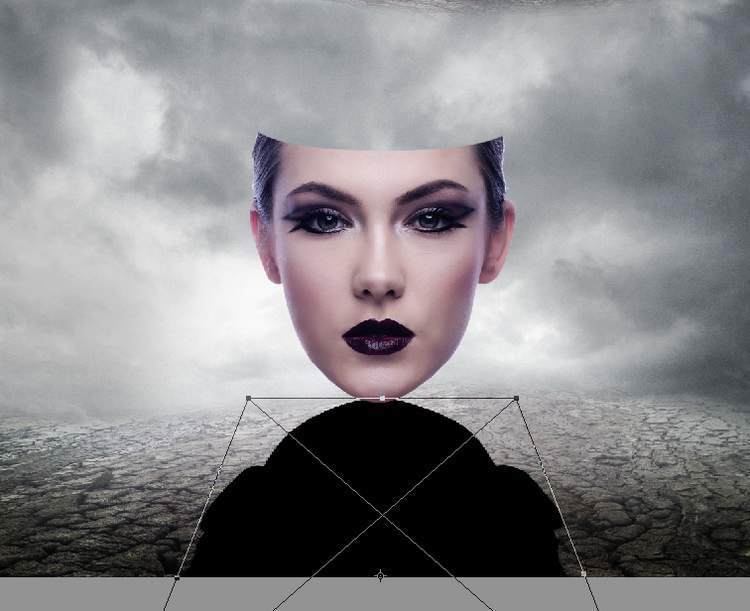

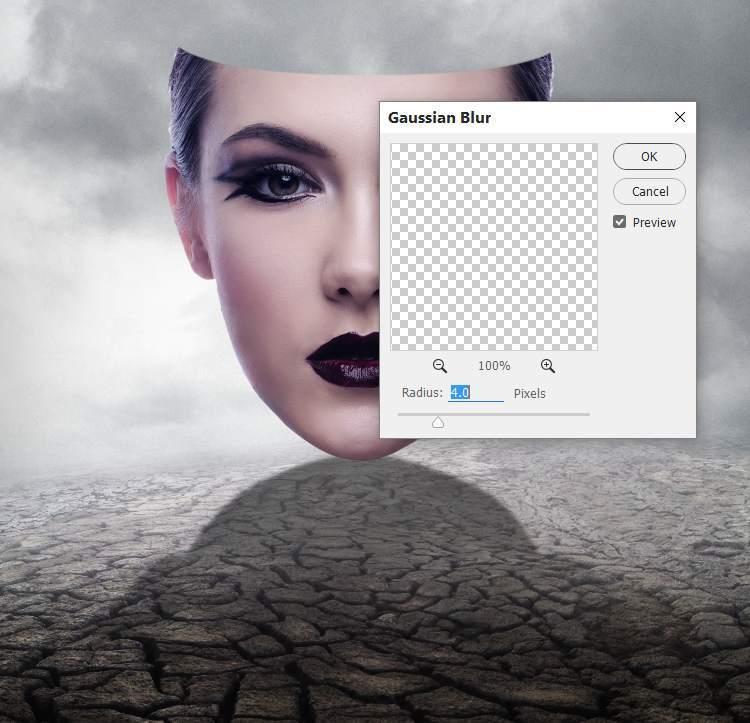


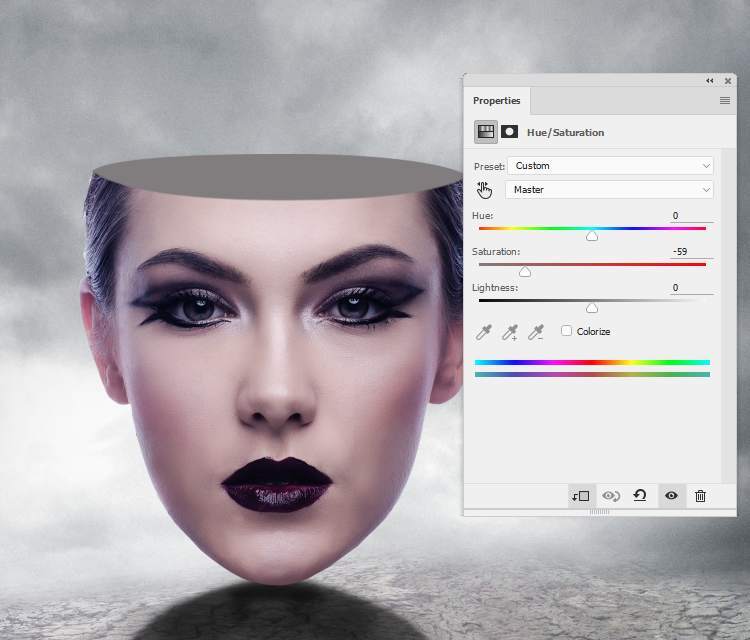
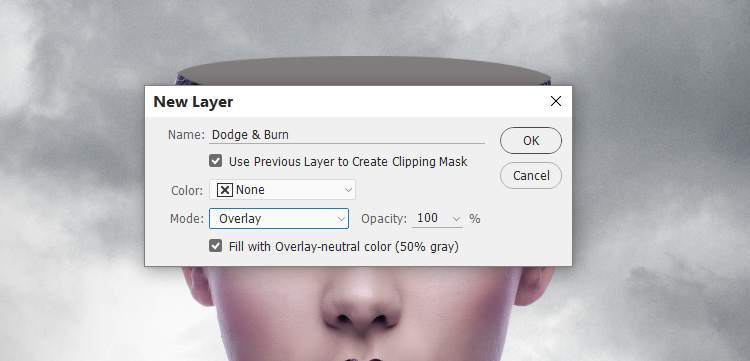

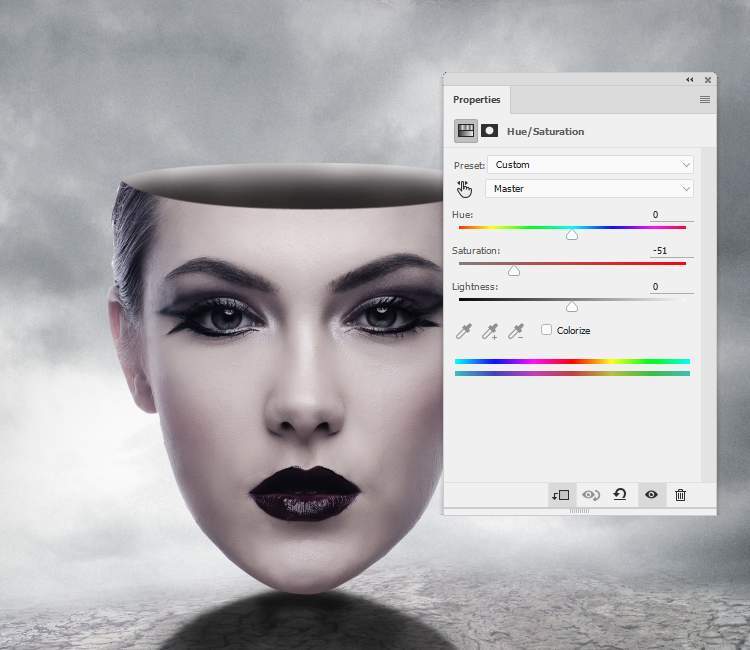
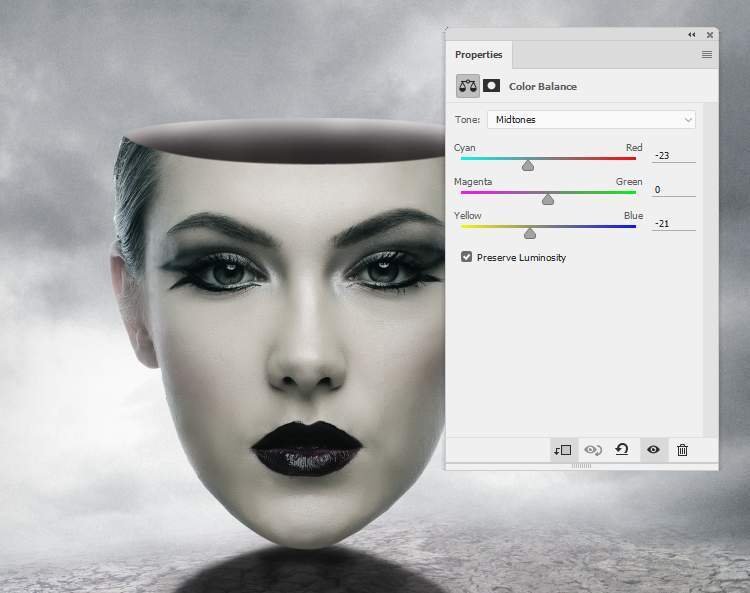
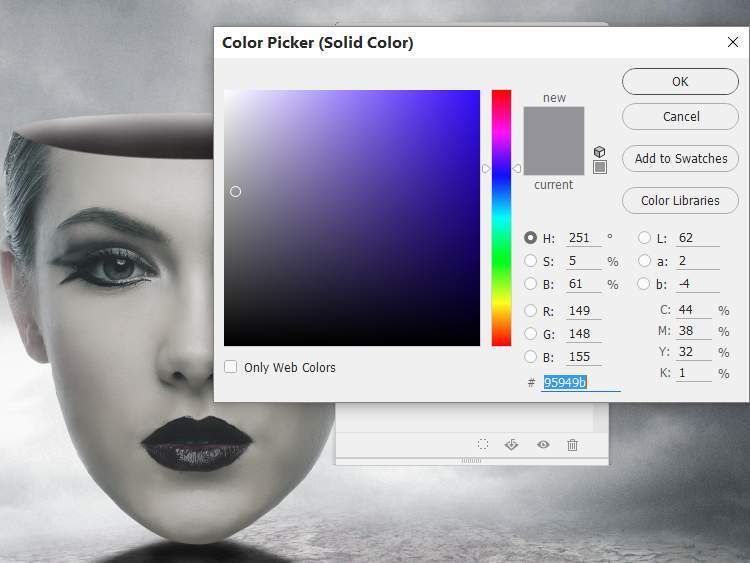
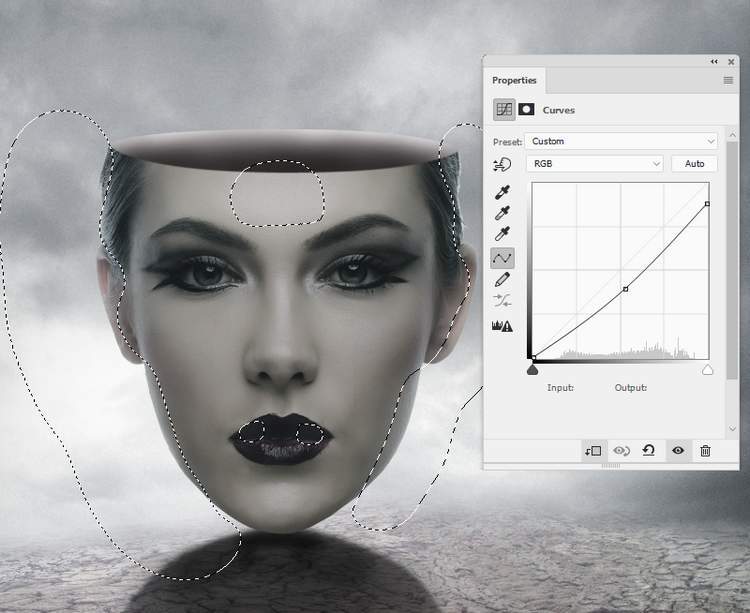







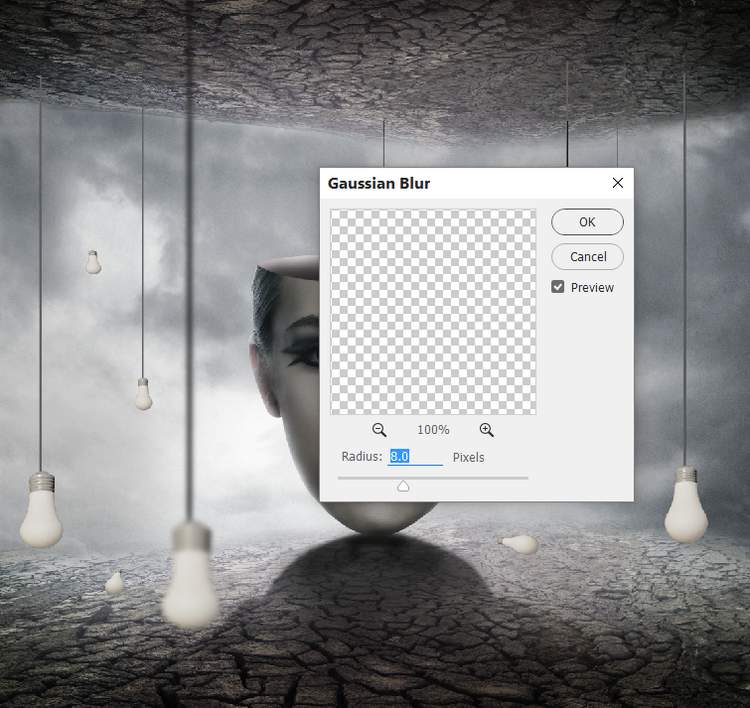




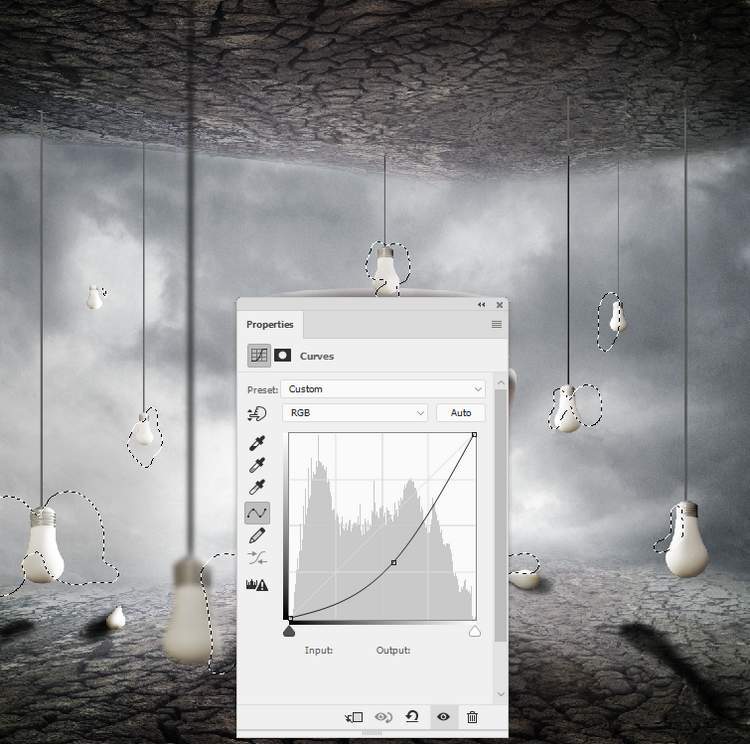




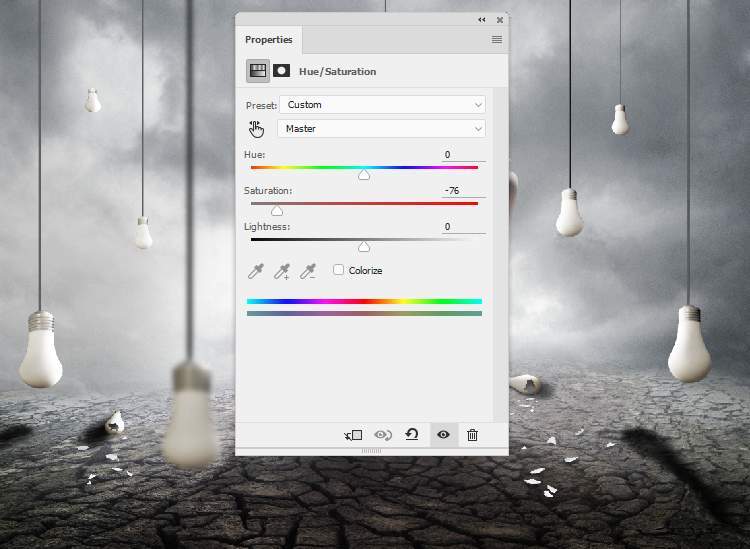
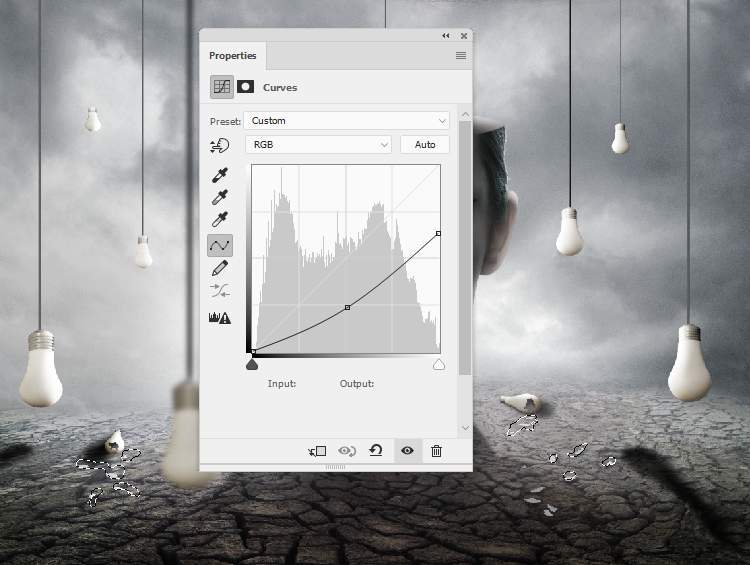
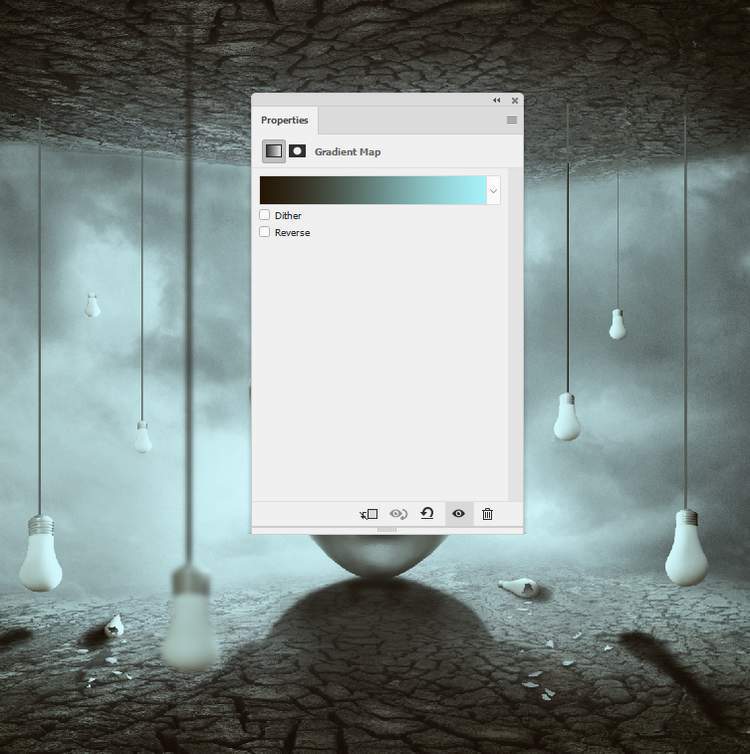
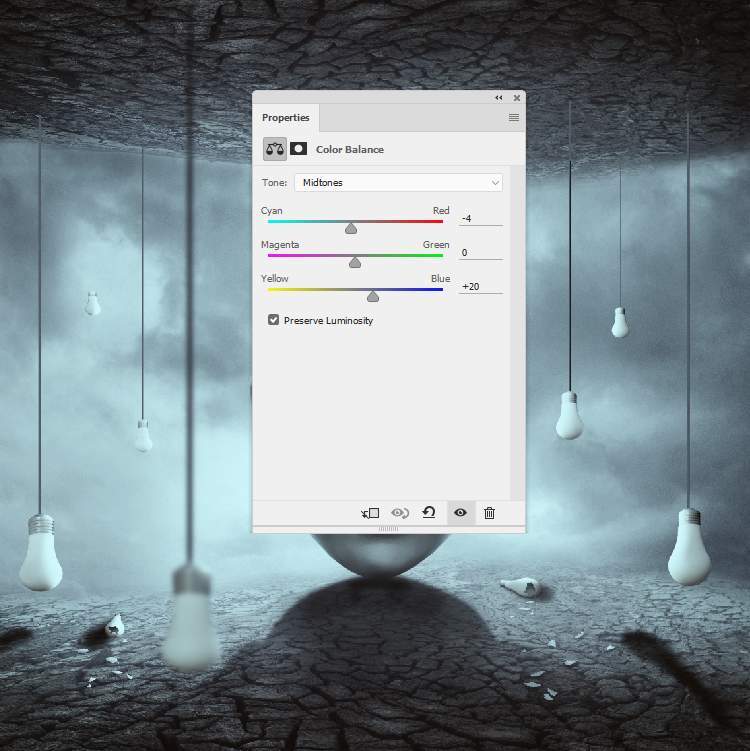
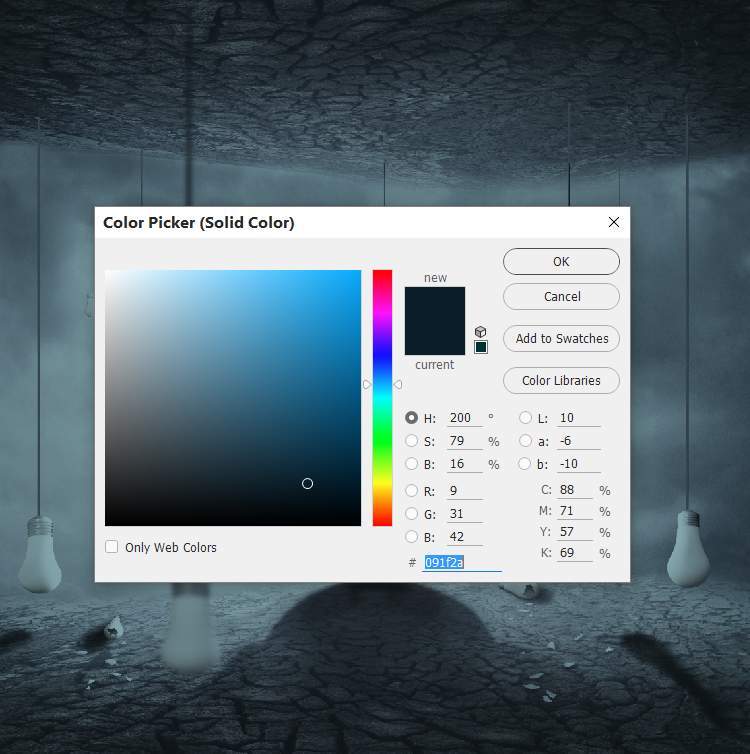


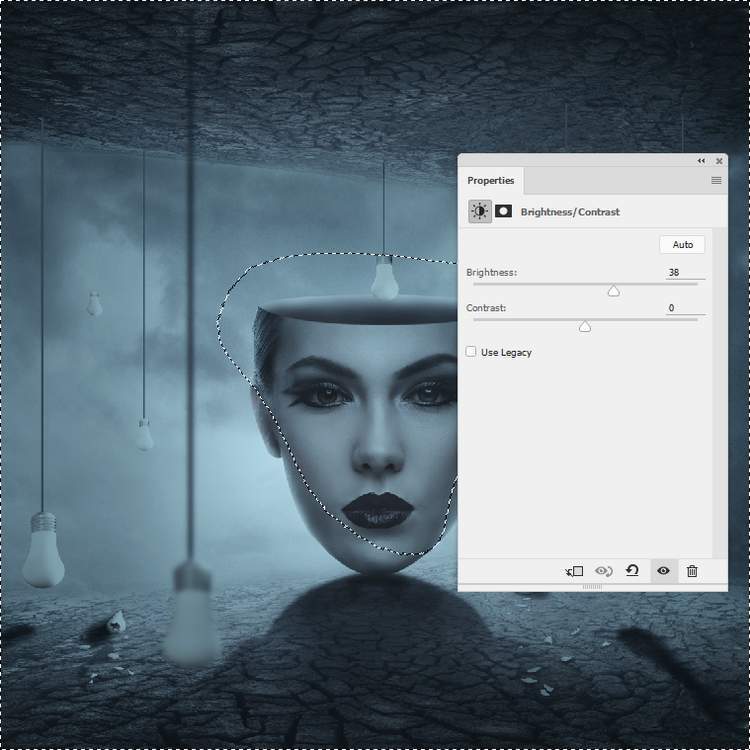
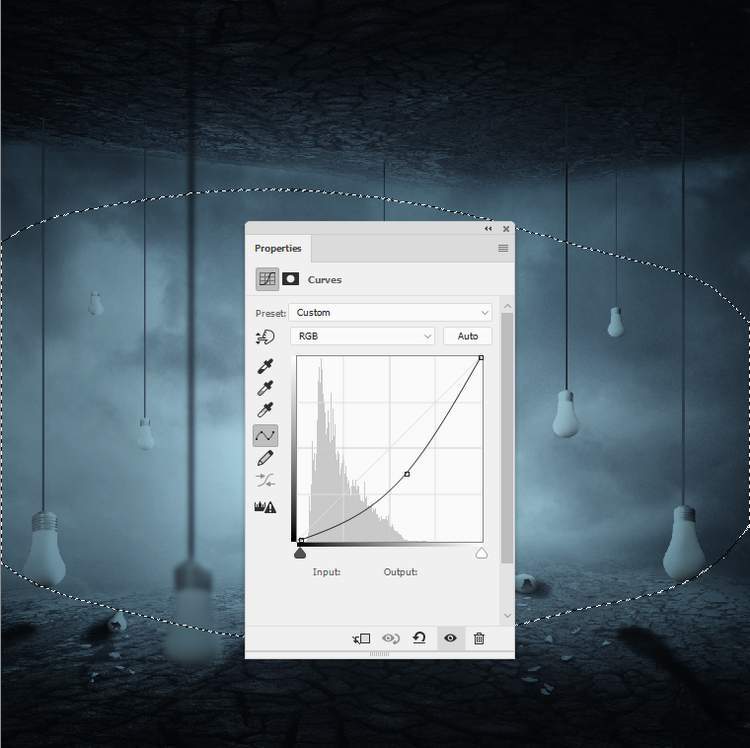
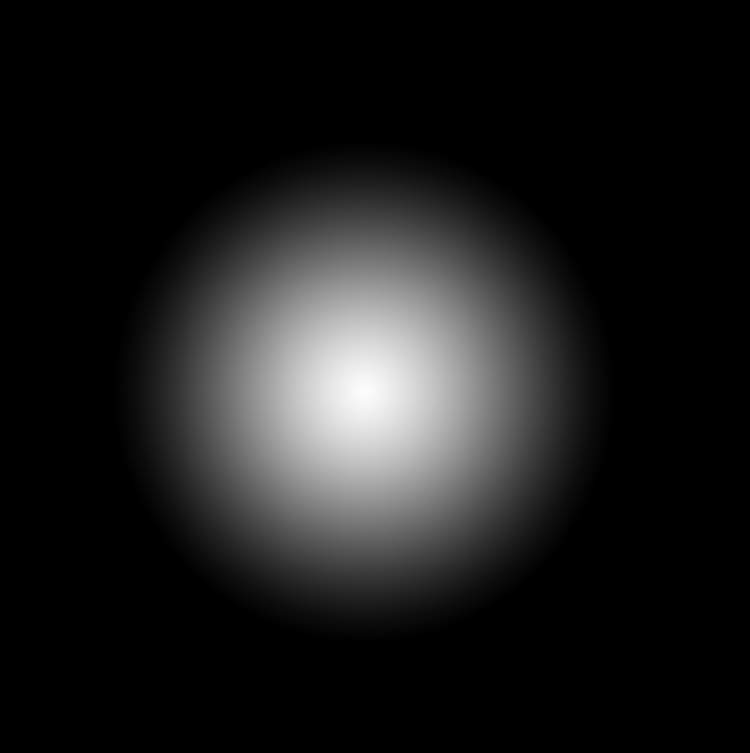





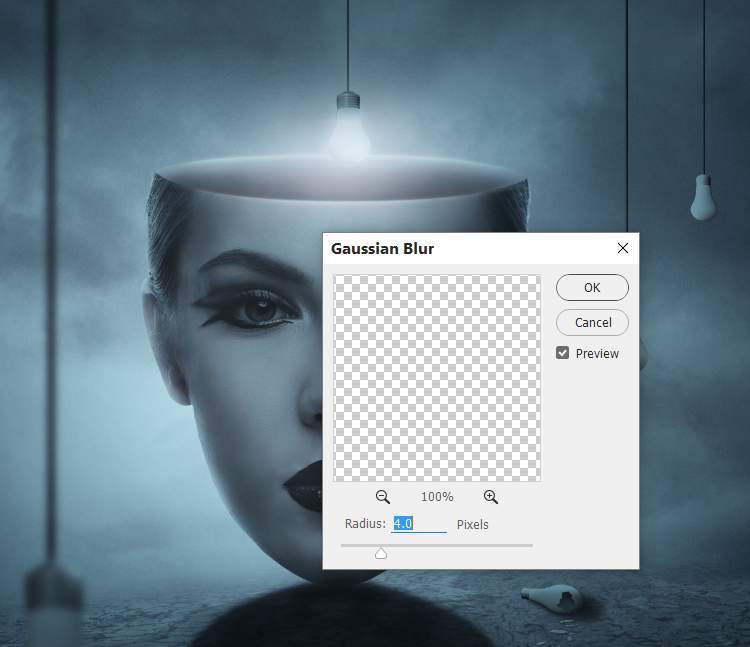
Комментарии 34
https://ru.pngtree.com/?sce=ma&id=top
копируйте и качайте сток .
Спасибо за урок с:
Без импровизации не обошлось. Спасибо за урок и идею

Сделала коллаж со своим лицом, по идее должно было выглядеть как маска, но что то не особо похоже.. Не могу сообразить, в чём беда.. Помимо того, что глаза не вырезала.
вот с вырезанными глазами, но что то, всё-же не то.
Спасибо за урок))
Огромное спасибо за идею!
Урок выполнен
Спасибо за урок) очень долгий)
Решил с щитом тевтонским сделать.
По мотивам урока. Как говорится: «Пришел Ржевский и все опошлил!»
Примите и мой пятачок в общую сюрреалистическую движуху.
От битых лампочек на земле, правда, отказался - лишний мусор под ногами ни к чему))
Как-то так
Моя анимация
Спасибо за урок
Немного мудрёный урок, но интересный. Большой простор для экспериментов. Спасибо!
Спасибо за урок))))
С дырой в голове что-то пошло не так


Благодарю за урок.

Личико заменила на черепок)
Спасибо.
Мой портрет.