Создаем сюрреалистическую сцену с акулой в Фотошоп
Создаем сюрреалистическую сцену с акулой в Фотошоп
 В этом уроке вы узнаете, как создать сцену с рыбаком, поймавшим большую акулу.
В этом уроке вы узнаете, как создать сцену с рыбаком, поймавшим большую акулу.
Сложность урока: Средний
- #Шаг 1
- #Шаг 2
- #Шаг 3
- #Шаг 4
- #Шаг 5
- #Шаг 6
- #Шаг 7
- #Шаг 8
- #Шаг 9
- #Шаг 10
- #Шаг 11
- #Шаг 12
- #Шаг 13
- #Шаг 14
- #Шаг 15
- #Шаг 16
- #Шаг 17
- #Шаг 18
- #Шаг 19
- #Шаг 20
- #Шаг 21
- #Шаг 22
- #Шаг 23
- #Шаг 24
- #Шаг 25
- #Шаг 26
- #Шаг 27
- #Шаг 28
- #Шаг 29
- #Шаг 30
- #Шаг 31
- #Шаг 32
- #Шаг 33
- #Шаг 34
- #Шаг 35
- #Шаг 36
- #Шаг 37
- #Шаг 38
- #Шаг 39
- #Шаг 40
- #Шаг 41
- #Шаг 42
- #Шаг 43
- #Шаг 44
- #Шаг 45
- #Шаг 46
- #Шаг 47
- #Шаг 48
- #Шаг 49
- #Шаг 50
- #Шаг 51
- #Шаг 52
- #Шаг 53
- #Шаг 54
- #Шаг 55
- #Шаг 56
- #Шаг 57
- #Шаг 58
- #Шаг 59
- #Шаг 60
- #Шаг 61
- #Шаг 62
- #Шаг 63
- #Шаг 64
- #Шаг 65
- # Комментарии
В этом уроке я покажу вам, как создать сцену с рыбаком, поймавшим большую акулу в программе Photoshop. Мы создадим подводную сцену, а также добавим эффекты крови. Техника, которая используется в данном уроке несложная. Итак, давайте приступим!
Для выполнения данного урока вам понадобится программа Photoshop, начиная с версии CS 5 и выше.
Скачать архив с материалами к уроку
Итоговый результат:
Шаг 1
Создайте новый документ 900×600 px. Сохраните наш рабочий документ, назовите его “Рыбак” (или дайте название на своё усмотрение). Откройте стоковое изображение “Небо”. Вначале выделите всё изображение, нажав клавиши (Ctrl+A). Далее, скопируйте выделенное изображение (Ctrl+C). Возвращаемся на наш рабочий документ “Рыбак” и вклеиваем скопированное изображение (Ctrl+V). С помощью инструмента Свободная трансформация (Free Transform (Ctrl+T)), расположите небо, как показано на скриншоте ниже.
Шаг 2
К слою с небом, добавьте корректирующий слой Кривые (curves) в качестве обтравочной маски (удерживая клавишу (Alt)+щёлкните между слоем с небом и корректирующим слоем, чтобы создать обтравочную маску). Примените настройки, которые указаны на скриншоте ниже, данные настройки кривых я использовал, чтобы изменить цвет неба (потяните синюю кривую вверх, а красную кривую вниз).
Шаг 3
Загрузите кисти Луна. Создайте новый слой, добавьте изображение Луны, как показано на скриншоте ниже. Сгруппируйте слои в одну группу (Ctrl+G), чтобы было легче ориентироваться в палитре слоёв. Назовите новую группу “Небо”.
Примечание переводчика: автор сгруппировал слой с небом и слой с Луной.
Шаг 4
Откройте стоковое изображение “Подводная сцена”. Выделите всё изображение, скопируйте /вклейте (Copy / Paste) изображение с подводной сценой на наш рабочий документ “Рыбак” точно так же, как вы это проделывали в Шаге 1. Примените масштабирование, как показано на скриншоте ниже (Ctrl+T).
Шаг 5
К слою с подводной сценой, добавьте слой-маску, для этого идём Слой – Слой-маска – Показать всё (Layer -> Layer Mask -> Reveal All) или вы можете добавить слой-маску через значок в нижней части палитры слоев. Выберите инструмент Прямоугольная область  (Rectangular Marquee Tool), с помощью данного инструмента, выделите верхнюю половину изображения. Установите цвет переднего плана и заднего плана по умолчанию (нажмите клавишу ‘D’), далее, щёлкните по слой-маске, чтобы убедиться, что она активна. Далее, нажмите клавиши (Alt+Delete), чтобы залить активную область чёрным цветом.
(Rectangular Marquee Tool), с помощью данного инструмента, выделите верхнюю половину изображения. Установите цвет переднего плана и заднего плана по умолчанию (нажмите клавишу ‘D’), далее, щёлкните по слой-маске, чтобы убедиться, что она активна. Далее, нажмите клавиши (Alt+Delete), чтобы залить активную область чёрным цветом.
Шаг 6
Создайте новый слой, залейте его зелёным цветом #79a272. Поменяйте режим наложения для данного слоя на Перекрытие (Overlay). К созданному слою, добавьте слой-маску. Выберите инструмент Градиент  (Gradient Tool). Удерживая клавишу (Shift)+потяните градиент сверху вниз, чтобы создать эффект, как показано на скриншоте ниже (не забывайте, градиент необходимо применить на слой-маске, а не на слое).
(Gradient Tool). Удерживая клавишу (Shift)+потяните градиент сверху вниз, чтобы создать эффект, как показано на скриншоте ниже (не забывайте, градиент необходимо применить на слой-маске, а не на слое).
Шаг 7
Загрузите кисти Пузырьки. Создайте новый слой. С помощью кисти Пузырьки, добавьте пузырьки к нашей подводной сцене, как показано на скриншоте ниже.
Шаг 8
Загрузите кисти Морские рыбки. Создайте новый слой. С помощью кисти Морские рыбки, добавьте пару рыбок чёрного цвета к нашей подводной сцене, как показано на скриншоте ниже. Уменьшите непрозрачность (Opacity) слоя с рыбками до 50%.
Шаг 9
Откройте psd файл “Рыбки”. С помощью инструмента Прямоугольная область  (rectangular marquee tool), выделите одну рыбку. Скопируйте / вклейте (Copy / Paste) выделенную рыбку на наш рабочий документ. Преобразуйте данный слой с рыбкой в смарт-объект (щёлкните правой кнопкой мыши по слою с рыбкой и в появившемся окне выберите опцию Преобразовать в смарт-объект (Convert To Smart Object). Это позволит проводить масштабирование без фактической потери данных элементов изображения. Расположите рыбку в левой части нашей подводной сцены. Продублируйте слой с рыбкой (Ctrl+J), расположив дубликат с рыбкой рядом с другой рыбкой.
(rectangular marquee tool), выделите одну рыбку. Скопируйте / вклейте (Copy / Paste) выделенную рыбку на наш рабочий документ. Преобразуйте данный слой с рыбкой в смарт-объект (щёлкните правой кнопкой мыши по слою с рыбкой и в появившемся окне выберите опцию Преобразовать в смарт-объект (Convert To Smart Object). Это позволит проводить масштабирование без фактической потери данных элементов изображения. Расположите рыбку в левой части нашей подводной сцены. Продублируйте слой с рыбкой (Ctrl+J), расположив дубликат с рыбкой рядом с другой рыбкой.
Шаг 10
Загрузите кисти Лучи света. Создайте новый слой, поменяйте режим наложения для данного слоя на Перекрытие (Overlay). Выберите одну из установленных кистей Лучи света, далее, добавьте лучи света, как показано на скриншоте ниже. Уменьшите значение Заливки (fill) для данного слоя до 31%.
Шаг 11
Создайте новый слой, поменяйте режим наложения для данного слоя на Перекрытие (Overlay). Ещё раз выберите кисти Лучи света. Добавьте ещё лучей света. На этот раз размойте лучи света с помощью фильтра Размытие по Гауссу (Gaussian Blur), для этого перейдите Фильтр – Размытие - Размытие по Гауссу (Filter > Blur > Gaussian Blur), установите радиус размытия 20 рх. Далее, уменьшите значение Заливки (fill) для данного слоя до 51%. Далее, к этому же слою с лучами света, добавьте слой-маску и с помощью мягкой чёрной кисти скройте верхнюю половину лучей света.
Шаг 12
Продублируйте слой с лучами света. Сместите дубликат слоя с лучами света влево.
Шаг 13
Добавьте новый корректирующий слой Кривые (Curves) поверх всех слоёв. Потяните кривую вниз, чтобы затемнить сцену. Залейте слой-маску данного корректирующего слоя чёрным цветом, чтобы скрыть затемнение. Далее, с помощью мягкой белой кисти, прокрасьте нижнюю часть сцены на слой-маске, чтобы восстановить эффект затемнения.
Шаг 14
Добавьте новый корректирующий слой Цветовой тон / Насыщенность (Hue/saturation). На скриншоте ниже, указаны настройки, которые я использовал. Залейте слой-маску данного корректирующего слоя чёрным цветом, а затем, с помощью мягкой белой кисти, прокрасьте нижнюю часть сцены на слой-маске (точно так же, как и в Шаге 13). Причина, по которой мы это делаем - подводная сцена должна быть темнее и более обесцвечена, чем остальная сцена.
Примечание переводчика: в настройках корректирующего слоя Цветовой тон / Насыщенность (Hue/saturation), автор уменьшил значение насыщенности до -52.
Шаг 15
Откройте стоковое изображение “Море”. Скопируйте / вклейте (Copy / Paste) данное изображение с морем на наш рабочий документ.
Шаг 16
К слою с изображением моря, добавьте слой-маску. Далее, с помощью мягкой чёрной кисти, обработайте изображение моря на слой-маске. Результат должен быть, как на скриншоте ниже.
Шаг 17
К слою с морем, добавьте корректирующий слой Кривые (Curves) в качестве обтравочной маски. Потяните кривую вверх, чтобы осветлить изображение.
Шаг 18
Добавьте ещё один корректирующий слой Кривые (Curves) в качестве обтравочной маски к слою с морем. Потяните кривую красного канала вниз, чтобы усилить насыщенность волн и сделать их более синими.
Шаг 19
Создайте новый слой в качестве обтравочной маски к слою с морем. Поменяйте режим наложения для данного слоя на Перекрытие (Overlay). С помощью мягкой белой кисти непрозрачностью (Opacity) 20%, прокрасьте участки, которые выделены на скриншоте ниже.
Шаг 20
Создайте новый слой, поменяйте режим наложения для данного слоя на Осветление основы (Color Dodge). С помощью мягкой кисти непрозрачностью 5%, цвет кисти #008c29, прокрасьте поверх моря.
Шаг 21
Откройте исходное изображение “Маленькая акула”. Выделите изображение акулы. Скопируйте / вклейте (Copy / Paste) выделенное изображение акулы на наш рабочий документ. Преобразуйте слой с акулой в смарт-объект. Также уменьшите непрозрачность (Opacity) слоя с акулой до 45%. Расположите изображение акулы, как показано на скриншоте ниже.
Шаг 22
Откройте исходное изображение “Большая акула”. Выделите изображение акулы. Скопируйте / вклейте выделенное изображение акулы на наш рабочий документ. Преобразуйте слой с акулой в смарт-объект. Примените масштабирование. Расположите изображение акулы, как показано на скриншоте ниже.
Шаг 23
К слою с большой акулой, добавьте слой-маску. С помощь, мягкой кисти непрозрачностью (Opacity) 30%, цвет кисти чёрный, прокрасьте нижнюю часть акулы, чтобы создать ощущение, что эта часть акулы погружена в воду.
Шаг 24
Создайте новый слой, преобразуйте данный слой в обтравочную маску к слою с большой акулой. Далее, поменяйте режим наложения для данного слоя на Перекрытие (Overlay). Далее, с помощью мягкой белой кисти непрозрачностью (Opacity) 20%, прокрасьте поверх носа и хвоста акулы, чтобы сделать их более выразительными.
Примечание переводчика: не забудьте также обработать кистью верхний плавник.
Шаг 25
Далее, добавьте новый корректирующий слой Цветовой тон / Насыщенность (Hue/saturation) в качестве обтравочной маски к слою с большой акулой. Увеличьте значение Насыщенности (Saturation) до 57. Далее, залейте слой-маску данного корректирующего слоя чёрным цветом и с помощью мягкой кисти непрозрачностью (Opacity) 100%, цвет кисти белый, прокрасьте поверх акульей пасти, чтобы пасть акулы стала красной и окровавленной.
Шаг 26
Создайте новый слой, преобразуйте данный слой в обтравочную маску к слою с большой акулой. Далее, поменяйте режим наложения для данного слоя на Осветление основы (Color Dodge). С помощью кисти непрозрачностью (Opacity) 60%, размер (Size) кисти 1 рх, цвет кисти белый, нарисуйте несколько линий на отдельных участках акулы, расположенных над водой. Это сделает изображение акулы более выразительным.
Шаг 27
Создайте новый слой, преобразуйте данный слой в обтравочную маску к слою с большой акулой. Далее, поменяйте режим наложения для данного слоя на Перекрытие (Overlay). Далее, с помощью кисти непрозрачностью (Opacity) 50%, размер (Size) кисти 3 px, прокрасьте поверх указанных участков.
Примечание переводчика: цвет кисти белый.
Шаг 28
К слою с большой акулой, добавьте корректирующий слой Кривые (Curves) в качестве обтравочной маски. Потяните кривую вниз для затемнения изображения. Залейте слой-маску данного корректирующего слоя чёрным цветом. Далее, с помощью мягкой белой кисти, прокрасьте выделенные участки на слой-маске корректирующего слоя.
Шаг 29
К слою с большой акулой, добавьте корректирующий слой Цветовой тон / Насыщенность (Hue/Saturation) в качестве обтравочной маски. Уменьшите значение Насыщенности (Saturation) до -100. Залейте слой-маску данного корректирующего слоя чёрным цветом и с помощью кисти белого цвета прокрасьте на слой-маске только внутри акульей пасти, чтобы сохранить красноту.
Шаг 30
Создайте новый слой. Выберите кисть Мел (chalk). С помощью белой кисти, нарисуйте небольшие волны, которые бьются о туловище акулы, как показано на скриншоте ниже.
Шаг 31
Создайте новый слой, с помощью кисти Пузырьки, нарисуйте пузырьки вокруг той части туловища, которая погружена в воду.
Примечание переводчика: поэкспериментируйте с непрозрачностью слоя.
Шаг 32
Создайте новый слой. Нарисуйте в акульей пасти что-то, напоминающее рыбацкий крючок желтоватого цвета.
Шаг 33
Загрузите кисти Кровь. Создайте новый слой. Далее, с помощью кисти Кровь, добавьте брызги крови рядом с пастью акулы. Вам необязательно использовать ту же самую кисть, которую я использовал или те же самые брызги, подойдёт любая кисть с брызгами крови. С помощью слой-маски, скройте участки лишних брызг крови.
Шаг 34
Создайте новый слой. Преобразуйте данный слой в обтравочную маску к слою с брызгами крови. С помощью мягкой кисти, цвет кисти белый, нарисуйте световые блики на брызгах крови.
Шаг 35
Создайте новый слой. Добавьте ещё брызг крови, используя кисти Кровь. Сгруппируйте все слои с брызгами крови в одну группу.
Шаг 36
Создайте новый слой. Добавьте красные отметины на боку акулы. Используйте здесь либо кисти Кровь, либо стандартную кисть Мел (chalk).
Шаг 37
Создайте ещё один новый слой. На этот раз, нарисуйте кровь, которая стекает с зуба акулы. Создайте ещё одни новый слой, преобразуйте данный слой в обтравочную маску к слою со стекающей кровью с зуба акулы. Добавьте светотени на стекающую кровь, чтобы кровь выглядела более реалистичной.
Шаг 38
Создайте новый слой. Нарисуйте кровь, которая вылетает из пасти акулы, используя кисть Кровь.
Шаг 39
Добавьте светотени к фрагментам крови, которую вы только что добавили. Я использовал два слоя для создания световых бликов и теней, а также корректирующий слой Кривые (curves), все эти слои я использовал в качестве обтравочных масок к слою с кровью.
Шаг 40
Создайте новый слой. Закрасьте красным цветом глаз акулы. Используйте тёмно-красный цвет.
Шаг 41
Далее, создайте ещё один новый слой. Теперь используя ярко-красный цвет, нарисуйте зрачок акуле.
Шаг 42
На данном этапе, я решил, что можно добавить побольше ран, чтобы сделать сцену более реалистичной. Создайте новый слой. Далее, с помощью кисти Кровь или стандартной кисти Мел, нарисуйте красные зазубрины на носу акулы. Дважды щёлкните по слою, чтобы применить стили слоя. Примените настройки, которые указаны на скриншоте ниже.
Примечание переводчика: автор использует стили слоя Наложение цвета (Color Overlay), Внутреннее свечение (Inner Shadow).
Шаг 43
Создайте новый слой. С помощью кисти, цвет кисти белый / чёрный, вручную добавьте светотени на раны на носу акулы.
Шаг 44
Далее, давайте добавим раны на брюшную часть акулы. Создайте новый слой, создайте раны тёмно-красного цвета ближе к хвостовой части акулы. Уменьшите непрозрачность (Opacity) данного слоя до 64%.
Шаг 45
Далее, с помощью круглой мягкой кисти непрозрачностью 10%, добавьте фрагменты крови, растворяющейся в морской воде рядом с ранами. Сгруппируйте все слои, относящиеся к акуле, чтобы было легко ориентироваться в палитре слоёв. Назовите эту группу “Акула”.
Шаг 46
Откройте исходное изображение с лодкой. Скопируйте / вклейте (Copy / Paste) изображение лодки на наш рабочий документ. Преобразуйте слой с лодкой в смарт-объект. Примените масштабирование к изображению лодки, как показано на скриншоте ниже.
Шаг 47
К слою с лодкой добавьте слой-маску. С помощью мягкой чёрной кисти, обработайте нижнюю часть лодки, чтобы создать ощущение, что лодка погружена в воду.
Шаг 48
Далее, к слою с лодкой, добавьте новый корректирующий слой Цветовой тон / Насыщенность (Hue/Saturation) в качестве обтравочной маски. Уменьшите значение Насыщенности (Saturation) до -66.
Шаг 49
Далее, добавьте корректирующий слой Кривые (Curves) также в качестве обтравочной маски. Потяните кривую вниз, чтобы затемнить лодку. Теперь, перейдите на слой-маску данного корректирующего слоя и с помощью мягкой чёрной кисти непрозрачностью (Opacity) 50%, размер (Size) кисти 2-3 px, пройдитесь кистью вдоль линий лодки.
Примечание переводчика: после затемнения, автор скрывает коррекцию, создавая световые блики на лодке.
Шаг 50
Создайте новый слой в качестве обтравочной маски к слою с лодкой. С помощью инструмента Пипетка  (Eye dropper), отберите образец цветового оттенка с морской воды. Далее, с помощью мягкой кисти, размер кисти 2-3 px, добавьте несколько голубых линий вдоль лодки. Данный шаг выполняется с целью добавить всего лишь цветовое разнообразие к изображению лодки.
(Eye dropper), отберите образец цветового оттенка с морской воды. Далее, с помощью мягкой кисти, размер кисти 2-3 px, добавьте несколько голубых линий вдоль лодки. Данный шаг выполняется с целью добавить всего лишь цветовое разнообразие к изображению лодки.
Шаг 51
Создайте ещё один новый слой также в качестве обтравочной маски к слою с лодкой. С помощью кисти Мел (chalk), нарисуйте следы крови на поверхности лодки.
Шаг 52
Создайте новый слой. С помощью кисти Мел (chalk) непрозрачностью 40-50%, нарисуйте брызги воды в нижней части лодки.
Шаг 53
Откройте стоковое изображение “Рыбак”. Создайте выделение вокруг изображения рыбака (используйте инструмент Перо  (pen tool)). Скопируйте / вклейте (Copy / Paste) выделенное изображение рыбака на наш рабочий документ. Преобразуйте слой с изображением рыбака в смарт-объект. При необходимости, используйте слой-маску, чтобы скрыть отдельные участки изображения рыбака.
(pen tool)). Скопируйте / вклейте (Copy / Paste) выделенное изображение рыбака на наш рабочий документ. Преобразуйте слой с изображением рыбака в смарт-объект. При необходимости, используйте слой-маску, чтобы скрыть отдельные участки изображения рыбака.
Шаг 54
Далее, к слою с рыбаком, добавьте корректирующий слой Кривые (Curves) в качестве обтравочной маски. Потяните кривую вниз, чтобы затемнить изображение рыбака, пока у вас не получится полностью чёрный силуэт.
Шаг 55
Создайте новый слой в качестве обтравочной маски к слою с рыбаком. С помощью инструмента Пипетка  (Eye dropper), отберите образец цветового оттенка с неба или моря. Далее, с помощью кисти, добавьте световые блики на левую сторону изображения рыбака, как показано на скриншоте ниже. Нет необходимости рисовать с большой точностью, просто создайте основное ощущение, что свет падает на рыбака с левой стороны.
(Eye dropper), отберите образец цветового оттенка с неба или моря. Далее, с помощью кисти, добавьте световые блики на левую сторону изображения рыбака, как показано на скриншоте ниже. Нет необходимости рисовать с большой точностью, просто создайте основное ощущение, что свет падает на рыбака с левой стороны.
Шаг 56
Вы наверно заметили, что леска удочки получилась короткая. Чтобы исправить это, создайте новый слой и с помощью чёрной кисти мел, размер (Size) кисти 1 px, удлините леску до пасти акулы.
Шаг 57
На рыбака в ходе борьбы с морским чудовищем должны попасть фрагменты крови. Создайте новый слой и с помощью кисти Мел, нарисуйте несколько красных пятен на изображении рыбака. Сгруппируйте все слои, относящиеся к рыбаку, назовите эту группу “Рыбак”.
Шаг 58
Пришло время добавить брызги. Откройте исходное изображение “Брызги 1″. Далее, идём Выделение – Цветовой диапазон (Select > Color Range). Щёлкните один раз по белому участку на изображении, чтобы выделить капли, а затем, нажмите кнопку ОК.
Шаг 59
Итак, мы создали активное выделение брызг, теперь, нажмите клавиши (Ctrl+J), чтобы продублировать выделение на новый слой. Далее, нажмите клавиши (Ctrl+A), чтобы выделить брызги, а затем, нажмите клавиши (Ctrl+C), чтобы скопировать выделенное изображение брызг. Далее, возвращаемся на наш рабочий документ и нажимаем клавиши (Ctrl+V), чтобы вклеить скопированное изображение брызг.
Шаг 60
К слою с брызгами, добавьте слой-маску. С помощью чёрной кисти, скройте лишние участки брызг. Результат должен быть, как на скриншоте ниже.
Шаг 61
Дважды повторите шаги 59-60, чтобы добавить брызги на указанные участки сцены, но на этот раз, используйте исходное изображение “Брызги 2″.
Шаг 62
Загрузите кисти Брызги. Создайте столько слоёв, сколько вы посчитаете нужным для создания данного эффекта. Добавьте брызги, используя выбранные кисти. С помощью слой-маски, вы можете скрыть отдельные участки брызг, если они вам не понравились. Добавьте брызги вокруг акулы и лодки. Сгруппируйте все слои с брызгами, а затем к созданной группе добавьте слой-маску, чтобы провести коррекцию брызг.
Шаг 63
Добавьте корректирующий слой Цветовой Баланс (Color Balance) поверх всех слоёв. Установите значения, которые указаны на скриншоте ниже, чтобы сделать сцену более тёмной и создать более интересную атмосферу.
Шаг 64
Создайте новый слой. Поменяйте режим наложения для данного слоя на Перекрытие (Overlay). С помощью мягкой белой кисти, прокрасьте поверх указанных участков изображения, как показано на скриншоте ниже, чтобы акцентировать их.
Шаг 65
Добавьте корректирующий слой Кривые (Curves). Потяните кривую вниз, чтобы затемнить изображение. Далее, выберите инструмент Градиент  (Gradient tool), цвета градиента по умолчанию (чёрно-белый). Далее, перейдите на слой-маску данного корректирующего слоя, а затем потяните градиент с верхнего левого угла в нижний правый угол. Таким образом, эффект затемнения будет виден только в верхней левой части изображения.
(Gradient tool), цвета градиента по умолчанию (чёрно-белый). Далее, перейдите на слой-маску данного корректирующего слоя, а затем потяните градиент с верхнего левого угла в нижний правый угол. Таким образом, эффект затемнения будет виден только в верхней левой части изображения.
Надеюсь, что вам понравился данный урок, и вы узнали что-то новое для себя. Спасибо, что посетили урок, желаю приятно провести время за выполнением этого урока.
Итоговый результат:
Автор: Johan Sandu
Источник: www.photoshoptutorials.ws


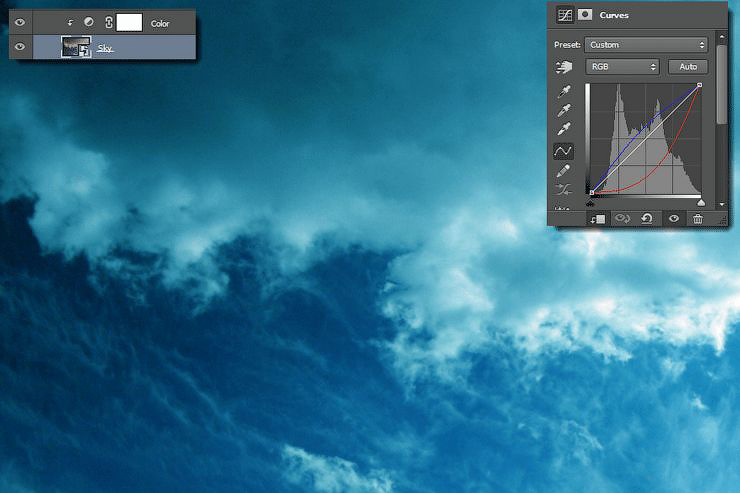














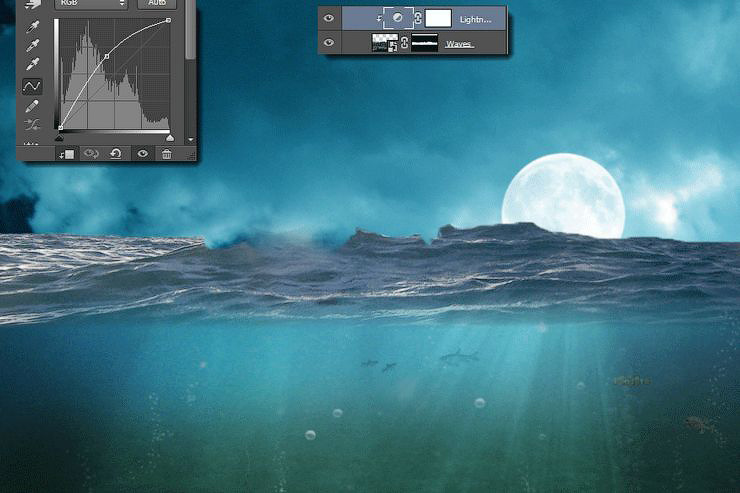
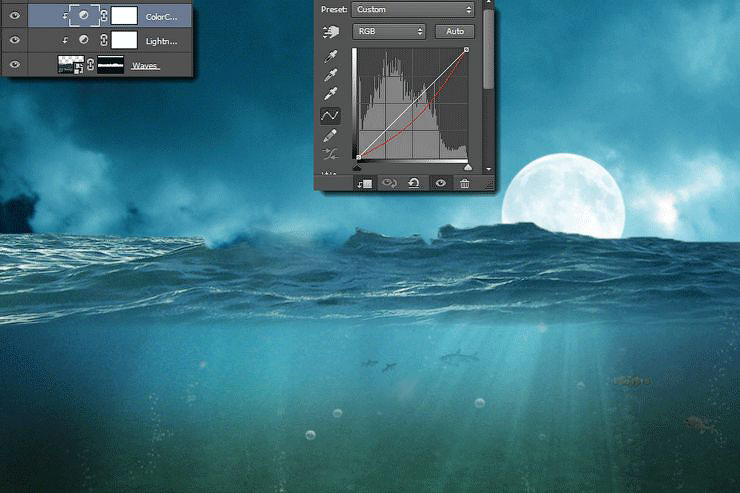








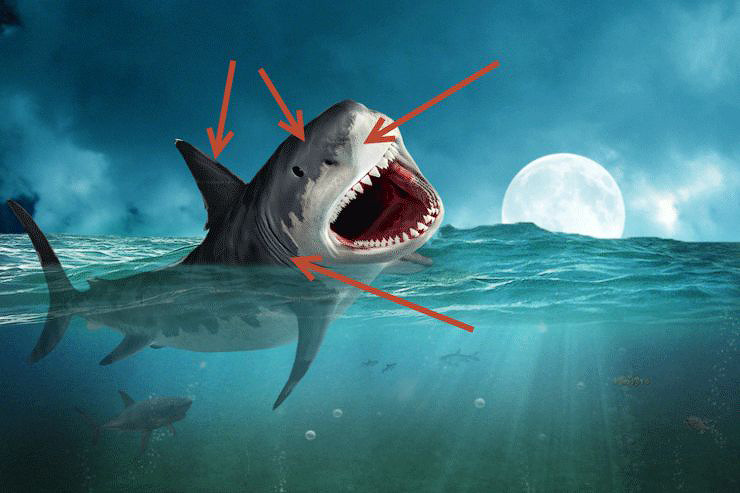



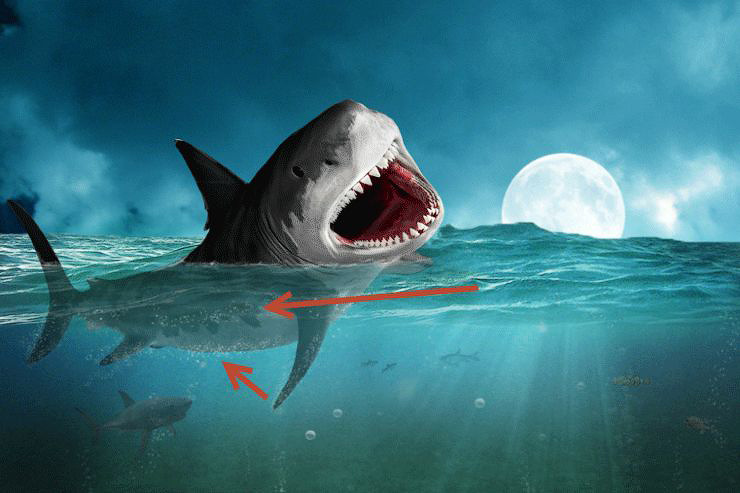









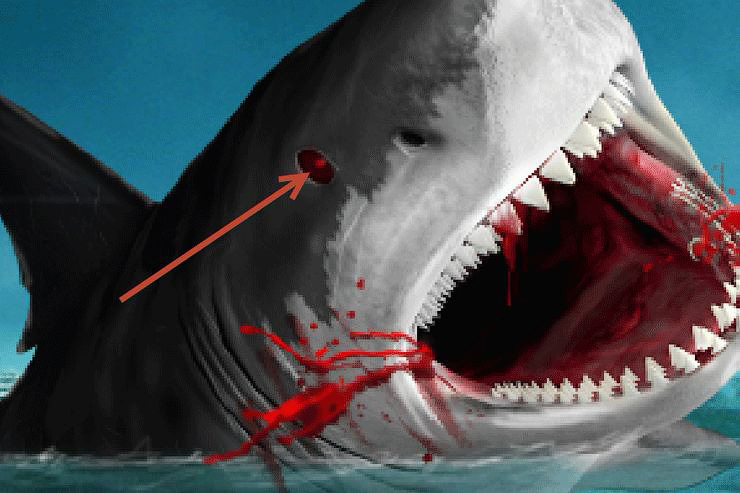
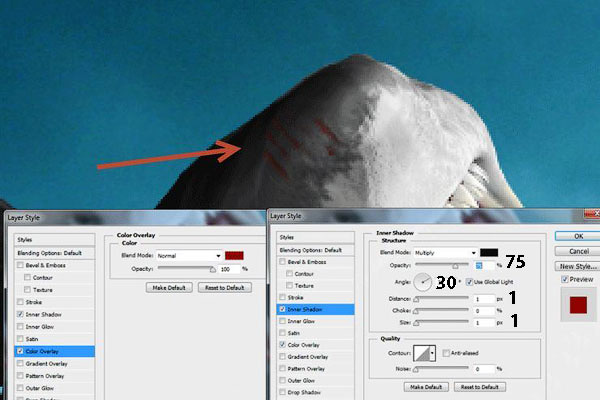

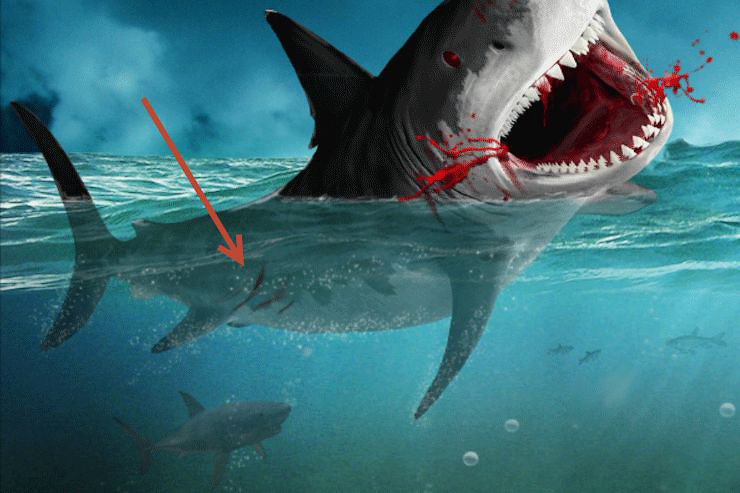



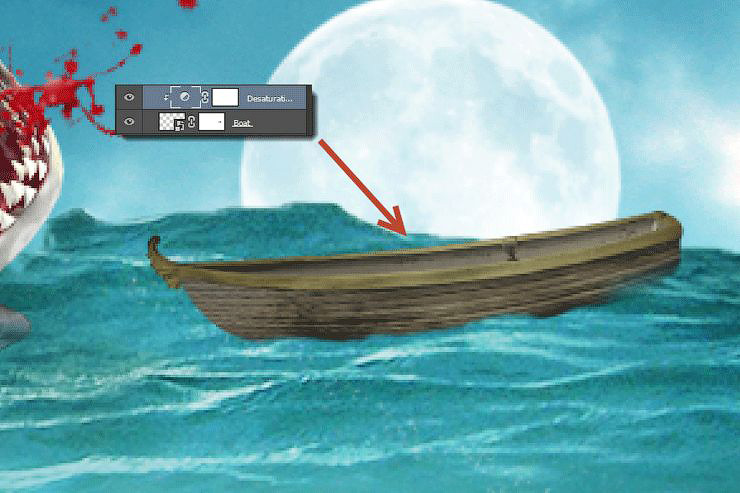





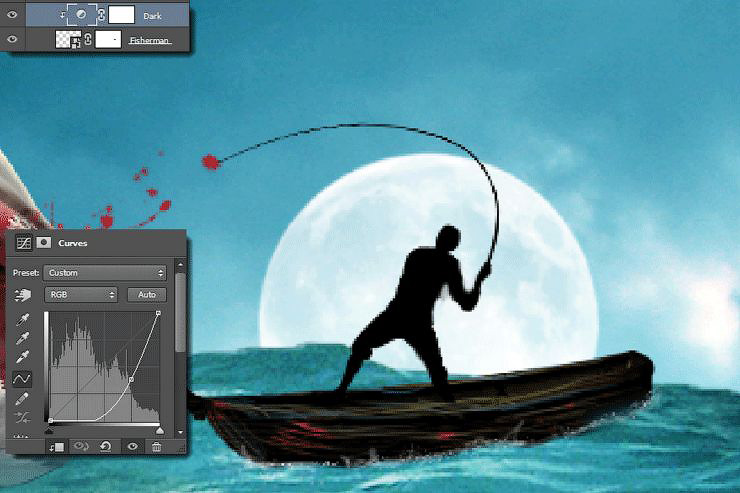












Комментарии 22
Спасибо Большое
Свой вариант , за урок Спасибо!
спасибо
Такая вот удачная рыбалка.))
Спасибо!
Спасибо за урок! Очень интересно.
Спасибо за урок.
Не каждому везет с уловом. Где морское сражение, а где-то даже малька не поймать)
Спасибо! Очень атмосферно))) Единственное, кровь мне не приглянулась в таком количестве от рыбацкого крючка, да и пустой (мертвый) глаз у акулы куда страшнее, чем красный. Поэтому эти спецэффекты я не стала добавлять)))
Cпасибо за урок !
Спасибоньки.
Вариация на тему...
хороший урок
Спасибо.
Спасибо за урок.
Спасибо)
Спасибо за урок.
Спасибо. Я дико извиняюсь, но рыбак меня что-то не вдохновил.