Делаем волшебный коллаж с сундуком сокровищ
Делаем волшебный коллаж с сундуком сокровищ
 В этом уроке вы узнаете, как создать старинный сундук с магическим свечением внутри, используя различные техники коллажирования в Adobe Photoshop.
В этом уроке вы узнаете, как создать старинный сундук с магическим свечением внутри, используя различные техники коллажирования в Adobe Photoshop.
Сложность урока: Средний
В этом уроке я покажу вам, как создать старинный сундук с магическим свечением внутри, используя различные техники коллажирования в Adobe Photoshop.
Сначала мы создадим фон, используя три стоковых фото. После этого добавим сундук и объединим его с фоном. Затем создадим несколько корректирующих слоев, чтобы доработать освещение и выполнить цветокоррекцию. В конце добавим ворона и нарисуем магический свет.
Скачать архив с материалами к уроку
Примечание: Автор использовал платные материалы. В архиве вы найдёте альтернативный вариант изображений для выполнения урока.
1. Создаем фоновый пейзаж
Шаг 1
Создаем новый документ (Ctrl+N) размером 2200 х 1500 пикселей со следующими настройками:
Шаг 2
Открываем снежный пейзаж. С помощью Move Tool  (V) (Перемещение) перетаскиваем фото на основной рабочий документ. С помощью свободной трансформации (Ctrl+T) слегка поворачиваем его.
(V) (Перемещение) перетаскиваем фото на основной рабочий документ. С помощью свободной трансформации (Ctrl+T) слегка поворачиваем его.
Шаг 3
Нам нужно уменьшить контрастность освещения на заднем плане и частиц в воздухе. Для этого переходим Layer – New Fill Layer – Solid Color (Слой – Новый слой-заливка – Цвет) и подбираем цвет неба на фото. Перемещаем слой-заливку под слой с пейзажем. Для удобства можете выключить видимость слоя с пейзажем (нажимаем на значок глаза напротив названия слоя).
Шаг 4
Выбираем слой с пейзажем, включаем его видимость и в нижней части панели слоев нажимаем на кнопку Add layer mask (Добавить слой-маску). Активируем Brush Tool  (B) (Кисть) и выбираем мягкую круглую кисточку черного цвета с низкой непрозрачностью (примерно 70-80%). Затем закрашиваем небо и солнце.
(B) (Кисть) и выбираем мягкую круглую кисточку черного цвета с низкой непрозрачностью (примерно 70-80%). Затем закрашиваем небо и солнце.
Шаг 5
Создаем новый слой и берем Clone Stamp Tool  (S) (Штамп). Удаляем дорожный знак справа.
(S) (Штамп). Удаляем дорожный знак справа.
Шаг 6
Открываем изображение Гора 1, размещаем его на рабочем документе и поворачиваем так, чтобы наклон соответствовал первой фотографии. После этого добавляем маску на этот слой и мягкой черной кистью (В) удаляем землю и гору справа, а левую часть делаем плавно переходящей в небо.
Шаг 7
Таким же образом вставляем Гору 2 и удаляем все, кроме самой горы слева. Перед применением маски отражаем фото по горизонтали Edit – Transform – Flip Horizontal (Редактирование – Трансформирование – Отразить по горизонтали).
2. Вставляем сундук
Шаг 1
Открываем изображение с сундуком. Благодаря прозрачному фону, нам не нужно выполнять дополнительные манипуляции с вырезанием. Поэтому просто с помощью Move Tool  (V) (Перемещение) перетягиваем картинку на рабочий документ. Размещаем ее на переднем плане и слегка деформируем (Ctrl+T), как показано ниже:
(V) (Перемещение) перетягиваем картинку на рабочий документ. Размещаем ее на переднем плане и слегка деформируем (Ctrl+T), как показано ниже:
Добавляем маску на слой с сундуком и черной кисточкой средней жесткости (В) редактируем нижнюю часть так, чтобы он выглядел погруженным в снег.
Шаг 2
Так как в сундуке будет находиться яркий источник света, то от него должна падать тень на снег. Под слоем с сундуком создаем новый слой (Ctrl+Shift+N), с помощью Polygonal Lasso Tool  (L) (Прямоугольное лассо) создаем четырехугольное выделение на снегу и заливаем его цветом #010101.
(L) (Прямоугольное лассо) создаем четырехугольное выделение на снегу и заливаем его цветом #010101.
Уменьшаем непрозрачность слоя с тенью до 30% и применяем к нему фильтр Filter – Blur – Gaussian Blur (Фильтр – Размытие – Размытие по Гауссу) с Radius (Радиус) 10 пикселей.
Края тени должны быть мягче, поэтому с помощью маски мы их растушевываем.
Шаг 3
Теперь нарисуем тень от крышки сундука. Для начала создаем новый слой, с помощью Polygonal Lasso Tool  (L) (Прямоугольное лассо) выделяем крышку и заливаем выделение цветом #010101.
(L) (Прямоугольное лассо) выделяем крышку и заливаем выделение цветом #010101.
Уменьшаем непрозрачность слоя до 30%, активируем свободную трансформацию (Ctrl+T) и деформируем тень так, чтобы ее форма соответствовала перспективе земли.
Шаг 4
Применяем к тени фильтр Gaussian Blur (Размытие по Гауссу) с радиусом 10 пикселей и с помощью маски растушевываем верхнюю границу.
Шаг 5
Выше сундука добавляем корректирующий слой Layer – New Adjustment Layer – Hue/Saturation (Слой – Новый корректирующий слой – Цветовой тон/Насыщенность) и конвертируем его в обтравочную маску комбинацией клавиш Ctrl+Alt+G. Затем уменьшаем Saturation (Насыщенность) до -72:
Шаг 6
Добавляем корректирующий слой Curves (Кривые) и уменьшаем яркость. Редактируем маску корректирующего слоя, чтобы удалить эффект на внутренних деталях крышки и торцах сундука.
Шаг 7
Продолжаем затенять ящик и добавляем еще один корректирующий слой Curves (Кривые). На скриншоте ниже выделены места, где мы удаляем эффект корректирующего слоя.
Шаг 8
Создаем новый слой (Ctrl+Shift+N), в появившемся окне переключаем режим наложения на Overlay (Перекрытие) с непрозрачностью 100% и отмечаем галочкой заливку 50%-ым серым цветом.
Активируем Dodge  (Осветлитель) и Burn Tool
(Осветлитель) и Burn Tool  (O) (Затемнитель), на верхней панели устанавливаем Range (Диапазон) на Midtones (Средние тона), Exposure (Воздействие) – примерно на 15-40% и дорабатываем светотени. Ниже показан результат в режиме наложения Normal (Нормальный) (слева) и Overlay (Перекрытие) (справа).
(O) (Затемнитель), на верхней панели устанавливаем Range (Диапазон) на Midtones (Средние тона), Exposure (Воздействие) – примерно на 15-40% и дорабатываем светотени. Ниже показан результат в режиме наложения Normal (Нормальный) (слева) и Overlay (Перекрытие) (справа).
3. Выполняем базовую цветокоррекцию
Шаг 1
Выше всех предыдущих слоев добавляем корректирующий слой Gradient Map (Карта градиента) и выбираем для него цвета #0d0501 и #0a437b.
Шаг 2
Добавляем корректирующий слой Curves (Кривые) и увеличиваем яркость. Мягкой черной кисточкой (В) редактируем маску корректирующего слоя, оставив эффект только в центре полотна.
Шаг 3
Создаем еще один слой Gradient Map (Карта градиента) и выбираем для него цвета #750909 и #00601b. Уменьшаем непрозрачность этого слоя до 20% и удаляем эффект корректирующего слоя на сундуке и вокруг него.
Шаг 4
Добавляем корректирующий слой Color Lookup (Поиск цвета) и на панели настроек 3DLUT File (3DLUT-файл) устанавливаем на Bleach Bypass.look. Уменьшаем непрозрачность слоя до 70%.
4. Добавляем ворона
Шаг 1
Вырезаем ворона и вставляем его справа над сундуком. Размещаем слой под базовыми корректирующими слоями.
Шаг 2
Добавляем корректирующий слой Curves (Кривые), чтобы слегка осветлить ворона. Редактируем маску слоя и удаляем эффект в затененных участках птицы.
Шаг 3
Создаем новый слой и маленькой кисточкой средней жесткости (цвет #1a1a19) закрашиваем яркие детали на крыльях ворона.
Шаг 4
Создаем новый слой, переключаем его режим наложения на Overlay (Перекрытие) с непрозрачностью 100% и заливаем его 50%-ым серым цветом. С помощью Dodge Tool  (O) (Осветлитель) рисуем блики на крыльях, а с помощью Burn Tool
(O) (Осветлитель) рисуем блики на крыльях, а с помощью Burn Tool  (O) (Затемнитель) – увеличиваем насыщенность теней.
(O) (Затемнитель) – увеличиваем насыщенность теней.
5. Рисуем магический свет
Шаг 1
В этом разделе мы начнем создавать магическое свечение в сундуке. Создаем новый слой и мягкой кисточкой (В) цветом #152c3c проводим внутри сундука. Переключаем режим смешивания слоя на Linear Dodge (Линейный осветлитель) с непрозрачностью 100%.
Шаг 2
Создаем еще один новый слой, меняем цвет кисти на #85aacb и снова проводим внутри сундука. Переключаем режим смешивания слоя на Overlay (Перекрытие) с непрозрачностью 100%.
Шаг 3
Создаем новый слой в режиме смешивания Overlay (Перекрытие), выбираем более светлый оттенок (#b4d4f1) и продолжаем закрашивать внутреннюю часть сундука.
Шаг 4
Выбираем другой цвет (#c6d7e6) и снова закрашиваем им внутреннюю часть сундука. Переключаем режим наложения слоя на Soft Light (Мягкий свет) с непрозрачностью 100%.
Шаг 5
Создаем новый слой и добавляем блики по контуру ворона и на глазах со стороны источника света. Переключаем режим наложения слоя на Overlay (Перекрытие) с непрозрачностью 100%.
6. Добавляем световые лучи и частицы
Шаг 1
Открываем картинку с дымом и вставляем ее на рабочий документ. Переключаем режим наложения слоя на Linear Dodge (Линейный осветлитель) с непрозрачностью 100%.
Переходим Filter – Blur – Motion Blur (Фильтр – Размытие – Размытие в движении) и вводим следующие настройки:
Шаг 2
Активируем свободную трансформацию и растягиваем верхнюю сторону, чтобы деформировать лучи в перспективе, как будто они исходят из сундука.
Шаг 3
Несколько раз дублируем (Ctrl+J) слой и распределяем копии по внутренней части сундука. При необходимости, с помощью маски удаляем лишнее.
Шаг 4
Выбираем все слои с лучами и группируем их нажатием клавиш Ctrl+G. Переключаем режим наложения группы на Linear Dodge (Линейный осветлитель) с непрозрачностью 100%. Затем выше создаем корректирующий слой Hue/Saturation (Цветовой тон/Насыщенность) и слегка уменьшаем насыщенность лучей.
Шаг 5
Добавляем корректирующий слой Levels (Уровни) и увеличиваем яркость эффекта.
Шаг 6
Создаем новый слой и устанавливаем цвет переднего плана на #b6d4df. Нажимаем F5, чтобы настроить кисточку:
Настроенной кисточкой рисуем частицы, вылетающие из сундука в направлении лучей света.
Шаг 7
Группируем (Ctrl+G) слои с частицами и переключаем режим наложения группы на Color Dodge (Осветление основы). Теперь эффект выглядит гораздо лучше!
Поздравляю, мы закончили!
Надеюсь, вам понравился урок и вы найдете применение полученным знаниям в своих проектах. Не стесняйтесь ниже делиться своими результатами и оставлять комментарии.
Автор: Jenny Le
Источник: design.tutsplus.com


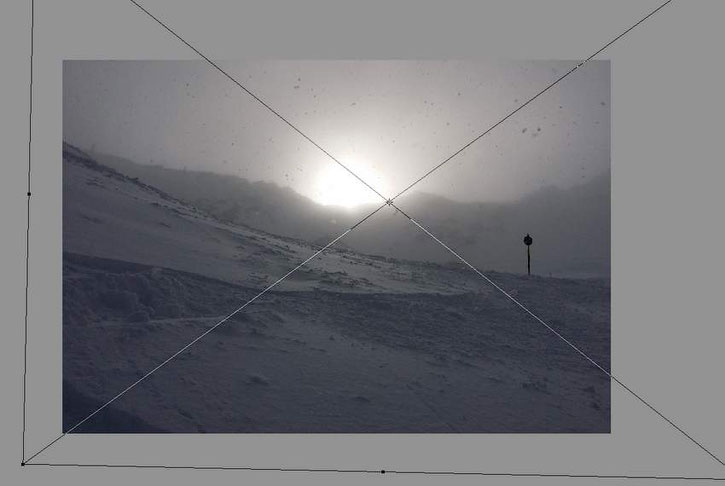
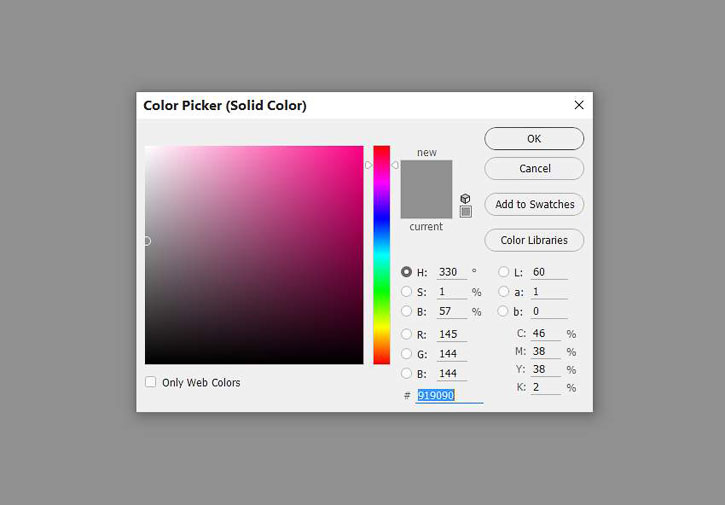









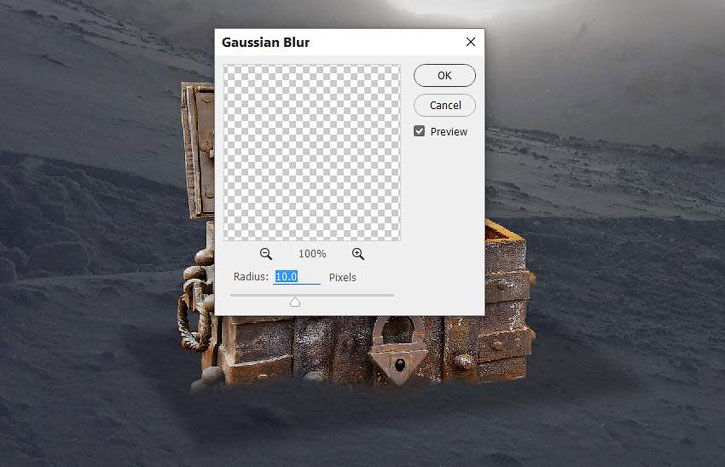




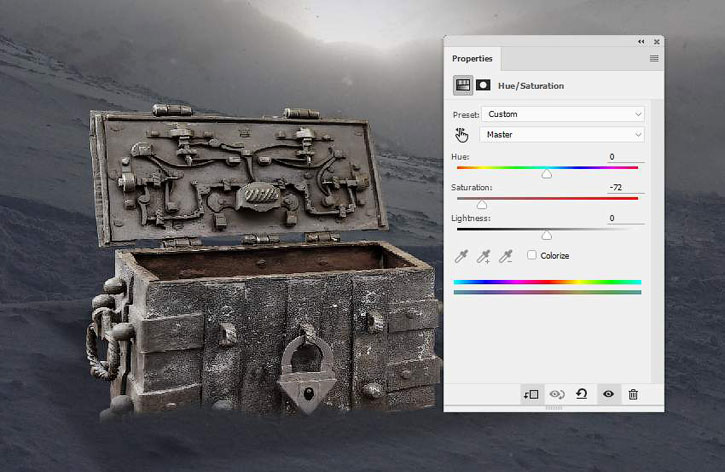


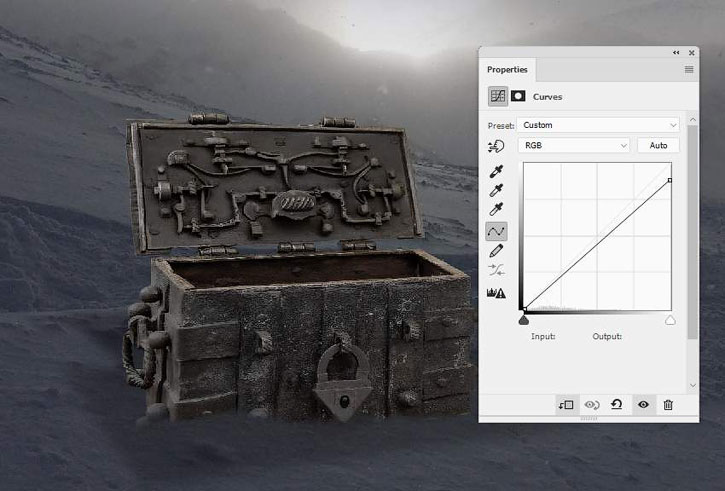




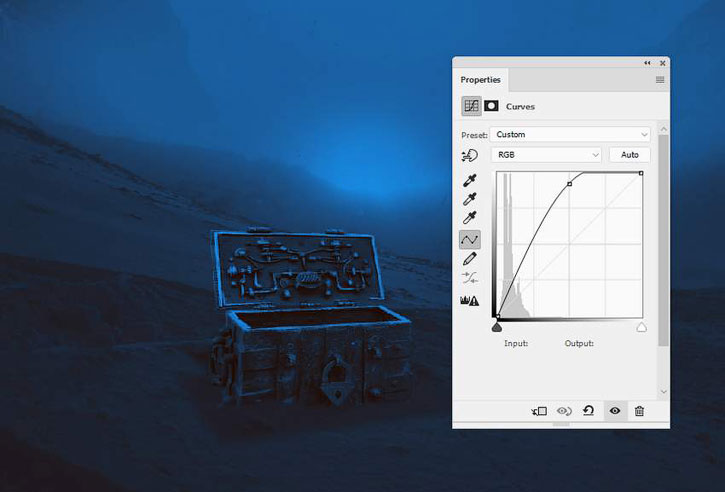

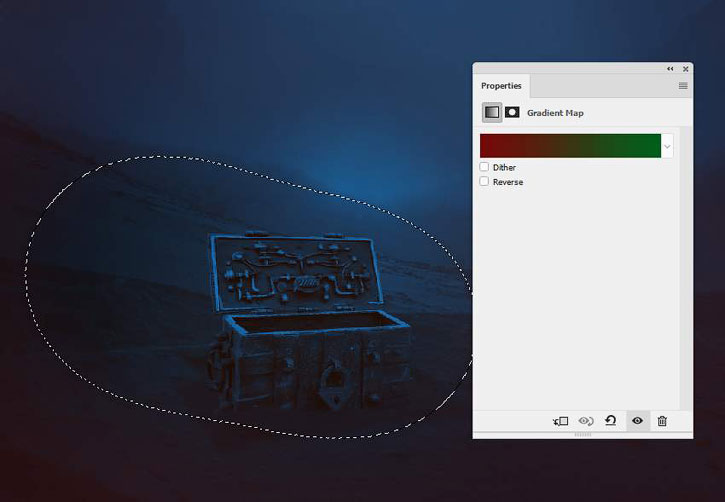
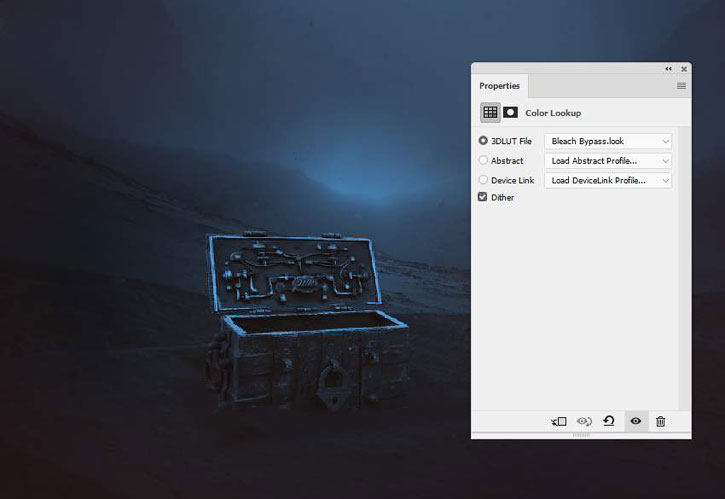


















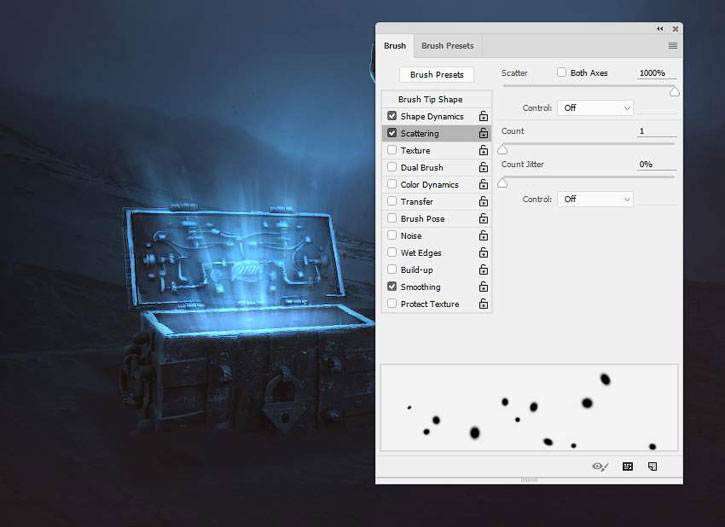

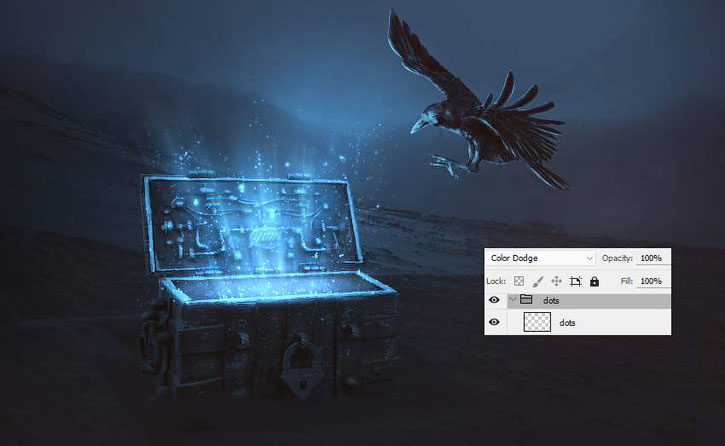
Комментарии 154
Мой вариант
Ho cambiato il corvo spero che vada lo stesso
Спасибо за урок.
Спасибо за урок!
Спасибо за урок!
Спасибо за урок!
автор ошибся. Штамп не работает на новом пустом слое. а значит новый слой не нужно создавать, чтобы удалить знак
DenAvenger, Штамп работает на новом пустом слое. Нужно поставить режим Все слои.
СПАСИБО!
клёвый сундук!!!


Спасибо за урок :)
Спасибо за урок)))
Урок классный) Спасибо)
Какой то трэш я правда налепил)))
Спасибо за урок!
Свечение немного тускловатое и частицы не совсем получились
спасибо за урок.
Спасибо за урок!!!! Извиняюсь за отсебятину))) Всё очень полезно!!!
Спасибо за урок!
Спасибо за урок!
У меня голубь) со свечением немного не получилось, ну вот результат)
Спасибо за урок
Прикольно, очень понравилось.
Спасибо за урок!
спасибо за урок
По части светотеневого рисунка достаточно информативно
Отличная работа!
Спасибо за урок!
Спасибо за урок)
Спасибо за урок
Спасибо за урок!)
Отличный урок, подчеркнул из него пару фишечек.
Очень понравился урок.Спасибо.
Сложно дался свет из сундука. Дым нормально не трансформировался, чтобы не делал, он оставался вертикальным.
Очень интересный урок, спасибо!