Создаем сказочный эффект с мягким свечением
Создаем сказочный эффект с мягким свечением
 Для получения действительно оригинальной работы нужно комбинировать различные инструменты и эффекты. В этом уроке автор покажет создание сказочного эффекта с мягким свечением.
Для получения действительно оригинальной работы нужно комбинировать различные инструменты и эффекты. В этом уроке автор покажет создание сказочного эффекта с мягким свечением.
Сложность урока: Средний
Несмотря на то, что готовые фильтры Фотошоп достаточно функциональны, для получения действительно оригинальной работы нужно комбинировать различные инструменты и эффекты. В этом уроке я покажу вам, как создать сказочный эффект с мягким свечением. Для работы мы будем использовать несколько фотографий и различные корректирующие слои.
Скачать архив с материалами к уроку
Примечание: Автор использовал платные материалы. В архиве вы найдёте альтернативный вариант изображений для выполнения урока.
1. Создаем фон
Шаг 1
Открываем фото Spring meadow в Фотошоп и перетаскиваем на него фото Sunset meadow. Размещаем и корректируем размер второго фото так, чтобы на первом фото было видно только траву.
Шаг 2
На верхний слой добавляем маску и проводим по ней мягкой черной кисточкой (В), чтобы создать плавный переход между двумя фотографиями.
Шаг 3
Выбираем нижний слой. И применяем к нему корректирующий слой Layer – New Adjustment Layer – Hue/Saturation (Слой – Новый корректирующий слой – Цветовой тон/Насыщенность), чтобы затемнить траву.
Шаг 4
С помощью корректирующего слоя Color Balance (Цветовой баланс) добавляем синеватую тонировку на траве.
Шаг 5
С помощью корректирующего слоя Brightness/Contrast (Яркость/Контрастность) затемняем траву.
Получаем вот такой результат. Выглядит неплохо!
2. Добавляем кота
Шаг 1
Открываем в Фотошоп фото Sleeping kitten. Активируем инструмент Eyedropper Tool (I) (Пипетка) и берем образец цвета фона, затем переходим Select – Color Range (Выделение – Цветовой диапазон). В открывшемся окне выбираем Sampled Colors (По образцам) и настраиваем Fuzziness (Разброс) так, чтобы котенок стал черным. Жмем ОК.
Шаг 2
Так как на шерсти кота есть светлые пятна, они тоже могут выделиться вместе с фоном. Переходим в режим быстрой маски (клавиша Q) и черной кисточкой закрашиваем эти области на шерсти, чтобы они стали красными. Закончив, снова жмем клавишу Q, чтобы выйти из режима быстрой маски. В результате выделение обновится.
Шаг 3
Переходим Select – Inverse (Выделение – Инверсия), затем Select – Refine Edge (Выделение – Уточнить край). Здесь можно настроить несколько параметров для того, чтобы точнее выделить контур шерсти. С помощью инструмента Refine Radius Tool (E) (Уточнить края) проводим по отдельным волоскам, чтобы добавить между ними прозрачности и убрать лишнее. Ниже устанавливаем Output (Выход) на New Layer (Новый слой) и жмем ОК.
Шаг 4
Копируем и вставляем котенка на основной рабочий документ. Размещаем его на траве.
Шаг 5
Далее нам нужно вручную нанести тени на животном, но после этой процедуры, обычно, смазываются детали. Чтобы это избежать, мы воспользуемся альфа-слоем, содержащим текстуру шерсти.
Выше создаем новый слой и с помощью Paint Bucket Tool (G) (Заливка) заполняем его белым цветом. Дублируем (Ctrl+J) котенка и перемещаем копию выше белого слоя. После этого применяем к ней Image – Adjustments – Desaturate (Изображение – Коррекция – Обесцветить). Объединяем обесцвеченную копию и белый фон вместе (Ctrl+E) и применяем к результату Filter – Filter Gallery – Sketch – Photocopy (Фильтр – Галерея фильтров – Эскиз – Ксерокопия). Настраиваем параметры фильтра, чтобы в результате получилась черно-белая текстура шерсти, как на скриншоте ниже. Затем жмем ОК. Если после применения фильтра цвета инвертировались, то жмем Ctrl+I, чтобы черный фон поменять на белый, а детали шерсти – с белого на черный.
Шаг 6
Жмем Ctrl+A, чтобы выделить весь документ, затем Ctrl+C, чтобы скопировать выделенную область слоя. Переходим на панель Window – Channels (Окно – Каналы) в нижней части жмем на кнопку добавления нового канала. На этом канале нажимаем Ctrl+V, чтобы вставить скопированное выделение. После этого выбираем канал RGB. При этом видимость созданного канала выключиться. Переходим на панель слоев и скрываем слой с обесцвеченным котенком. Для этого жмем на значок глаза рядом с названием слоя.
Шаг 7
Над котенком добавляем корректирующий слой Color Balance (Цветовой баланс) и превращаем его в обтравочную маску (Ctrl+Alt+G) для слоя с животным, чтобы коррекция не действовала на фон. Корректируем настройки Цветового баланса и добавляем красновато-синюю тонировку.
Шаг 8
Теперь выше добавляем корректирующий слой Hue/Saturation (Цветовой тон/Насыщенность) и также превращаем его в обтравочную маску. Затемняем кота.
Шаг 9
Для каждого корректирующего слоя автоматически создается маска (белый прямоугольник рядом с миниатюрой слоя). Если закрасить маску черной кистью, то мы скроем часть эффекта корректирующего слоя. Давайте уберем эффект на верхнем контуре котенка, чтобы создать контурное свечение.
Шаг 10
Видите, как смазались детали после цветокоррекции? Давайте восстановим текстуру шерсти. Возвращаемся на панель Channels (Каналы), зажимаем клавишу Ctrl и кликаем по миниатюре созданного выше канала, чтобы загрузить его выделение.
Теперь снова переходим на панель слоев и скрываем выделение (Ctrl+H). Закрашиваем маску черной кисточкой (В). Теперь, благодаря выделению, мы сможем рисовать только по белым участкам шерсти, при этом затененные участки останутся нетронутыми. Закончив, не забудьте снять скрытое выделение (Ctrl+D).
Шаг 11
Используя описанные выше метод, мы добавим больше затенения на котенке. Создаем еще один корректирующий слой Hue/Saturation (Цветовой тон/Насыщенность) и еще сильнее затемняем животное, также добавляем синеватую тонировку. После редактируем маску, сначала без использования текстуры, а затем с ней, чтобы убрать затенение на верхней части. Обратите внимание на форму и объем тела кота.
Шаг 12
С помощью корректирующего слоя Brightness/Contrast (Яркость/Контрастность) затемняем нижнюю часть котенка.
Шаг 13
И добавляем еще один слой Hue/Saturation (Цветовой тон/Насыщенность), чтобы добавить теплые оттенки на контурном свете.
3. Добавляем траву
Шаг 1
Сейчас котенок выглядит парящим над землей. Давайте доработаем результат и сделаем фото более реалистичным. Открываем в Фотошоп картинку Grass isolated и удаляем белый фон, как мы делали это раньше. Вставляем траву на рабочий документ и применяем к нему корректирующий слой Photo Filter (Фото-фильтр).
Шаг 2
Корректируем размер травы (Ctrl+T) и размещаем ее под слоем с котенком между двумя фонами. Дублируем (Ctrl+J) траву несколько раз и распределяем копии по всей ширине документа.
Шаг 3
Применяем к траве корректирующий слой Hue/Saturation (Цветовой тон/Насыщенность), чтобы добавить тень на траве под котенком.
Шаг 4
На переднем плане выше слоя с котенком вставляем более крупную траву, чтобы добавить глубины.
Шаг 5
Затемняем траву и применяем к ней фильтр Filter – Blur – Gaussian Blur (Фильтр – Размытие – Размытие по Гауссу), чтобы создать эффект расфокусировки.
Шаг 6
Добавляем на переднем плане больше травы с более высоким уровнем размытия.
4. Добавляем девочку
Шаг 1
Открываем в Фотошоп фото Sleeping girl. С помощью инструмента Pen Tool (P) (Перо) выделяем ее по контуру. Затем открываем Refine Edge (Уточнить край), чтобы доработать выделение.
Шаг 2
Нога получилась обрезанной на снимке, поэтому нам нужно ее восстановить. Рисуем контур недостающей части, используя любой инструмент выделения. После этого переходим Edit – Fill – Content Aware (Редактирование – Выполнить заливку – Заливка с учетом содержимого).
Шаг 3
Выделяем волосы справа, копируем их и вставляем на левую сторону, чтобы заполнить недостающие волосы. Объединяем оба слоя вместе (Ctrl+E).
Шаг 4
На волосах слишком много света, это нужно исправить. Применяем корректирующий слой Levels (Уровни) и увеличиваем контрастность, перетянув верхний черный ползунок ближе к центру.
Шаг 5
Редактируем маску корректирующего слоя и удаляем большую часть эффекта, оставив его только на чересчур засвеченных областях.
Шаг 6
Копируем слой с девочкой и корректирующий слой на основной документ. Корректируем ее размер и поворачиваем (Ctrl+T),
размещаем в шерсти котенка.
Шаг 7
Добавляем маску на слой и скрываем детали девочки, которые должны быть перекрыты шерстью и травой.
Шаг 8
Давайте подкорректируем цвета девочки. Применяем корректирующий слой Color Balance (Цветовой баланс) и добавляем синюю тонировку.
Шаг 9
Затемняем девочку с помощью Brightness/Contrast (Яркость/Контрастность). С помощью маски восстанавливаем освещение в верхней части тела, ближе к освещенной части котенка.
Шаг 10
Кликаем правой кнопкой по корректирующему слою и выбираем Blending Options (Параметры наложения). Зажимаем клавишу Alt и двигаем нижний правый ползунок, чтобы разделить его на две части. Это поможет сделать тени более реалистичными.
Шаг 11
Применяем корректирующий слой Brightness/Contrast (Яркость/Контрастность) и увеличиваем насыщенность теней в нижней части тела.
Шаг 12
Создаем корректирующий слой Photo Filter (Фото-фильтр) и добавляем холодные оттенки, но только в нижней части тела.
Шаг 13
Продолжаем дорабатывать тени с помощью Brightness/Contrast (Яркость/Контрастность).
Шаг 14
С помощью корректирующего слоя Hue/Saturation (Цветовой тон/Насыщенность) обесцвечиваем/затемняем волосы. Здесь слишком много красного цвета и в данном месте он лишний.
Шаг 15
Цвета девочки все еще слишком теплые для данного коллажа, поэтому мы уменьшим ее насыщенность. Применяем корректирующий слой Vibrance (Сочность).
5. Добавляем шерсть на котенке
Шаг 1
В целом, сейчас композиция выглядит хорошо, но есть некоторые детали, которые можно доработать. Временно скрываем слой с девочкой и выделяем кусочек шерсти котенка. Копируем совмещенные данные (Shift+Ctrl+C) и вставляем под слоем с девочкой.
Шаг 2
С помощью Blending Options (Параметры наложения) корректируем наложение кусочка шерсти на картинку. Затем активируем свободную трансформацию (Ctrl+T), зажимаем клавишу Ctrl и тянем за угловые опорные точки, чтобы изменить перспективу фрагмента.
При необходимости с помощью маски дорабатываем края.
Шаг 3
Открываем в Фотошоп картинку Fluffy. Удаляем фон и копируем кусочек шерсти на рабочий документ. С помощью корректирующего слоя Hue/Saturation (Цветовой тон/Насыщенность) добавляем красно-оранжевую тонировку, а затем объединяем оба слоя вместе (Ctrl+E).
Шаг 4
Дублируем вырезанный фрагмент и распределяем копии по спине котенка, создав освещенную полосу шерсти.
Можете слегка увеличить яркость группы с копиями шерсти с помощью корректирующего слоя.
Шаг 5
Вставляем картинку Tabby cat на рабочий документ. Уменьшаем непрозрачность слоя и корректируем размер (Ctrl+T). Размещаем фото так, что контур спины совпадал с контуром спины котенка на коллаже.
Шаг 6
Восстанавливаем непрозрачность и настраиваем параметры наложения, чтобы удалить тени с фото. Затем добавляем маску и удаляем все, кроме освещенной шерсти по контуру спины.
Шаг 7
Дублируем этот слой и размещаем копию на других участках, где не хватает освещенной шерсти. Соответственно, дорабатываем маску.
Шаг 8
Вставляем фото Fluffy kitten на рабочий документ. Используя метод выше, добавляем шерсть на подбородке котенка ниже и выше слоя с девочкой.
6. Добавляем сказочное свечение
Шаг 1
Мы почти закончили! Осталось добавить сказочное свечение. Выше фона добавляем новый слой и круглой жесткой кистью (В) рисуем окружности одного размера, но с разной непрозрачностью.
Шаг 2
Переходим Filter – Blur – Lens Blur (Фильтр – Размытие – Размытие объектива). Настраиваем Brightness (Яркость) и Threshold (Порог), чтобы размыть окружности и создать эффект боке.
Шаг 3
Переключаем режим наложения слоя на Overlay (Перекрытие) и уменьшаем непрозрачность, чтобы эффект был мягче и аккуратнее.
Шаг 4
Делаем то же самое, но в этот раз рисуем очень маленькие окружности.
Шаг 5
Применяем к ним стиль слоя Outer Glow (Внешнее свечение).
Шаг 6
Кликаем правой кнопкой по слою и выбираем Rasterize Layer Style (Растрировать стиль слоя), затем размываем его с помощью фильтра.
Шаг 7
Спина котенка хороша освещена, но на траве рядом более слабое освещение. Давайте это исправим. Дублируем (Ctrl+J) фоновый слой (который с небом) и обесцвечиваем его Image – Adjustments – Desaturate (Изображение – Коррекция – Обесцветить). Затем применяем Filter – Filter Gallery – Brush Strokes – Accented Edges (Фильтр – Галерея фильтров – Штрихи – Акцент на краях). Устанавливаем параметры так, чтобы по контуру травы появился черный цвет. Затем жмем ОК.
Шаг 8
Применяем к этому слою корректирующий слой Levels (Уровни). Устанавливаем ползунки, как показано на скриншоте, чтобы увеличить контрастность. В результате фон должен стать белым, а трава – черной.
Шаг 9
Копируем содержимое слоя и вставляем его на новый альфа-канал. С зажатой клавишей Ctrl кликаем левой кнопкой мышки по миниатюре канала, чтобы загрузить его выделение. Затем на панели слоев скрываем слой с черной травой, создаем новый и заливаем выделение белым цветом. Размещаем его выше фона, но ниже травы.
Шаг 10
Применяем к результату фильтр Gaussian Blur (Размытие по Гауссу), что слегка размыть края.
Шаг 11
Добавляем маску и скрываем свечение на нижней части травы. Уменьшаем непрозрачность и по желанию можете добавить корректирующий слой Hue/Saturation (Цветовой тон/Насыщенность), чтобы уменьшить насыщенность.
Шаг 12
Давайте добавим свечение на оставшейся траве. Для этого добавляем корректирующий слой Hue/Saturation (Цветовой тон/Насыщенность) и переключаем его режим наложения на Overlay (Перекрытие). С помощью параметров наложения удаляем эффект в затененных участках.
Шаг 13
С помощью корректирующего слоя Hue/Saturation (Цветовой тон/Насыщенность) слегка обесцвечиваем фоновую траву.
Шаг 14
Выше всех слоев добавляем корректирующий слой Selective Color (Выборочная коррекция цвета). С его помощью можно настроить все цвета композиции. Давайте выберем цвета Blacks (Черные) и сделаем их ярче и теплее. Затем переключимся на цвета Blues (Синие) и также увеличим их яркость. После этого тени композиции будут выглядеть более гармонично.
Шаг 15
Давайте добавим немного размытия. В самом верху панели слоев добавляем новый слой и жмем сочетание клавиш Ctrl+Alt+Shift+E, чтобы создать объединенную копию всех видимых слоев. Затем применяем к ней Filter – Blur – Iris Blur (Фильтр – Размытие – Размытие диафрагмы). Двигаем овал, чтобы создать размытие по контуру документа.
Шаг 16
Чтобы увеличить контрастность размытия, дублируем (Ctrl+J) слой и применяем к нему фильтр Gaussian Blur (Размытие по Гауссу). Затем добавляем на слой маску и скрываем центральную часть, чтобы размытие осталось только по контуру.
Теперь вы знаете, как создать сказочное свечение в Фотошоп!
Автор: Monika Zagrobelna
Источник: design.tutsplus.com







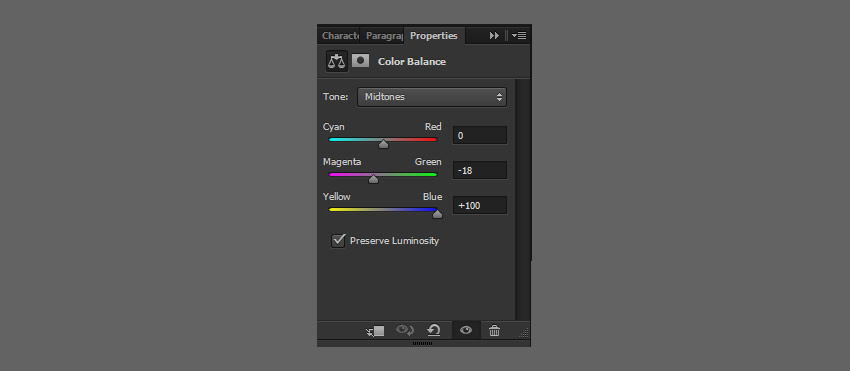


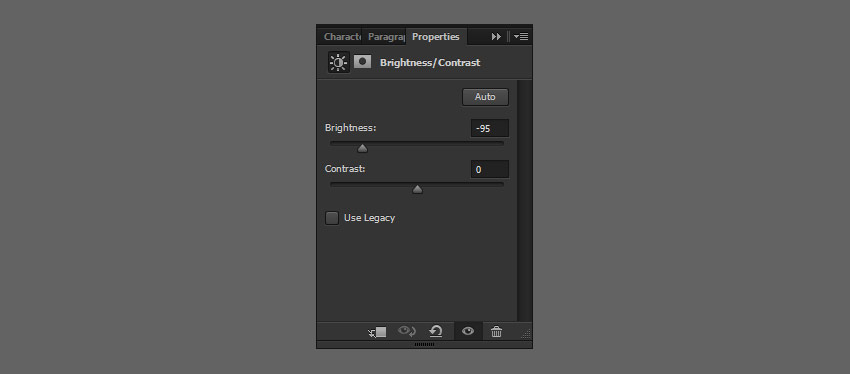

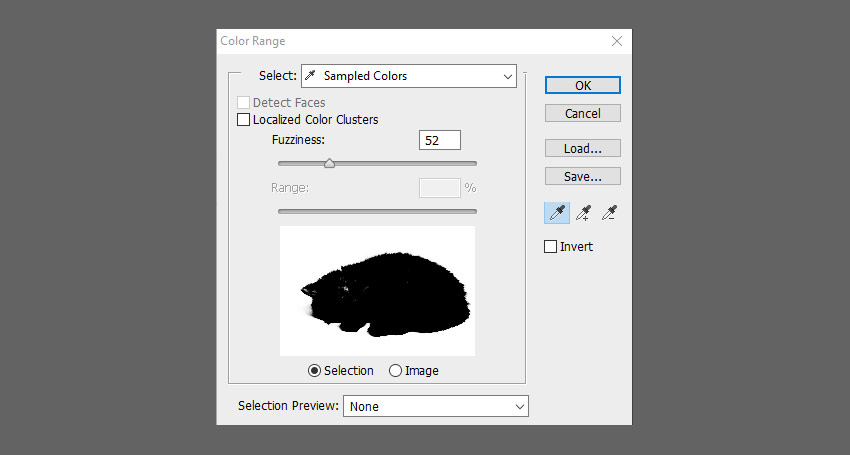

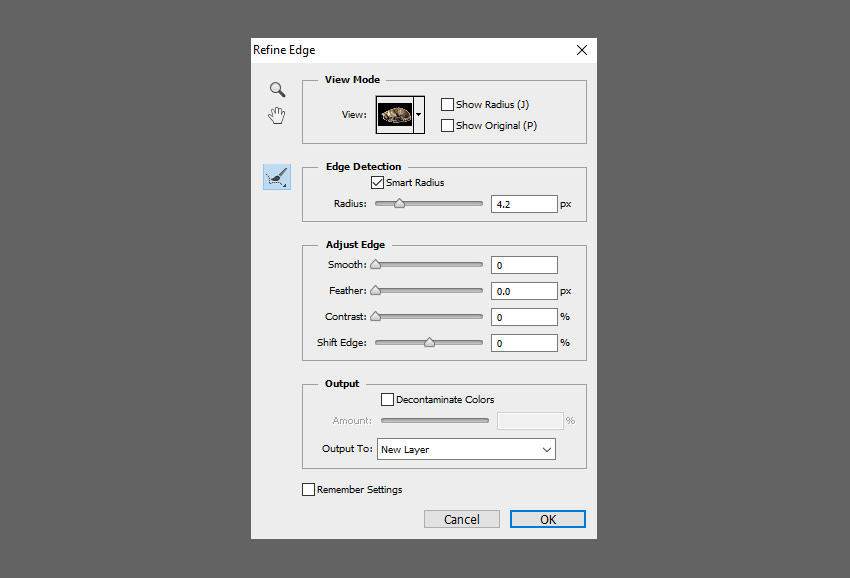


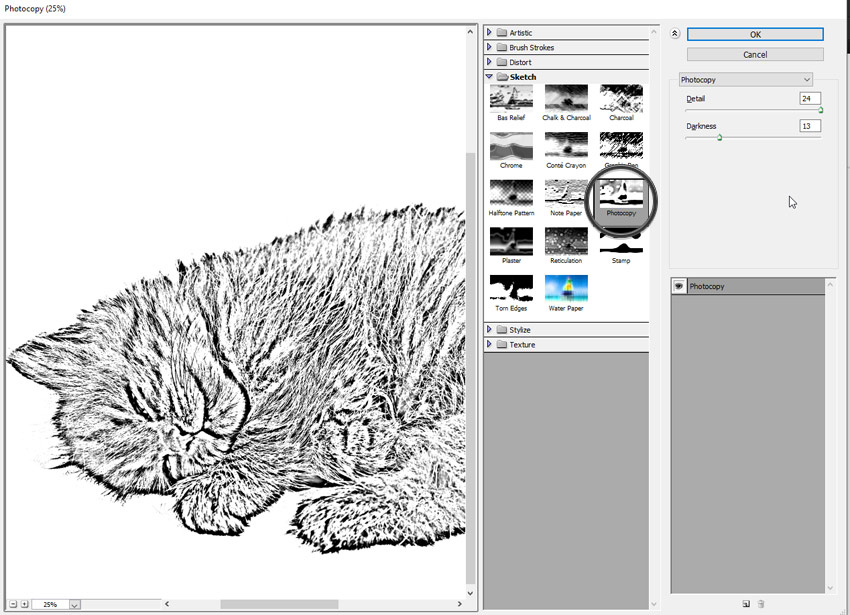
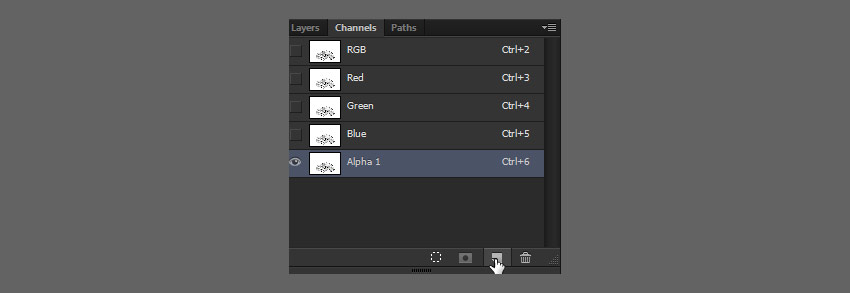


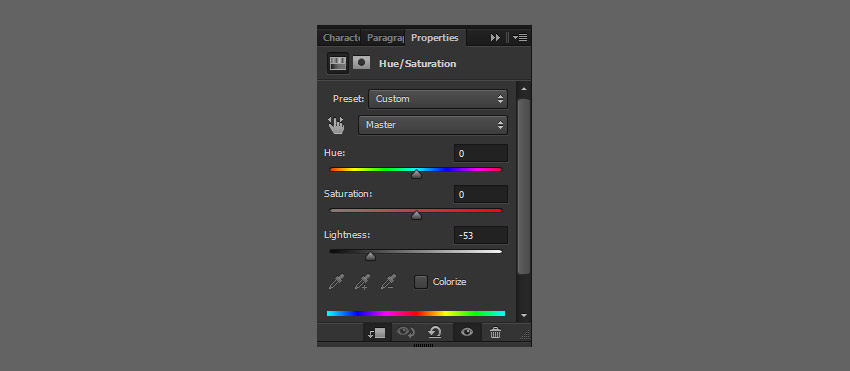


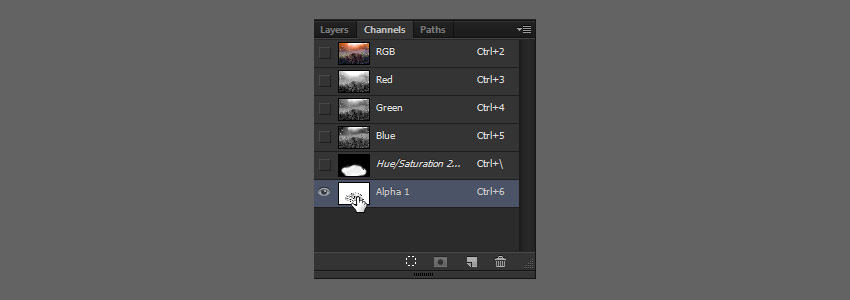

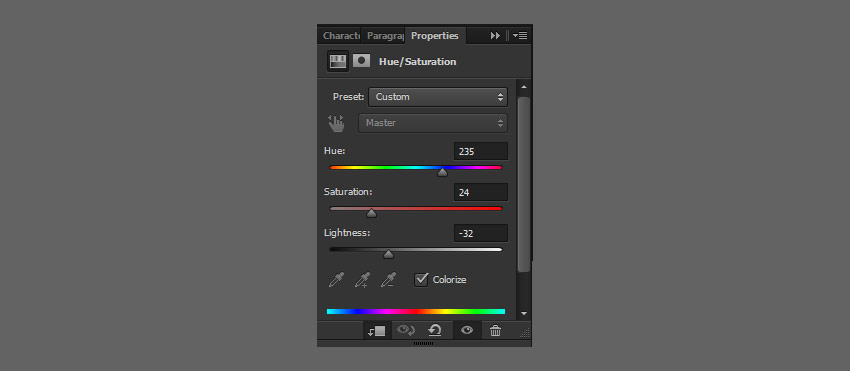






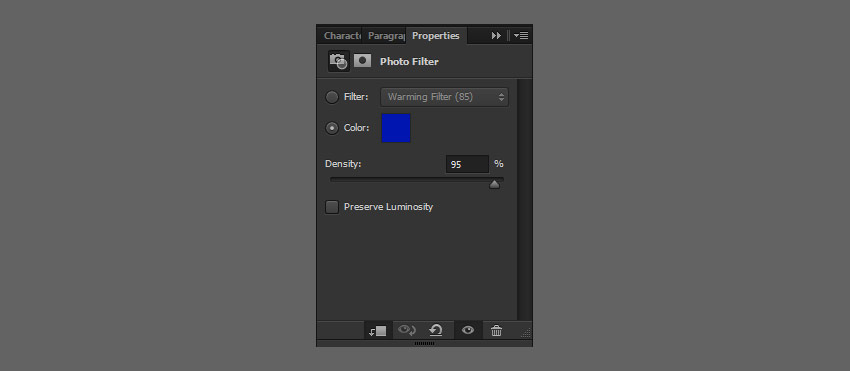


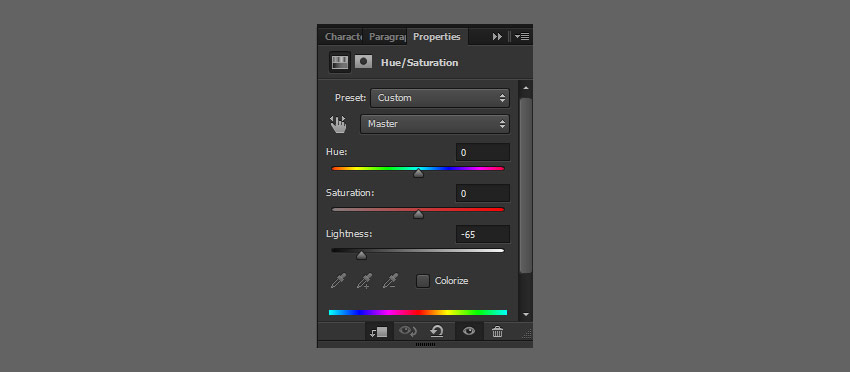



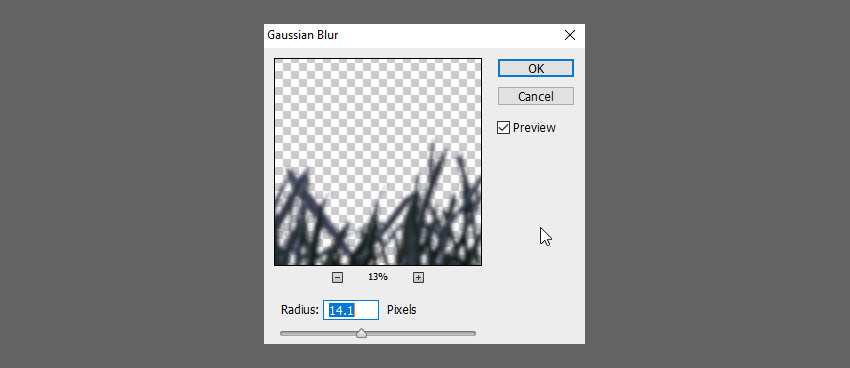








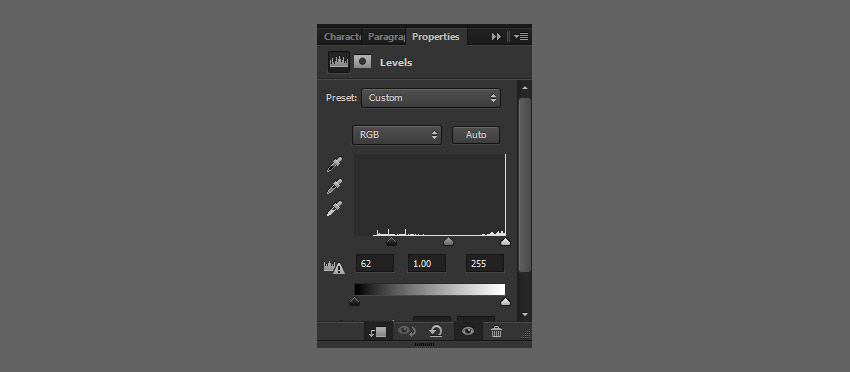




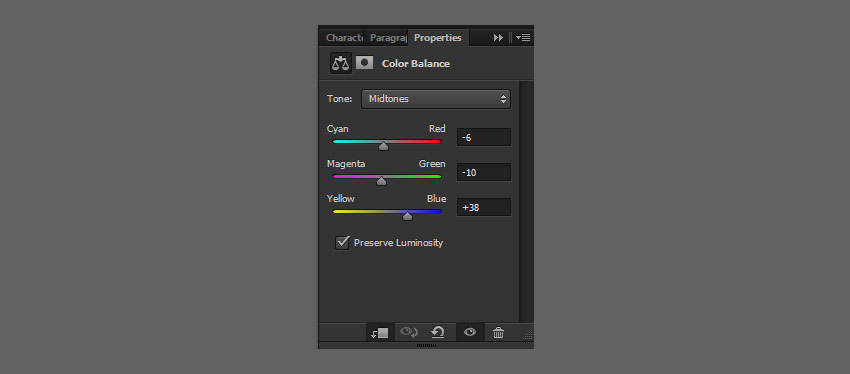

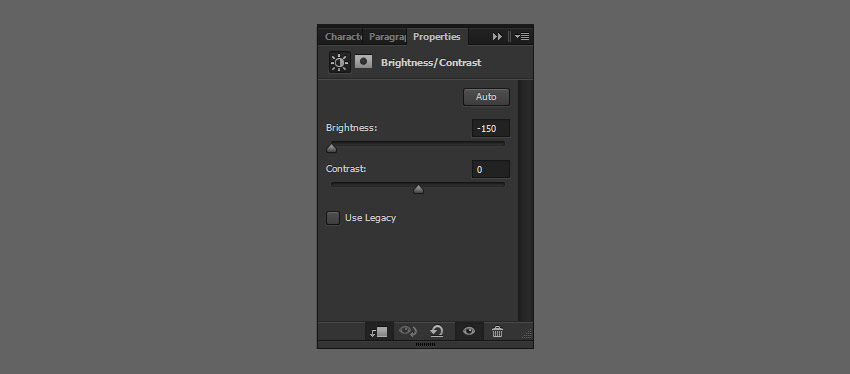

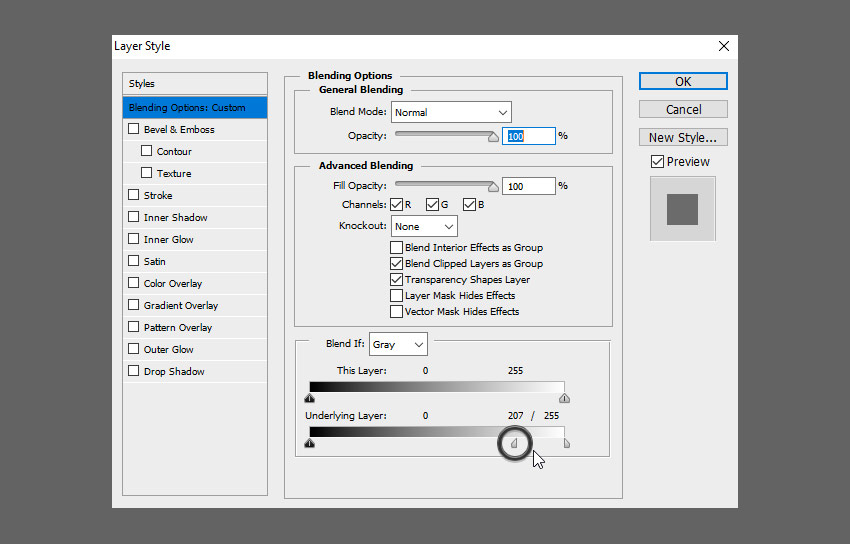


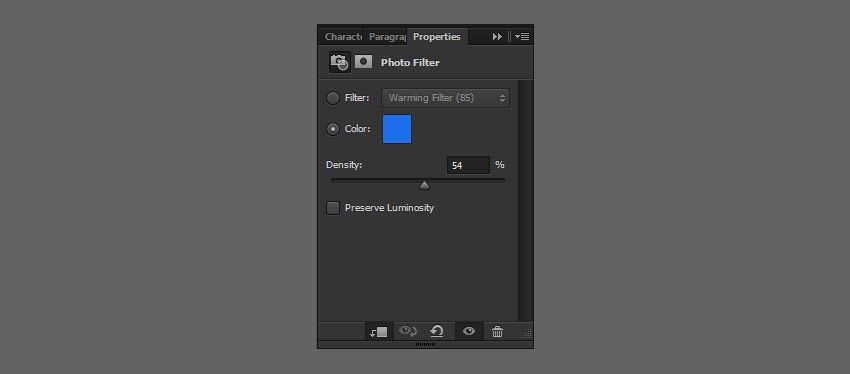






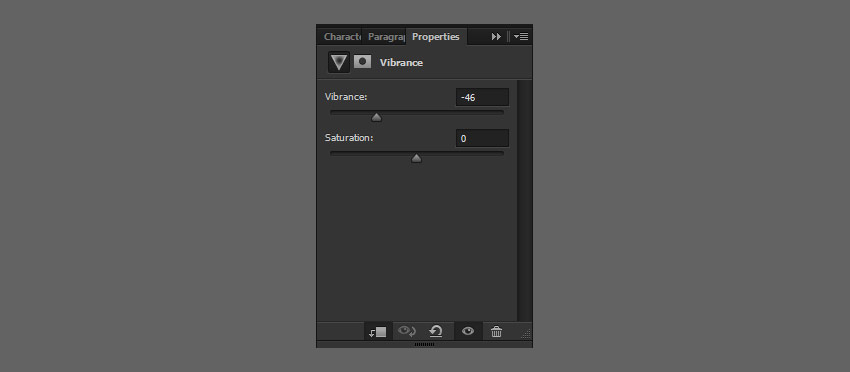


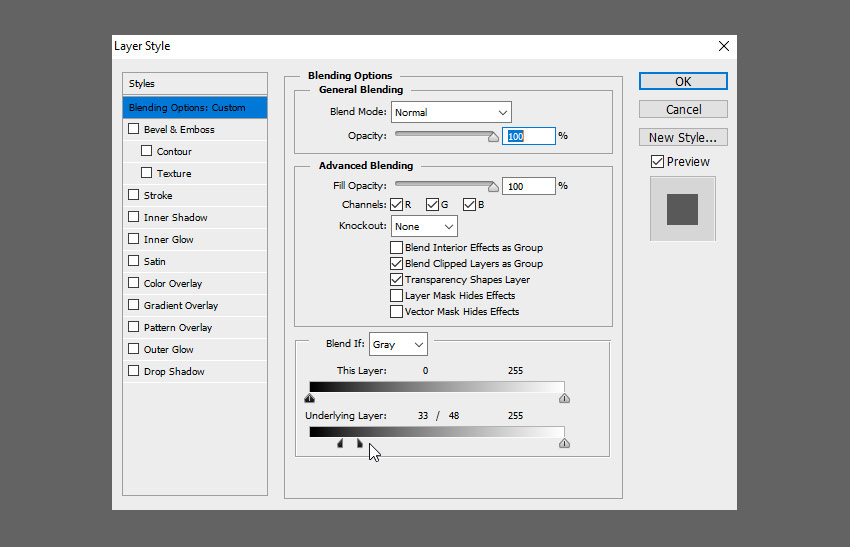






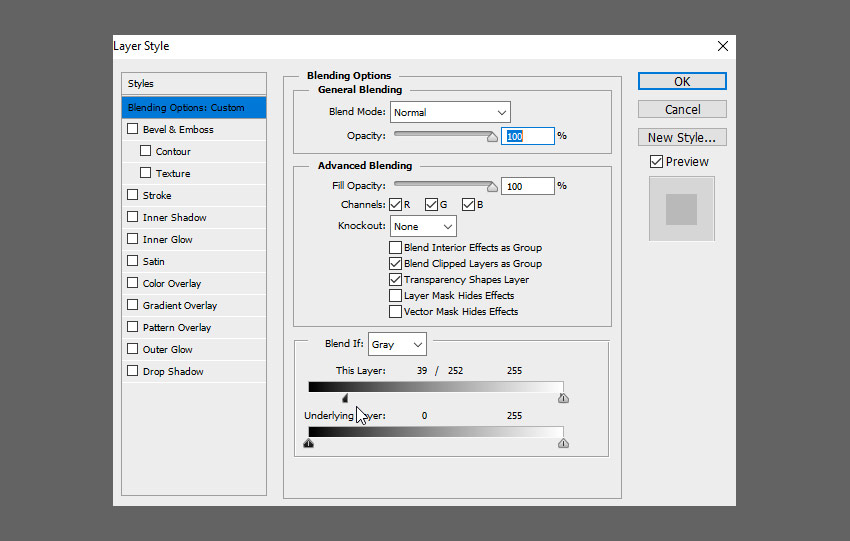






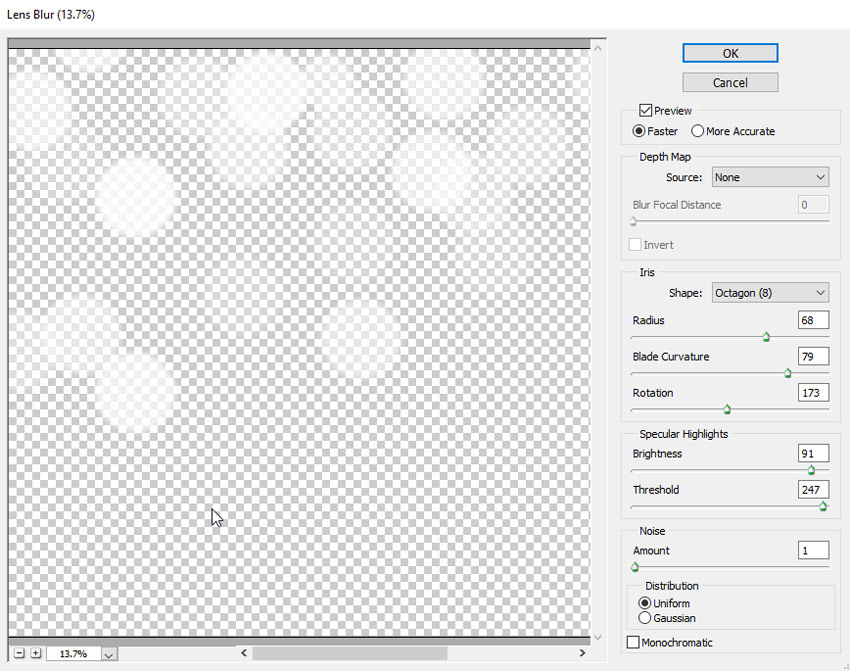


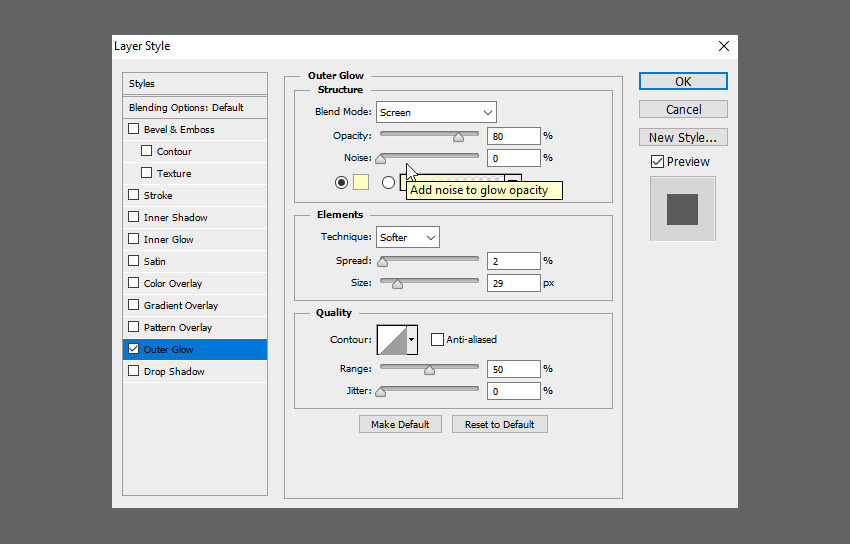

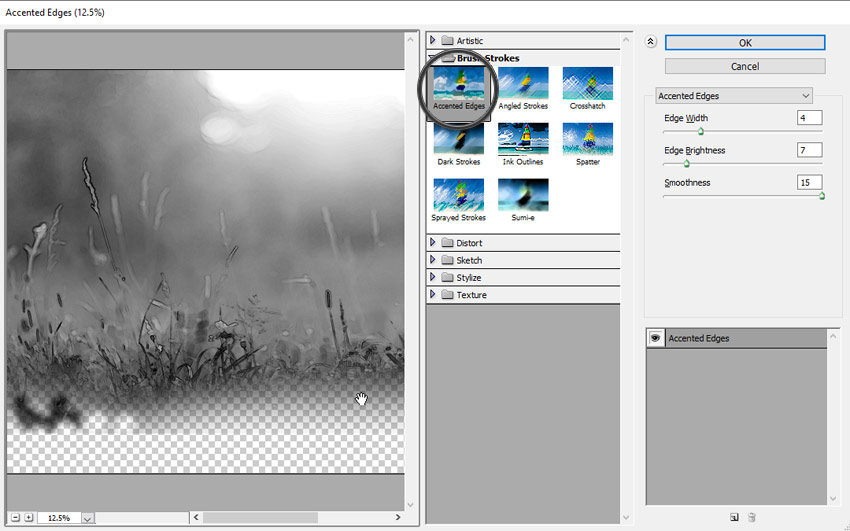
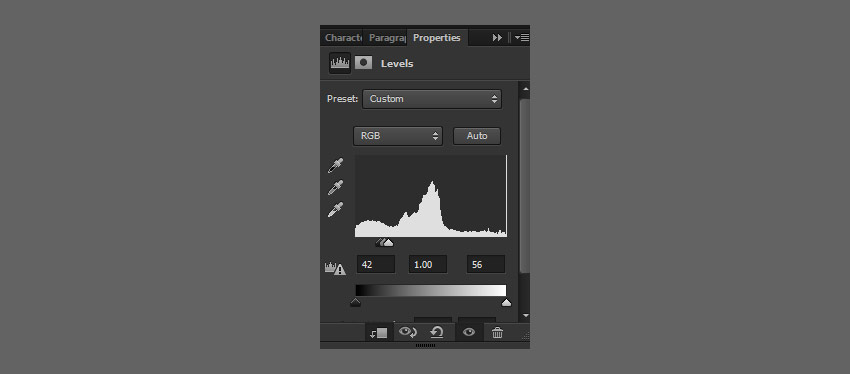

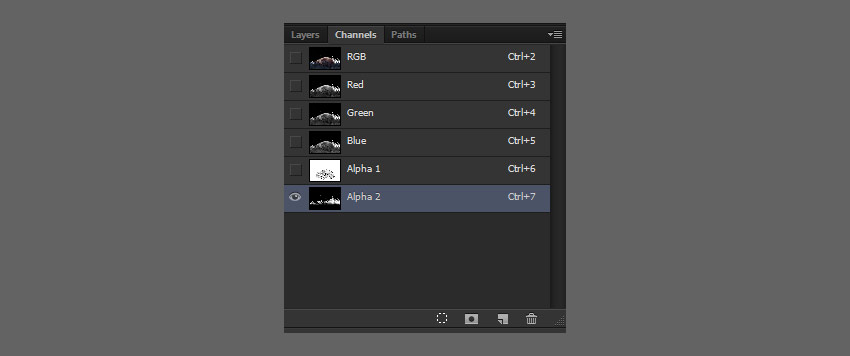



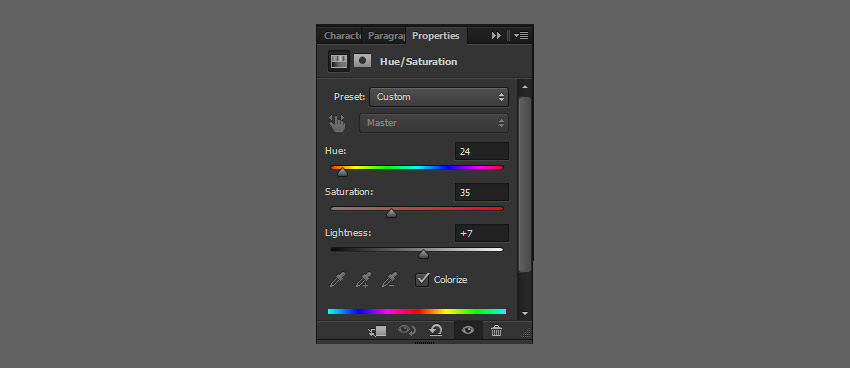
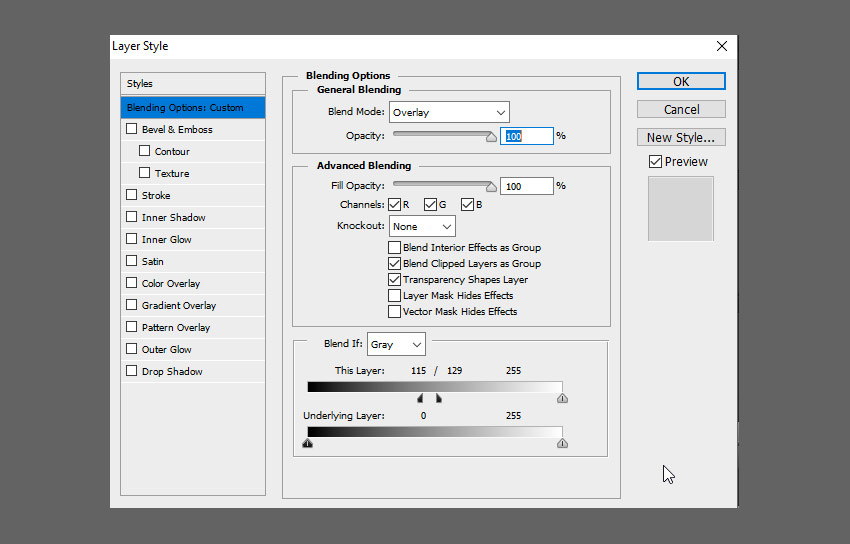

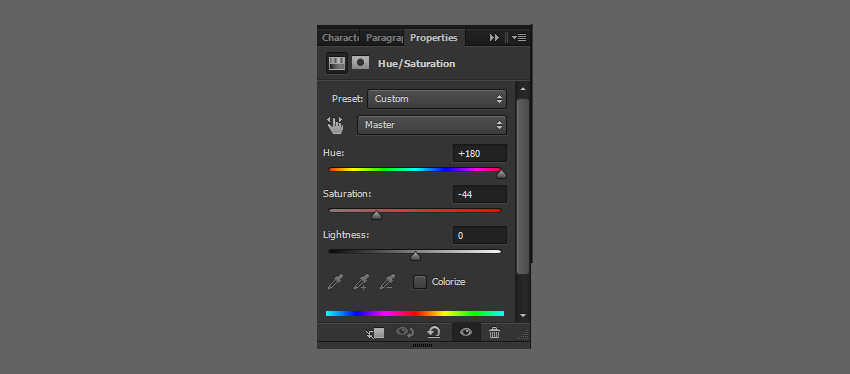


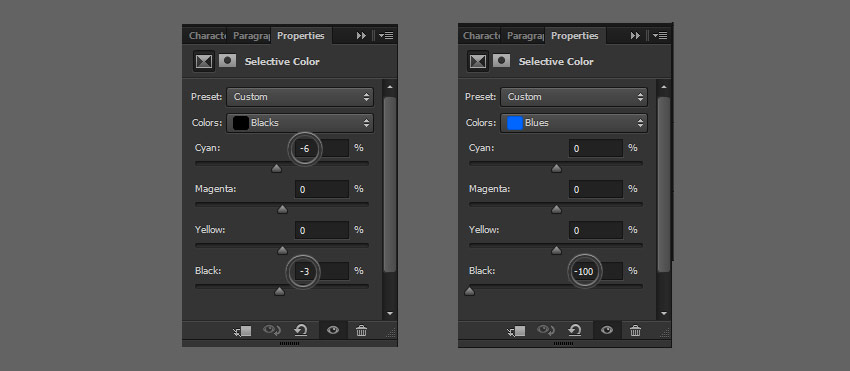



Комментарии 34
Интересный урок.
Спасибо за урок!
Спасибо!
Шикарный урок. Очень понравился, правда не все получилось)) Спасибо большое !
Спасибо за урок!
Спасибо!
спасибо
Спасибо за урок. правда у меня почему то не работает "ксерокопия" скорее всего комп ее не тянет, так что тени на котенке сама подрисовала.
Наши котики: Падре и Анфиса
Спасибо, замечательный урок!
Альтернативное исполнение урока.
Спасибо за перевод!