Создаем сцену с ночной охотницей в Фотошоп
Создаем сцену с ночной охотницей в Фотошоп
 В этом уроке вы узнаете, как создать коллаж с ночной охотницей. Вы научитесь превращать день в ночь, добавлять различные световые эффекты, работать с группами и слоями.
В этом уроке вы узнаете, как создать коллаж с ночной охотницей. Вы научитесь превращать день в ночь, добавлять различные световые эффекты, работать с группами и слоями.
Сложность урока: Средний
- #Шаг 1
- #Шаг 2
- #Шаг 3
- #Шаг 4
- #Шаг 5
- #Шаг 6
- #Шаг 7
- #Шаг 8
- #Шаг 9
- #Шаг 10
- #Шаг 11
- #Шаг 12
- #Шаг 13
- #Шаг 14
- #Шаг 15
- #Шаг 16
- #Шаг 17
- #Шаг 18
- #Шаг 19
- #Шаг 20
- #Шаг 21
- #Шаг 22
- #Шаг 23
- #Шаг 24
- #Шаг 25
- #Шаг 26
- #Шаг 27
- #Шаг 28
- #Шаг 29
- #Шаг 30
- #Шаг 31
- #Шаг 32
- #Шаг 33
- #Шаг 34
- #Шаг 35
- #Шаг 36
- #Шаг 37
- #Шаг 38
- #Шаг 39
- #Шаг 40
- #Шаг 41
- #Шаг 42
- #Шаг 43
- #Шаг 44
- #Шаг 45
- #Шаг 46
- #Шаг 47
- #Шаг 48
- #Шаг 49
- # Комментарии
В этом уроке я покажу вам, как создать эмоциональную сцену с ночным охотником. Вы узнаете, как объединить различные исходные изображения и превратить день в ночь. Мы также добавим Луну и создадим тёмную атмосферу, включая световые эффекты. Кроме этого, вы узнаете про работу с группами и слоями, а также мы уделим внимание деталям картины.
Скачать архив с материалами к уроку
Итоговый результат:
Шаг 1
Создайте новый документ в программе Photoshop. Идём Файл – Новый (file>new). Установите настройки, которые указаны на скриншоте ниже.
Шаг 2
Откройте исходное изображение со старым городом, отделите изображение города от заднего фона, а затем переместите выделенное изображение города на наш рабочий документ с помощью инструмента Перемещение (Move Tool (V)).
(Move Tool (V)).
Шаг 3
Откройте исходное изображение с небом. Выделите изображение неба с помощью инструмента Прямоугольная область  (Rectangular Marquee Tool (M)):
(Rectangular Marquee Tool (M)):
Переместите выделенное изображение неба на наш рабочий документ с помощью инструмента Перемещение  (Move Tool (V)). Расположите слой с небом ниже слоя со старым городом.
(Move Tool (V)). Расположите слой с небом ниже слоя со старым городом.
Шаг 4
Далее, к слою с небом, добавьте корректирующий слой Цветовой Баланс (Color Balance) в качестве обтравочной маски, чтобы изменить цвет неба. Итак, идём Слой – Новый корректирующий слой – Цветовой Баланс (Layer>New adjustment layer> Color Balance). Установите настройки для данного корректирующего слоя Цветовой Баланс (Color Balance), которые указаны на скриншоте ниже.
Шаг 5
Теперь, к слою с небом, добавьте корректирующий слой Кривые (Curves) в качестве обтравочной маски, чтобы затемнить небо. Установите кривую, как показано на скриншоте ниже.
Шаг 6
Возвращаемся на слой со старым городом, добавьте корректирующий слой Цветовой Баланс (Color Balance) в качестве обтравочной маски, чтобы изменить цвет изображения города.
Шаг 7
Теперь, к слою с городом, добавьте корректирующий слой Кривые (Curves) в качестве обтравочной маски, чтобы затемнить изображение города. Установите кривую, как показано на скриншоте ниже.
Перейдите на маску корректирующего слоя Кривые (Curves) и с помощью мягкой чёрной кисти с низкой непрозрачностью (примерно 5-10%) ослабьте эффект кривых на участках, которые указаны на скриншоте ниже.
Шаг 8
Возвращаемся на слой со старым городом, добавьте корректирующий слой Цветовой Баланс (Color Balance) в качестве обтравочной маски, чтобы ещё немного изменить цвет изображения города.
Шаг 9
Создайте новый слой, поменяйте режим наложения на Перекрытие (Overlay), а также поставьте галочку в окошке заливка серым 50% (fill with 50% gray):
Выберите инструмент Затемнитель  (Burn Tool (O)). В настройках данного инструмента, установите Диапазон (Range) на Средние тона (Midtones), а также установите Экспозицию (Exposure) примерно на 10%, чтобы затемнить детали, как показано на скриншоте ниже. На скриншоте ниже, вы можете увидеть применение кисти при режиме наложения Нормальный (Normal), а также результат при режиме наложения Перекрытие (Overlay):
(Burn Tool (O)). В настройках данного инструмента, установите Диапазон (Range) на Средние тона (Midtones), а также установите Экспозицию (Exposure) примерно на 10%, чтобы затемнить детали, как показано на скриншоте ниже. На скриншоте ниже, вы можете увидеть применение кисти при режиме наложения Нормальный (Normal), а также результат при режиме наложения Перекрытие (Overlay):
Шаг 10
Далее, добавьте корректирующий слой Кривые (Curves) поверх всех остальных слоёв, чтобы затемнить всё изображение. Установите кривую, как показано на скриншоте ниже.
Перейдите на маску корректирующего слоя Кривые (Curves) и с помощью мягкой чёрной кисти непрозрачностью (примерно 10-15%) ослабьте эффект кривых на участках улицы старого города, а также на других участках изображения, чтобы сохранить освещение на этих участках.
Шаг 11
Далее, добавьте корректирующий слой Карта градиента (Gradient Map) поверх всех остальных слоёв, чтобы изменить свет и цвета всей сцены. Установите градиент, как показано на скриншоте ниже.
Поменяйте режим наложения для корректирующего слоя Карта градиента (Gradient Map) на Исключение (Exclusion), непрозрачность (Opacity) слоя 90%.
Шаг 12
Добавьте ещё один корректирующий слой Кривые (Curves) поверх всех остальных слоёв, чтобы затемнить всю сцену. Установите кривую, как показано на скриншоте ниже. Далее, перейдите на маску данного корректирующего слоя Кривые (Curves) и с помощью мягкой чёрной кисти скройте эффект кривых в указанной области
Шаг 13
Откройте исходное изображение с моделью. Отделите изображение модели от заднего фона с помощью любого инструмента выделения, с которым вы предпочитаете работать.
Примечание переводчика: откройте исходное изображение с моделью в новом документе.
Создайте два новых слоя поверх всех слоёв. На первом слое, с помощью кисти, цвет кисти #8a6454, дорисуйте волосы на локонах:
На втором слое, с помощью кисти, цвет кисти #d2bba9, нарисуйте отдельные волоски на голове модели.
Отключите видимость слоя с задним фоном, а затем нажмите клавиши (Ctrl+Alt+Shift+E), чтобы объединить все слои, относящиеся к модели.
Шаг 14
Переместите объединённый слой с моделью на наш рабочий документ.
К слою с моделью, добавьте корректирующий слой Кривые (Curves) в качестве обтравочной маски, чтобы затемнить изображение модели. Установите кривую, как показано на скриншоте ниже. Далее, перейдите на маску данного корректирующего слоя Кривые (Curves) и с помощью мягкой чёрной кисти ослабьте эффект на руке, рубашке и перчатках.
Шаг 15
Далее, к слою с моделью, добавьте корректирующий слой Цветовой тон / Насыщенность (Hue / Saturation) в качестве обтравочной маски, чтобы уменьшить насыщенность изображения модели.
Шаг 16
Добавьте корректирующий слой Карта градиента (Gradient Map) в качестве обтравочной маски, цвета градиента #494996 и #f7e68a. Поменяйте режим наложения для данного корректирующего слоя на Мягкий свет (Soft Light), 100%.
Шаг 17
Добавьте корректирующий слой Фото Фильтр (Photo Filter) в качестве обтравочной маски. Установите цветовой оттенок #f3e784.
Шаг 18
Создайте новый слой, используйте те же самые настройки, которые вы применяли в Шаге 9. С помощью инструмента Осветлитель  и Затемнитель
и Затемнитель  (Dodge & Burn Tool), добавьте блики на шляпу и перчатки, а также добавьте деталей к ним.
(Dodge & Burn Tool), добавьте блики на шляпу и перчатки, а также добавьте деталей к ним.
Шаг 19
Создайте новый слой и с помощью мягкой кисти непрозрачностью примерно 20-22%, цвет кисти #0d0b19, ослабьте световые блики на штанах модели:
Шаг 20
Откройте исходное изображение с саблей. Выделите изображение сабли с помощью инструмента Прямолинейное лассо  (Polygonal Lasso Tool (L)). Переместите выделенное изображение сабли на наш рабочий документ.
(Polygonal Lasso Tool (L)). Переместите выделенное изображение сабли на наш рабочий документ.
Расположите изображение сабли возле левой руки модели:
К слою с саблей, добавьте слой-маску и с помощью круглой жёсткой кисти чёрного цвета скройте часть рукояти сабли, чтобы создать ощущение, как будто модель держит в руке саблю:
Шаг 21
Далее, к слою с саблей, добавьте корректирующий слой Цветовой тон / Насыщенность (Hue/Saturation) в качестве обтравочной маски, чтобы изменить цвет сабли:
Шаг 22
К слою с саблей, добавьте корректирующий слой Кривые (Curves) в качестве обтравочной маски, чтобы затемнить изображение сабли. Далее, перейдите на маску данного корректирующего слоя Кривые (Curves) и с помощью мягкой чёрной кисти скройте коррекцию в верхней части лезвия сабли.
Шаг 23
Создайте новый слой, используйте те же самые настройки, которые вы применяли в Шаге 9. С помощью инструмента Осветлитель  и Затемнитель
и Затемнитель  (Dodge & Burn Tool), добавьте светотени на саблю.
(Dodge & Burn Tool), добавьте светотени на саблю.
Шаг 24
Добавьте корректирующий слой Кривые (Curves) поверх всех остальных слоёв, чтобы уменьшить яркость.
Далее, перейдите на маску данного корректирующего слоя Кривые (Curves) и с помощью мягкой чёрной кисти, скройте коррекцию кривых на отдельных участках изображения модели, улицы старого города и домов.
Шаг 25
Создайте новый слой. Удерживая клавишу (Ctrl)+щёлкните по миниатюре слоя с саблей, чтобы загрузить активное выделение вокруг изображения сабли. Залейте выделенную область цветовым оттенком #c2f1f2:
К слою с заливкой добавьте слой-маску и с помощью мягкой чёрной кисти скройте заливку в области рукояти, создав затенение на сабле.
Шаг 26
Дважды щёлкните по слою с заливкой, чтобы применить стиль слоя Внешнее свечение (Outer Glow):
Шаг 27
Создайте новый слой, загрузите активное выделение вокруг сабли, а затем залейте активное выделение цветовым оттенком #fd83df, также прокрасьте мягкой кистью на штанах модели, используя тот же самый цветовой оттенок. Далее, добавьте слой-маску, чтобы скрыть отдельные участки заливки, а затем поменяйте режим наложения для данного слоя с заливкой на Перекрытие (Overlay), 100%:
К созданному слою с заливкой, примените стиль слоя Внешнее свечение (Outer Glow):
Шаг 28
Создайте новый слой ниже двух слоёв с заливкой сабли. С помощью мягкой кисти, цвет кисти #c2f1f2, прокрасьте вокруг сабли. Поменяйте режим наложения для данного слоя на Мягкий свет (Soft Light), 100%:
Создайте ещё один новый слой, с помощью мягкой кисти, цвет кисти поменяйте на #fd83df, прокрасьте штаны модели в месте расположения сабли. Поменяйте режим наложения для данного слоя на Перекрытие (Overlay), 100%:
Шаг 29
Откройте исходное изображение с дьяволицей 1. Отделите данное изображение от заднего фона, а затем переместите выделенное изображение дьяволицы на наш рабочий документ. Расположите дьяволицу на верхней части дома слева:
К слою с дьяволицей 1, добавьте новый слой-заливку в качестве обтравочной маски, чтобы изменить контраст изображения дьяволицы. Уменьшите непрозрачность (Opacity) данного слоя до 70%. Далее, перейдите маску данного слоя с заливкой и с помощью мягкой чёрной кисти, прокрасьте изображение дьяволицы, ослабив эффект коррекции, как показано на скриншоте ниже:
Шаг 30
К слою с дьяволицей 1, добавьте корректирующий слой Кривые (Curves) в качестве обтравочной маски, чтобы немного затемнить изображение дьяволицы. Далее, перейдите на маску данного корректирующего слоя и с помощью мягкой чёрной кисти, скройте коррекцию кривых в области головы и одной руки.
Шаг 31
Откройте исходное изображение с дьяволицей 2. Отделите данное изображение от заднего фона, а затем переместите выделенное изображение дьяволицы на наш рабочий документ. Расположите дьяволицу 2 над крышей справа.
Чтобы создать тень от дьяволицы на крыше, создайте новый слой ниже слоя с дьяволицей 2. Удерживая клавишу (Ctrl)+щёлкните по миниатюре слоя с дьяволицей 2, чтобы загрузить активное выделение, а затем залейте выделенную область чёрным цветом. Отразите слой с тенью по вертикали, для этого идём Редактирование – Трансформация Отразить по вертикали (Edit > Transform > Flip Vertical):
Уменьшите непрозрачность слоя с тенью до 50%, а затем идём Фильтр – Размытие по Гауссу (Filter > Blur > Gaussian Blur). Установите радиус (Radius) размытия 4 px:
К слою с тенью, добавьте слой-маску и с помощью мягкой чёрной кисти уменьшите насыщенность в верхней части тени:
Шаг 32
Далее, добавьте новый слой-заливку в качестве обтравочной маски (цвет заливки #8a8f9f). Уменьшите Непрозрачность (opacity) данного слоя до 30%. Перейдите на маску данного корректирующего слоя и с помощью мягкой чёрной кисти чёрного цвета скройте коррекцию в области головы, чтобы сохранить затенение:
Шаг 33
Выделите все слои, относящиеся к слоям с дьяволицами, а затем нажмите клавиши (Ctrl+G), чтобы сгруппировать их. Поменяйте режим наложения для созданной группы с режима Пропустить (Pass Through (режим для группы по умолчанию) на режим Нормальный (Normal), 100%. Внутри созданной группы, добавьте новый корректирующий слой Цветовой тон / Насыщенность (Hue/Saturation), чтобы уменьшить насыщенность изображений дьяволиц:
Шаг 34
Далее, добавьте корректирующий слой Цветовой Баланс (Color Balance), чтобы цвет изображения дьяволиц стал соответствовать всей сцене:
Шаг 35
Откройте исходное изображение с рогами. Выделите рога, а затем переместите их на наш рабочий документ. Расположите рога на головах дьяволиц. К каждому слою с рогами, добавьте слой-маску и с помощью мягкой чёрной кисти проведите совмещение со всей сценой:
Шаг 36
Сгруппируйте слои с рогами. Внутри созданной группы, добавьте корректирующий слой Цветовой тон / Насыщенность (Hue/Saturation), чтобы немного уменьшить насыщенность изображений рогов:
Шаг 37
Далее, добавьте корректирующий слой Кривые (Curves) для осветления рогов:
Шаг 38
Добавьте текстуру Дыма на наш рабочий документ и с помощью слой-маски скройте отдельные участки текстуры.
К слою с текстурой Дыма, добавьте корректирующий слой Кривые (Curves) в качестве обтравочной маски, чтобы сделать эффект едва уловимым. Далее, перейдите на маску данного корректирующего слоя Кривые (Curves) и с помощью мягкой чёрной кисти скройте коррекцию кривых, чтобы участки текстуры дыма стали более насыщенными:
Шаг 39
Откройте исходное изображение с Луной. Отделите изображение Луны от заднего фона, а затем переместите выделенное изображение на наш рабочий документ. Расположите изображение Луны в верхней части сцены:
Дважды щёлкните по слою с Луной, чтобы применить стили слоя Внешнее свечение (Outer Glow) и Внутреннее свечение (Inner Glow):
Шаг 40
К слою с Луной, добавьте корректирующий слой Цветовой Баланс (Color Balance) в качестве обтравочной маски, чтобы немного изменить цвет Луны:
Шаг 41
Создайте новый слой поверх всех остальных слоёв и с помощью мягкой чёрной кисти, цвет кисти #cecfd6, добавьте свечение на изображение Луны. А также прокрасьте кистью вокруг Луны. Поменяйте режим наложения для данного слоя на Мягкий свет (Soft Light), 100%.
Шаг 42
Далее, добавьте новый корректирующий слой Карта градиента (Gradient Map) поверх всех остальных слоёв.
Уменьшите непрозрачность (Opacity) данного корректирующего слоя до 20%:
Шаг 43
Далее, добавьте новый корректирующий слой Цветовой Баланс (Color Balance) поверх всех остальных слоёв, для небольшой коррекции цвета всей сцены. Перейдите на маску данного корректирующего слоя и с помощью мягкой чёрной кисти ослабьте свет на модели, а также на Луне.
Шаг 44
Пришло время добавить свет, а также цветовые оттенки ко всей сцене. С помощью инструмента Лассо  (Lasso Tool), выделите нижнюю правую часть изображения старого города, далее, установите значение Растушёвки (feather) 60:
(Lasso Tool), выделите нижнюю правую часть изображения старого города, далее, установите значение Растушёвки (feather) 60:
Идём Слой - Новый корректирующий слой - Микширование каналов (Layer > New Adjustment Layer > Channel Mixer):
Шаг 45
Загрузите активное выделение с помощью маски корректирующего слоя Микширование каналов (Channel Mixer), а затем идём Слой - Новый корректирующий слой - Цветовой Баланс (Layer > New Adjustment Layer > Color Balance):
Примечание переводчика: чтобы загрузить активное выделение с помощью маски корректирующего слоя Микширование каналов (Channel Mixer), для этого, удерживая клавишу (Ctrl)+щёлкните по маске указанного корректирующего слоя.
Шаг 46
Добавьте корректирующий слой Кривые (Curves) поверх всех остальных слоёв, чтобы добавить осветление на нижнюю правую часть сцены, а также на отдельные детали изображения модели и сабли. Далее, перейдите на маску данного корректирующего слоя Кривые (Curves) и с помощью мягкой чёрной кисти скройте коррекцию кривых поверх остальных участков изображения, т.к. я не хочу, чтобы на эти участки воздействовал корректирующий слой:
Шаг 47
Пришло время добавить тени к модели. Вначале, создайте новый слой ниже слоя с моделью и с помощью мягкой чёрной кисти непрозрачностью примерно 40%, нарисуйте тени под обувью модели:
Шаг 48
Как вы видите, у нас два источника света, один - это Луна, второй – это голубой эффект, который расположен в правом нижнем углу нашей сцены. Создайте два новых слоя ниже слоя с моделью. Используйте ту же самую технику, которую мы применяли при создании тени для дьяволицы 2. Создайте две тени в соответствующих направлениях относительно источников света, как показано на скриншоте ниже. Для слоя с тенью, создаваемой от уличного света, я уменьшил непрозрачность (Opacity) слоя до 50%, а для слоя с тенью, создаваемой от света Луны, я уменьшил непрозрачность слоя до 40% (из-за удаления Луны). А затем, к каждому слою с тенью, примените фильтр Размытие по Гауссу (Gaussian Blur), радиус (Radius) размытия 4 px.
Шаг 49
В заключение, добавьте корректирующий слой Вибрация (Vibrance) поверх всех остальных слоёв, чтобы усилить заключительных эффект. Далее, перейдите на маску данного корректирующего слоя и с помощью мягкой чёрной кисти скройте коррекцию на отдельных участках рубашки, чтобы ослабить эффект:
Спасибо, что были со мной. Надеюсь, что вам понравился данный урок и что он не был для вас сложным!
Итоговый результат:
Автор: Jenny Le
Источник: psd.fanextra.com





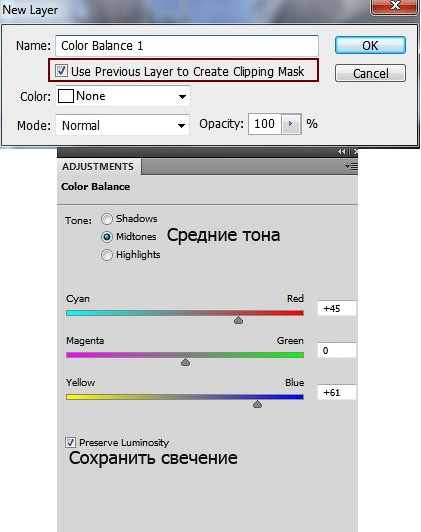



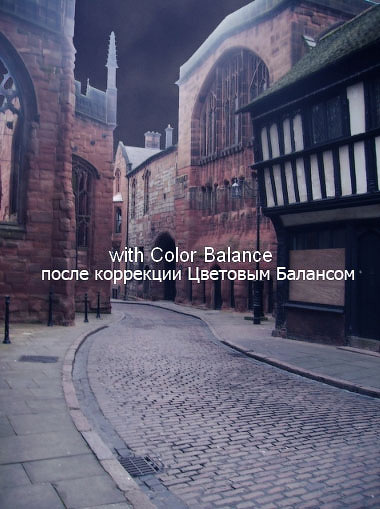
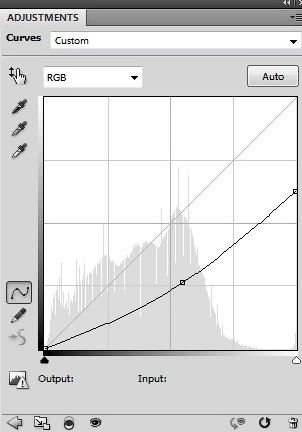

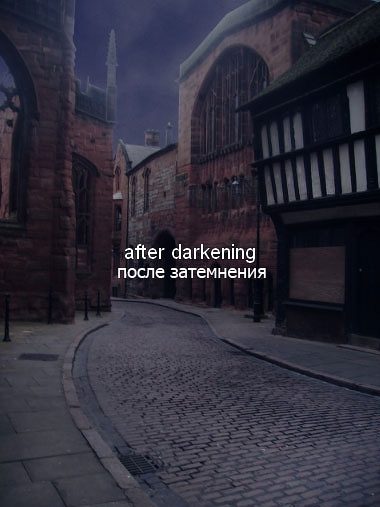
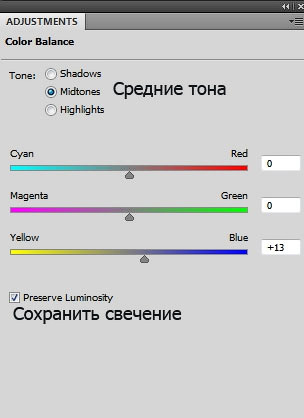

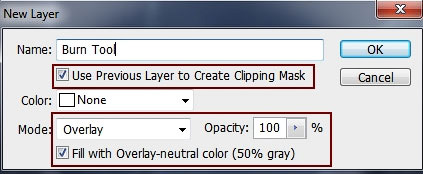

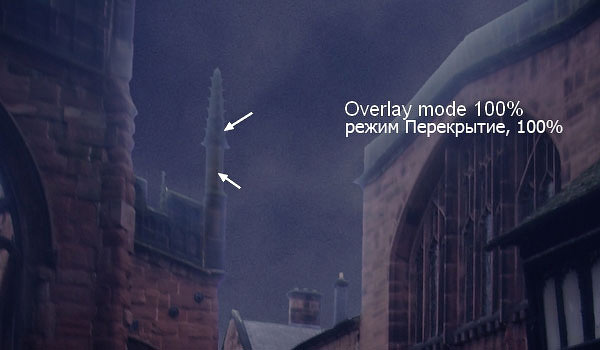
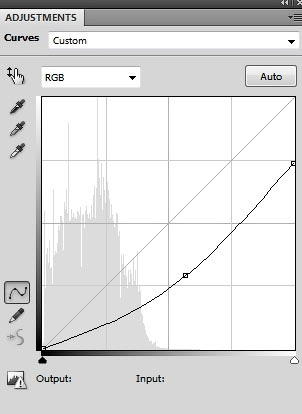
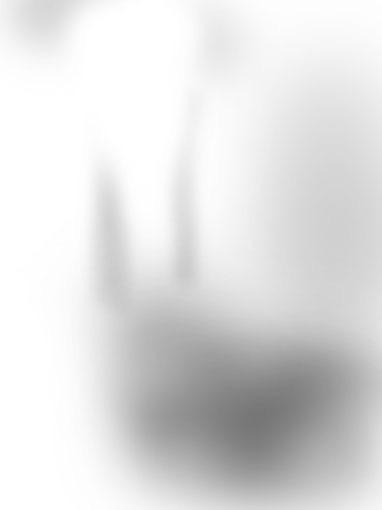
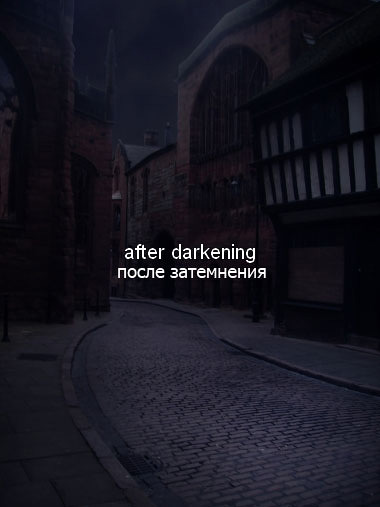
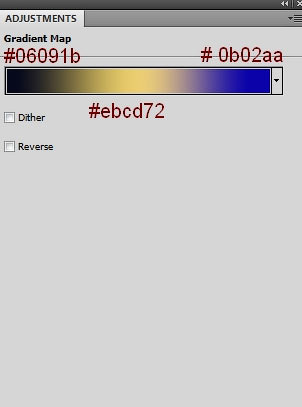


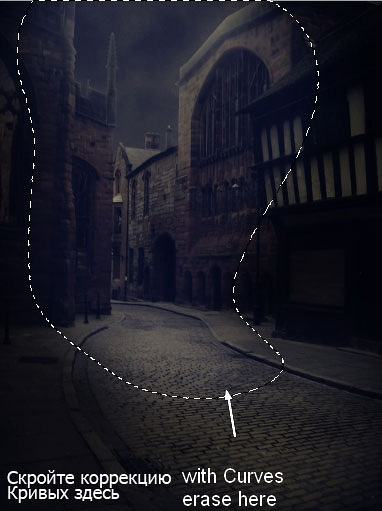






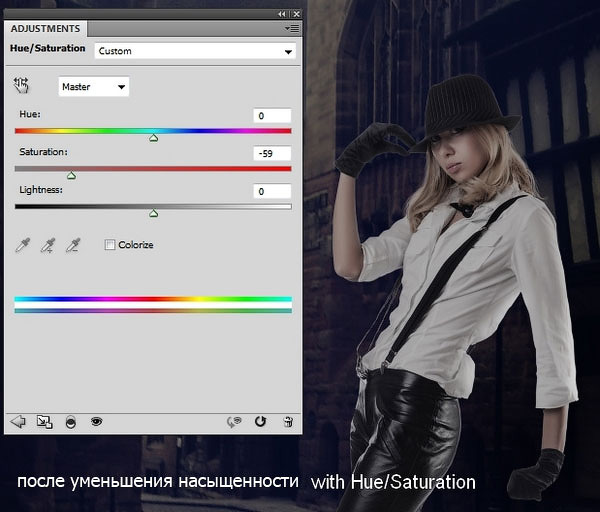
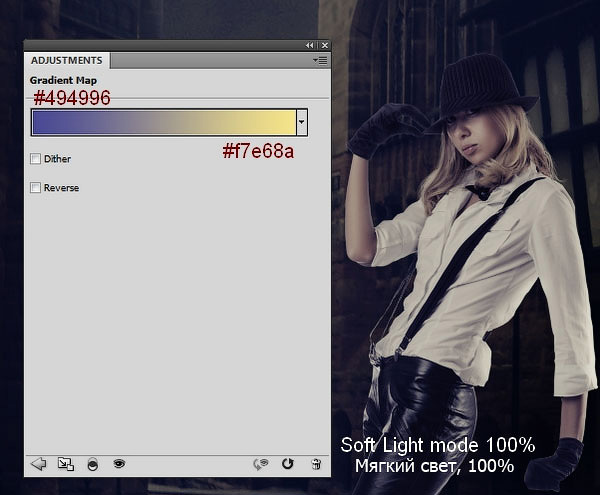








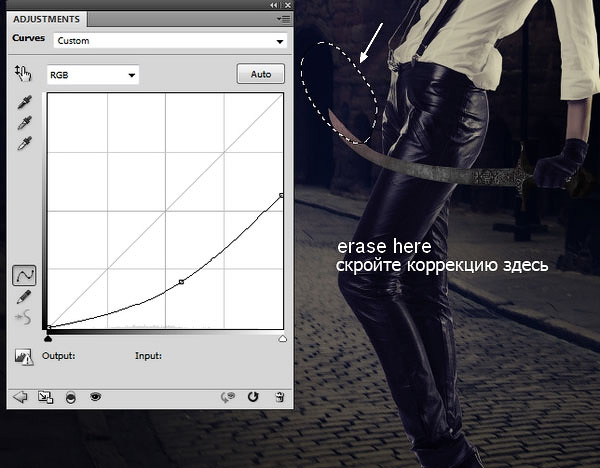





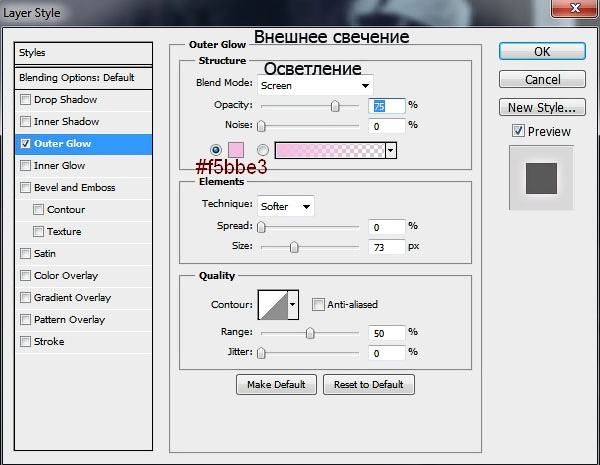



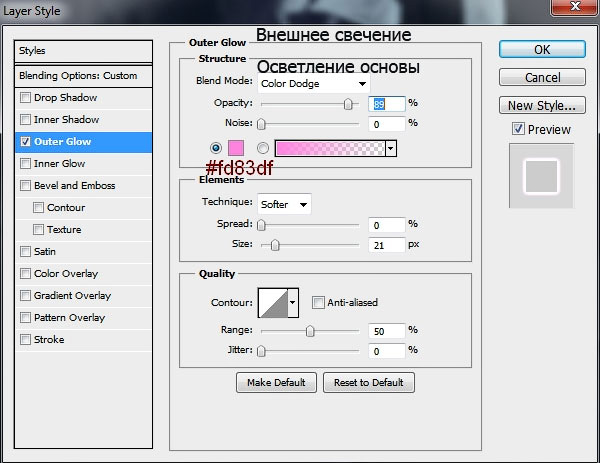







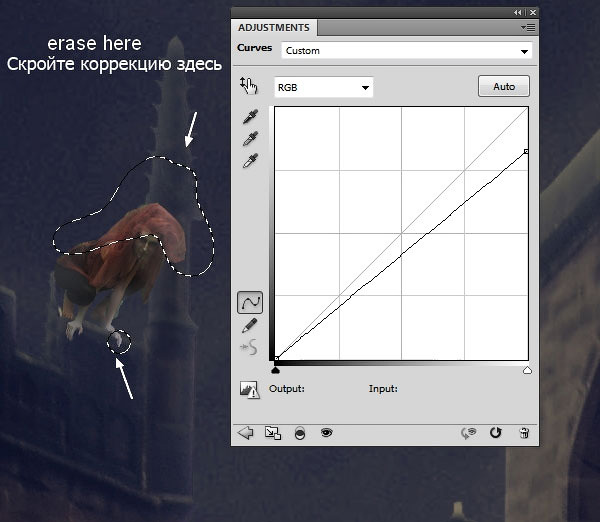


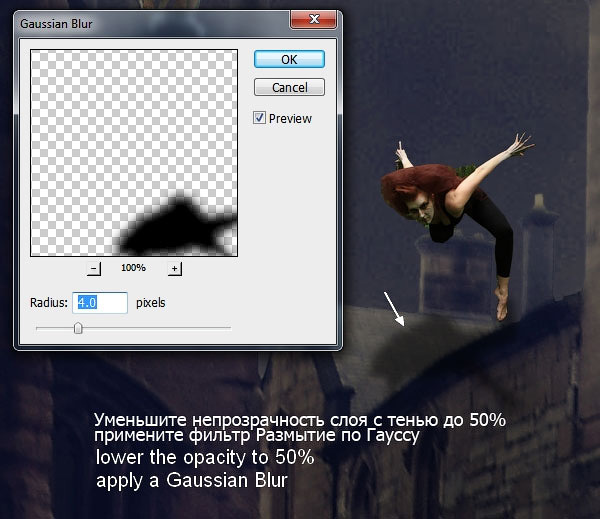

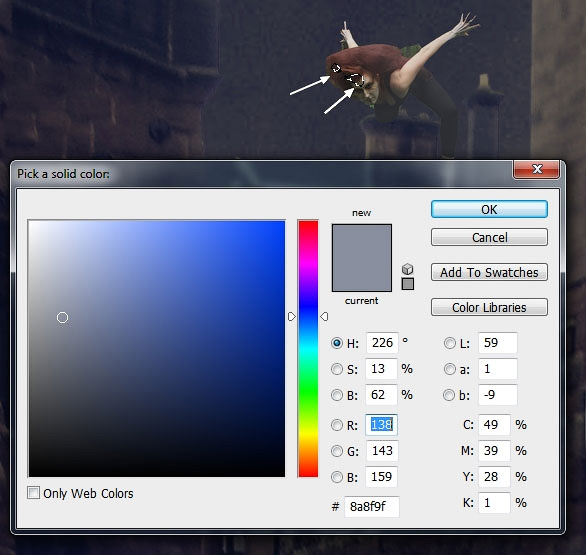

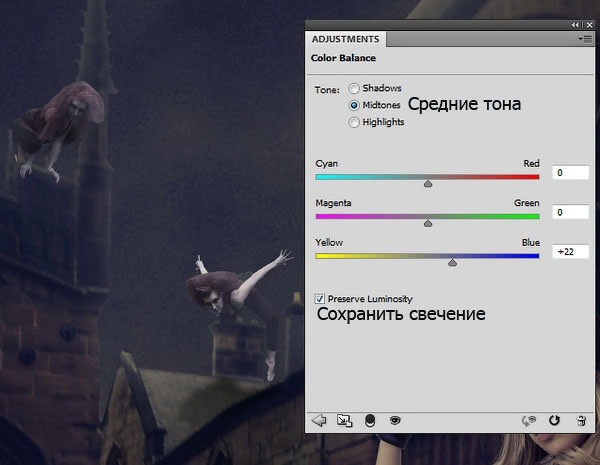






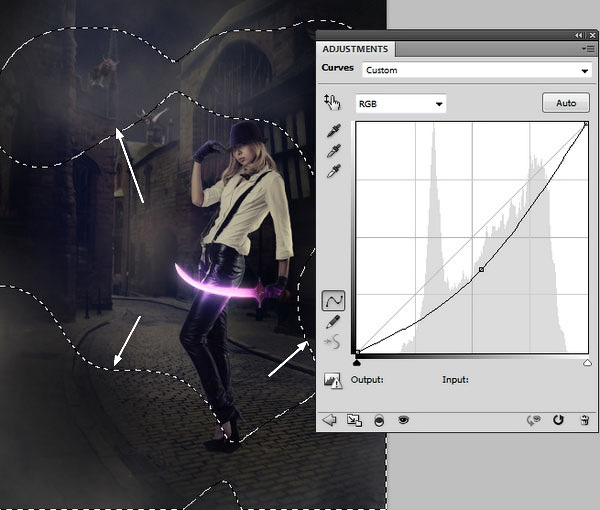







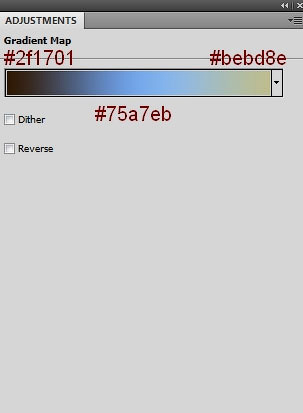




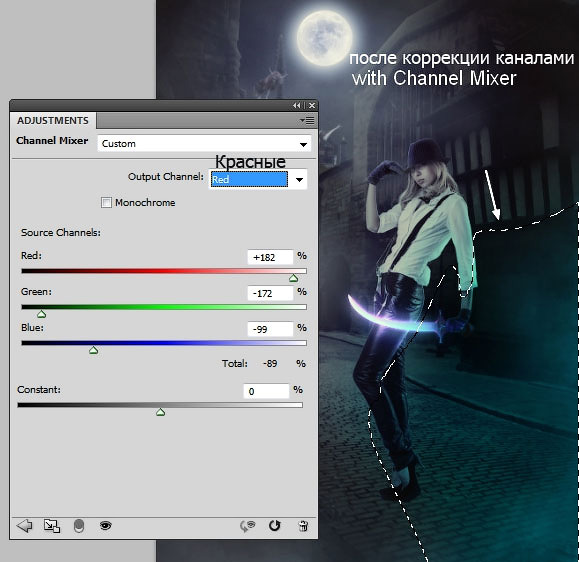

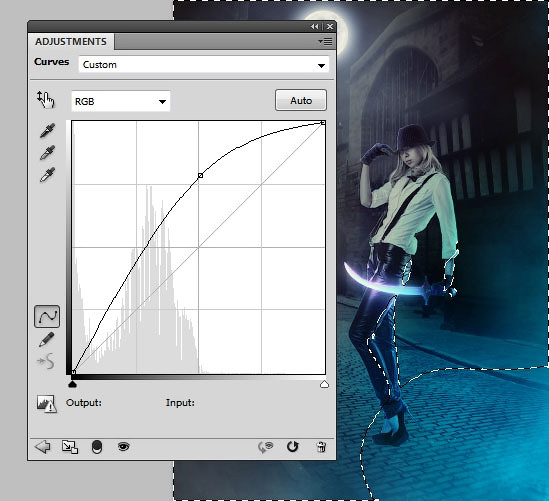





Комментарии 53
Спасибо за урок
Спасибо за урок)))
Спасибо за урок!
Спасибо за урок!
спасибо
Сделала вот такую! Не добавляла ведьм, думаю они здесь лишние. Урок не сложный, спасибо!
Не много не то, но...
но очень круто!!!!
Вальпургиева ночь
Отличный урок,спасибо за перевод!
срасибо
Спасибо за интересный урок!
спасибо
Спасибо!
Спасибо за урок.
Спасибо!
Спасибо!
Не совсем как хотелось ,пару моментов не понял и запутался!) А так вот что получилось.
Спасибо!
Ночной охотник )
Молодец! Получилось естественно! Будто там и стоял.
Изменил по своему. Отличный урок, узнал много нового! Спасибо.
Полезный урок, спасибо!
Спасибо! Учитывая, что это мой первый урок, узнала много нового!
Спасибо.
Большое спасибо!
Спасибо. Было интересно.
За урок спасибо!!!
спасибо за перевод, интересный урок)
Спасибо за урок
Спасибо!
спасибо.