Создаём урбанистический портрет в Фотошоп
Создаём урбанистический портрет в Фотошоп
 В этом уроке вы узнаете, как создать портрет дополненный элементами города.
В этом уроке вы узнаете, как создать портрет дополненный элементами города.
Сложность урока: Средний
В этом уроке я покажу вам, как создать портрет с элементами города в программе Photoshop. Данный урок средней сложности, а отдельные шаги могут показаться немного сложными, но почему бы не попробовать!
Примечание: Данный урок выполнен в программе Photoshop CC – поэтому некоторые скриншоты могут слегка отличаться от предыдущих версий программы. Некоторые кисти имеются только в данной версии программы Photoshop CS6.
ОК. Давайте приступим!
Скачать архив с материалами к уроку
Итоговый результат:
Шаг 1
Создайте новый документ со следующими размерами 907 px *1380 px, задний фон белый.
Откройте исходное изображение с моделью. Выделите изображение модели. Скопируйте / вклейте выделенное изображение модели на наш рабочий документ. Расположите модель, как показано на скриншоте ниже.
С помощью мягкого Ластика  (eraser tool), в качестве инструмента выберите кисть Облака, прокрасьте волосы и плечи модели, как показано на скриншоте ниже:
(eraser tool), в качестве инструмента выберите кисть Облака, прокрасьте волосы и плечи модели, как показано на скриншоте ниже:
Теперь с помощью мягкого ластика, скройте нижнюю правую часть изображения модели – позже мы добавим в эту область несколько элементов.
Шаг 2
Добавьте 2 корректирующих слоя поверх слоя с моделью в качестве обтравочных масок:
Чёрно-белый (Black and White)
Перейдите на маску корректирующего слоя Чёрно-белый (Black and White) и с помощью кисти Брызги, скройте отдельные фрагменты коррекции вокруг лица и пальцев, как показано на скриншоте ниже:
Примечание переводчика: цвет кисти чёрный.
Кривые (Curves)
Полученный эффект на данный момент урока:
Создайте новый слой ниже слоя с моделью и с помощью кисти Облака нарисуйте эффект облаков, как показано на скриншоте ниже:
Шаг 3
Откройте исходное изображение с городским пейзажем 1 в программе Photoshop. Выделите красное здание на данном изображении:
Скопируйте / вклейте (Copy / Paste) красное здание на наш рабочий документ. Расположите фрагмент со зданием между слоем с моделью и слоем с облаками. Примените масштабирование под размеры рабочего документа. Уменьшите Непрозрачность (opacity) слоя примерно до 80%:
Далее, с помощью мягкого Ластика  (eraser tool), в качестве инструмента установите кисть Брызги, скройте отдельные участки здания, как показано на скриншоте ниже:
(eraser tool), в качестве инструмента установите кисть Брызги, скройте отдельные участки здания, как показано на скриншоте ниже:
К слою с фрагментом здания, примените 3 корректирующих слоя в качестве обтравочных масок:
Чёрно-белый (Black and White)
Уровни (Levels)
Кривые (Curves)
Полученный эффект на данный момент урока:
Шаг 4
Откройте исходное изображение с городским пейзажем 2 в программе Photoshop. Выделите следующее здание, которое выделено на скриншоте ниже:
Скопируйте / вклейте (Copy / Paste) выделенное изображение здания на наш рабочий документ. Расположите здание, как показано на скриншоте ниже. С помощью инструментов Свободная трансформация (free transform tool) и Ластик  (eraser tool), проведите коррекцию изображения здания, чтобы оно вместилось в контур фигуры модели:
(eraser tool), проведите коррекцию изображения здания, чтобы оно вместилось в контур фигуры модели:
Примечание переводчика: слой с фрагментом здания расположите поверх слоя с моделью.
К слою с фрагментом здания, примените 2 корректирующих слоя в качестве обтравочных масок:
Чёрно-белый (Black and White)
Уровни (Levels)
Полученный эффект на данный момент урока:
Шаг 5
Откройте исходное изображение с городским пейзажем 3 в программе Photoshop, выделите нижнюю часть изображения с дорожной разметкой:
Скопируйте / вклейте (Copy / Paste) выделенный фрагмент с дорожной разметкой на наш рабочий документ. Расположите слой с разметкой ниже слоя с моделью. С помощью инструмента Свободная трансформация (free transform tool), проведите коррекцию изображения:
К слою с фрагментом дорожной разметки, примените 3 корректирующих слоя в качестве обтравочных масок:
Чёрно-белый (Black and White)
Уровни (Levels)
Кривые (Curves)
Мы получим следующий эффект.
Шаг 6
Далее, мы добавим пару городских элементов к нашей сцене, это светофор и дорожный указатель. Ещё раз откройте исходное изображение с городским пейзажем 1, чтобы выделить светофор:
Скопируйте / вклейте (Copy / Paste) выделенный фрагмент города с изображением светофора на наш рабочий документ. Примените масштабирование, расположив светофор на городской улице:
К слою со светофором, примените 2 корректирующих слоя в качестве обтравочных масок:
Кривые (Curves)
Уровни (Levels)
Результат должен быть, как на скриншоте ниже:
Ещё раз откройте исходное изображение с городским пейзажем 3. На этот раз выделите дорожный фонарь и рекламный указатель:
Скопируйте / вклейте выделенный фрагмент города с изображением дорожного фонаря с рекламным указателем на наш рабочий документ. Примените 2 корректирующих слоя в качестве обтравочных масок:
Чёрно-белый (Black and White)
Уровни (Levels)
Расположите изображение дорожного фонаря, как показано на скриншоте ниже:
Шаг 7
Мы почти завершили урок! В завершение, я добавил пару корректирующих слоёв поверх всех остальных слоёв, чтобы добавить немного цвета ко всей картине:
Выборочная коррекция цвета (Selective color)
Вибрация (Vibrance).
Мы завершили урок! Надеюсь, вам понравился этот урок, и он был для вас полезным. Итоговый результат вы можете увидеть на скриншоте ниже. До встречи, удачного дня!
Итоговый результат:
Автор: James Qu
Источник: www.psdvault.com

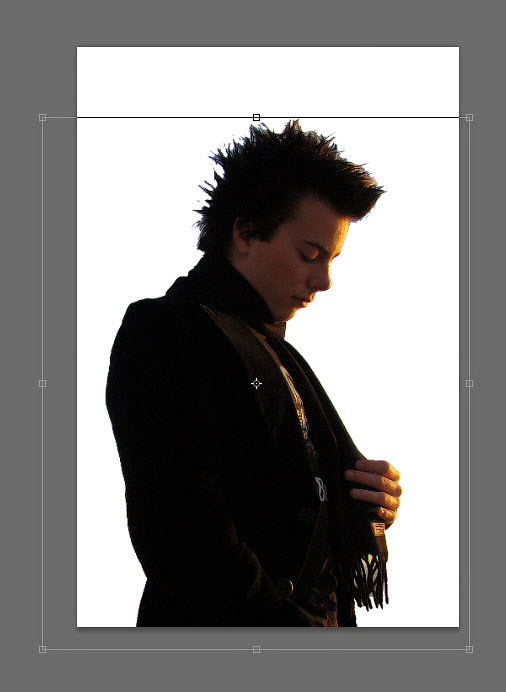


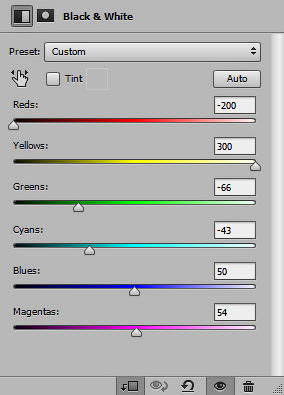
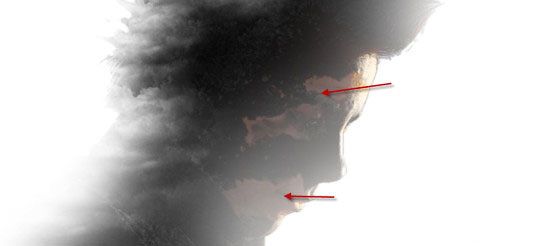

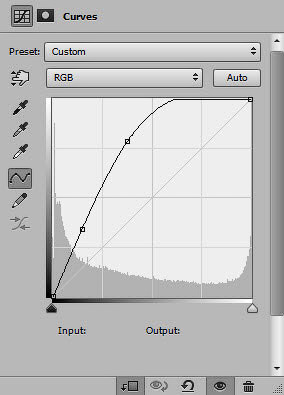
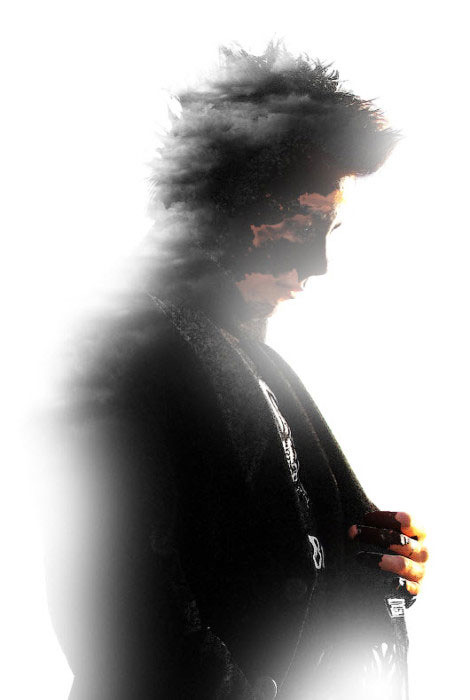


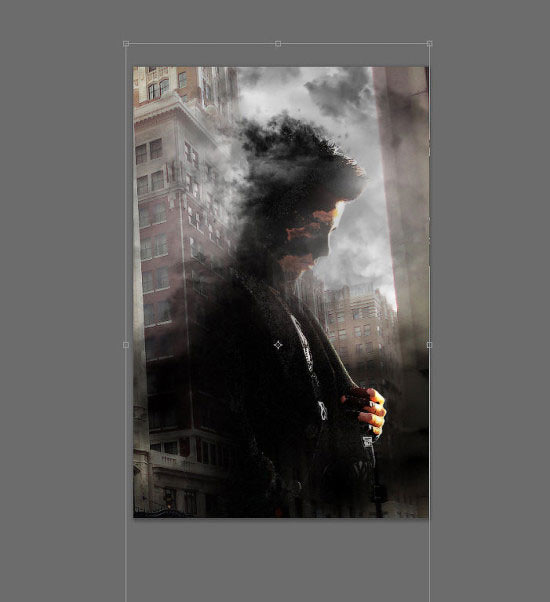
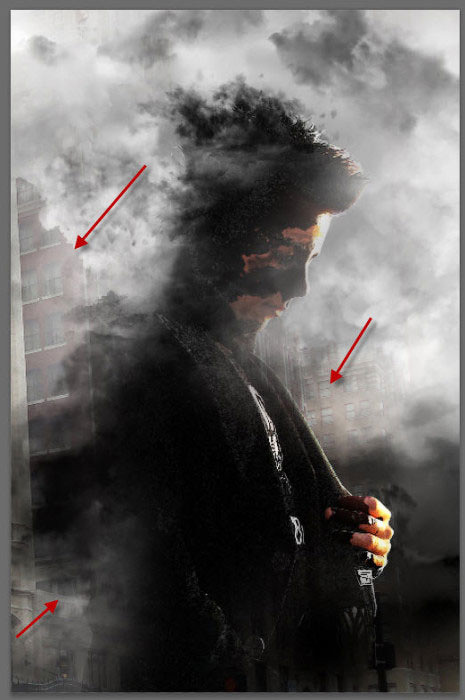

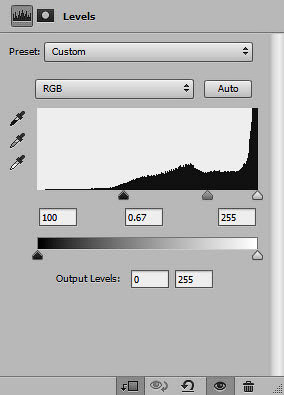
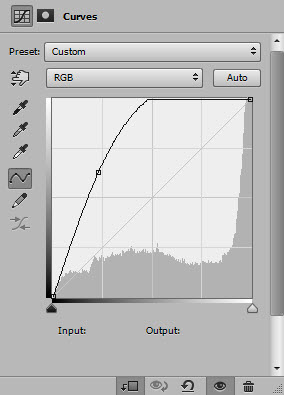

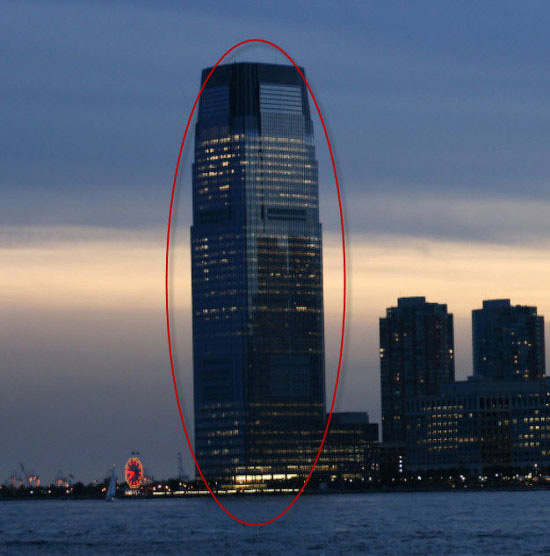
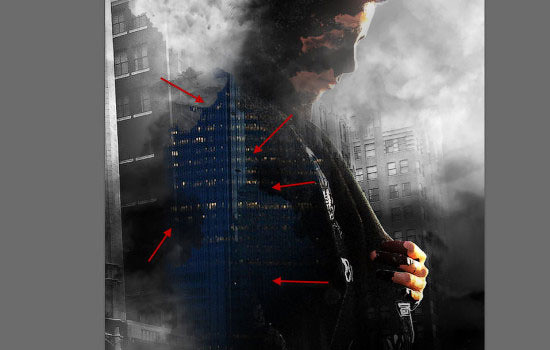
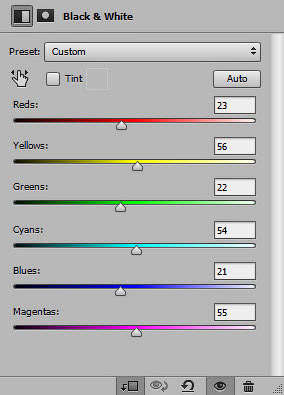
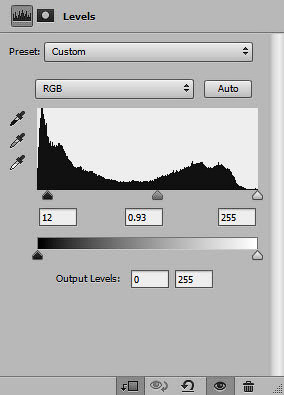





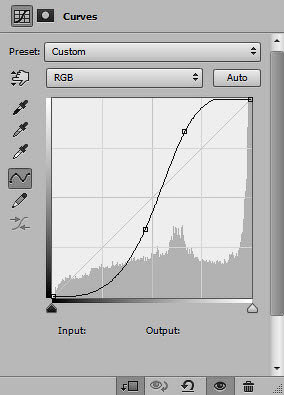

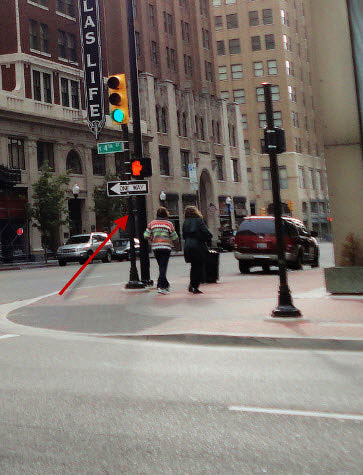
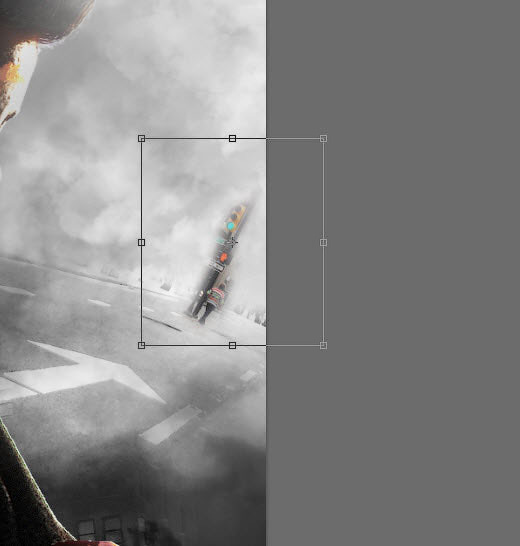
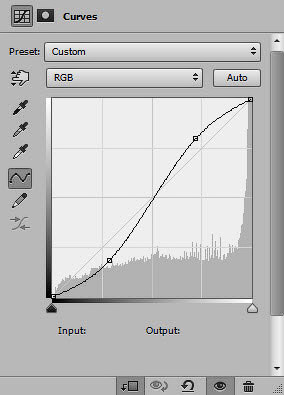
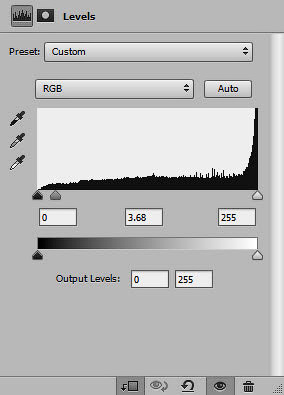


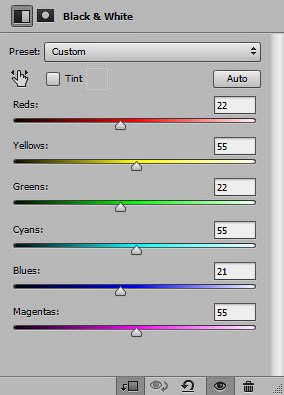

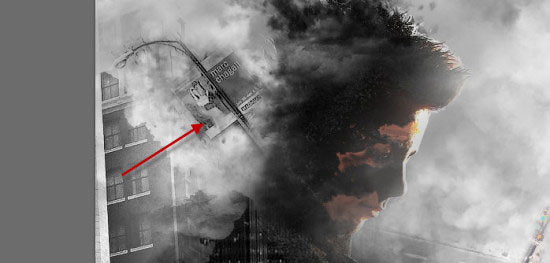

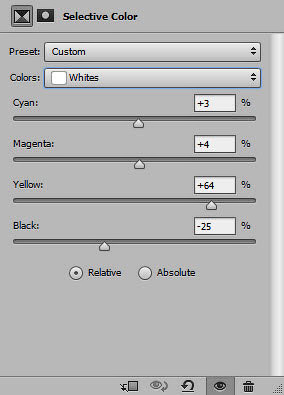
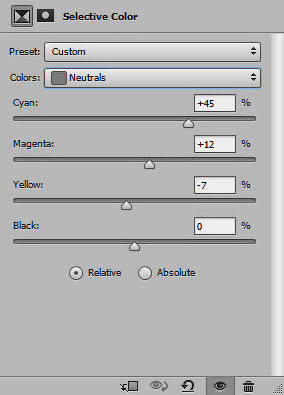
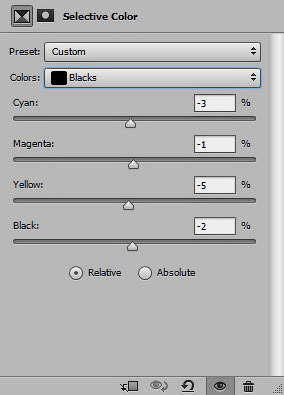
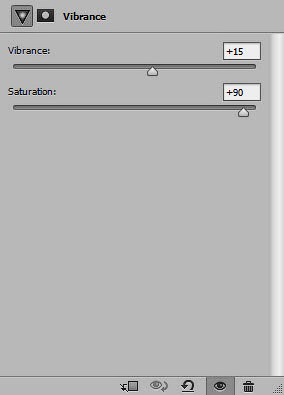


Комментарии 45
Это круто)
интересный урок. спс)
Спасибо за урок
Спасибо за урок!
спасибо за урок
и снова большое спасибо! мне очень нравится работать с этим уроком!
Первая работа
Спасибо большое за вдохновение!
Спасибо за урок коллажа!
Дякую! Було дуже цікаво! Але, в майбутньому, чи не могли б Ви, хоча б через один скрін, додавати скрін з розташуванням слоїв. На мою думку, менше людей плуталось і було б більше якісних робіт! А за урок дуже вдячний!
спасибо за урок!
спасибо!
спасибо за урок
Спасибо за урок! Давно хотелось запилить что-то подобное, только не хватало идеи для композиции. Ну и полезные моменты по работе с выборочной цветокоррекцией конечно в копилку опыта. Ещё раз спасибо.
создал банер для группы :) Спасибо , хороший урок.
еще один вариант
Сделала как-то так
Благодарен за урок.
спасибо за урок-)))
Спасибо!
Интересный урок, благодарю!
Спасибо за навыки работы с выборочной коррекцией цвета и за хорошие кисти!
Спасибо
Спасибо. Узнал много нового, особенно работу со цветом!
Спасибо за урок!
весьма признателен за урок
В шаге 3 вместо картинки кривые повторяется картинка уровни.
Исправлено.
Создаём урбанистический портрет в Фотошоп. Спасибо.
Хороший урок !
Хороший урок.