Создаем ночную сказку с таинственной девушкой в Фотошоп
Создаем ночную сказку с таинственной девушкой в Фотошоп
Сложность урока: Средний
- #Работа с цветом
- #Шаг 1
- #Шаг 2
- #Шаг 3
- #Шаг 4
- #Шаг 5
- #Шаг 6
- #Шаг 7
- #Шаг 8
- #Шаг 9
- #Шаг 10
- #Шаг 11
- #Шаг 12
- #Шаг 13
- #Шаг 14
- #Шаг 15
- #Шаг 16
- #Шаг 17
- #Шаг 18
- #Шаг 19
- #Шаг 20
- #Шаг 21
- #Шаг 22
- #Шаг 23
- #Шаг 24
- #Шаг 25
- #Шаг 26
- #Шаг 27
- #Шаг 28
- #Шаг 29
- #Шаг 30
- #Шаг 31
- #Шаг 32
- #Шаг 33
- #Шаг 34
- #Шаг 35
- #Шаг 36
- #Шаг 37
- #Шаг 38
- #Шаг 39
- #Шаг 40
- #Шаг 41
- #Шаг 42
- #Шаг 43
- #Шаг 44
- #Шаг 45
- #Шаг 46
- #Шаг 47
- #Шаг 48
- #Шаг 49
- #Шаг 50
- #Шаг 51
- #Шаг 52
- # Комментарии
Создайте удивительную картину ночной сказки и узнайте, как сделать красивое тонирование вашей работы. В этом уроке вы познакомитесь с различными инструментами для работы с композицией и цветом, научитесь создавать реалистичное освещение. Также изучите фильтр "Camera Raw" и многое другое.
Работа с цветом
В этом уроке мы создадим волшебную картину и расскажем вам, как сделать популярное и красивое окрашивание ваших изображений. Начнем урок с создания фона, коррекции цвета и добавления деталей. Затем добавим модель и дополним композицию элементами первого плана и стрекозами. Следующим шагом будет создание золотой птицы и работа над цветовыми эффектами. В заключение, мы проведем коррекцию всего изображения и добавим резкость. Прежде чем приступить к уроку, скачайте все ресурсы, подключите чуть-чуть логики, хорошее настроение и убедитесь, что у вас есть Photoshop CS или более новая версия.
Финальное изображение

Скачать архив с материалами к уроку
Шаг 1
Создайте новый документ с помощью сочетания клавиш Ctrl+N или через меню File > New (Файл > Новый) с размерами Width (Ширина) 3000 px и Height (Высота) 1875 px, Resolution (Разрешение) 200 px/inch.

Шаг 2
Начнем работу с фона. У нас есть несколько подходящих изображений, но в каждом чего-то не хватает, поэтому мы возьмем самые интересные части и соединим их вместе. Перейдите в меню File > Place (Файл > Поместить) и поместите изображение Пруд. Удерживая клавишу Shift для пропорционального преобразования, измените размер изображения в соответствии с размером рабочей области; поверните изображение на 0,55 градусов и отразите по горизонтали (правый клик в режиме трансформации и выберите в меню Flip Horizontal (Отразить по горизонтали)).
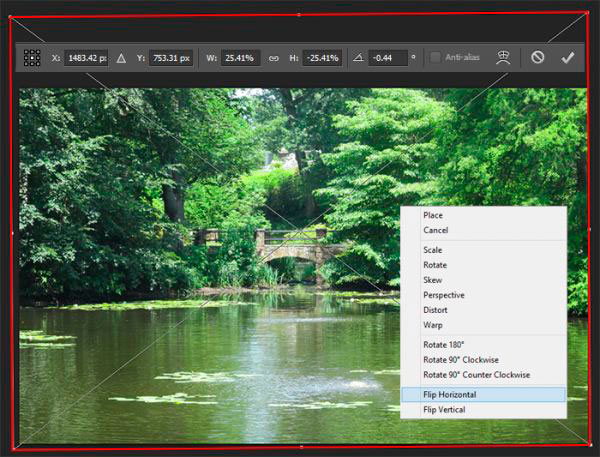
Далее поместите изображение Лес. Не нужно сильно увеличивать размер этого изображения, просто попробуйте сопоставить перспективы этих изображений и поверните на 0,55 градусов, отразите по горизонтали.
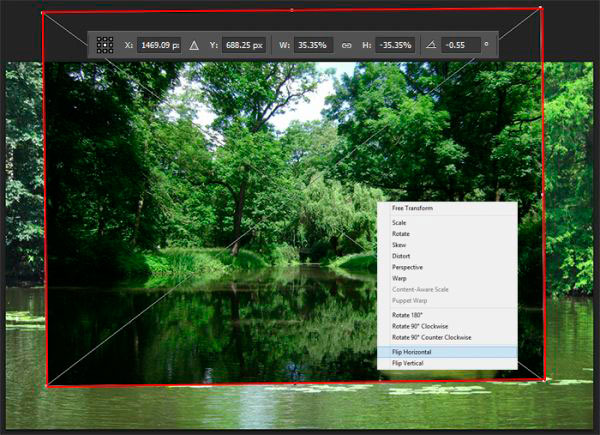
Шаг 3
Добавьте слой-маску к изображению Пруд, нажав на значок Add Layer Mask (Добавить слой-маску) внизу на панели слоев либо Layer > Layer Mask > Reveal All (Слой > Слой-маска > Показать Все). Возьмите Brush Tool (Кисть) (B), установите Size (размер) 300 px и Hardness (Жесткость) 0%. Прокрасьте центр изображения, как показано на рисунке ниже.

Дважды кликните по иконке маски слоя и выберите Mask Edge (Край Маски). В появившемся окне Refine Edge (Уточнить Край) установите: View (Вид): On White (На Белом), поставьте галочку на Smart Radius («Умный» радиус) и укажите Radius (Радиус) 2.3 px, Shift Edge (Сместить Край) -20. Возьмите кисть в этом окне и пройдитесь по обрезанным краям деревьев. Использование мягкой кисти уберет размытость, и вы получите хороший контур без заметного перехода между текстурами.

Шаг 4
Поместите слой Лес ниже слоя Пруд. Примените Ctrl+Alt+Shift+E, чтобы создать объединенную копию всего изображения и конвертируйте его в смарт-объект (правый клик по слою и выберите в выпадающем меню Convert to Smart Object (Конвертировать в смарт-объект) или Layer > Smart Objects > Convert to Smart Object (Слой > Смарт-объект > Конвертировать в Смарт-объект)). Чтобы подкорректировать изображение используйте фильтр "Camera Raw", так как он имеет замечательные возможности для коррекции материала без использования целой кучи корректирующих слоев. Перейдите в меню Filter > Camera Raw (Фильтр > Фильтр Camera Raw) или примените сочетание клавиш Ctrl+Shift+A. Сначала нам нужно изменить баланс белого. Установите Temperature (Температура) +7, Tint (Оттенок) +5. Далее понизьте Exposure (Экспонирование) -0.55, добавьте немного Contrast (Контрастность): +8, Highlights (Света): -100, Shadows (Тени): +100, Whites (Белые): +23, Blacks (Затемнение): +43, Clarity (Четкость): +23.
Примечание переводчика: если у вас версия Photoshop CC, то следуйте рекомендациям автора, если же у вас более ранняя версия, сохраните свой документ, затем откройте, используя меню File > Open as (Файл > Открыть как) и в выпадающем меню выберите Camera Raw (*.TIF; *.CRW; *.NEF; *.RAF; *.ORF; и т.д.).

Перейдите к закладке Sharpness (Резкость) (черный и белый треугольники) и установите следующие значения Luminance (Светимость): 21, Luminance Detail (Сведения о яркости): 50, Amount (Эффект): 20, Radius (Радиус): 1.0, Detail (Детализация): 25 и нажмите ОК, чтобы применить изменения.

Шаг 5
Нарисуем свою собственную карту света/тени, какая нам нужна. Чтобы сделать это, можете использовать слои Screen/Multiply (Экран/Умножение) и поработать Brush Tool (Кисть) (B), но при этом не нужно сильно менять контраст, поэтому здесь использовался всего один слой Overlay (Перекрытие). Удерживая клавишу Alt, кликните по значку Create a new layer (Создать новый слой). В появившемся окне установите режим наложения Overlay (Перекрытие) и поставьте галочку на опции Fill with Overlay-neutral color (50% gray) (Выполнять заливку нейтральным цветом (50% серого)). Используйте Dodge Tool (Осветлитель) (O) и Burn Tool (Затемнитель) (O) для создания теней и света. Установите параметры для каждого инструмента, как показано на рисунке ниже. Попробуйте затемнить блики на левой стороне и осветлить очень темные части изображения. На рисунке ниже красным цветом показаны тени, а голубым цветом - свет.
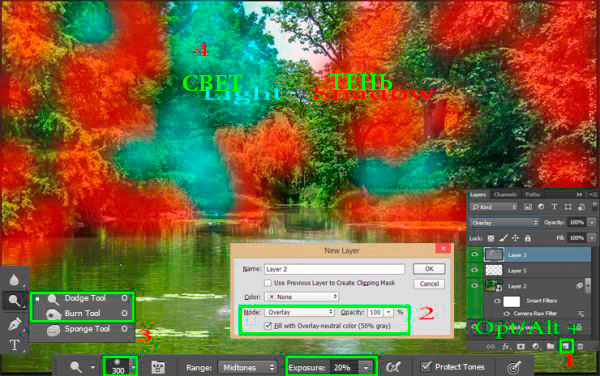
Шаг 6
Когда закончите с фоном, добавьте изображение Лилии в рабочий документ, слегка увеличьте его размер и отразите по горизонтали (Flip horizontal). Попробуйте найти гармоничное расположение растений и перспективу общей композиции. Не бойтесь добавлять детали (как это изображение). Это разнообразит фон и создаст гармоничную композицию.
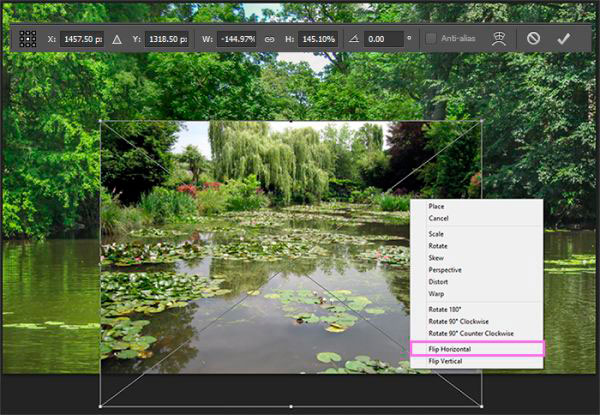
Добавьте маску этому изображению (значок Add Layer Mask (Добавить слой-маску) на панели слоев или Layer > Layer Mask > Reveal All (Слой > Слой-маска > Показать Все)), с помощью черной кисти удалите все обрезанные и ненужные части. Попытайтесь соединить эти изображения с помощью маски, варьируя Opacity (Непрозрачность) кисти.

Шаг 7
Теперь вернемся к деревьям и уделим им немного внимания. На листьях присутствуют ярко-белые блики, и нам нужно ослабить их интенсивность. Создайте новый слой, нажав на значок Create a new layer (Создать новый слой) или Ctrl+Shift+N, измените режим наложения на Multiply (Умножение). С помощью Eyedropper Tool (Пипетка) (I) возьмите цвет с тени листьев, далее с помощью Brush (Кисть) Size (размер): 100-200 px, Opacity (Непрозрачность) 20% прокрасьте все блики по обеим сторонам изображения. Если вы заметите, что листва выглядит немного дымчатой, уменьшите Fill (Заливка) этого слоя (в нашем случае 80%).
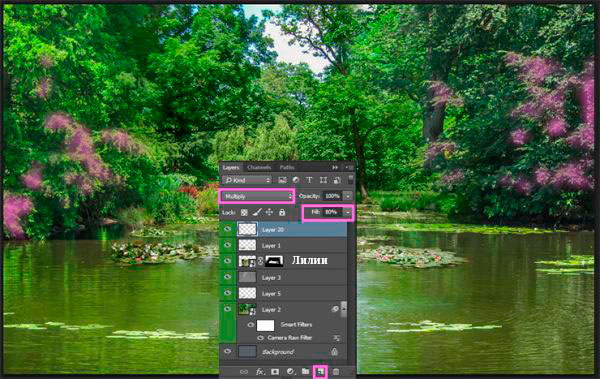
Шаг 8
После того как мы создали необходимый нам фон, можно добавить модель. Это не значит, что мы закончили с фоном. Поместите на рабочий фон изображение модели. Используйте Pen Tool (Перо) (P), чтобы обвести модель. Сделайте выделение из контура, нажав на кнопку Make Selection (Создать выделение) на панели свойств. Установите Feather Radius (Радиус растушевки) 0 и нажмите кнопку ОК. Добавьте маску слоя (кнопка Add Layer Mask (Добавить слой-маску) или Layer > Layer Mask > Reveal Selection (Слой > Слой-маска > Показать выделенное)), чтобы удалить фон.

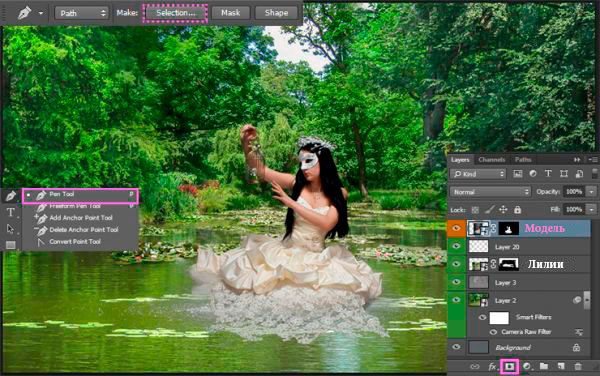
Шаг 9
Чтобы избавиться от фона на кружеве, используйте Mask Edge (Край маски) (как в шаге 3) и пройдитесь кистью по кружеву несколько раз. Установите флажок на Smart Radius (Умный Радиус), Radius (Радиус) 1,6 px, Shift Edge (Сместить Край) -10. После этого вам нужно вручную почистить некоторые части, чтобы не потерять данные. Используйте Brush (Кисть), кликните правой кнопкой мыши, чтобы открыть контекстное меню кисти. Выберите жесткую круглую кисть и установите Size (Размер) 50-100 px и Hardness (Жесткость) 100%. Почистите птичью клетку и корону модели с помощью слой-маски.

Шаг 10
После очистки модели, немного подкорректируем изображение, чтобы улучшить качество фото и изменить цвет изображения. Используйте фильтр Camera Raw (Filter > Camera Raw (Фильтр > Camera Raw) или Ctrl+Shift+A) со следующими настройками: Exposure (Экспонир): +0.15, Contrast (Контрастность): -10, Highlights (Света): -2, Shadows (Тени): 0, Whites (Белые): -5, Blacks (Затемнение): 0, Clarity (Красочность): +19.

Перейдите на вкладку Sharpness (Детализация) (черный и белый треугольники) и установите следующие значения: Luminance (Светимость): 30, Luminance Detail (Сведения о яркости): 50, Color (Цветность): 30, Color Detail (Сведения о цвете): 50, Color Smoothness (Смягчение цвета): 50, Amount (Эффект): 20, Radius (Радиус): 1.0, Detail (Детализация): 25 и нажмите ОК, чтобы применить настройки.
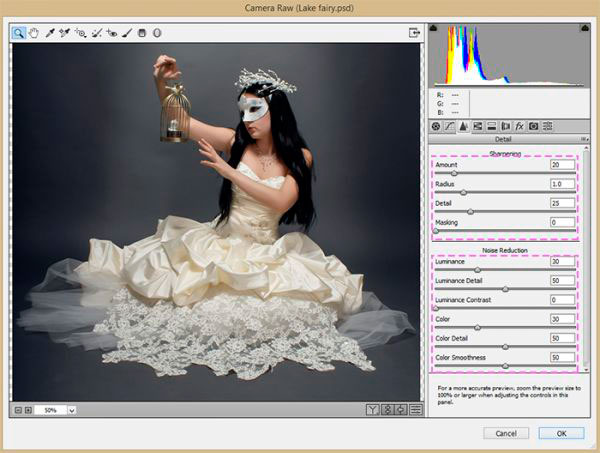
Шаг 11
Давайте вернемся к фону. Мы ясно видим, где располагается наша героиня, и теперь нам нужно удалить ненужные части с этого изображения. Создайте два новых слоя (значок Create a new layer (Создать новый слой) на панели слоев, или меню Layer > New > Layer (Слой > Новый > Слой), или Ctrl+Shift+N). Для первого слоя укажите режим наложения Darken (Замена темным). Возьмите Clone Stamp (Штамп) (S) с настройками: Sample (Образец): Current&Below (Текущий и Ниже), используйте воду в качестве источника клонирования. Меняйте размер штампа в зависимости от деталей, которые вы хотите удалить. На слое с режимом наложения Darken (Замена темным) удалите лилии вблизи модели (несколько групп водяных лилий на переднем плане лучше оставить) и на слое с режимом наложения Normal (Обычный) удалите текстуры пузырьков. Упорядочьте слои, как показано ниже.

Шаг 12
Следующим шагом добавим новые кувшинки. Откройте изображение Лилии PNG и с помощью Lasso Tool (Лассо) выделите листья кувшинок. Переместите их в рабочий документ с помощью инструмента Move Tool (Перемещение) (V).Чтобы сохранить качество изображения, преобразуйте этот слой в Smart Object (Смарт-объект) (щелкните правой кнопкой мыши по слою и выберите Convert to Smart Object (Преобразовать в Смарт-объект) или через меню Layer > Smart Objects > Convert to Smart Object (Слой > Смарт-Объект > Конвертировать в смарт-объект)). Уменьшите его размер с помощью Free Transform (Свободная трансформация) (Ctrl+T или через меню Edit > Free Transform (Редактирование > Свободная трансформация)). Все остальное на ваш вкус и пожелания. Вы можете расположить лилии, где хотите. Чтобы получить больше лилий, дублируйте их (Ctrl+J или Layer > Duplicate Layer (Слой > Дублировать слой), или, удерживая клавишу Alt, примените Move Tool (Перемещение) (V)) и отразите слой по горизонтали Edit > Transform > Flip Horizontal (Редактирование > Трансформирование > Отразить по горизонтали)).
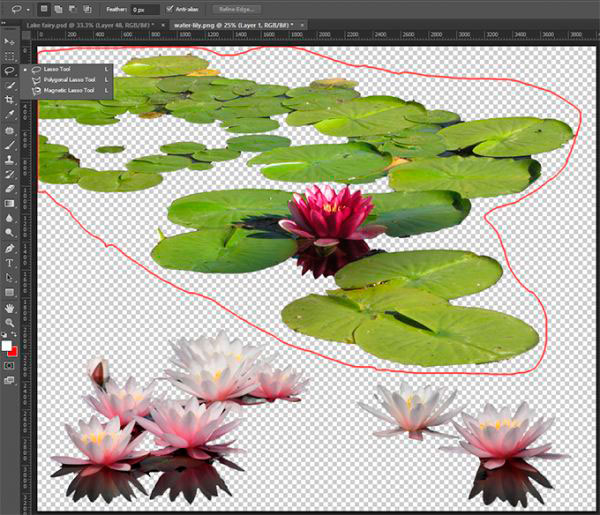
Шаг 13
Сделайте то же самое с цветами кувшинок. На изображении ниже вы можете увидеть, как расположены кувшинки. Старайтесь не переусердствовать и создать гармоничное расположение. В правом нижнем углу лилий не будет, так как в этом месте на переднем плане мы разместим куст. Когда вы будете довольны расположением, выделите все слои и объедините их в один слой, выделив все слои, нажмите Ctrl+E или Layer > Merge Layers (Слой > Объединить Слои)/ Layer > Smart Objects > Convert to Smart Object (Слой > Смарт-Объект > Конвертировать в смарт-объект).

Шаг 14
Фон готов, теперь добавим глубину резкости. Объедините все слои (кроме слоя с моделью) и поработайте с получившимся слоем (Ctrl+E, а затем преобразуйте его в смарт-объект), или создайте объединенную копию (Ctrl+Alt+Shift+E) и преобразуйте его в смарт-объект. Здесь использовался второй метод, в случае, если вдруг понадобится внести изменения в общую композицию. Теперь глубина резкости. Перейдите в меню Filter > Blur > Gaussian Blur (Фильтр > Размытие > Размытие по Гауссу) и установите Radius (Радиус): 5,5 px.

Выделите маску смарт-фильтра, возьмите линейный Gradient Tool (Градиент) (G) по умолчанию черно-белый градиент и протяните градиент снизу до талии модели.

Шаг 15
Добавим цветное пятно. Нужно сконцентрировать внимание зрителя на главной героине. Добавьте корректирующий слой-заливку Gradient (Градиент) со следующим градиентом #020202 > #3e2d56 > #816e8a > #c4b3c7 > #ecdaef, Mode (Режим): Radial (Радиальный), Scale (Масштаб): 200%, Reverse (Инверсия). Установите режим наложения Soft Light (Мягкий Свет), Opacity (Непрозрачность) 72%, Fill (Заливка) 73%.

Создайте новый слой выше слоя с градиентом и установите режим наложения Soft Light (Мягкий Свет). Возьмите мягкую круглую Brush (Кисть) с Opacity (Непрозрачность) 30%, цвет #19294a. Пройдитесь по фону деревьев слева и в центре изображения.

Шаг 16
Остается только добавить эффекты для лилий и фон готов. Но это чуть позже. Сначала нужно завершить общую композицию. Создайте новую группу с помощью значка в нижней части панели слоев Create a new group (Создать новую группу) и назовите ее Передний план. Теперь добавьте изображение Куст через меню File > Place (Файл > Поместить) в группу Передний план. Изображения в формате PNG (без фона), так что вам нужно просто изменить размер и расположить их там, где вам нравится. Чтобы получить большой куст, продублируйте слой (Ctrl+J или Layer > Duplicate Layer (Слой > Дублировать слой)), уменьшите его размер, отразите по горизонтали (Ctrl+T) и поместите его под слоем с главным кустом.

Шаг 17
Повторите то же самое с изображениями "Листва 1", "Листва 2", "Листва 3". Для начала добавьте изображение "Листва 2", отразите его по горизонтали (Edit > Transform > Flip Horizontal (Редактирование > Трансформирование > Отразить по Горизонтали)) и расположите в правом верхнем углу. Дальше изображения "Листва 3" и "Листва 1". Чтобы удалить обрезанный край изображения, добавьте маску слоя к слоям справа и черной кистью прокрасьте края (только попытайтесь сделать их невидимыми).

Шаг 18
Затем создайте новую группу (значок Create a new group (Создать новую группу)) внутри этой группы и назовите ее Стрекоза. Откройте изображения Жуки PNG (Ctrl+O или через меню File > Open (Файл > Открыть)). Повторите шаг, что вы сделали с водяными лилиями (Шаг 12) и расположите стрекоз в нужных местах. Не бойтесь экспериментировать с их расположением или размещением. Вам нужно повернуть, масштабировать, отразить каждую стрекозу (используйте Free Transform (Свободная Трансформация) Ctrl+T или Edit > Free Transform (Редактирование > свободная Трансформация)). Самое главное не увеличивайте размер стрекоз больше, чем размер цветка лилии. И помните, чем дальше стрекоза, тем размер меньше.

Шаг 19
Композиция полностью готова и теперь можно добавлять эффекты и работать над реализмом. Сначала добавим эффекты к кувшинкам. Перейдите к слою из шага 15 и создайте новый слой над ним (используйте значок Create new Layer (Создать новый слой) или Ctrl+Shift+N) и установите режим наложения Color Dodge (Осветление Основы). Возьмите Brush Tool (Кисть) (B), щелкните правой кнопкой мыши, чтобы получить контекстное меню кисти. Выберите мягкую круглую кисть, и установите размер (Size) 100 - 200 px, Opacity (Непрозрачность) 100%, цвет: # cc6b7f и нажмите на каждый цветок, чтобы создать световой эффект. Уменьшите Opacity (Непрозрачность) слоя до 49%, Fill (Заливка) 43%.

Создайте еще один слой (режим наложения: Normal (Нормальный), Opacity (Непрозрачность) и Fill (Заливка) 100%) и возьмите Brush (Кисть) с цветом: # e5d8cd и Opacity (Непрозрачность) 50%. Создайте интенсивное свечение над каждым цветком. Вам просто нужно нажать на цветы, к которым должен применяться эффект. Создайте новый слой с режимом наложения Screen (Экран), Opacity (Непрозрачность) 79%, Fill (Заливка) 63%. Измените Opacity (Непрозрачность) кисти на 100% (цвет остается неизменным) и нарисуйте сияющую точку немного выше каждого цветка.

Шаг 20
Теперь самое интересное. Хочется сделать небольшое светящееся пятнышко (что-то вроде светлячков или магии). Вам нужна мягкая кисть боке. Сейчас мы создадим ее. Перейдите к панели кисти - F5. Установите Size (Размер): 8 px, Spacing (Расстояние): 150%. Перейдите к Shape Dynamics (Динамика формы) и установите Size Jitter (Колебание размера): 100%, Angle Jitter (Колебание угла): 35%, Roundness Jitter (Колебание формы): 45%. В следующей вкладке Scattering (Рассеивание) установите Scatter (Рассеивание): 1000%, Count (Счетчик) 1 и сохраните вашу кисть, нажав на значок Create new brush (Создать новую кисть) (я использую эту кисть несколько раз в этой работе).

Создайте новый слой. Возьмите новую созданную кисть размером 8 px и Opacity (Непрозрачность) 100%. Нарисуйте светлячков над цветами и немного вокруг них. Для усиления эффекта можно добавить стиль слоя Outer Glow (Внешнее свечение)/Inner Glow (Внутреннее свечение) (значок "FX" в нижней части панели слоев, или перейти по меню Layer > Layer Style > Outer Glow/Inner Glow (Слой > Стиль слоя > Внешнее свечение/Внутреннее свечение)). Настройки для обоих стилей одинаковы.
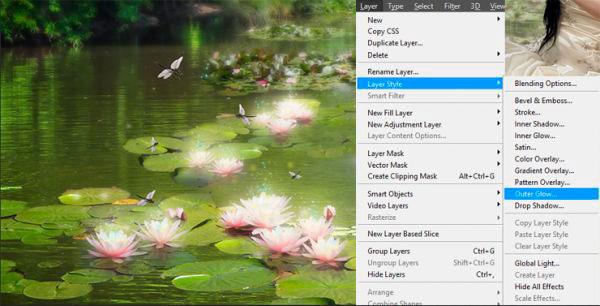

Шаг 21
Давайте вернемся к модели. Для начала создадим отражение модели на воде. Для этого продублируйте слой с моделью (Ctrl+J или Layer > Duplicate Layer (Слой > Дублировать Слой)) и преобразуйте его в смарт-объект (щелкните правой кнопкой мыши по слою и выберите Convert to Smart Object (Преобразовать в смарт-объект)). Используйте свободную трансформацию (Ctrl+T или Edit > Free Transform (Редактирование > Свободная трансформация)). Отразите слой по вертикали (щелкните правой кнопкой мыши в режиме свободной трансформации и выберите Flip Vertical (Отразить по Вертикали)). Переместите нижнюю среднюю точку вверх, немного изменив перспективу. Переместите изображение, соединяя модель и ее отражение.

Уменьшите Fill (Заливка) слоя до 25%. Перейдите в меню Filter > Blur > Gaussian Blur (Фильтр > Размытие > Размытие по Гауссу), укажите Radius (Радиус) 3,0 px и нажмите ОК.

Перейдите в меню Filter > Distort > Ripples (Фильтр > Искажение > Рябь). Измените Amount (Степень) 100%, из раскрывающегося списка Size (Размер) выберите Medium (Средний). Всегда будьте внимательны к деталям, таким как свет, тени и отражения. Это коварные враги и очень хорошие друзья в коллажах. Постарайтесь, чтобы эти "друзья" всегда были реалистичными.

Шаг 22
Платье касается воды и, следовательно, должно быть мокрым. Создайте новый слой (Ctrl+Shift+N или Layer > Layer New (Слой > Новый слой)). Возьмите мягкую круглую кисть с Opacity (Непрозрачность) 50% и цвет: #возьмите с платья. Прокрасьте кружево платья модели. Измените режим наложения слоя Overlay (Перекрытие), Fill (Заливка) 49%.

Шаг 23
А теперь огненная птица. Этот элемент нарисован мной самостоятельно, но вы можете найти кисть Птицы в Интернете (таких много). Если у вас возникнут проблемы, вы можете найти в Интернете соответствующую птицу и перерисовать ее. Ниже показаны шаги рисования птицы. Вам понадобится жесткая круглая Brush (Кисть) размером 6-15 px, Opacity (Непрозрачность) 50%, цвет: # e68d1d (# eaab25 для бликов). Для текстуры кисти форма “Spatter (Брызги) 27 px”, цвет: #c97a17. Для хвоста кисть: мягкая круглая кисть, размер 4 px, Opacity (Непрозрачность) 50%, цвет: # f3d95e. Создайте новый слой и вперед!


Шаг 24
Добавим стили сияния птице (значок "FX" в нижней части панели слоев, или перейти по меню Layer > Layer Style > Outer Glow/Inner Glow (Слой > Стиль слоя > Внешнее свечение/Внутреннее свечение)). Используйте изображение ниже, чтобы установить параметры стиля. Но этого не достаточно, чтобы создать настоящую золотую птицу.

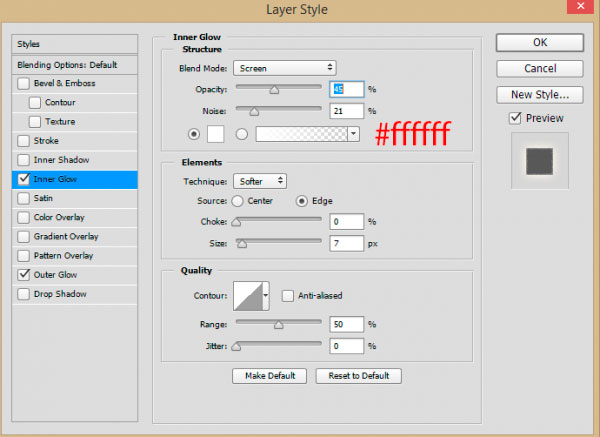
Шаг 25
Создайте новый слой ниже слоя c птицей. С помощью Brush (Кисть) (B) нарисуйте большое пятно (мягкая кисть, Size (Размер): 500 px, Opacity (Непрозрачность): 100%) цвет # 9e410d. Установите режим наложения для слоя Screen (Экран), Fill (Заливка) 42%.

Шаг 26
Дальнейшие действия немного утомительны, но выполняются быстро. Продолжим работу с кистью. Создайте новый слой для каждого эффекта. Таким образом, вы сможете контролировать эффект и его изменение. Чтобы быстро изменить размер, используйте левую (уменьшение размера кисти) и правую скобку (увеличение размера кисти) на клавиатуре. Это очень сэкономит ваше время. Используйте изображения ниже, чтобы создать свечение и блеск (вы понадобится кисть, которую мы создали в шаге 20).
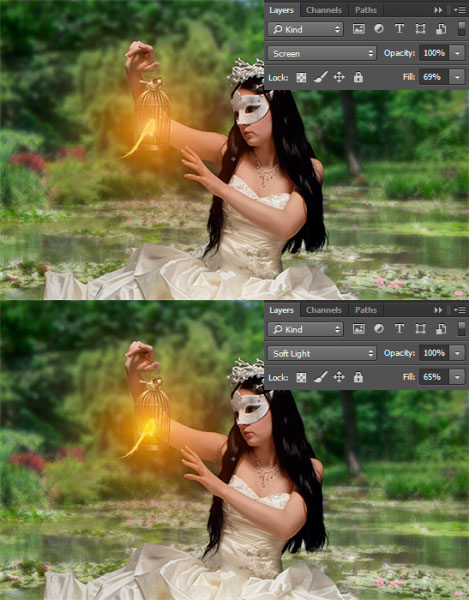

Шаг 27
Для того чтобы искры светились, добавьте стиль Outer Glow (Внешнее свечение) (значок "FX" в нижней части панели слоев или перейдите в меню Layer > Layer Style > Outer Glow (Слой > Стиль слоя > Внешнее свечение) с настройками, как на рисунке ниже. Это добавит реализма и сделает искры еще более красивыми. Сгруппируйте все слои с моделью и птицей в один (выделите слои и нажмите Ctrl+G или Layer > Group Layers (Слой > Сгруппировать Слои)).
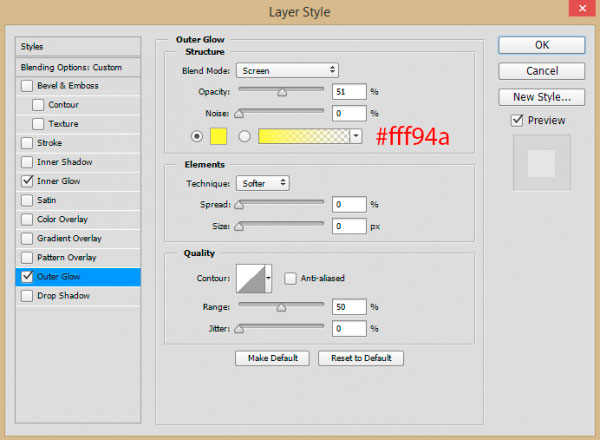
Шаг 28
После создания птицы нам нужно выровнять освещение на модели. Это снова серия различных слоев, но на этот раз мы будем работать за пределами группы Модель и закреплять слои за группой. Давайте начнем со света и тени. Удерживая клавишу Alt, нажмите на значок Create a new layer (Создать новый Слой) или Layer > New > Layer (Слой > Новый > Слой). Установите режим наложения Overlay (Перекрытие) и поставьте флажок на опции Fill with Overlay-neutral color (50% gray) (Выполнять заливку нейтральным цветом (50% серого)). Затем используйте Dodge Tool (Осветлитель) (O) и Burn Tool (Затемнитель) (O) или белую/черную кисть для создания тени и света. Используйте изображение ниже в качестве примера. На этом слое прорисуйте практически каждую складочку, чтобы создать эффект свечения. Создайте из этого слоя обтравочную маску (Ctrl+Alt+G или, удерживая клавишу Alt, нажмите между слоями).
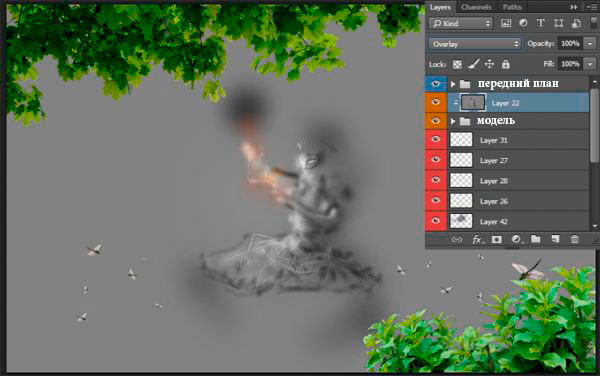
Шаг 29
Как и в случае с птицей используйте изображения ниже, чтобы создать цветной свет от птицы на модель. Как я упоминала ранее, сделайте из всех слоев, кроме слоя волос и следующих за ним, обтравочные маски (Ctrl+Alt+G или удерживая клавишу Alt, нажмите между слоями). С помощью этой функции вы примените эффект только к группе Модель.


Шаг 30
Все цвета взяты с птицы при помощи Eyedropper Tool (Пипетка) (I). Если ваша птица отличается по цвету, то модель освещения должна быть изменена, чтобы соответствовать отражению источника света.


Шаг 31
С освещением мы закончили и можем приступить к волосам. Проведите по каждой пряди волос, чтобы выделить их и подчеркнуть отражение. Все манипуляции проводите с волосами на том же слое, но разными цветами. Создайте новый слой (Ctrl+Shift+N), с помощью Brush Tool (Кисть) (B) (мягкая круглая кисть, Size (Размер) 5-7 px, Opacity (Непрозрачность) 50%), начните со средних тонов (# 292228 и # 352b34) , затем добавьте немного теней (#1f1b1f) и осветлите пряди с помощью светлого цвета (# 5a4958).

Шаг 32
Вернемся к группе Передний план, выберите все слои со стрекозами, щелкните правой кнопкой мыши по слоям и выберите в контекстном меню Convert to Smart Object (Преобразовать в Смарт-Объект). Добавьте стили слоя Inner Glow (Внутренне свечение) и Outer Glow (Внешнее свечение) (значок "FX" в нижней части панели слоев или перейдите в меню Layer > Layer Style > Inner Glow/ Outer Glow (Слой > Стиль слоя > Внутреннее Свечение /Внешнее Свечение)). В появившемся окне установите режим наложения Color Dodge (Осветление Основы), Opacity (Непрозрачность) 41%, Size (Размер) 21 px. Перейдите к закладке Outer Glow (Внешнее Свечение) и увеличьте Opacity (Непрозрачность) 46%, Size (Размер) 24 px и нажмите кнопку ОК, чтобы применить стили.

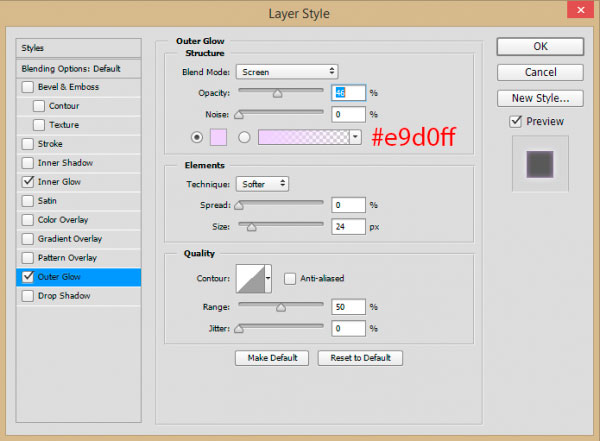
Шаг 33
Продублируйте этот слой со стрекозами (Ctrl+J или перейдите в меню Layer > Duplicate Layer (Слой > Дублировать Слой)), снова преобразуйте его в смарт-объект и продублируйте его. Перейдите в меню Filter > Blur > Motion Blur (Фильтр > Размытие > Размытие по Гауссу) Примените Angle (Угол) 19, Distance (Расстояние) 22 px. Этот фильтр создаст эффект полета для стрекоз. Переместите этот слой под оригинальный слой со стрекозами.
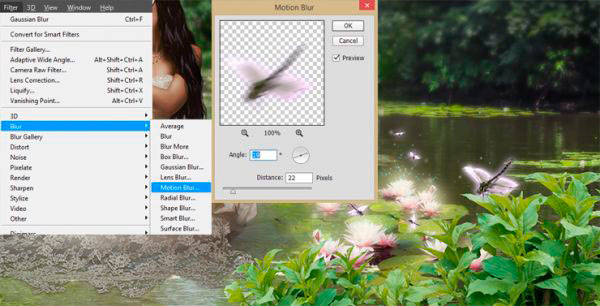
Для более насыщенного свечения стрекоз добавьте к копии фильтр Gaussian Blur (Размытие по Гауссу) с радиусом 70 px и измените режим наложения на Color Dodge (Осветление Основы).

Вы также можете добавить немного летающих искр рядом со стрекозами. Возьмите Brush Tool (Кисть) (B) из шага 20, Size (Размер) 10 px, цвет # dcc3ed и на новом слое нарисуйте искры рядом со стрекозами.

Шаг 34
В этом загадочном месте должен быть туман. Он подчеркнет загадочность и драматичность. Мы сделаем реалистичный туман с помощью Photoshop, не используя кисть. Создайте новый слой (Ctrl+Shift+N) с режимом наложения Screen (Экран) (Заполните этот слой - нейтральным цветом (черный)). Сделайте цвета переднего плана и фона по умолчанию (D). Перейдите в меню Filter > Render > Clouds (Фильтр > Рендеринг > Облака). Теперь немного снизьте Opacity (Непрозрачность) слоя до 75% и Fill (Заливка) 80%.

Используйте Free Transform (Свободная Трансформация) (Ctrl+T или Edit > Free Transform (Редактирование > Свободная Трансформация)). Щелкните правой кнопкой мыши и из выпадающего списка используйте два инструмента Skew (Наклон) и Distort (Искажение). С помощью Skew (Наклон) можете расположить слой на плоскости реки, а с помощью Distort (Искажение) скорректировать перспективу. Удерживая комбинацию клавиш Alt+Shift, передвиньте в центр правую верхнюю точку. Переместите нижнюю правую точку от центра, чтобы наклонить слой вперед. С Distort (Искажение) используйте только верхние и нижние средние точки. Опустите верхнюю среднюю точку на горизонт, а самую нижнюю точку поднимите к краю рабочей области. Постарайтесь соответствовать перспективе изображения.

Добавьте маску к этому слою (значок в нижней части панели слоев Add a layer mask (Добавить слой маски) или перейдите в меню Layer > Layer Mask > Reveal All (Слой > Слой-маска > Показать все)). Используйте черную кисть на этой маске и удалите на слое края тумана и туман на некоторых растениях на переднем плане.

Шаг 35
Повторите предыдущий шаг и создайте слой с туманом. Для этого слоя немного понизьте Opacity (Непрозрачность) до 65% и Fill (Заливка) 70%.

Шаг 36
Нарисуйте немного светлячков в верхней части изображения в листьях и на растениях. Используйте для рисования белый цвет. Старайтесь не переусердствовать и не перегружать центр изображения. Кроме этого вам не стоит делать большое количество больших светлячков.

Шаг 37
Для того, чтобы ваши светлячки светились, добавьте стили слоя Inner Glow (Внутренне свечение) и Outer Glow (Внешнее свечение) (значок "FX" в нижней части панели слоев или переедите в меню Layer > Layer Style > Inner Glow/Outer Glow (Слой > Стиль слоя > Внутреннее Свечение /Внешнее Свечение)) с настройками, как показано на рисунках ниже. Можете попробовать другие цвета.


Шаг 38
Еще один слой со светлячками на заднем плане. Используйте цвет # 5a4958 и добавьте 1.0 px Gaussian Blur (Размытие по Гауссу), чтобы смягчить края. Объедините все слои со светлячками и туманом в одну группу (Ctrl+G) и измените режим наложения на Screen (Экран).

Шаг 39
Создайте новый корректирующий слой Selective Color (Выборочная коррекция цвета) над группой Передний план (черно-белый кружок в нижней части панели слоев или Layer > New Adjustment Layer > Selective Color (Слой > Новый корректирующий слой > Выборочная коррекция цвета)). Перейдите цвету Greens (Зеленые) и установите Cyan (Голубой)-100, Magenta (Пурпурный) +96, Yellow (Желтый) -69, Black (Черный) +17. Как видно из конфигурации, я добавила немного тепла для зеленого цвета и немного темноты.

Шаг 40
На этом слое мы создадим тень, которая затем может быть применена к корректирующим слоям и превратит картину в ночное время. Удерживая Alt, щелкните по значку Create a new layer (Создание нового слоя). Установите режим наложения Overlay (Перекрытие), поставьте флажок на опции Fill with Overlay-neutral color (50% gray) (Выполнять заливку нейтральным цветом (50% серого)). Далее, чтобы нарисовать тень, возьмите Burn Tool (Затемнитель) (O) с Exposure (Экпозиция): 25%. Используйте изображение ниже, чтобы просмотреть расположение теней. Пожалуйста, обратите внимание, вам нужно затемнить края изображения и фона.

Шаг 41
Здесь мы подходим к заключительной части работы. В этой заключительной части вы увидите, как точно и правильно создать один прекрасный оттенок. Этот тип тонировки очень популярен в настоящее время. Понятно, что вам нужно два - три слоя и готово, но это не всегда является хорошим решением. Большинство изображений теряют свой цвет и становятся безликими.
Теперь мы будем добавлять только корректирующие слои и первым будет Selective Color (Выборочная коррекция цвета) через меню Layer > New Adjustment Layer > Selective Color (Слой > Новый корректирующий слой > Выборочная коррекция цвета) или значок Add adjustment layer (Добавить корректирующий слой) в нижней части панели слоев). Мы заинтересованы только в двух цветах: желтом и синем. Хочется сделать зеленый цвет более нежным, а тени - немного теплее.

Шаг 42
Теперь немного увеличим яркость отдельных цветов. Используйте корректирующий слой Curves (Кривые) Layer > New Layer Adjustment > Curves (Слой > Новый корректирующий слой > Кривые) и скорректируйте зеленые и синие каналы. Поднимая зеленый канал, мы добавляем немного пурпурный. С помощью синего канала усиливаем желтый цвет.

Шаг 43
Теперь добавим основной цвет, используя корректирующий слой Solid Color (Цвет) через меню Layer > New Adjustment Layer > Solid Color (Слой > Новый корректирующий слой > Цвет) с цветом # 495cbf. Установите режим наложения Soft Light (Мягкий Свет) с Opacity (Непрозрачность) 30%.
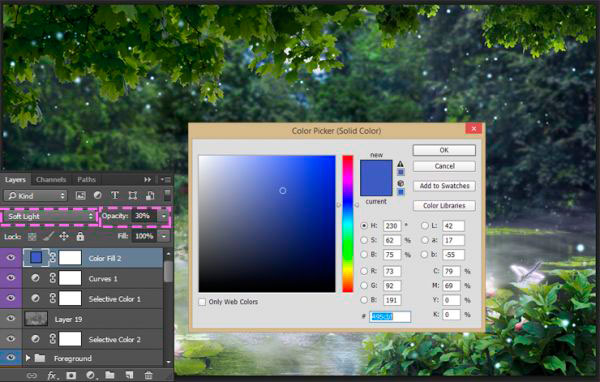
Шаг 44
Добавим цветное пятно. Мы сконцентрируем яркую область в центре изображения и затемним края изображения (что-то вроде черной виньетки). Добавьте корректирующий слой-заливку Gradient (Градиент) и установите следующий градиент: #ffffff > #0f1406 > #0f1406 > #0f1406, Mode (Режим): Radial (Радиальный), Angle (Угол): 55.3 градусов, Scale (Масштаб): 150%. Установите режим наложения Soft Light (Мягкий Свет) с Opacity (Непрозрачность) 50%.
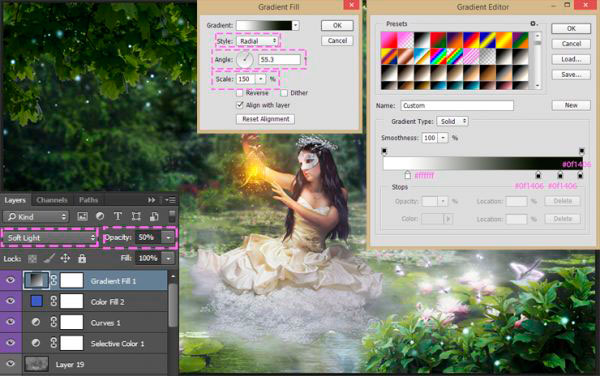
Шаг 45
Следующий корректирующий слой Curves (Кривые) через меню Layer > New Layer Adjustment > Curves (Слой > Новый корректирующий слой > Кривые). Уменьшите темные тона на Red (Красный) и Blue (Синий) каналах. Используйте изображение ниже, чтобы точнее построить кривые.

Шаг 46
И снова слой Solid Color (Цвет) с цветом # 28337a и режимом наложения Overlay (Перекрытие), Opacity (Непрозрачность) 30%. Добавьте корректирующий слой Brightness/Contrast (Яркость/Контрастность) через меню Layer > New Adjustment Layer > Brightness/Contrast (Слой > Новый корректирующий слой > Яркость/Контрастность) или нажмите на иконку в нижней части панели слоев. Установите Brightness (Яркость): 3, Contrast (Контрастность): 3.

Шаг 47
Теперь тонирование градиентом. Этим корректирующим слоем мы добавим цвет. Установите следующий градиент # d3b0ff (Location (Позиция): 8%) > #2d1899 > #070c25, Mode (Режим): Radial (Радиальный), Angle (Угол): 67.62 градусов, Scale (Масштаб): 150%. Установите режим наложения Soft Light (Мягкий Свет) с Opacity (Непрозрачность) 50%.
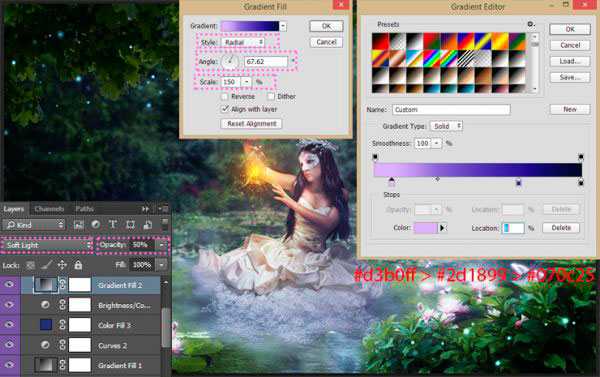
Шаг 48
Теперь добавим немного сияния. Чтобы аккуратно наложить теплый свет на птицу, используйте корректирующий слой Color Lookup (Поиск Цвета), из выпадающего списка выберите "LateSunset.3DL". Используйте 3DLUT File (Файл 3DLUT) и установите Opacity (Непрозрачность) для этого слоя 55%, Fill (Заливка) 35%.
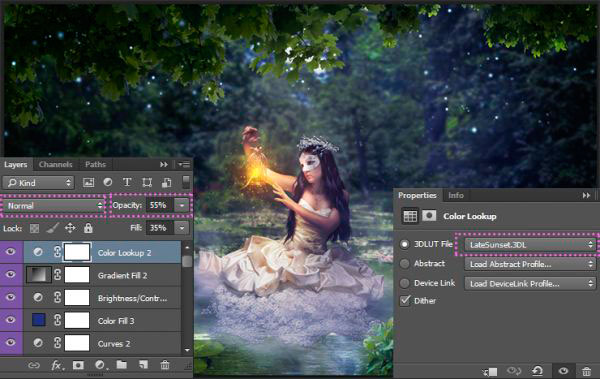
Шаг 49
Следующий корректирующий слой Selective Color (Выборочная коррекция цвета). Этот слой поможет мне изменить отдельно каждый цвет. Здесь и попытаемся изменить тон почти всех цветов. Это помогло мне достичь баланса цвета. Список параметров немного больше, поэтому будьте внимательными с рисунками ниже.

Шаг 50
Теперь увеличим насыщенность всего изображения. Добавьте корректирующий слой Hue/Saturation (Цветовой тон/Насыщенность). Установите Hue (Цветовой тон): +7, Saturation (Насыщенность): +36 Lightness (Яркость):-16. Установите Opacity (Непрозрачность) слоя 52%. Сгруппируйте все цветные слои в одну группу (Ctrl+G) и уменьшите Opacity (Непрозрачность) группы на 85%. Как и этот пример, вы можете создать интересную расцветку или изменить эту. Все на ваш выбор!

Шаг 51
Теперь добавим размытость, чтобы создать эффект присутствия в прекрасной сказке, мягкий фокус. Это очень хорошо работает в изображениях на тему сказки или в случае, когда художнику нужно создать нежную и мягкую картину. Создайте объединенную копию всех слоев (Ctrl+Alt+Shift+E), конвертируйте ее в смарт-объект (правый щелчок по слою и выберите Convert to Smart Object (Преобразовать в смарт-объект)). Перейдите в меню Filter > Blur > Gaussian Blur (Фильтр > Размытие > Размытие по Гауссу). Установите радиус 15,0 px.
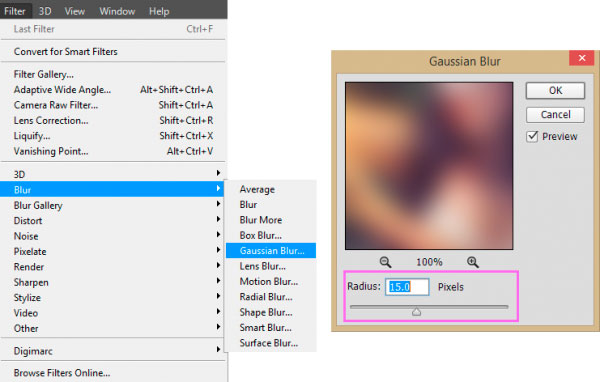
На маске смарт-фильтра с помощью мягкой черной кисти удалите пятно от центра. На рисунке ниже вы можете увидеть, где осталось размытие. Используйте разные значения непрозрачности кисти, чтобы создать плавный переход и контролировать степень размытия для каждой области изображения.

Шаг 52
Повысим резкость изображения. Создайте объединенную копию изображения (Ctrl+Alt+Shift+E), конвертируйте ее в смарт-объект (правый щелчок по слою и выберите Convert to Smart Object (Преобразовать в Смарт-объект)). Перейдите в меню Filter > Other > High Pass (Фильтр > Другое > Цветовой контраст). Установите радиус 2,0 px и нажмите ОК. Чтобы избавиться от серого фона, измените режим наложения на Linear Light (Линейный Свет). Использование этого режима наложения значительно увеличит яркость, поэтому уменьшите Fill (Заливка) до 50% (не используйте Opacity (Непрозрачность)).
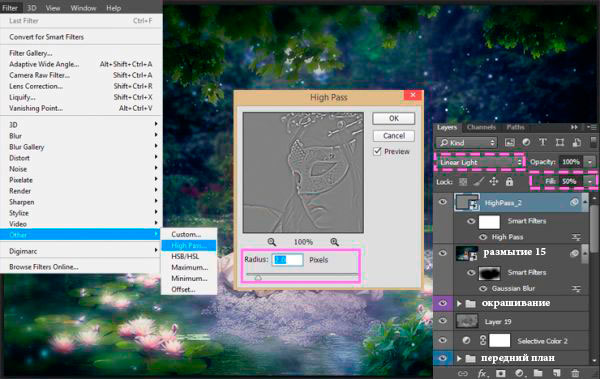
Ну, вот и все! Я надеюсь, вам понравился этот урок, и вы нашли его полезным. Я довольна своим результатом. Надеюсь, что вам тоже нравится ваш результат, и вы провели время с пользой.
Финальное изображение

Автор: Maria Semelevich
Источник: www.photoshoptutorials.ws
Комментарии 77
Спасибо за урок
Вместо этой девушки впихнула себя любимую)) Получилось что-то типа "Аленушки"

Спасибо за урок
Спасибо за урок!
Благодарю за урок!
Спасибо автору и переводчику за урок!
спасибо
спасибо
Хороший урок, очень подробный, что немаловажно для новичка
спасибо
Спасибо!!! Прекрасный урок!!!
Как то так! Долгая работа, особенно в конце! ну понравилось очень
Спасибо за урок^^
Спасибо, конечно. Но муть такаяяааа.... Все можно сделать проще и быстрее.
Спасибо за урок!
Спасибо! Очень красочный урок, многому можно научиться - тут и корректирующие слои, и фильтры, и слой-маски. Для меня трудно было всё это выполнить, но старалась)))
спасибо
Спасибо
спасибо за волшебный урок)))
Спасибо большое за урок! Это был первый раз в моей жизни, когда я открыла фотошоп, и даже догадываться не могла, что это не так уж и сложно, спасибо!!
Спасибо за урок)) Это был мой первый опыт подобной работы - безусловно, многому научилась)
Спасибоньки
Большое спасибо ..))
Заключительная часть окончательно взорвала мозг)
Согласна! Одуреть можно!
Тот момент, когда слегка увлеклась, и что-то пошло не так..
Спасибо. Прекрасный урок.
Спасибо! Какая-то накладка с мизинцем у модели. Подправила. Интересный урок с красивым результатом.
Спасибо за прекрасный урок!
Красивый урок. Спасибо.
Спасибо за урок.
Спасибо!