Заколдованный Лес в Фотошоп
Заколдованный Лес в Фотошоп
Сложность урока: Средний
- #Шаг 1
- #Шаг 2
- #Шаг 3
- #Шаг 4
- #Шаг 5
- #Шаг 6
- #Шаг 7
- #Шаг 8
- #Шаг 9
- #Шаг 10
- #Шаг 11
- #Шаг 12
- #Шаг 13
- #Шаг 14
- #Шаг 15
- #Шаг 16
- #Шаг 17
- #Шаг 18
- #Шаг 19
- #Шаг 20
- #Шаг 21
- #Шаг 22
- #Шаг 23
- #Шаг 24
- #Шаг 25
- #Шаг 26
- #Шаг 27
- #Шаг 28
- #Шаг 29
- #Шаг 30
- #Шаг 31
- #Шаг 32
- #Шаг 33
- #Шаг 34
- #Шаг 35
- #Шаг 36
- #Шаг 37
- #Шаг 38
- #Шаг 39
- #Шаг 40
- #Шаг 41
- #Шаг 42
- #Шаг 43
- #Шаг 44
- #Шаг 45
- #Шаг 46
- #Шаг 47
- #Шаг 48
- #Шаг 49
- #Шаг 50
- #Шаг 51
- #Шаг 52
- #Шаг 53
- # Комментарии
В этом уроке вы узнаете, как создать фантазийную фотоманипуляцию с девушкой в заколдованном лесу. Вы узнаете, как работать с инструментом Перо  (Pen tool), как создавать иллюзию глубины, света и многое другое!
(Pen tool), как создавать иллюзию глубины, света и многое другое!
Итоговый результат:

Исходные материалы:
Шаг 1
Выделите изображение модели на оригинальном изображении; для создания выделения, я использовал инструмент Быстрое выделение  (Quick selection tool), потому что между моделью и задним фоном очень сильный контраст, что облегчает процесс выделения.
(Quick selection tool), потому что между моделью и задним фоном очень сильный контраст, что облегчает процесс выделения.
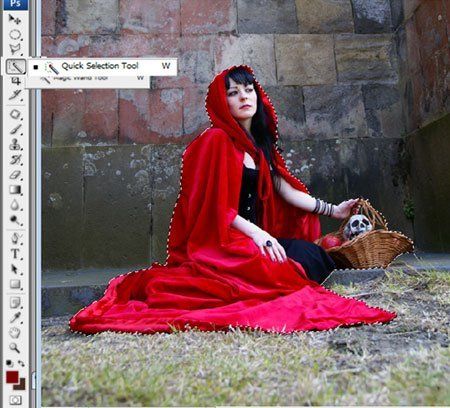
Шаг 2
Как только вы создали выделение, нажмите клавиши CTRL + J, чтобы продублировать выделение на новый слой, у вас должно получиться, как показано на скриншоте ниже:

Шаг 3
Далее, вы можете исправить некоторые детали возле ручки корзины с помощью инструмента Прямолинейное лассо  (polygonal lasso tool).
(polygonal lasso tool).

Нажмите клавишу Delete, чтобы удалить выделенные участки чёрного цвета.

Шаг 4
Нажмите клавиши CTRL + N, чтобы создать новый документ со следующими размерами 1500 x 1500 pixels.

Шаг 5
Откройте стоковое изображение леса и с помощью инструмента Перемещение (move tool), переместите данное изображение с лесом на наш рабочий документ, который мы создали в предыдущем шаге.
(move tool), переместите данное изображение с лесом на наш рабочий документ, который мы создали в предыдущем шаге.

Шаг 6
Уменьшите размер изображения с лесом, нажав клавиши CTRL + T, далее в верхней панели настроек, установите следующие параметры Ширина (W: -70) и Высота (H: 70), чтобы уменьшить изображение до 70% от оригинального размера. Нажмите Enter, чтобы применить настройки.

Шаг 7
Чтобы создать полянку, я использовал изображение, которое указано ниже.

Шаг 8
Скройте часть изображения с помощью инструмента Ластик  (eraser tool).
(eraser tool).

У вас должно получиться, как на скриншоте ниже:

Шаг 9
Далее, вам необходимо изменить цвет нашей полянки. Для этого, нажмите CTRL + U, в окошке Тонирование (colorize), поставьте галочку.
Примечание переводчика: т.к. автор проводит цветовую коррекцию поляны, то корректирующий слой Цветовой тон / Насыщенность (Hue / Saturation) будет использоваться в качестве обтравочной маски.

Примените следующие настройки:
Цветовой тон (Hue) = 13
Насыщенность (saturation) = 28
Яркость (lightness) = -15.

Шаг 10
Далее, мы добавим слой с цветами.

Шаг 11
После добавления нового изображения, вам ещё раз необходимо изменить размер изображения, нажмите CTRL + T. Примените масштабирование, чтобы получить желаемый результат. В данном случае, я уменьшил размер до 60 %.

Шаг 12
Давайте, также проведём цветовую коррекцию, чтобы получить коричневатые оттенки. Нажмите CTRL+ U и поставьте галочку в окошке Тонирование (colorize).
Примените следующие настройки:
Цветовой тон (Hue) = 16
Насыщенность (saturation) = 25
Яркость (lightness) = -5.

Шаг 13
Поменяйте режим наложения для слоя с цветами на Мягкий свет (soft light):

Шаг 14
Нажмите CTRL + T, чтобы немного повернуть изображение.

Шаг 15
Далее, с помощью инструмента Ластик  (eraser tool), обработайте верхний край изображения, чтобы создать плавный переход. Я использовал мягкую кисть для достижения этого результата.
(eraser tool), обработайте верхний край изображения, чтобы создать плавный переход. Я использовал мягкую кисть для достижения этого результата.
Примечание переводчика: к слою с цветами, добавьте слой-маску и уже на слой-маске, обработайте верхний край изображения мягкой чёрной кистью с низкой непрозрачностью.

Шаг 16
Итак, создайте новую группу. Нажмите кнопку в нижней панели настроек.

Переместите все слои, относящиеся к заднему фону, в эту новую группу. Просто выделите слои и переместите в папку.
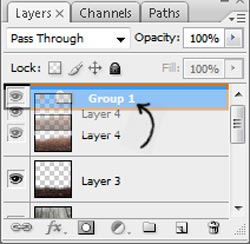
Шаг 17
Как только вы переместите все слои в группу, вы можете преобразовать группу в смарт-объект. Для этого, щёлкните правой кнопкой по группе и в появившемся окне, выберите опцию Преобразовать в смарт-объект (convert it into a smart object).
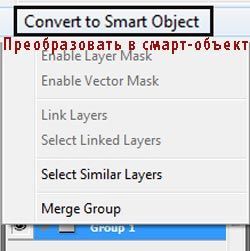
После преобразования в смарт-объект, слой будет выглядеть, как на скриншоте ниже. Преобразование в смарт-объект поможет вам проводить коррекцию слоёв в любой момент.

Шаг 18
Продублируйте слой, нажав клавиши CTRL + J, а затем растрируйте дубликат слоя. Для этого, щёлкните правой кнопкой по дубликату слои и в появившемся окне, выберите опцию Растрировать слой (rasterize layer).

Шаг 19
Уменьшите насыщенность цветовых оттенков заднего фона. Нажмите CTRL+U и уменьшите значение Насыщенности (saturation) до -30.

Шаг 20
Создайте дубликат слоя, нажав клавиши CTRL + J. Далее, к дубликату, примените цветовую коррекцию, нажав CTRL+U. Поставьте галочку в окошке Тонирование (colorize). Установите значение Цветового тона (hue) на 207 и нажмите ОК.

Далее, поменяйте режим наложения для слоя с дубликатом на Мягкий свет (soft light), непрозрачность слоя 70 %.

Шаг 21
Продублируйте этот слой ещё раз. Проведите цветовую коррекцию, нажав CTRL+U. Просто, добавьте больше насыщенности, установив значение на 30. А также уменьшите Заливку (fill) слоя до 70%.
Примечание переводчика: к сожалению, автор ничего не указал про режим наложения, попробуйте поэкспериментировать, поменяйте режим наложения на Мягкий свет (soft light)7
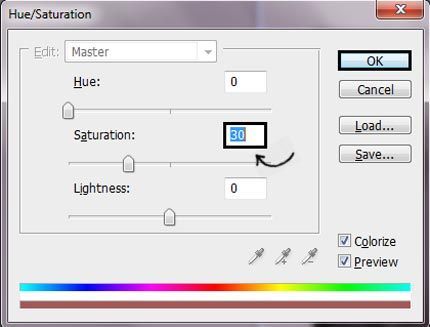

Шаг 22
Переместите выделенное изображение модели на наш рабочий документ с задним фоном. Далее, примените к модели масштабирование CTRL+T.

Шаг 23
Откройте стоковое изображение Скалы, создайте выделение скалы с помощью инструмента Быстрое выделение  (quick selection tool).
(quick selection tool).

Шаг 24
Переместите выделенное изображение скалы на наш рабочий документ, расположив слой ниже слоя с моделью. Уменьшите размер фрагмента скалы CTRL+T.
Примечание переводчика: используя свободную трансформацию, немного поверните изображение фрагмента скалы, как показано на скриншоте ниже.

Шаг 25
Создайте выделение вокруг плаща девушки с помощью инструмента Прямолинейное лассо  (polygonal lasso tool) и продублируйте выделенное изображение плаща на новый слой CTRL+J.
(polygonal lasso tool) и продублируйте выделенное изображение плаща на новый слой CTRL+J.

Шаг 26
Для проведения коррекции цвета, нажмите CTRL+U и уменьшите значение насыщенности до -40.


Шаг 27
Ещё раз продублируйте слой с плащом. Поменяйте режим наложения для дубликата слоя на Умножение (multiply) и уменьшите Непрозрачность (opacity) слоя до 50% и значение Заливки (Fill) до 70%.

Шаг 28
Возвращаемся на слой с моделью и выделяем её платье с помощью инструмента Лассо  (lasso tool), а затем продублируем выделенное изображение платья на новый слой, нажав клавиши CTRL+J.
(lasso tool), а затем продублируем выделенное изображение платья на новый слой, нажав клавиши CTRL+J.

Уменьшите насыщенность, нажав CTRL + U. Уменьшите значение насыщенности до -100. В этом случае, цвет платья станет чёрным.

Шаг 29
Далее, создайте выделение вокруг кожи модели, а затем продублируйте CTRL+J выделение на новый слой.

Шаг 30
Далее, идём Фильтр – Размытие – Размытие по поверхности (filter-> Blur-> Surface) Примените размытие, Радиус размытия (radius) 7 px и Порог размытия (threshold) 7 px, чтобы кожа стала мягче.
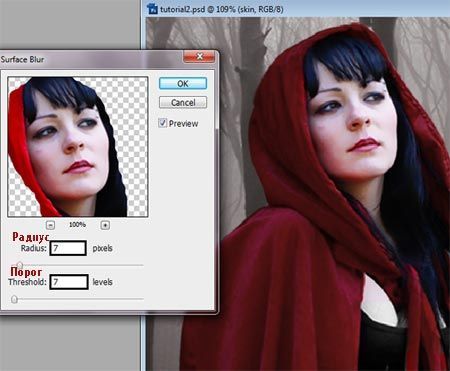
Шаг 31
Измените цветовой оттенок волос, нажав CTRL+U. Уменьшите насыщенность до -60.

Шаг 32
Чтобы глаза были светлее, создайте выделение вокруг глаз с помощью инструмента Лассо  (lasso tool), продублируйте выделение на новый слой CTRL+J и поменяйте режим наложения для дубликата слоя на Осветление основы (color dodge).
(lasso tool), продублируйте выделение на новый слой CTRL+J и поменяйте режим наложения для дубликата слоя на Осветление основы (color dodge).

Также, если вы хотите изменить цвет глаз, просто проведите цветовую коррекцию глаз, нажав клавиши CTRL+U. Поменяйте режим наложения для этого слоя на Цветность (color).
Примечание переводчика: автор не указал настройки, поэтому, поэкспериментируйте с настройками при выборе цвета глаз.

Шаг 33
Создайте новый слой, нажав клавиши SHIFT+CTRL+N, и с помощью мягкой кисти, прокрасьте поверх щёк девушки, создавая румянец розового оттенка.

Шаг 34
Поменяйте режим наложения для слоя с румянцем на Умножение (multiply). Далее, примените небольшое Размытие по Гауссу (Gaussian blur). Идём, Фильтр - Размытие – Размытие по Гауссу (filter -> blur -> Gaussian Blur). Примените радиус размытия 10 px. Вы можете уменьшить непрозрачность слоя настолько, насколько вам необходимо.

Шаг 35
Тени на веках, этот шаг очень лёгкий, потому что вы можете экспериментировать с любыми цветовыми оттенками. Создайте новый слой Shift+Ctrl+N, используйте мягкую круглую кисть на веках девушки.

Далее, поменяйте режим наложения на Умножение (multiply), и с помощью инструмента Палец  (smudge tool), сделайте цвет на веках более мягким. Повторите этот процесс, используя другой цветовой оттенок, чтобы получить наилучший результат.
(smudge tool), сделайте цвет на веках более мягким. Повторите этот процесс, используя другой цветовой оттенок, чтобы получить наилучший результат.

Шаг 36
Чтобы прокрасить волосы, я использовал инструмент Перо  (pen tool). Создайте новый слой, далее, выберите инструмент Свободное перо (freeform pen tool) и с помощью данного инструмента, нарисуйте волосы.
(pen tool). Создайте новый слой, далее, выберите инструмент Свободное перо (freeform pen tool) и с помощью данного инструмента, нарисуйте волосы.

Шаг 37
Щёлкните правой кнопкой по изображению и в появившемся окне, выберите опцию Выполнить обводку контура (Stroke Path).
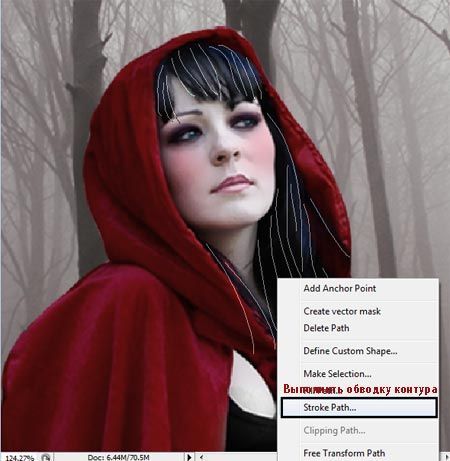
Далее, в появившемся окне, поставьте галочку в окошке Имитировать нажим (Brush Pressure).
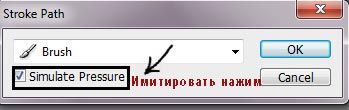
Результат должен быть, как на скриншоте ниже. Вы также можете использовать инструмент Размытие (Blur tool), чтобы линии были мягче.

Шаг 38
Чтобы локонов волос было больше, вы можете продублировать слой, на котором вы только что создали линии волос. Вы можете поменять цвет волос и их форму, используя свободную трансформацию. Нажмите CTRL+T, а затем выберите опцию Деформация (Warp).

На первом скриншоте, вы видите опцию Деформация (warp), затем, я изменил цвет, таким образом, вы можете увидеть дубликаты слоёв с локонами волос.

Шаг 39
В этом шаге, мы добавим тени для корзинки. Создайте новый слой, с помощью мягкой круглой кисти, прокрасьте ниже корзинки.

Далее, примените размытие. Фильтр – Размытие – Размытие по Гауссу (Filter-> Blur -> Gaussian blur).

Вы получите результат, как на скриншоте ниже.

Шаг 40
Далее, мы исправим платье девушки, для этого, в нижней части, я использовал Ластик  (eraser), пока у вас не получится, как на скриншоте ниже:
(eraser), пока у вас не получится, как на скриншоте ниже:

Шаг 41
Итак, вам необходимо добавить изображение волка на наше изображение. Создайте выделение вокруг изображения волка с помощью инструмента Быстрое выделение  (quick selection tool).
(quick selection tool).

Шаг 42
Переместите выделенное изображение волка на наш рабочий документ. Далее, примените небольшое Размытие по Гауссу (Gaussian blur). Идём, Фильтр – Размытие – Размытие по Гауссу (Filter-> Blur – Gaussian blur).

Шаг 43
Для создания глубины резкости, вам необходимо добавить размытие к деревьям. Перейдите на слой с задним фоном, и с помощью инструмента Лассо (lasso tool), создайте выделение только вокруг деревьев.
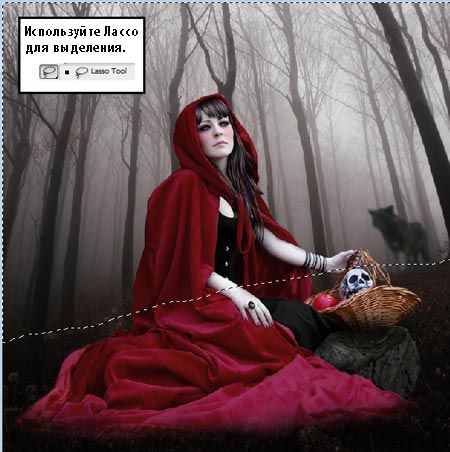
Продублируйте выделение CTRL+J на новый слой. Затем, нажмите Ctrl+F. С помощью данного действия, вы примените фильтр, который вы использовали последний раз. В данном случае, фильтр Размытие по Гауссу (Gaussian Blur). Результат должен быть, как на скриншоте ниже:
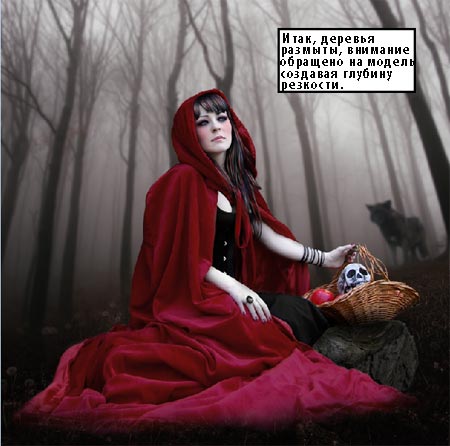
Шаг 44
Добавьте птиц и ветвей с помощью соответствующих кистей. Создайте новый слой Shift+Crtrl+N, выберите кисти Птицы и Ветви, используя их на новом слое. Уменьшите непрозрачность слоя до 80 %.

Шаг 45
Итак, освещение, эта часть – самая важная, т.к. она придаёт изображению больше реалистичности. Создайте новый слой, прокрасьте белой мягкой кистью вокруг модели.

Поменяйте режим наложения для этого слоя на Мягкий свет (soft light).

Шаг 46
Создайте новый слой. Далее, примените инструмент Градиент  (Gradient tool):
(Gradient tool):

Поменяйте режим наложения для слоя с градиентом на Мягкий свет (soft light), непрозрачность слоя 50 %.

Шаг 47
Повторите процесс создания градиента, но уже с синим оттенком.
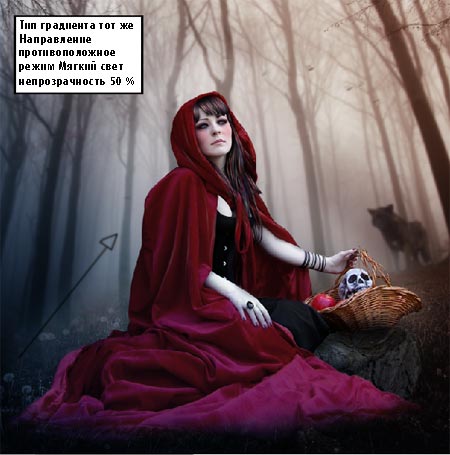
Шаг 48
Нажмите кнопку в нижней панели настроек Создать новый корректирующий слой или слой- заливку (create a new fill or adjustment layer). В появившемся меню, выберите опцию Выборочная коррекция цвета (selective color).

Далее, выбираем цвет Нейтральный (neutral) и применяем следующие значения:

Шаг 49
Я создал ещё один градиент, используя некоторые цветовые оттенки, чтобы создать красивый эффект освещения.
Примечание переводчика: создайте новый слой поверх всех слоёв, на новом слое примените инструмент градиент. Далее, поэкспериментируйте с режимами наложения и с непрозрачностью слоя).

Шаг 50
Создайте два новых слоя. На одном слое примените мягкую кисть чёрного цвета, на другом слое примените мягкую кисть белого цвета для создания светотеней.
Примечание переводчика: к созданным светотеням, примените Размытие по Гауссу.

Шаг 51
Прокрасьте кистью синего и жёлтоватого оттенка по изображению модели.
Примечание переводчика: не забудьте создать новый слой для добавления цветовых эффектов.

Поменяйте режим наложения для этого слоя на Перекрытие (overlay), непрозрачность слоя 70 %.

Шаг 52
Создайте новый слой, создайте выделение в виде круга с помощью инструмента Овальная область  (elliptical tool).
(elliptical tool).

Щёлкните правой кнопкой и в появившемся меню, выберите опцию Инверсия выделенной области (select inverse).

Залейте чёрным цветом с помощью инструмента Заливка  (paint bucket), как показано на скриншоте ниже:
(paint bucket), как показано на скриншоте ниже:

Далее, идём Фильтр – Размытие – Размытие по Гауссу (Filter – blur – Gaussian blur). Примените значение радиуса размытия 150 px.

Шаг 53
Заключительный штрих – увеличьте стороны созданного круга, чтобы центр изображения стал более ясным. Нажмите CTRL+T. Я использовал значение 125 % для увеличения.
Примечание переводчика: после того, как вы активируете свободную трансформацию, увеличьте размеры высоты и ширины на 25 % в верхней панели настроек.

Итоговый результат

Автор: Andrea Garcia
Источник: photoshoptutorials.ws
Комментарии 101
Доброе утро! Сохраняла себе этот урок ещё в июле 2019-го (ещё на photoshop-master.ru) и делала по ПДФ-ке, но взяла свои модели и идею специально дла Хэллоуина. Правда, тогда в уроке была другая девушка, которая колдовала на шар с помощью волшебной палочки. И волка не было. Лес, тыква, череп и книги были. Не знаю когда урок поменяли, но ссылка сохранилась. В любом случае, у меня получился другой вариант.
СПАСИБО
Спасибо
Нравится!
спасибо
спасибо за урок(что - то не использовала, что - то добавила)
Спасибо. Многое по-своему...Коррекция не понравилась.
спасибо
Спасибо! узнал новые приемы цветокоррекции.
Классная шапочка :)
По началу все шло не плохо. Потом в слоях запутался. В расцветке запутался. с глазами напортачил. Волка напортачил. Землю не видно. В конце вытащил, типа ночью в лесу стою и все. На большее в данный момент не способен. Буду пробовать другие работы.
Спасибо за урок)))
Вот не понимаю, зачем вывешивать работы, на которых мало того, что нет своей идеи, своего творчества, так еще и пропорции не соблюдены?! Люди! Если вывешиваете работы, то оценивайте их сначала критически, а потом уже выставляйтесь позориться! Складывается ощущение, что все все равно, как сделать, главное побыстрее вставить свою работу в комментарий.
спасибо за урок
Cпасибо
спасибо
На тему Сумерек )
Спасибо за урок!
Спасибо. Было интересно.
Прекрасный урок)
Спасибо за урок!!!!
Спасибо! Очень понравился урок.
Вот так получилось у меня)
спасибо за урок) очень красиво..
Урок понравился, спасибо!
много ошибок знаю,Но я учусь)))
Спасибо, хороший подробный урок, хотя, мне кажется, слищком намудрили с цветокоррекцией.
Спасибо за урок
красота)
Волосы как показано не вышли