Делаем в Фотошоп механическую сову в стиле Стимпанк
Делаем в Фотошоп механическую сову в стиле Стимпанк
 В этом уроке вы узнаете, как создать механическую сову, используя разные стоковые изображения.
В этом уроке вы узнаете, как создать механическую сову, используя разные стоковые изображения.
Сложность урока: Средний
Стимпанк – вид научной фантастики, который совмещает высоко технологические изобретения со старыми механизмами (чаще всего паровыми). И в этом уроке я покажу вам, как создать механическую сову, используя разные стоковые изображения.
Увлекаетесь дизайном в стиле стимпанк? Обратите внимание на великолепные работы в этом стиле, доступные на GraphicRiver и Envato Elements.
Скачать архив с материалами к уроку
Примечание: Автор использовал платные материалы. В архиве вы найдёте альтернативный вариант изображений для выполнения урока
1. Рисуем сову
Шаг 1
Исторически сложилось, что сова символизирует мудрость и тайну. Часто ее изображают, как хранителя секретов. Вдохновившись этим, я решила создать механическую сову с замочной скважиной в стиле стимпанк. В работе я также буду ориентироваться на похожие иллюстрации с совами на сайте Pinterest.
Создаем новый документ размером 1260 х 1000 пикселей и с разрешением 100 dpi. Высокое разрешение позволит нам тщательнее проработать детали и получить более качественный результат.
Берем Brush Tool  (B) (Кисть) и жесткой кисточкой создаем набросок совы.
(B) (Кисть) и жесткой кисточкой создаем набросок совы.
Шаг 2
Перед началом рисования тщательно изучаем и анализируем референсы, которые мы подготовили для работы. Для нашей иллюстрации пригодится все: от украшений с драгоценностями до бронированных перчаток. Старайтесь держать все элементы в голове и подготовить такой набросок, который разработан с учетом всех этих предметов.
Большинство предметов мы будем редактировать, дублировать, отражать, поэтому убедитесь, что все они подходят для иллюстрации и при работе не возникнут неожиданные трудности.
Шаг 3
Несмотря на то, что урок посвящен созданию коллажа, не будет лишним подготовить грубый набросок, чтобы лучше понимать структуру совы. Также это поможет нам на начальном этапе определить какие и сколько стоковых фото понадобится для завершения коллажа.
Начинайте рисовать с простых фигур, например, окружностей для головы и туловища. Затем усложняйте набросок дополнительными деталями. Нашу сову мы нарядим в цилиндр, очки, пояс и добавим замочную скважину. Убедитесь, что все дополнительные детали прорисованы на наброске, чтобы в процессе не возникало трудностей.
Так как основная цель урока – воссоздать стиль стимпанк, мы не будем рисовать реалистичную сову, а ограничимся лишь базовыми очертаниями и достаточно свободными анатомическими пропорциями. Не бойтесь добавлять индивидуальности своим персонажа, преувеличив некоторые детали, например, клюв, а остальные оставив маленькими.
Вот так выглядит готовый набросок.
2. Формируем тело совы
Шаг 1
Теперь, когда набросок закончен, мы можем перейти к следующему этапу и продумать, как собрать все элементы вместе. Прежде чем накладывать тени и текстуры, вырезаем и вставляем объект на документ, затем анализируем освещение.
С помощью Paint Bucket Tool  (G) (Заливка) заливаем фон темно-серым цветом (#747474). Открываем фото с металлической сферой, активируем Elliptical Marquee Tool
(G) (Заливка) заливаем фон темно-серым цветом (#747474). Открываем фото с металлической сферой, активируем Elliptical Marquee Tool  (M) (Овальное выделение) и вырезаем ее. Копируем (Ctrl+C) и вставляем (Ctrl+V) сферу на рабочий документ. Добавляем ее в новую группу (Ctrl+G) под слоем с наброском.
(M) (Овальное выделение) и вырезаем ее. Копируем (Ctrl+C) и вставляем (Ctrl+V) сферу на рабочий документ. Добавляем ее в новую группу (Ctrl+G) под слоем с наброском.
Активируем свободную трансформацию (Ctrl+T) и поворачиваем сферу на 180 градусов, чтобы тень оказалась сверху. Переходим Image – Adjustments – Hue/Saturation (Изображение – Коррекция – Цветовой тон/Насыщенность) и устанавливаем Saturation (Насыщенность) на -100, чтобы сфера стала черно-белой.
Далее берем Polygonal Lasso Tool  (L) (Прямоугольное лассо) и выделяем верхнюю часть шлема, копируем (Ctrl+C) и вставляем (Ctrl+V) шлем на рабочий документ. Добавляем на него маску, кликнув на кнопку Add layer mask
(L) (Прямоугольное лассо) и выделяем верхнюю часть шлема, копируем (Ctrl+C) и вставляем (Ctrl+V) шлем на рабочий документ. Добавляем на него маску, кликнув на кнопку Add layer mask  (Добавить слой-маску) в нижней части панели слоев. С помощью маски скрываем части шлема, которые выступают за контуры наброска.
(Добавить слой-маску) в нижней части панели слоев. С помощью маски скрываем части шлема, которые выступают за контуры наброска.
Шаг 2
Закончив с основой тела совы, переходим к деталям. Открываем картинку с совой и с помощью Polygonal Lasso Tool  (L) (Прямоугольное лассо) вырезаем клюв на украшении. Копируем и вставляем его на рабочий документ, разместив над слоем с наброском. С помощью свободной трансформации (Ctrl+T) корректируем размер и форму клюва, увеличив его. При необходимости, дорабатываем края с помощью Eraser Tool
(L) (Прямоугольное лассо) вырезаем клюв на украшении. Копируем и вставляем его на рабочий документ, разместив над слоем с наброском. С помощью свободной трансформации (Ctrl+T) корректируем размер и форму клюва, увеличив его. При необходимости, дорабатываем края с помощью Eraser Tool  (E) (Ластик).
(E) (Ластик).
Шаг 3
Теперь вырезаем часть серебряной рамки и вставляем на рабочий документ. С помощью свободной трансформации (Ctrl+T) поворачиваем эту деталь и размещаем в нижней части тела. Затем используем режим свободной трансформации Warp (Деформация), чтобы деформировать часть рамки, как показано ниже.
Далее вырезаем пояс и небольшую деталь с золотистой рамки. Пояс я сделала короче, вырезав отдельно пряжку и наложив ее на полоску. Затем вставляем на пояс элемент с рамки.
Шаг 4
Продолжаем формировать тело. Вырезаем замочную скважину и размещаем ее в центре туловища под ремнем. Затем с помощью Polygonal Lasso Tool  (L) (Прямоугольное лассо) вырезаем пластину с металлических перчаток.
(L) (Прямоугольное лассо) вырезаем пластину с металлических перчаток.
С помощью этой детали мы сформируем крылья. Вставляем ее на рабочий документ, затем переходим в режим свободной трансформации (Ctrl+T) и поворачиваем, как показано ниже. Затем жмем Ctrl+J, чтобы дублировать детали перчатки, отражаем ее Edit – Transform – Flip Horizontal (Редактирование – Трансформация – Отразить по горизонтали).
Шаг 5
Для бровей вырезаем элемент с серебряной рамки. С помощью свободной трансформации растягиваем вырезанный элемент и размещаем его под слоем с наброском. С помощью Eraser Tool  (E) (Ластик) удаляем лишнее, чтобы сформировать бровь. Ничего страшного, если элементы не повторяют один-в-один контур наброска.
(E) (Ластик) удаляем лишнее, чтобы сформировать бровь. Ничего страшного, если элементы не повторяют один-в-один контур наброска.
Жмем Ctrl+J, чтобы дублировать слой с бровью, и отражаем ее на противоположную сторону головы Edit – Transform – Flip Horizontal (Редактирование – Трансформация – Отразить по горизонтали).
Шаг 6
Теперь, когда основная часть тела готова, мы можем доработать наряд совы. Следующий элемент добавляем в группу, в которой находится туловище. С помощью Polygonal Lasso Tool  (L) (Прямоугольное лассо) вырезаем шляпу. Копируем и вставляем ее на рабочий документ и редактируем форму с помощью свободной трансформации (Ctrl+T), чтобы шляпа идеально сидела на голове совы.
(L) (Прямоугольное лассо) вырезаем шляпу. Копируем и вставляем ее на рабочий документ и редактируем форму с помощью свободной трансформации (Ctrl+T), чтобы шляпа идеально сидела на голове совы.
С помощью ластика (Е) удаляем часть наброска, чтобы он не мешал работе. Затем добавляем на слой с шляпой маску и черной кисточкой корректируем ее форму. Цвет и освещение мы доработаем позже.
На данном этапе у нас получилось слишком много металлических частей. Так как стиль стимпанк предполагает использование различных материалов, мы добавим еще деталей. С помощью Rectangular Marquee Tool  (M) (Прямоугольное выделение) выделяем большой блик на шляпе и копируем его на рабочий документ. Размещаем блик на металлическом туловище так, чтобы он не перекрывал крылья, замок, пояс и другие детали.
(M) (Прямоугольное выделение) выделяем большой блик на шляпе и копируем его на рабочий документ. Размещаем блик на металлическом туловище так, чтобы он не перекрывал крылья, замок, пояс и другие детали.
Очень часто стимпанк-персонажи имеют очки. С помощью Polygonal Lasso Tool  (L) (Прямоугольное лассо) вырезаем их и вставляем на рабочий документ. Отражаем очки по горизонтали и с помощью свободной трансформации корректируем перспективу, чтобы они идеально сидели на шляпе. Чтобы очки не выступали за границы шляпы, трансформируем слой с ними в обтравочную маску (Ctrl+Alt+G).
(L) (Прямоугольное лассо) вырезаем их и вставляем на рабочий документ. Отражаем очки по горизонтали и с помощью свободной трансформации корректируем перспективу, чтобы они идеально сидели на шляпе. Чтобы очки не выступали за границы шляпы, трансформируем слой с ними в обтравочную маску (Ctrl+Alt+G).
3. Создаем глаза совы
Шаг 1
Чтобы свести к минимуму количество используемых фото, можете использовать один и тот же снимок несколько раз. Особенно это актуально для глаз совы. Для начала мы добавляем новый слой и черной кисточкой (В) закрашиваем глаза.
Черный цвет будет самой темной частью глаз.
Шаг 2
Перед добавлением шестерней, мы должны вырезать их со снимка с помощью Polygonal Lasso Tool  (L) (Лассо). Копируем и вставляем их на новые слои. Одну из шестеренок дублируем (Ctrl+J), с помощью Elliptical Marquee Tool
(L) (Лассо). Копируем и вставляем их на новые слои. Одну из шестеренок дублируем (Ctrl+J), с помощью Elliptical Marquee Tool  (M) (Овальное выделение) выделяем внутреннюю часть копии и клавишей Delete удаляем выделение.
(M) (Овальное выделение) выделяем внутреннюю часть копии и клавишей Delete удаляем выделение.
Закончив, дублируем (Ctrl+J) получившееся кольцо. При необходимости, с помощью ластика (Е) редактируем края шестерни.
Убедитесь, что каждая шестерня находится на отдельном слое.
Шаг 3
Теперь начнем создавать глаза. Размещаем две копии шестерни с вырезанной внутренней частью на черных окружностях.
Шесть раз дублируем эту же шестерню. Уменьшаем их и распределяем в левой стороне левого глаза. После этого объединяем эти копии вместе (Ctrl+E). Дублируем получившийся слой, отражаем Edit – Transform – Flip Horizontal (Редактирование – Трансформация – Отразить по горизонтали) и переносим на второй глаз, чтобы картинка получилась более сбалансированной. После этого объединяем обе копии маленьких шестеренок вместе (Ctrl+E).
Теперь вставляем две другие шестерни на оба глаза и объединяем их в один слой (Ctrl+E). Таким образом, у нас должно быть три слоя с шестернями: ободок шестеренки, основная внутренняя часть и маленькие шестеренки.
Шаг 4
Перед тем, как продолжить работу с фоном, давайте добавим больше деталей на туловище совы. Вырезаем болт с шлема. Дублируем его семь раз и распределяем копии на правой и левой стороне туловища совы.
Также вы можете добавить два дополнительных болта на замочной скважине.
4. Создаем фон
Независимо от того, ищете ли вы готовый фон или создаете с нуля, постарайтесь тщательно подбирать стоковые фото. Фон должен соответствовать перспективе главного объекта сцены.
В нашем случае мы будем использовать для фона деревянную коробку. Копируем и вставляем ее на новый слой, корректируем размер так, чтобы сова оказалась в центре коробки. Также убедитесь, что куб достаточно большой, чтобы сова полностью влезла в него.
5. Добавляем свет, тени и цвет
Шаг 1
Закончив с базовой настройкой композиции, мы можем заняться освещением! Для начала добавляем корректирующий слой Layer – New Adjustment Layer – Hue\Saturation (Слой – Новый корректирующий слой – Цветовой тон/Насыщенность) над группой с туловищем, шляпой и головой и преобразовываем его в обтравочную маску (Ctrl+Alt+G). Настраиваем корректирующий слой:
- Hue (Цветовой тон): 48
- Saturation (Насыщенность): 13
- Lightness (Яркость): -6
Шаг 2
На данном этапе шляпа получилась слишком темной, поэтому добавляем для нее корректирующий слой Levels (Уровни) и преобразовываем его в обтравочную маску (Ctrl+Alt+G). Настраиваем каналы RGB, Green (Зеленый) и Blue (Синий), как показано ниже:
После этого шляпа станет светлее.
Шаг 3
Давайте подкорректируем освещение фона. Над фоновым слоем добавляем корректирующий слой Curves (Кривые) и преобразовываем его в обтравочную маску (Ctrl+Alt+G). Настраиваем кривые RGB, Green (Зеленый), Blue (Синий), как показано ниже. Сначала попробуйте добавить яркости, а затем легкую зеленоватую тонировку.
Мы еще вернемся к цветокоррекции, а пока перейдем к теням.
Шаг 4
Далее для слоев с бровями, шестернями и клювом создаем новые слои и преобразовываем их в обтравочные маски. Мягкой круглой кисточкой (В) темно-коричневого или черного цвета рисуем легкие тени. Начинаем с глаз, а затем рисуем тени на маленьких шестеренках, добавив глубины.
Затем переходим к клюву и бровям. Проводим кистью по краям металлических деталей, чтобы создать реалистичные искривления.
Продолжаем затенять сову. Добавляем тени по краям головы, чтобы сделать ее округлее. Над фоновым слоем с коробкой добавляем новый слой и рисуем на нем падащую от совы тень.
Шаг 5
Выше всех предыдущих слоев добавляем корректирующий слой Color Lookup (Поиск цвета). Устанавливаем 3DLUT File (Файл 3DLUT) на Candlelight. Благодаря такой тонировке, картинка смотрится гармоничнее.
Добавляем еще один корректирующий слой – Curves (Кривые). Настраиваем каналы RGB и Green (Зеленый), чтобы усилить эффект предыдущего корректирующего слоя.
6. Добавляем финальные штрихи
Шаг 1
В последнем разделе урока мы продолжим улучшать освещение, дорабатывать детали и настраивать цвет. Чтобы не запутаться, я буду добавлять все новые слои выше двух предыдущих корректирующих слоев.
Для начала создаем новый слой и круглой жесткой кисточкой с Hardness (Жесткость) 50-100% дорабатываем границы совы.
Обратите внимание, что я также доработала шляпу и клюв и добавила аккуратную узкую тень.
Продолжаем редактировать коллаж. Еще один отличный способ добавить четкости картинке – использовать блики, чтобы разбавить темные участки. Таким образом, добавляем блики вокруг клюва, шестеренок и бровей.
Шаг 2
Создаем новый слой и меняем его режим смешивания на Overlay (Перекрытие). Жесткой круглой кисточкой добавляем блики на металлических частях, затем берем мягкую кисть и добавляем белые блики на фоне и перед совой.
Так как ящик изнутри довольно темный, мы должны убедиться, что на данный момент сова достаточно хорошо освещена.
Шаг 3
Дорабатываем свет, добавив более реалистичную тень. Создаем новый слой и меняем его режим смешивания на Multiply (Умножение). Используем черный или темно-коричневый цвет, чтобы создать эффект виньетки.
Хорошее и реалистичное освещение заключается в определении баланса. Добавив виньетку, мы делаем более контрастной падающую на правую сторону тень от птицы, чтобы она выглядела так, как будто действительно стоит в ящике.
Шаг 4
Чтобы закончить коллаж, добавляем последний корректирующий слой Color Lookup (Поиск цвета). Устанавливаем 3DLUT File (Файл 3DLUT) на FoggyNight и уменьшаем Opacity (непрозрачность) слоя до 24%.
Мы закончили!
Ключ к качественному коллажу – тщательный подбор стоковых фото и внимание к деталям! И неважно, сколько изображений вы используете, проанализируйте источники света на каждом из них, чтобы финальный результат был максимально реалистичный.
Надеюсь, вам понравился этот урок! Не стесняйтесь задавать вопросы в комментариях ниже.
Автор: Melody Nieves
Источник: design.tutsplus.com

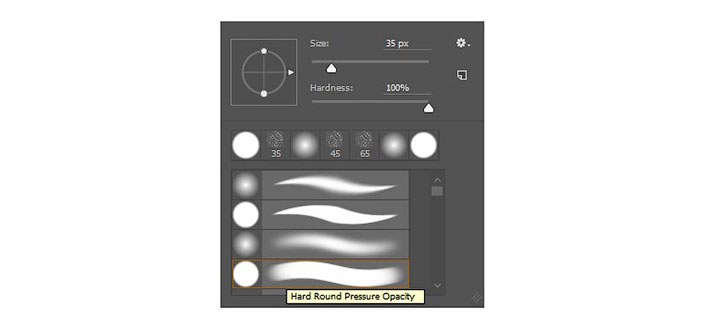



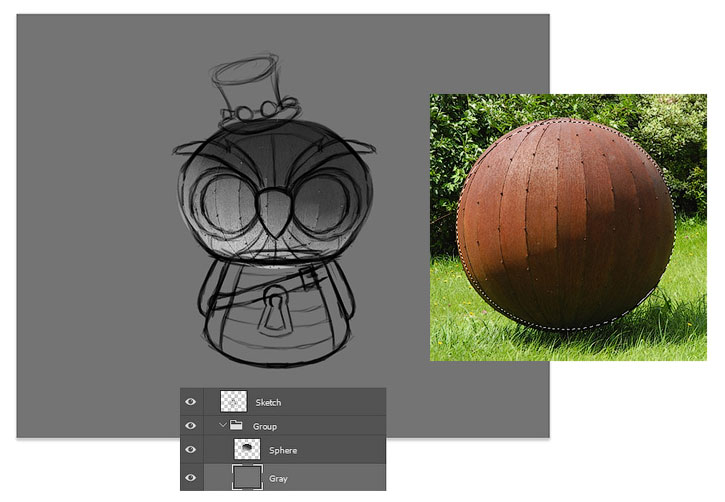
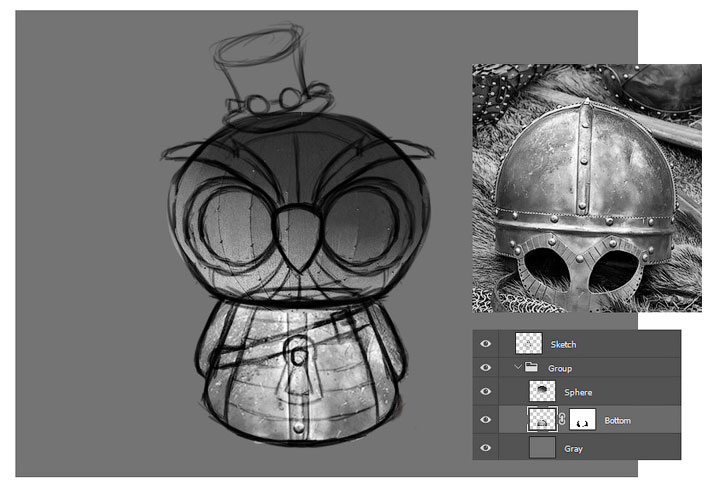
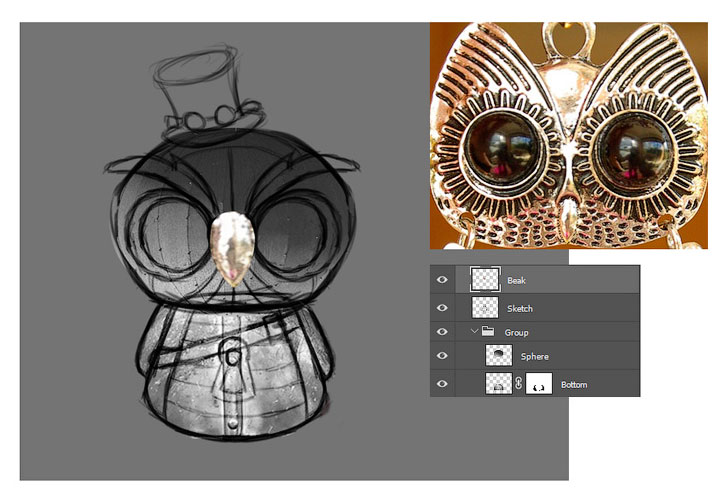




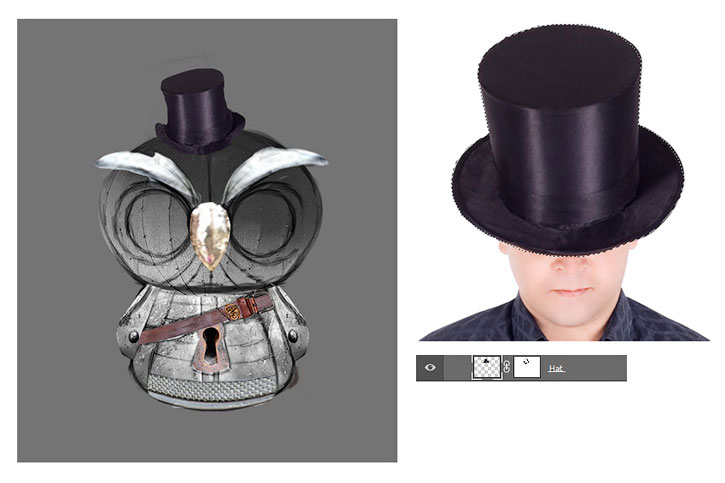




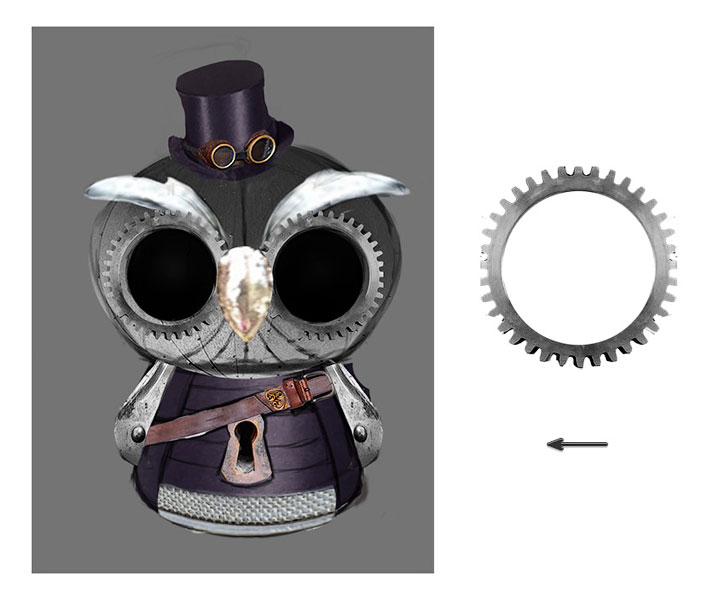
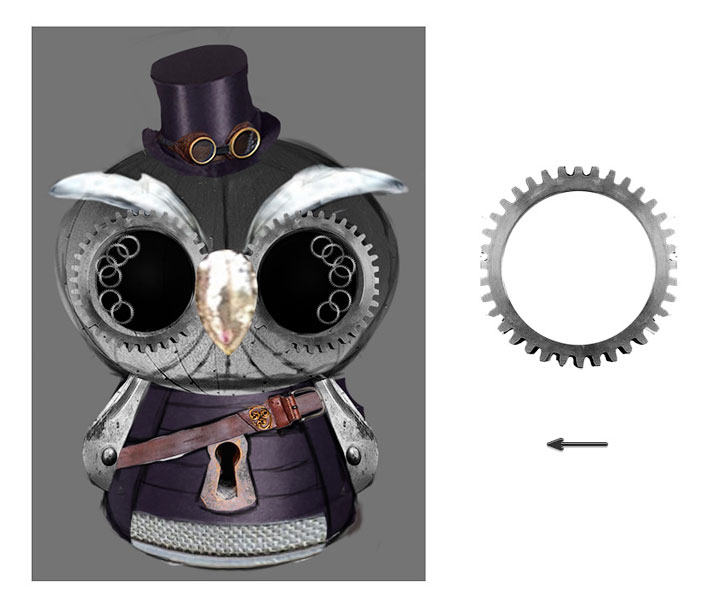


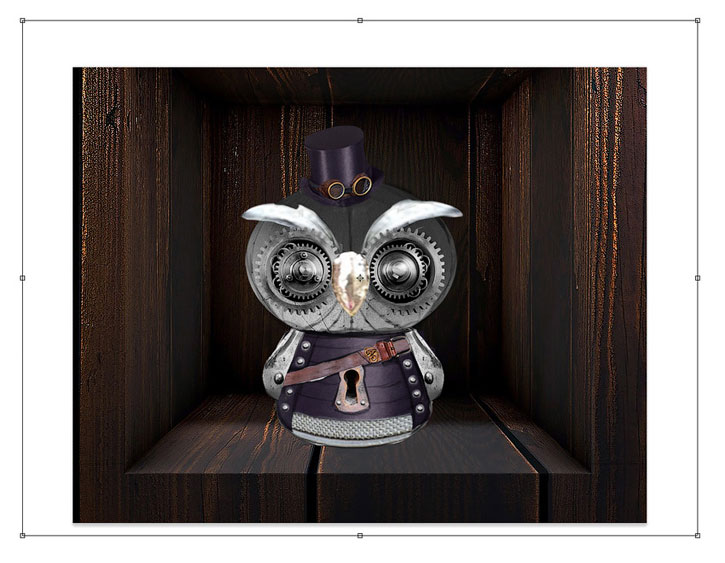



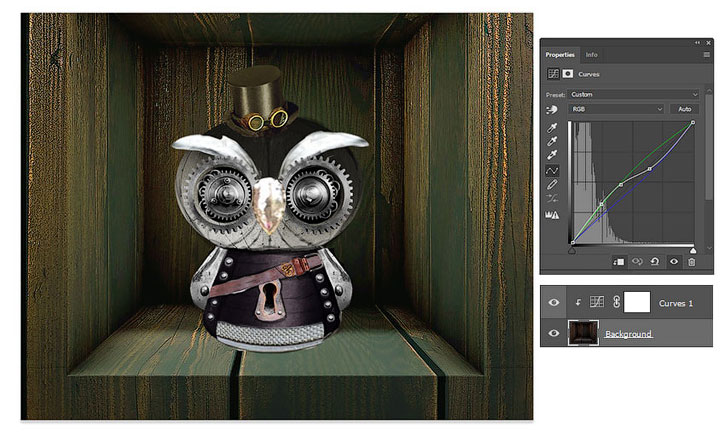
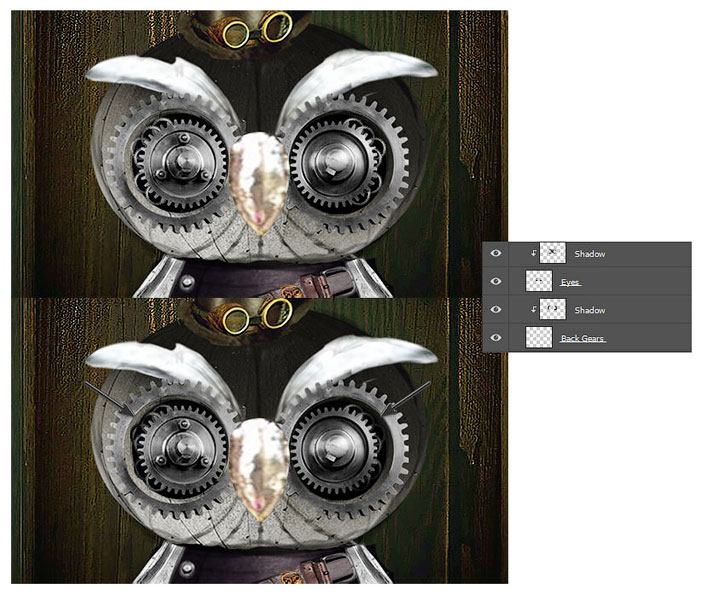
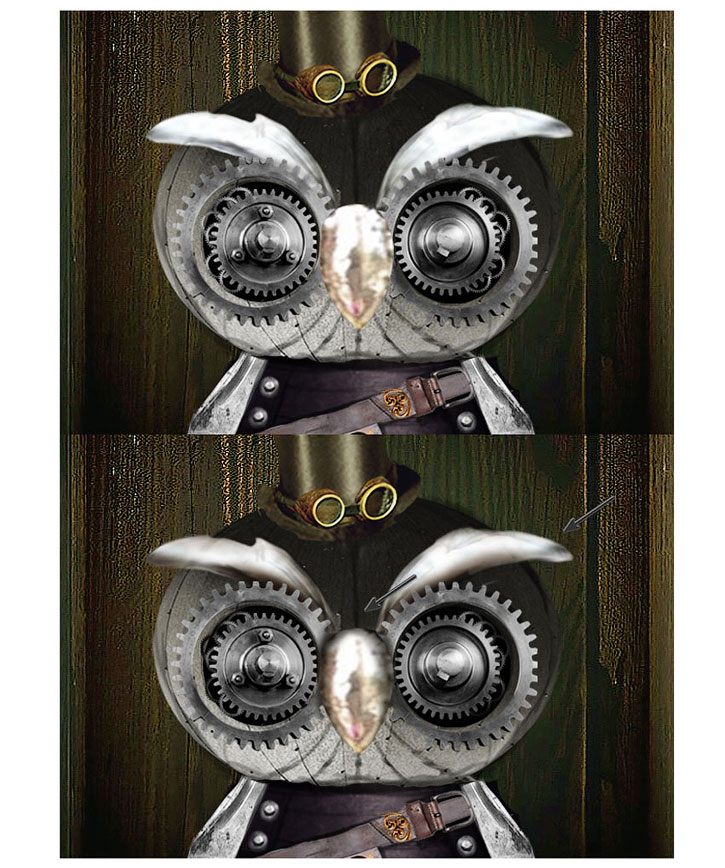

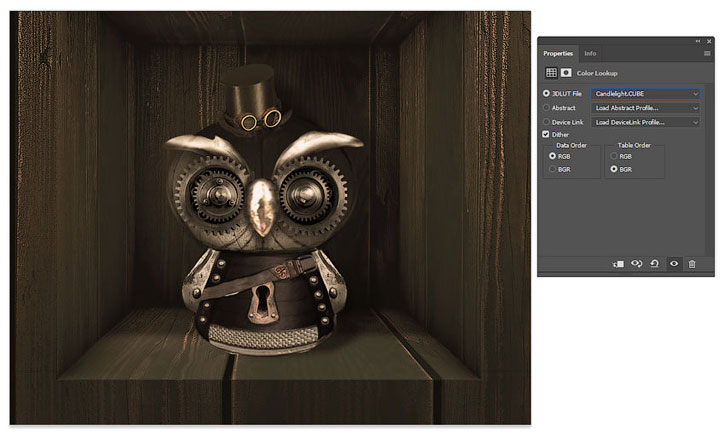






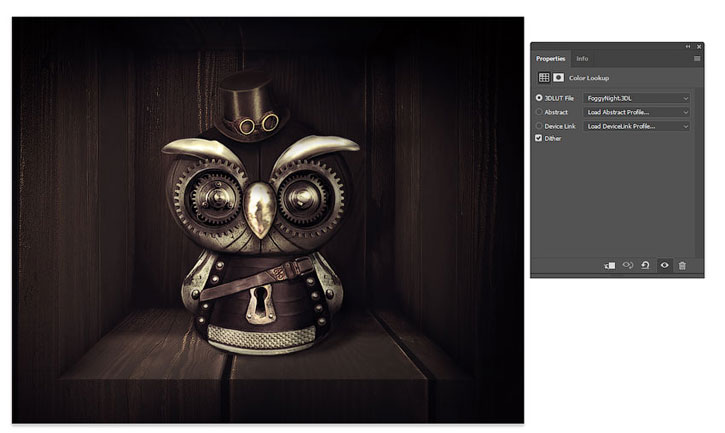

Комментарии 42
Спасибо за урок!
Спасибо!
Я очень довольна этим уроком и своей работой, все получилось)) Большое спасибо))
Не сова))) Сасибо.
Отличный урок. Спасибо! Поиск цвета делать не стала.
тяжело было нарисовать основу.
урок интересный
Здравствуйте! Подскажите как скачивать архив с материалами, почему-то выкидывает на другую страницу, а файлы не скачивает?
Yuriyermolaev, Здравствуйте! Исправлено.
Отличный урок!!
Спасибо, хороший урок!
спасибо за урок
моя работа
Отличный урок!
Симпатичная сова!
Спасибо
Спасибо, было интересно
Спасибо за интересный урок.
Шикарнейший урок! Интересный, кропотливый, но результат того стоит! Не стала ставить 3D LUT Creator, обошлась стандартными корректирующими слоями. Спасибо большое за урок!!
Супер
спасибо за урок
Спасибо за урок.
Спасибо за урок!
Спасибо за урок!
Спасибо!
Как же надоел этот урок!!! До тошноты!
Спасибо за урок
Да как это так, почему этот урок стоит в средней сложности он что ни наесть сложный
Спасибо автору и переводчику за интересный урок!