Создаем крылатого поросенка в Фотошоп
Создаем крылатого поросенка в Фотошоп
 В этом уроке вы узнаете, как присоединить пару крыльев к спине поросенка. Будет весело и интересно, поверьте!
В этом уроке вы узнаете, как присоединить пару крыльев к спине поросенка. Будет весело и интересно, поверьте!
Сложность урока: Средний
Несмотря на то, что в нашем мире только птицы имеют оперенные крылья, ничто нам не мешает узнать, как могут выглядеть бескрылые животные с крыльями. И волшебная сила фотоманипуляции поможет нам увидеть это собственными глазами.
В этом уроке я покажу вам, как присоединить пару оперенных крыльев к спине поросенка. Будет весело и интересно, поверьте!
Скачать архив с материалами к уроку
Примечание: В источнике урока отсутствуют некоторые изображения. В архиве вы найдёте альтернативный вариант изображений для выполнения урока
1. Готовим фото к работе
Шаг 1
Для начала мы должны подготовить крылья. Открываем изображение с птицей и с помощью Magic Wand Tool  (W) (Волшебная палочка) выделяем фон вокруг птицы.
(W) (Волшебная палочка) выделяем фон вокруг птицы.
Шаг 2
Далее переходим Select – Refine Edge (Выделение – Уточнить край). Поиграйте с настройками, чтобы получить максимально точное и аккуратное выделение птицы. Измените параметр View (Просмотр), чтобы лучше видеть результат.
Шаг 3
Теперь мы должны отрезать каждое крыло по отдельности. Берем Magnetic Lasso Tool  (L) (Магнитное лассо) (зажимаем клавишу Shift и трижды нажимаем клавишу L, чтобы переключиться на нужный инструмент) и выделяем крыло на переднем плане. Копируем (Ctrl+C) и вставляем (Ctrl+V) его на новый слой.
(L) (Магнитное лассо) (зажимаем клавишу Shift и трижды нажимаем клавишу L, чтобы переключиться на нужный инструмент) и выделяем крыло на переднем плане. Копируем (Ctrl+C) и вставляем (Ctrl+V) его на новый слой.
Также выделяем второе крыло (для этого можете использовать обычное Lasso Tool (L) (Лассо)) с частью туловища птицы так, как будто вы выделяете крыло целиком. Копируем (Ctrl+C) и вставляем (Ctrl+V) его на новый слой.
Шаг 4
Заднее крыло перекрыто передним, поэтому нам нужно его доработать.
С помощью Lasso Tool  (L) (Лассо) отрезаем боковую часть, чтобы придать очертания крыла.
(L) (Лассо) отрезаем боковую часть, чтобы придать очертания крыла.
Шаг 5
Далее выделяем область, где осталось переднее крыло, и переходим Edit – Fill (Редактирование – Заливка).
В выпадающем меню выбираем Content-Aware (С учетом содержимого) и жмем ОК.
Шаг 6
Выделяем перья на верхней части крыла, копируем их и опускаем ниже.
Шаг 7
Переходим Edit – Transform – Warp (Редактирование – Трансформация – Деформация) и двигаем узловые точки, чтобы изменить форму участка с перьями. Затем выделяем слой с задним крылом и с участком перьев и жмем Ctrl+E, чтобы объединить их.
Шаг 8
С помощью инструмента Patch Tool  (J) (Заплатка) скрываем все швы, чтобы крыло выглядело естественно.
(J) (Заплатка) скрываем все швы, чтобы крыло выглядело естественно.
2. Объединяем фото
Шаг 1
Открываем фото со свиньей. Активируем Crop Tool  (С) (Кадрирование) и тянем за боковые точки, чтобы расширить рабочее полотно и добавить место для крыльев.
(С) (Кадрирование) и тянем за боковые точки, чтобы расширить рабочее полотно и добавить место для крыльев.
Шаг 2
Копируем оба крыла и вставляем их на документ с поросенком. Выбираем оба слоя с крыльями и переходим Edit – Transform – Flip Horizontal (Редактирование – Трансформация – Отразить по горизонтали). Затем жмем Ctrl+T, чтобы активировать режим свободной трансформации, и корректируем размер крыльев. Можете сделать большие реалистичные крылья, пропорциональные размеру свиньи или маленькие и забавные.
Шаг 3
Теперь отредактируем форму каждого крыла. Активируем свободную трансформацию (Ctrl+T) и деформируем переднее крыло так, чтобы оно соответствовало перспективе тела свиньи.
Чтобы отдельно двигать каждый угол рамки, зажмите клавишу Ctrl.
Шаг 4
Скрываем крыло на переднем плане, чтобы оно не закрывало заднее. Переходим к слою со свиньей и выделяем область вокруг животного, используя Magic Wand Tool  (W) (Волшебная палочка).
(W) (Волшебная палочка).
Шаг 5
Теперь переключаемся на слой с задним крылом и в нижней части панели слоев жмем кнопку Add layer mask  (Добавить слой-маску). В результате часть крыла, которая перекрывает свинью, будет скрыта. Кликаем по маске слоя с крылом и мягкой кисточкой (В) дорабатываем границу между телом свиньи и крылом. Чтобы скрыть, используем кисть черного цвета, чтобы вернуть скрытую область – белого. Об этом инструменте можете почитать в уроке по ссылке.
(Добавить слой-маску). В результате часть крыла, которая перекрывает свинью, будет скрыта. Кликаем по маске слоя с крылом и мягкой кисточкой (В) дорабатываем границу между телом свиньи и крылом. Чтобы скрыть, используем кисть черного цвета, чтобы вернуть скрытую область – белого. Об этом инструменте можете почитать в уроке по ссылке.
Нажмите клавишу \, чтобы увидеть/скрыть маску.
Шаг 6
Теперь, когда вы научились работать с маской, дорабатываем крыло на переднем плане и мягкой кисточкой создаем плавный переход между телом свиньи и крылом.
3. Дорабатываем коллаж
Шаг 1
Так как крылья мы вырезали с другого снимка, они имеют другой баланс белого, который не сочетается со снимком свиньи. Давайте это исправим. Переходим Window – Adjustments (Окно – Коррекция) и выбираем Hue/Saturation (Цветовой тон/Насыщенность). Преобразовываем корректирующий слой в обтравочную маску (Ctrl+Alt+G) и двигаем ползунки, чтобы подогнать баланс белого крыльев под свинью.
Закончив, зажимаем клавишу Alt и перетаскиваем корректирующий слой на второе крыло, чтобы автоматически применить к нему цветокоррекцию.
Шаг 2
Контур свиньи мягкий и слегка размыт, а у крыльев – слишком жесткий. Мягкой кистью дорабатываем маску крыльев, чтобы это исправить.
Шаг 3
Давайте добавим крыльям розовый оттенок, чтобы они подходили к цвету свиньи. К переднему крылу применяем корректирующий слой Color Balance (Цветовой баланс), и преобразовываем его в обтравочную маску (Ctrl+Alt+G). Добавляем больше красного цвета.
Шаг 4
Нам нужно, чтобы цветокоррекция действовала только на темные участки, не затрагивая при этом светлые. И с помощью Фотошопа мы с легкостью можем это сделать! Кликаем правой кнопкой мышки по корректирующему слою и выбираем Blending Options (Параметры наложения). Опускаемся ниже к параметру Blend If (Наложение, если) и нижний белый ползунок сдвигаем левее.
Чтобы эффект был мягче, зажмите клавишу Alt и потяните за белый ползунок, чтобы он разделился на две половинки.
Также можете воспользоваться маской, чтобы подкорректировать действие эффекта от корректирующего слоя.
Если хотите больше узнать об этом инструменте, советуем посмотреть этот урок.
Шаг 5
Крыло все еще слишком темное, поэтому воспользуемся корректирующим слоем Brightness/Contrast (Яркость/Контрастность). И в этот раз можете воспользоваться инструментом Blend If (Наложение, если), чтобы подкорректировать действие эффекта.
Шаг 6
Место соединения крыла и тела все еще выглядит не очень убедительно. Поэтому выделяем область на теле свиньи, копируем ее и вставляем на новом слое выше всех предыдущих слоев. Перемещаем скопированный фрагмент на место соединения с крылом.
Шаг 7
Деформируем скопированную часть по форме крыла с помощью свободной трансформации (Ctrl+T).
Шаг 8
Добавляем маску к фрагменту и редактируем ее так, чтобы крыло естественно переходило в тело.
Шаг 9
Результат выглядит немного нереалистично. Давайте добавим в месте перехода шерсть. Кликаем правой кнопкой мыши по слою со свиньей и выбираем Duplicate Layer (Дублировать слой). Перемещаем копию в самый верх и добавляем к ней маску. Инструментом Paint Bucket Tool  (G) (Заливка) заливаем маску черным цветом (чтобы она была полностью прозрачной). Кисточкой белого цвета проводим по маске, чтобы добавить шерсть в месте соединения крыла с телом.
(G) (Заливка) заливаем маску черным цветом (чтобы она была полностью прозрачной). Кисточкой белого цвета проводим по маске, чтобы добавить шерсть в месте соединения крыла с телом.
Шаг 10
Переходим к Blending Options (Параметры наложения) и в этот раз работаем с верхним ползунком Blend If (Наложение, если). Если потянуть черный ползунок, то темные участки станут более прозрачными и останутся только светлые волоски.
Теперь мы можем доработать крыло без потери детализации.
Шаг 11
Давайте применим еще один интересный эффект, чтобы еще больше стилизовать крылья свиньи. Берем мягкую кисть (В) и переходим в режим быстрой маски (Q). Закрашиваем верхнюю часть заднего крыла.
Шаг 12
Выходим из режима быстрой маски (Q); в результате появится выделение. Переходим Select – Inverse (Выделение – Инвертировать) и жмем Ctrl+H, чтобы временно скрыть выделение. Затем применяем Filter – Blur – Gaussian Blur (Фильтр – Размытие – Размытие по Гауссу), чтобы размыть отдаленную от зрителя часть крыла и создать эффект расфокусировки.
Делаем то же самое со вторым крылом, но в этот раз размываем только контур.
Шаг 13
При необходимости, вносим мелкие правки и сохраняем работу:
Не сохраняйте результат в большом разрешении (Alt+Ctrl+I), чтобы разница между стоковыми снимками, которые мы применяли, не была слишком заметна.
Чтобы работа смотрелась более цельной, применяем шум Filter – Noise (Фильтр – Шум).
Также для придания коллажу целостности применяем Filter – Sharpen (Фильтр – Резкость) (будьте внимательны с этим фильтром, так как результат может получиться полностью противоположный).
Отличная работа! Теперь с помощью крыльев наш поросенок умеет летать.
Автор: Monika Zagrobelna
Источник: design.tutsplus.com












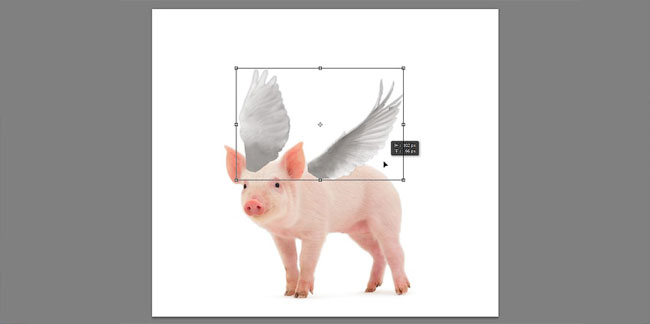


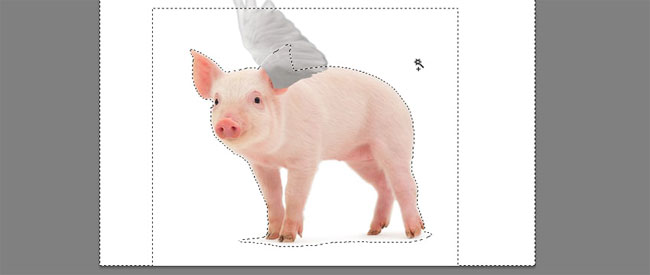
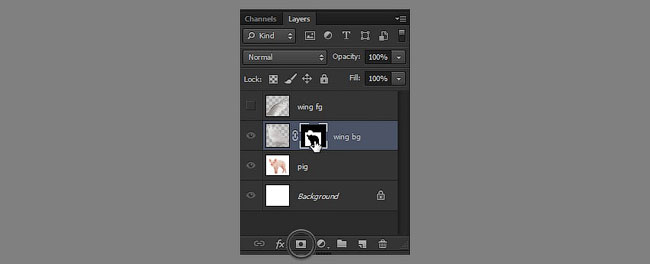












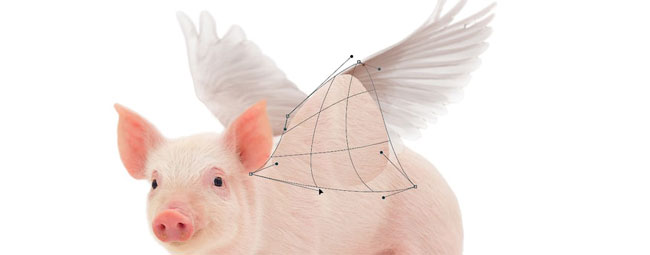


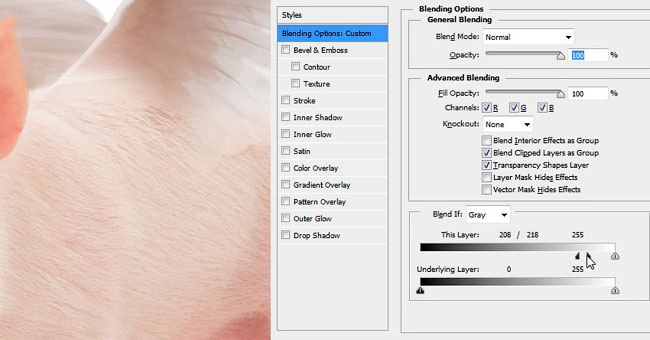





Комментарии 32
мухахах!
спс за урок)
Спасибо!
Сделала
Спасибо!
забавный урок и интересный спасибо
Спасибо!
Спасибо.
Спасибо за урок! Вот все говорят, хорошо, что коровы не летают... попробовала запустить теленка, не получается чета, может и правда пусть лучше ходят и травку жуют)
старалась
спасибо
Спасибо)
спасибо
Спасибо большое, обязательно проработаю
Урок неплохой, но правое крыло (которое дальше от зрителя) в таком ракурсе должно быть ближе к голове. В данной работе получается, что одно крыло "вырастает" из области лопатки, а второе - примерно из поясницы
Спасибо большое. Мой котяра лысый.
Спасибо огромное. Если есть летающий поросёнок, почему не может быть летающего домашнего котика? Пусть будет продолжение мультика Том и Джерри.
спасибки
Интересный урок,Спасибо!
Спасибо за урок.
спасибо
Спасибо за перевод и прикольній урок! Было интересно и увлекательно выполнять!
Пятнистая крылатая свинушка, никак не даёт мне покоя. Крылья хочется сделать в соответствии с её окрасом. Вариант № 3
Благодарю!
Вариант № 2
Спасибо за урок!
Какая очаровательная "свинюшка"!!!
Спасибо!
Спасибо за урок
Отсутствующие в уроке изображения на форуме в теме к уроку.