Создаем красивый огненно-красный закат в Фотошоп
Создаем красивый огненно-красный закат в Фотошоп
 В этом уроке вы узнаете, как создать красивый пейзаж на закате.
В этом уроке вы узнаете, как создать красивый пейзаж на закате.
Сложность урока: Средний
В этом уроке я покажу вам, как создать красивый пейзаж с закатом солнца за 20 шагов. Вы узнаете, как создать свой пейзаж, используя наименьшее количество исходных изображений. Урок разбит на простые шаги, которые вы сможете с лёгкостью выполнить.
Этапы урока
Мы создадим пейзаж с закатом солнца. Для выполнения данного урока вам понадобится программа Photoshop CS3 или выше.
Скачать архив с материалами к уроку
Итоговый результат
Шаг 1
Создайте новый документ, для этого идем Файл – Новый (File > New). Установите следующие настройки, которые указаны на скриншоте ниже.
Шаг 2
Далее, добавьте изображение с морем, для этого идём Файл – Поместить (File > Place). Активируйте инструмент Трансформации (transform tool), нажав клавиши (Ctrl+T) или выбрав Редактирование – Трансформация (Edit > Transform). Трансформируйте изображение с морем, как показано на скриншоте ниже.
Шаг 3
Ещё раз активируйте инструмент трансформация, далее, щёлкните правой кнопкой мыши по области трансформации и в появившемся окне выберите опцию Отразить по горизонтали (Flip Horizontal). Результат должен быть, как на скриншоте ниже.
Шаг 4
Далее, добавьте изображение неба на наш рабочий документ. Расположите слой с небом ниже слоя с морем. Примените трансформацию к слою с небом, как показано на скриншоте ниже.
Шаг 5
Далее, к слою с морем добавьте слой-маску, кликнув по соответствующему значку на панели слоев. Выберите инструмент Кисть  (brush tool), нажав клавишу (B), и с помощью мягкой чёрной кисти скройте выделенную часть моря.
(brush tool), нажав клавишу (B), и с помощью мягкой чёрной кисти скройте выделенную часть моря.
Результат обработки на слой-маске.
Результат.
Шаг 6
Теперь, добавьте изображение с горами 1 на наш рабочий документ. Расположите слой с горами ниже слоя с морем, как показано на скриншоте ниже.
Поменяйте режим наложения для слоя с изображением гор 1 на Мягкий свет (Soft Light). Результат должен быть, как на скриншоте ниже.
Шаг 7
Теперь, добавьте изображение с горами 2 на наш рабочий документ. Расположите слой с горами ниже слоя с морем.
Шаг 8
Далее, к слою с горами 2, добавьте слой-маску и с помощью мягкой чёрной кисти скройте выделенную часть изображения.
Вы можете увидеть результат обработки на слой-маске.
Результат после обработки.
Шаг 9
Далее, добавьте корректирующий слой Выборочная коррекция цвета (Selective Color), нажав на значок Добавить новый корректирующий слой (New Adjustment Layer) в нижней части панели слоев. После проведения коррекции перейдите на слой-маску данного корректирующего слоя и с помощью мягкой чёрной кисти ослабьте эффект коррекции. См. скриншот ниже, где указаны настройки для корректирующего слоя, а также обработанная маска данного корректирующего слоя.
Результат.
Шаг 10
Далее, добавьте корректирующий слой Кривые (Curves). Установите кривую, как показано на скриншоте ниже.
Теперь, перейдите на слой-маску корректирующего слоя Кривые (Curves) и с помощью мягкой чёрной кисти скройте коррекцию кривых.
Результат.
Шаг 11
Чтобы добавить тёплых тонов к нашей сцене, я создал корректирующий слой Фото фильтр (Photo Filter). Установите следующие настройки, которые указаны на скриншоте ниже.
Результат.
Шаг 12
Для осветления всей сцены, я добавил корректирующий слой Карта градиента (Gradient Map). Установите цвета градиента #030b13 для теней и #56361e для эффектов освещения. Как всегда, вы можете увидеть настройки, которые указаны на скриншоте ниже.
Далее, поменяйте режим наложения для корректирующего слоя Карта градиента (Gradient Map) на Осветление основы (color dodge). Результат должен быть, как на скриншоте ниже.
Шаг 13
Далее, мы создадим солнце. Для этого, создайте новый слой (Ctrl+Shift+N). Выберите мягкую кисть, установите цвет переднего плана на #612828 и с помощью кисти поставьте большое пятно, как показано на скриншоте ниже. Назовите этот слой ‘Солнце’.
Шаг 14
Поменяйте режим наложения для слоя с солнцем на Линейный осветлитель (Linear Dodge), а затем уменьшите непрозрачность (Opacity) слоя до 55%. Результат должен быть, как на скриншоте ниже.
Шаг 15
С этого шага мы добавим три новых корректирующих слоя для коррекции всей сцены. Итак, вначале добавьте корректирующий слой Кривые (Curves). Установите кривую, как показано на скриншоте ниже.
Шаг 16
Далее, добавьте корректирующий слой Карта градиента (Gradient Map). Установите цвета градиента, которые указаны на скриншоте ниже.
Далее, поменяйте режим наложения для корректирующего слоя Карта градиента (Gradient Map) на Мягкий свет (soft light), а затем уменьшите непрозрачность (Opacity) слоя до 20%.
Шаг 17
Далее, добавьте корректирующий слой Цветовой баланс (Color Balance). Установите настройки, которые указаны на скриншоте ниже.
Результат.
Шаг 18
Создайте новый слой. Загрузите кисти птицы. Установите размер кисти 250 px. Нарисуйте птиц.
Шаг 19
Теперь создайте объединённый слой из всех слоёв (Ctrl+Shif+Alt+E), щёлкните правой кнопкой мыши по объединённому слою и в появившемся окне выберите опцию Преобразовать в Смарт-объект (convert to smart objects). Далее, идём Фильтр - Рендеринг - Эффекты освещения (Filter > Render > Lighting Effect). Установите блик, как показано на скриншоте ниже.
Примечание переводчика: у кого стоит более ранняя версия программы Photoshop, Поиграйте с настройками Интенсивность (Intensity) и Экспозиция (Exposure). Стиль освещения (Light style) - в наборе есть несколько стилей освещения Точечный (Spotlight), Рассеянный (Omni), выберите на своё усмотрение, цвет освещения белый или разными цветами.
Шаг 20
Установите настройки для фильтра Эффекты освещения (Lighting Effect), которые указаны на скриншоте ниже.
Результат.
Мы завершили урок. Надеюсь, что вам понравился данный урок, и он был несложным для вас. Спасибо за ваше внимание и удачи!
Итоговый результат
Автор: Bunty Pundir
Источник: www.photoshoptutorials.ws


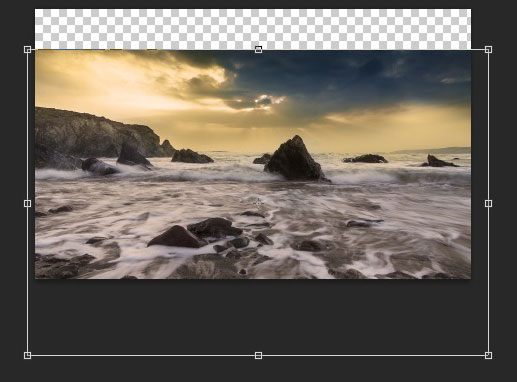


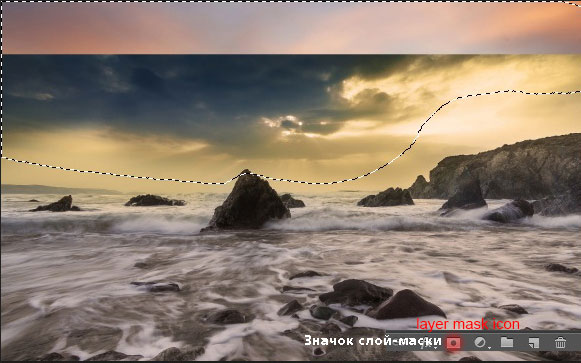
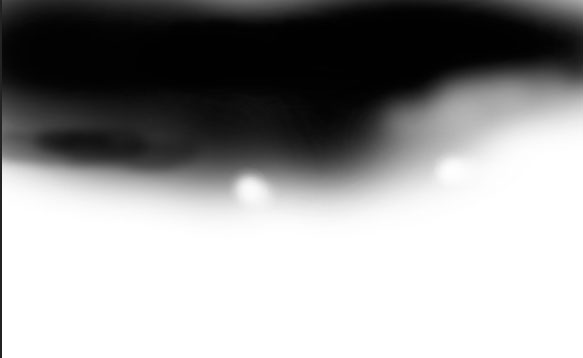





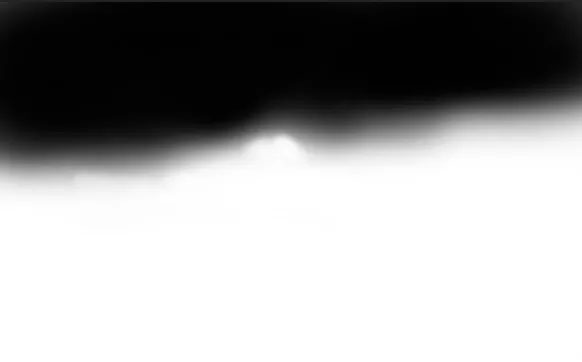
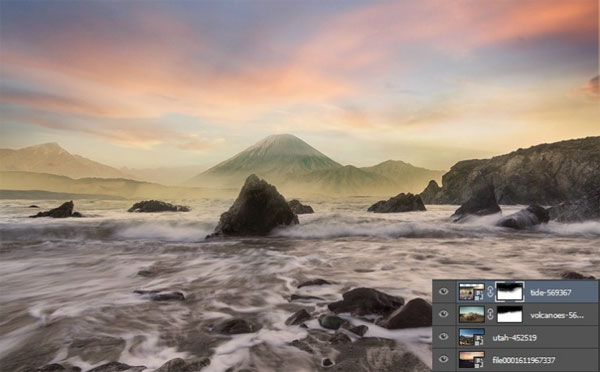
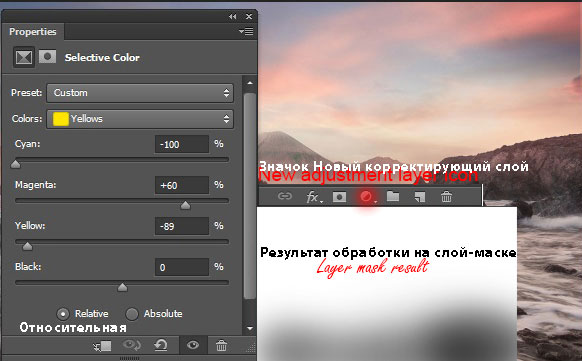

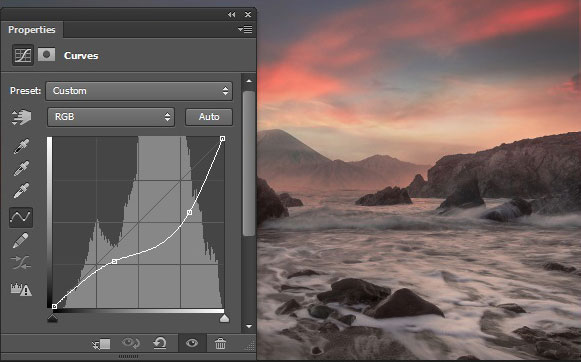
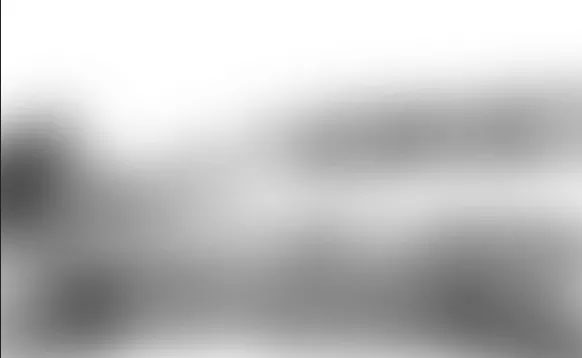

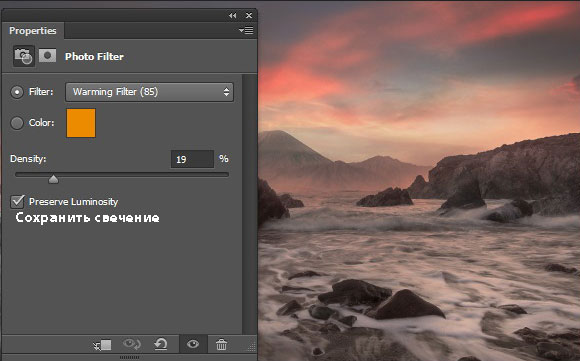

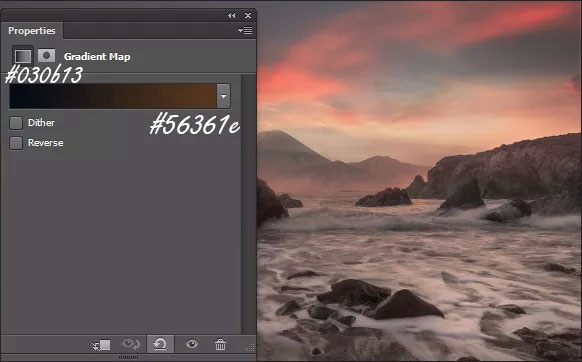




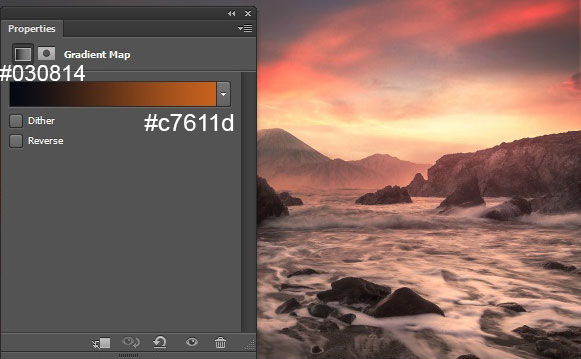








Комментарии 106
Благодарю за урок. ОЧЕНЬ понравилось!
Спасибо за урок!
Хороший приятный урок. Спасибо!
Спасибо за урок
спасибо за урок
Спасибо за перевод!))
спасибо
Спасибо, отличный урок!
Спасибо
Спасибки!
Спасибо))
спасибо
Обновите архив, он удалён.
Архив на месте ссылка рабочая, попробуйте ещё раз.
Спасибо за урок! Жду продолжения, таких потрясающих уроков.
отличный урок, спасибо!))
Спасибо за урок!
Спасибо за полезный урок!
спасибо
спасибо за урок
Спасибо:)
Спасибо!
Классный урок) И не сложный) Понравилось и очень красиво)
вечерело
Спасибо за урок)) Эффект освящения не вышел, недостаточно оперативки(. И с картой градиента, не понял как там цвет менять( А вобщем - то что получилось))))
Очень красивый урок!
Благодарю за урок.
Урок понравился и был не сложный. Спасибо.
Автор - гений , благодарю , сделал, как смог !!!!
Красиво. Спасибо!
Прикольно))