Создаем красивый свадебный коллаж в Фотошоп
Создаем красивый свадебный коллаж в Фотошоп
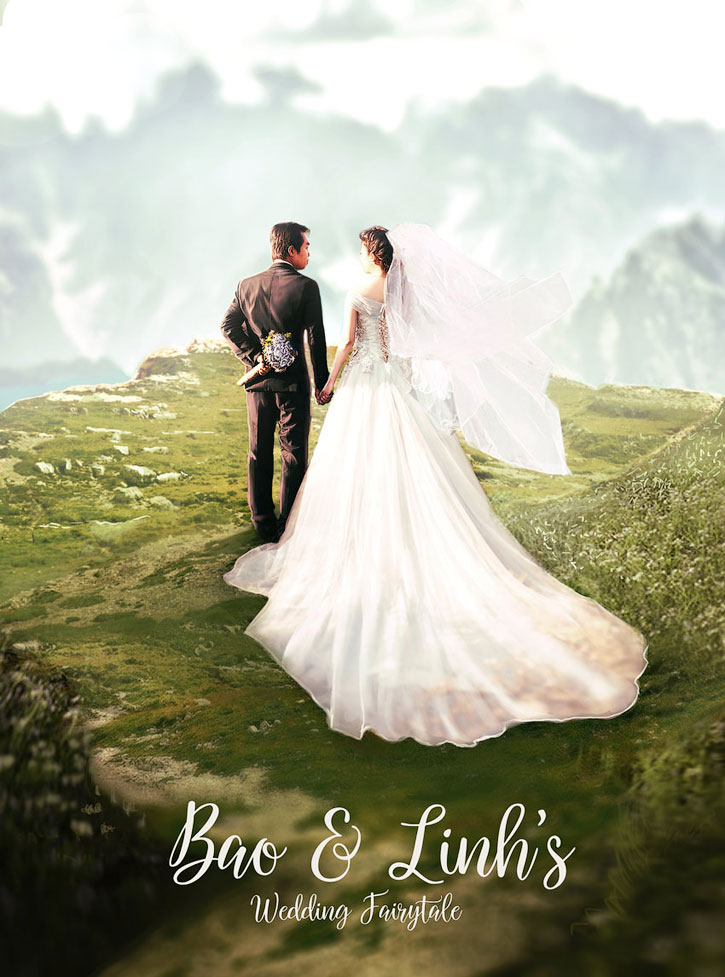 В этом уроке вы узнаете как создать красивую свадебную фотоманипуляцию в Adobe Photoshop.
В этом уроке вы узнаете как создать красивую свадебную фотоманипуляцию в Adobe Photoshop.
Сложность урока: Средний
Свадьбы – это волшебное время любви и романтики - отпразднуйте новую главу вашей жизни созданием креативной фотоманипуляции!
В этом уроке я покажу вам, как создать красивую свадебную фотоманипуляцию в Adobe Photoshop. Для начала мы соберем нечто вроде схемы сцены, используя по большей части бесплатные стоковые изображения, а затем подправим одежду, дабы она лучше подходила к теме.
Скачать архив с материалами к уроку
Примечание: Автор использовал платные материалы. В архиве вы найдёте альтернативный вариант шрифта для выполнения урока.
Свадебное вдохновение и тематика
Мы создадим эту классную фотоманипуляцию из бесплатных изображений, показанных ниже. Вы можете использовать собственные снимки, если хотите сделать милый проект или сделать эту работу в подарок.
Так как свадьба - это особое событие в жизни каждого, мне хотелось изобразить эту тему идеальной, как на картинках. Для этого я просто изменю цвета наряда на традиционные свадебные и создам сказочный горный пейзаж для захватывающего эффекта.
Много креативных пар предпочитают отмечать это событие, добавляя в него что-то новое и уникальное. Вы можете поискать вдохновение для этой темы в Pinterest или Google по запросу "creative engagement photos" («креативные свадебные фото») или "unique wedding photo ideas» («оригинальные идеи для свадебной фотосессии»).
Давайте начнем!
1. Как создать горный пейзаж
Шаг 1
Создайте новый документ. Размер моей работы - 1424 x 1920 пикселей.
Скопируйте и вставьте изображение горного пейзажа на новый слой. Отрегулируйте размер при помощи команды Free Transform (Свободное трансформирование) (Control-T) так, чтобы изображение было немного меньше. Это поможет нам создать дополнительную глубину.
Поместите изображение в документ так, как показано ниже.
Шаг 2
Продолжим создание пейзажа!
Теперь нам понадобится нижняя часть. Скопируйте и вставьте другую часть горного пейзажа на второй новый слой под первым. Для этого шага можете воспользоваться инструментами для быстрого выделения, как Polygonal Lasso  (Прямолинейное лассо) (L).
(Прямолинейное лассо) (L).
Выделите левую нижнюю часть, так как мы будем создавать небольшую тропинку, ведущую к паре.
Шаг 3
Выделите еще одну область на оригинальном фото, а именно нижнюю песчаную часть - она поможет нам создать тропинку, ведущую к центру.
Скопируйте и вставьте ее на новый слой под слоем с горой.
Теперь добавьте слой-маску к слоям с горой и тропинкой, если нужно. Скройте жесткие края на каждом слое, рисуя черным цветом на маске мягкой круглой кистью (Hardness (жесткость) 0%, Opacity (непрозрачность) 100%).
Шаг 4
Видите лошадей на фоне? Они делают изображение немного перегруженным, так что давайте их уберем!
Чтобы скрыть лошадей, мы воспользуемся фрагментами пейзажа, расположенными рядом, и спрячем их под травой и землей. Чтобы это сделать, для начала нужно выделить область при помощи инструмента Lasso  (Лассо) (L), а затем скопировать и вставить ее на новый слой над слоем с горой.
(Лассо) (L), а затем скопировать и вставить ее на новый слой над слоем с горой.
Расположите траву поверх лошади, чтобы ее скрыть. При помощи слой-маски подправьте все жесткие края.
Скройте всех лошадей. Результат должен быть примерно таким, как на изображении ниже.
Пока-пока, лошадки!
Когда закончите, выделите все слои с пейзажем, кликните правой кнопкой мыши и объедините их.
Шаг 5
Давайте усилим эффект глубины резкости. Сделав это, мы привлечем больше внимания к паре, когда ее добавим.
Выберите слой с горой. Выделите область с небом при помощи инструментов Magnetic  (Магнитное) и Polygonal Lasso
(Магнитное) и Polygonal Lasso  (Прямолинейное лассо) (L).
(Прямолинейное лассо) (L).
Далее, нажмите Filter > Blur > Gaussian Blur (Фильтр > Размытие > Размытие по Гауссу), измените параметр Radius (Радиус) на 5 пикселей для создания размытия.
Усилим размытие.
Добавьте размытие Tilt shift (Наклон-смещение). Находясь на слое с горой, нажмите Filter > Blur Gallery > Tilt-Shift (Фильтр > Галерея размытия > Наклон-смещение). Создайте эффект, как на изображении ниже.
Измените параметр Blur (Размытие) на 15 пикселей и нажмите ОК.
2. Как создавать свадебные наряды
Прежде, чем мы изменим пейзаж еще больше, следует добавить пару и свадебные детали!
Шаг 1
Выделите область вокруг пары при помощи инструмента Polygonal Lasso  (Прямолинейное лассо) (L). За края не переживайте - мы подправим их в следующем шаге.
(Прямолинейное лассо) (L). За края не переживайте - мы подправим их в следующем шаге.
Скопируйте и вставьте пару на новый слой над слоем с размытой горой. Отрегулируйте их размер при помощи функции Free Transform (Свободное трансформирование) (Control-T) и разместите их в центре композиции.
Шаг 2
Добавьте слой-маску к слою с парой.
При помощи жесткой круглой кисти (Hardness (жесткость) 100%, Opacity (непрозрачность) 100%) рисуйте черным на слой-маске, чтобы скрыть лишние области, оставшиеся от оригинального снимка.
Не забудьте также убрать промежутки между их руками и ногами!
Продолжайте работать над краями, пока не достигните результата, примерно как на изображении ниже.
Шаг 3
Перейдем к нарядам! Обожаю быть в роли стилиста!
Конечно, свадебные цвета различаются в разных странах и культурах, но чтобы было очевидно, что на манипуляции изображена традиционная свадьба, мы создадим черный костюм и белое платье невесты.
- При помощи инструмента Polygonal Lasso
 (Прямолинейное лассо) (L) выделите область вокруг платья. Затем, зажмите клавишу Shift, чтобы добавить к этой области еще одну - вокруг фиолетовых роз. Их мы тоже перекрасим!
(Прямолинейное лассо) (L) выделите область вокруг платья. Затем, зажмите клавишу Shift, чтобы добавить к этой области еще одну - вокруг фиолетовых роз. Их мы тоже перекрасим! - Теперь нажмите Layer > New Adjustment Layer > Hue and Saturation (Слой > Новый корректирующий слой > Цветовой тон/Насыщенность). Измените значения параметров на указанные ниже, чтобы сделать платье белым. Затем кликните по слою правой кнопкой мыши, чтобы обрезать корректирующий слой по предыдущему.
Значения параметров Hue (Цветовой тон) и Saturation (Насыщенность):
- Hue (Цветовой тон): -19
- Saturation (Насыщенность): -61
- Lightness (Яркость): +18
Шаг 4
Проделаем то же самое с костюмом молодого человека, чтобы сделать его черным.
Создайте второй корректирующий слой Hue and Saturation (Цветовой тон/Насыщенность) и также обрежьте его по слою с парой посредством обтравочной маски. Обязательно выделите костюм перед тем, как добавите корректирующий слой, чтобы изменить нужные цвета.
Измените значения параметров Hue (Цветовой тон) и Saturation (Насыщенность) на следующие:
- Hue (Цветовой тон): 0
- Saturation (Насыщенность): -100
- Lightness (Яркость): -27
Так выглядит результат на данном этапе! Ну что за прекрасная пара!
Вы можете редактировать слой-маски еще больше. Важные области, вроде кожи или волос не должны перекраситься, поэтому следует скрыть эффект в этих местах.
Шаг 5
Изменим цвета пары еще больше, так как сейчас они выглядят немного серо.
Создайте корректирующий слой Curves (Кривые) и обрежьте его по слою с парой посредством обтравочной маски.
Отрегулируйте кривые в каналах RGB и Blue (Синий), как показано ниже, чтобы улучшить контраст и цвет.
Затем, измените режим наложения слоя на Hard Light (Жесткий свет) и понизьте его Opacity (непрозрачность) до 50%.
Шаг 6
Далее мы немного перекрасим пару, чтобы она сочеталась с пейзажем. Создайте корректирующий слой Color Lookup (Поиск цвета) и обрежьте его по слою с парой посредством обтравочной маски.
Измените файл 3DLUT на FallColors.look.
Шаг 7
Прежде, чем мы перейдем к фате, давайте усилим цвета портрета.
Создайте корректирующий слой Color Lookup (Поиск цвета) поверх всех остальных слоев.
Измените файл 3DLUT на Filmstock_50.3dl, а затем измените режим наложения на Lighter Color (Светлее) и понизьте Opacity (непрозрачность) до 68%.
Шаг 8
Время фаты!
Чтобы создать такую фату, нам понадобятся два снимка - Фата 1 и Фата 2.
1. Выделите первую фату при помощи инструмента Polygonal Lasso (Прямолинейное лассо) (L). Скопируйте и вставьте ее на новый слой, над корректирующим слоем Color Lookup (Поиск цвета). Отразите фату, нажав Edit > Transform > Flip Horizontal (Редактирование > Трансформирование > Отразить по горизонтали).
2. Отрегулируйте размер относительно невесты при помощи команды Free Transform (Свободное трансформирование) (Control-T), а затем добавьте слой-маску, чтобы подправить края фаты.
Шаг 9
Чтобы добиться парящего эффекта, давайте добавим вторую фату!
Используя те же методы, что и раньше, отделите фату от снимка, поместите в рабочий документ, а затем отразите ее и отрегулируйте размер, чтобы он соответствовал невесте.
Поместите вторую фату поверх первой, а затем создайте корректирующий слой Hue and Saturation (Цветовой тон/Насыщенность) и обрежьте его по слою с фатой посредством обтравочной маски, чтобы изменить ее цвет на белый.
Измените значения параметров Hue (Цветовой тон) и Saturation (Насыщенность) на следующие:
- Hue (Цветовой тон): 0
- Saturation (Насыщенность): -97
- Lightness (Яркость): -0
Давайте повысим контрастность фаты.
Создайте корректирующий слой Curves (Кривые) и обрежьте его по слою с фатой посредством обтравочной маски. Измените положение кривой канала RGB, как показано ниже, чтобы усилить контраст.
Вот так сейчас выглядит наша чудесная пара!
3. Как отрегулировать цвета
Почти все основные составляющие нашей манипуляции на месте!
Так что сейчас нам нужно будет добавить пару корректирующих слоев, дабы улучшить цветовую схему изображения.
Шаг 1
Начнем с горы.
Создайте новый слой и обрежьте его по слою с горой посредством обтравочной маски.
При помощи мягкой круглой кисти (жесткость 0%, непрозрачность 70-90%) рисуйте зеленым цветом #184d0e в нижней части участка с травой.
Измените режим наложения на Multiply (Умножение) и понизьте непрозрачность до 10%.
Создайте еще один новый слой над этим и обрежьте его по слою с горой посредством обтравочной маски.
Я пытаюсь разделить траву на переднем и заднем планах, играя со светом.
Теперь при помощи жесткой круглой кисти (жесткость 100%, непрозрачность 100%) рисуйте светло-зеленым цветом #b9b522 на фоновой траве. Затем измените режим наложения слоя на Soft Light (Мягкий свет).
Шаг 2
Создайте два новых корректирующих слоя и обрежьте их по слою с горой посредством обтравочной маски.
Выделите гору при помощи инструмента Polygonal Lasso  (Прямолинейное лассо) (L). Далее, нажмите Layer > New Adjustment Layer > Gradient Map (Слой > Новый корректирующий слой > Карта градиента).
(Прямолинейное лассо) (L). Далее, нажмите Layer > New Adjustment Layer > Gradient Map (Слой > Новый корректирующий слой > Карта градиента).
Создайте градиент от зеленого #22847e до светло-зеленого #82b5a6. Затем измените режим наложения слоя на Multiply (Умножение), а Opacity (непрозрачность) - на 70%.
Теперь создайте новый корректирующий слой Color Balance (Цветовой баланс) и обрежьте его по слою с горой посредством обтравочной маски.
Измените значения в Midtones (Средние тона) и Highlights (Света) на следующие:
- Midtones (Средние тона): +2, 0, -55
- Highlights (Света):+13, -16, -77
Шаг 3
Рассеем небо, добавив немного белого.
Создайте новый слой и обрежьте его по слою с горой посредством обтравочной маски, а затем, при помощи мягкой круглой кисти (жесткость 0%, непрозрачность 10-20%) рисуйте мягким белым цветом на небе. При необходимости измените непрозрачность слоя.
Убедитесь, что кисть касается краев утеса, создавая легкий эффект выцветания.
Создайте новый корректирующий слой Curves (Кривые) над слоем с горой. Он не должен быть обрезан по предыдущему слою.
Измените положение кривой канала RGB, как показано ниже. Эффект очень легкий, но крайне необходимый для того, чтобы смягчить насыщенность цветов.
4. Как завершить манипуляцию
Почти все! Готовьтесь ловить букет!
Шаг 1
Последние шаги будут содержать в себе в основном корректирующие слои и небольшие детали. Давайте постараемся закончить побыстрее.
Создайте новый корректирующий слой Color Balance (Цветовой баланс) поверх всех остальных слоев.
- Midtones (Средние тона): +14, -3, +6
- Highlights (Света): -1, -19, -10
А затем понизьте непрозрачность слоя до 60%.
Теперь добавьте новый корректирующий слой Color Lookup (Поиск цвета).
Измените файл 3DLUT на 3Strip.look.
Шаг 2
Продолжаем!
Добавьте еще один корректирующий слой Color Balance (Цветовой баланс).
Измените параметры в Shadows (Тени) на -50, 0 +1.
При помощи инструмента Paint Bucket  (Заливка) (G) залейте новый слой, созданный поверх всех остальных слоев розовым цветом #f2adaf.
(Заливка) (G) залейте новый слой, созданный поверх всех остальных слоев розовым цветом #f2adaf.
Измените режим наложения слоя на Hue (Цветовой тон) и понизьте его Opacity (непрозрачность) до 25%.
Шаг 3
Время заставить пейзаж засиять!
Создайте новый слой поверх всех остальных и измените его режим наложения на Overlay (Перекрытие).
При помощи жесткой круглой кисти (жесткость 100%, непрозрачность 10-30%) нарисуйте блики на траве на фоне, ведущей к переднему плану.
Следуйте за направлением света, он падает слева. Также нарисуйте свет и на платье, букете и костюме жениха.
Шаг 4
Продолжаем усиливать четность изображения.
Создайте два новых слоя для света и коррекции. При помощи мягкой круглой кисти рисуйте белым в верхней части, чтобы еще больше рассеять свет.
Затем, при помощи жесткой круглой кисти закрасьте платье невесты чисто белым цветом, создавая четкие края вокруг юбки и фаты.
Отрегулируйте непрозрачность слоев при необходимости. Ниже вы видите до и после:
Шаг 5
Добавим немного зелени!
Скопируйте и вставьте фото пары поверх вашей композиции. Добавьте слой маску и скройте все, кроме нижних частей с травой, как покатано на изображении ниже.
Затем, создайте новый корректирующий слой Levels (Уровни) и обрежьте его по слою с парой посредством обтравочной маски, чтобы улучшить контраст.
Возможно, нужно будет нарисовать еще травы, чтобы пейзаж был сбалансированным. Сделайте это при помощи жесткой круглой кисти и желтого цвета #f9f9da. Короткие кривые линии вполне подойдут.
Продолжайте работать над травой, при необходимости добавляя слои с цветом. Рисуйте прямо на этих областях круглой жесткой кистью с очень низкой непрозрачностью (5-15%), а при помощи инструмента Eyedropper  (Пипетка) (E) выбирайте ближайший цвет для примера.
(Пипетка) (E) выбирайте ближайший цвет для примера.
Не забудьте добавить слабую тень под невестой и женихом! Рисуйте мягким темно-зеленым цветом под парой, следуя за направлением света.
Шаг 6
А сейчас усильте четкость при помощи нового корректирующего слоя Levels (Уровни) поверх всех остальных.
Завершите созданием нового корректирующего слоя Gradient Map (Карта градиента). Измените градиент на встроенный Pink, Yellow and Green (Розовый, желтый, зеленый).
Затем измените режим наложения на Color (Цветность) и понизьте Opacity (непрозрачность) до 17%.
5. Как добавить Текст и Особые Эффекты
Чтобы сделать эту манипуляцию еще более особенной, просто добавьте текст!
Шаг 1
Здесь, для создания текста для нашей пары в нижней части изображения, я использовала шрифт Salbatora Script.
Надпись на фото: Свадебная сказка Бао и Линн
Шаг 2
Как вариант, можно применить к работе «сияющий» экшн (платно). Сначала сохраните готовую манипуляцию, а потом можете поиграть с экшеном, наслаждаясь красивым эффектом боке.
Ниже вы можете увидеть финальный результат!
Все Готово! Отличная Работа!
Вот и невеста идет…
Я слышу свадебные колокола! Поздравляю вас с созданием красивой свадебной манипуляции, вдохновленной любовью и романтикой. Не торопитесь, и как следует насладитесь созданием этой прекрасной работы.
Надеюсь, вам понравился этот урок! Делитесь результатами в комментариях!
Автор: Melody Nieves
Источник: design.tutsplus.com



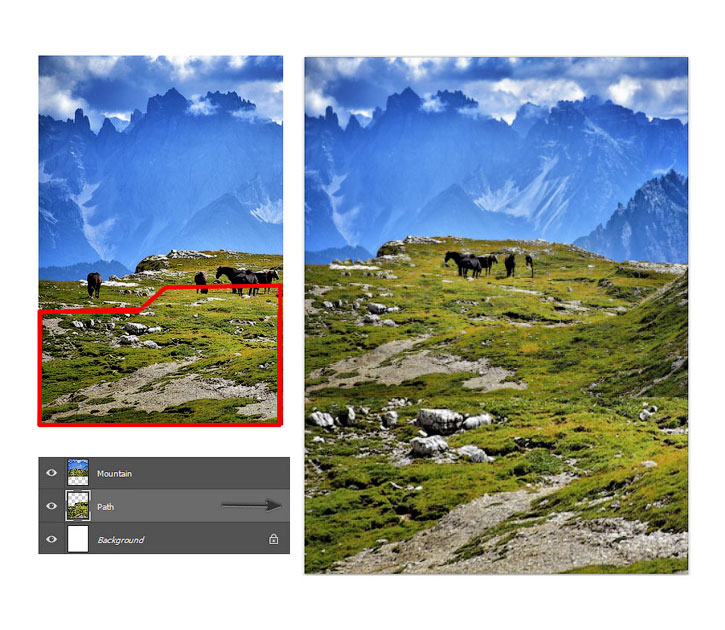

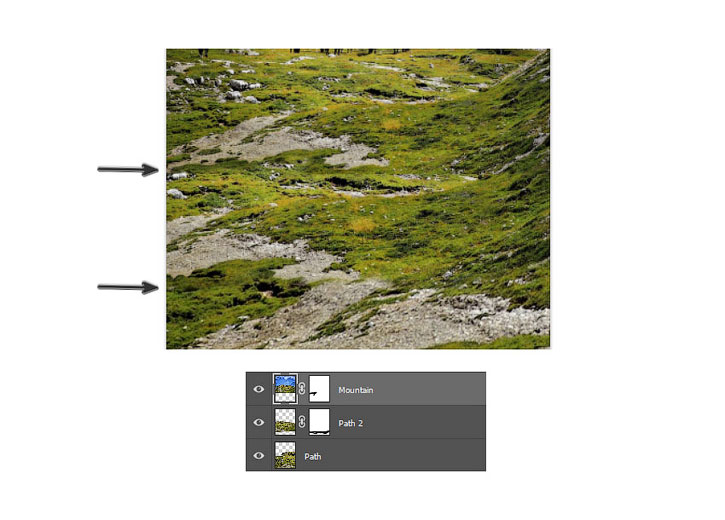
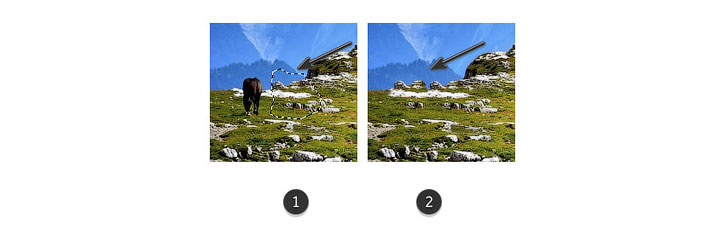

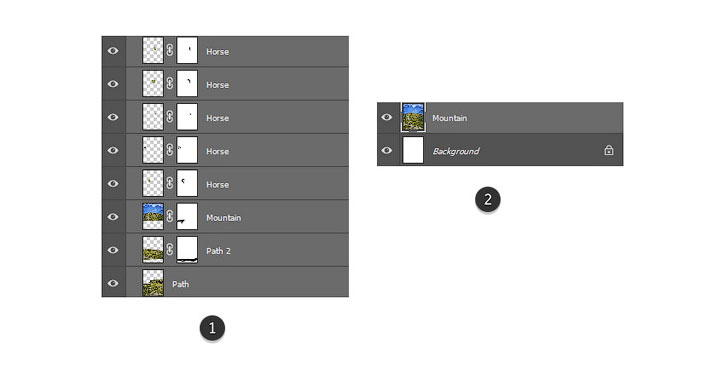
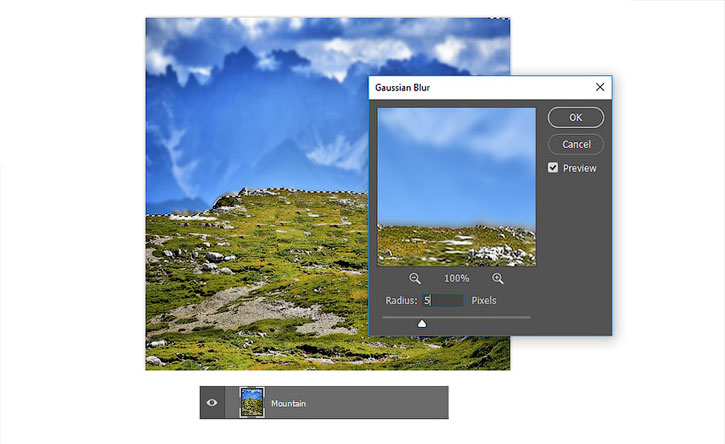
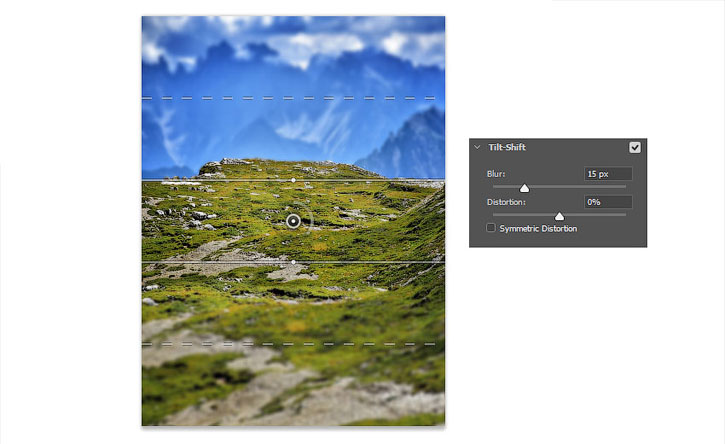

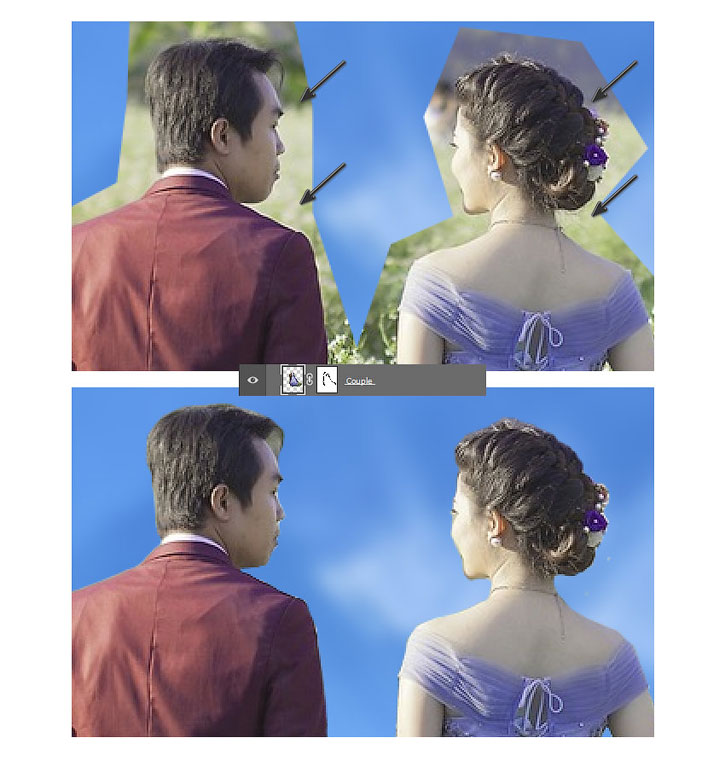

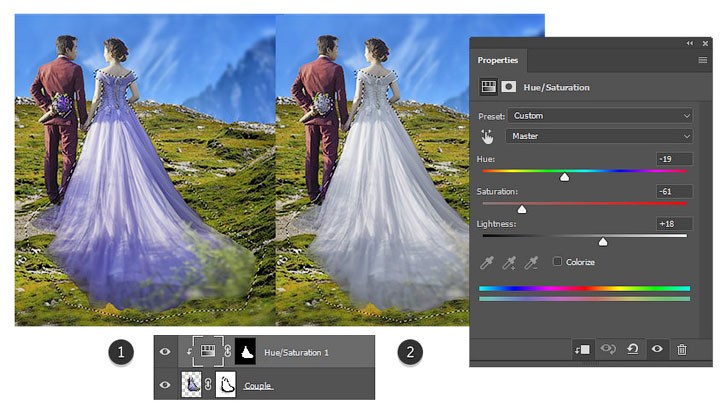
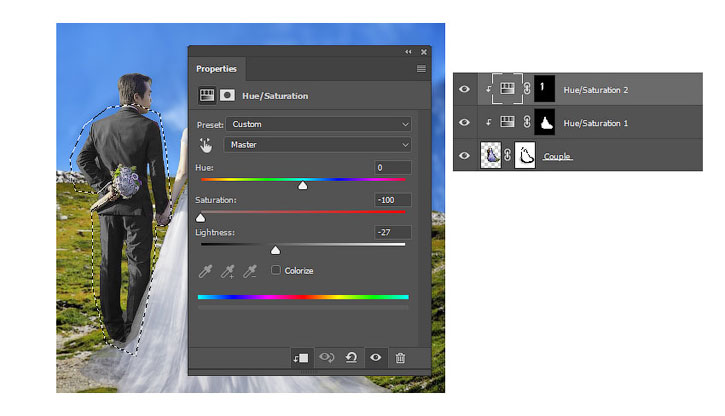

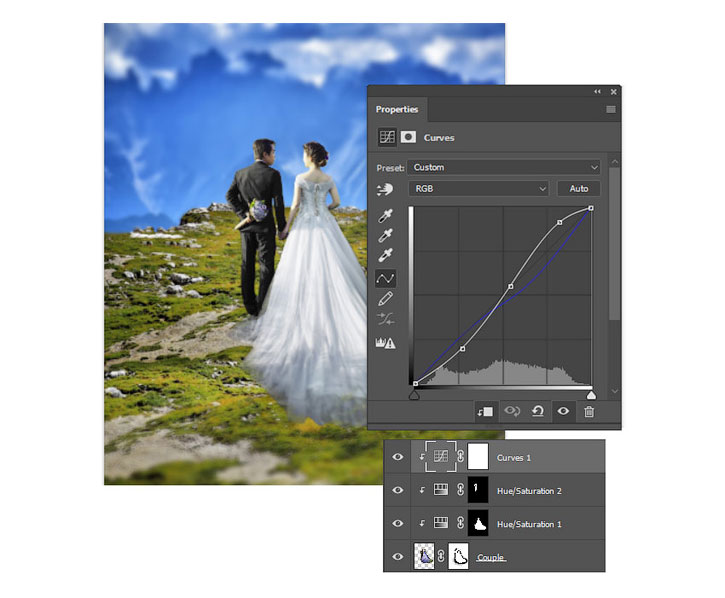
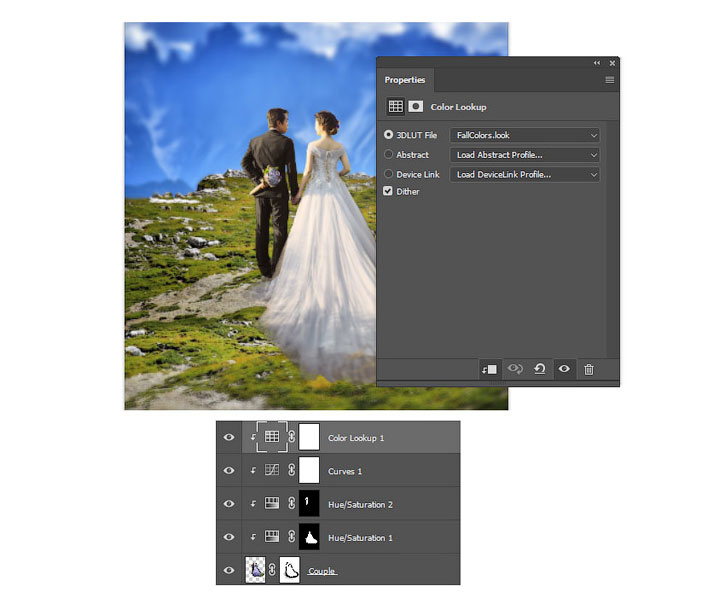
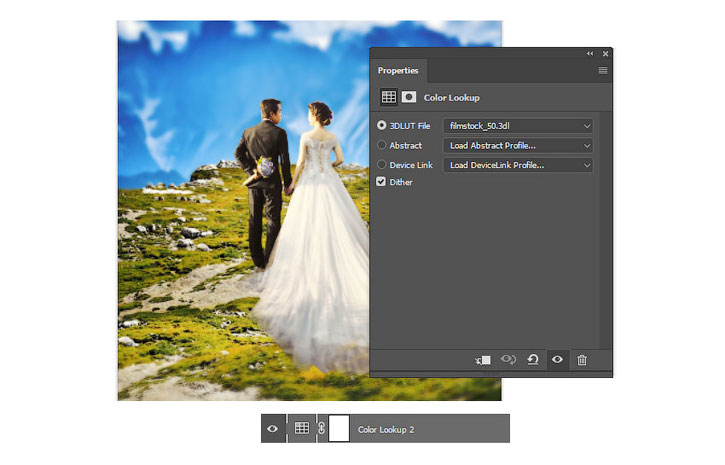
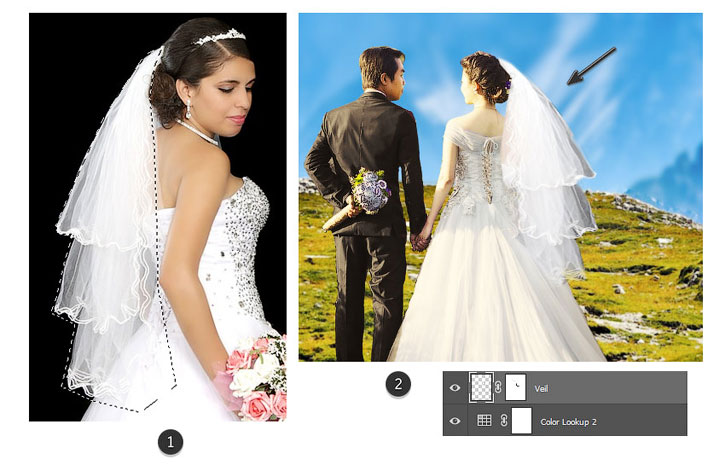
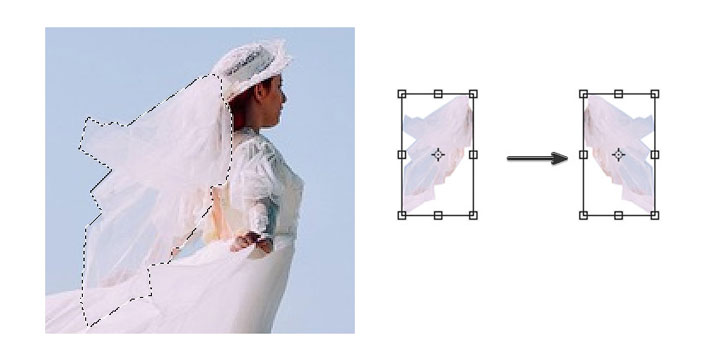
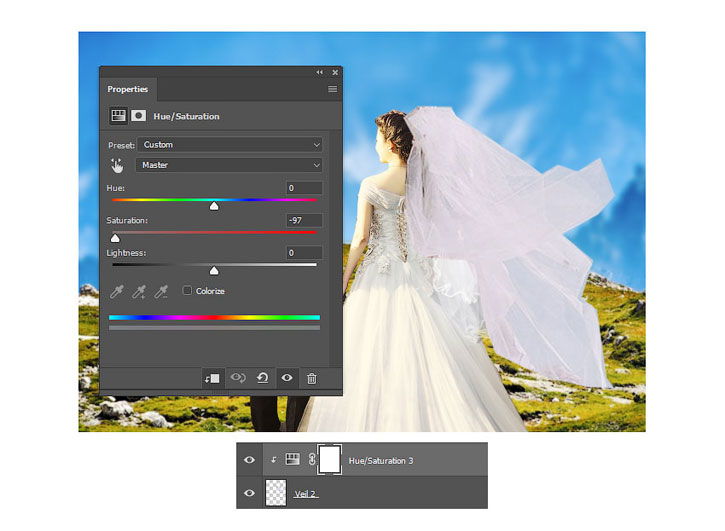


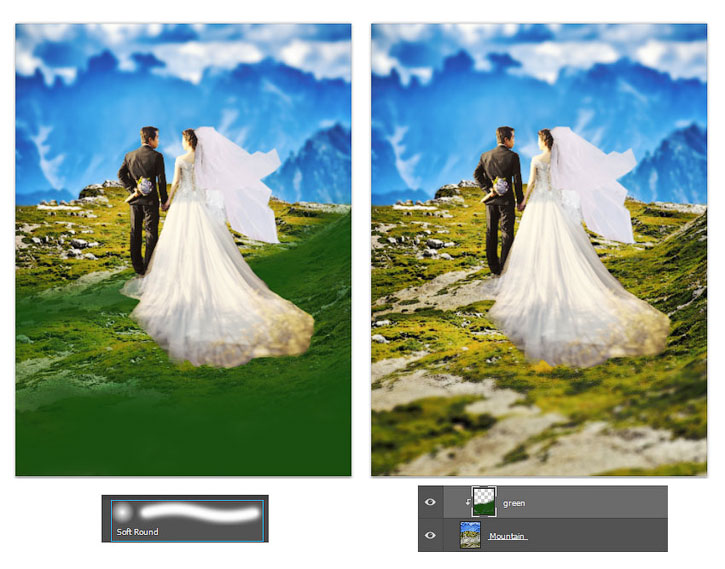
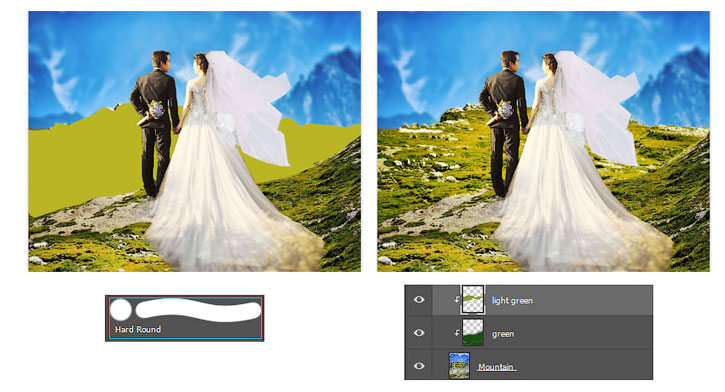
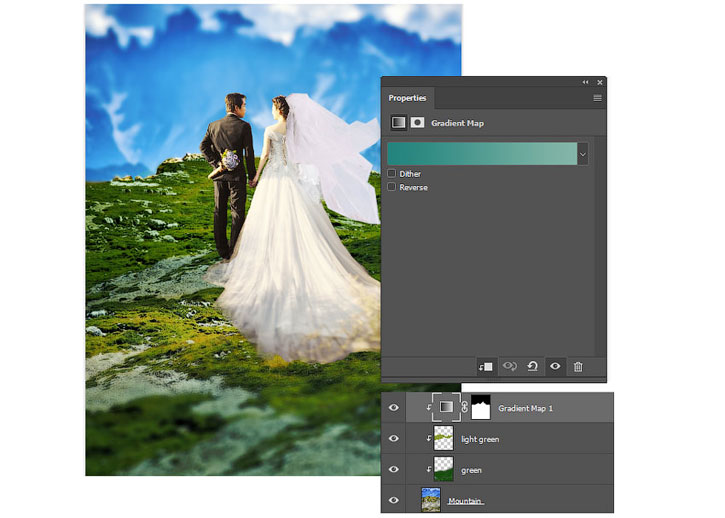

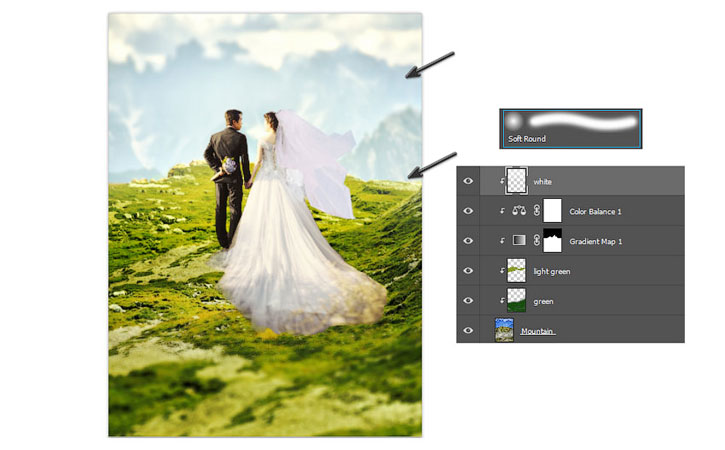
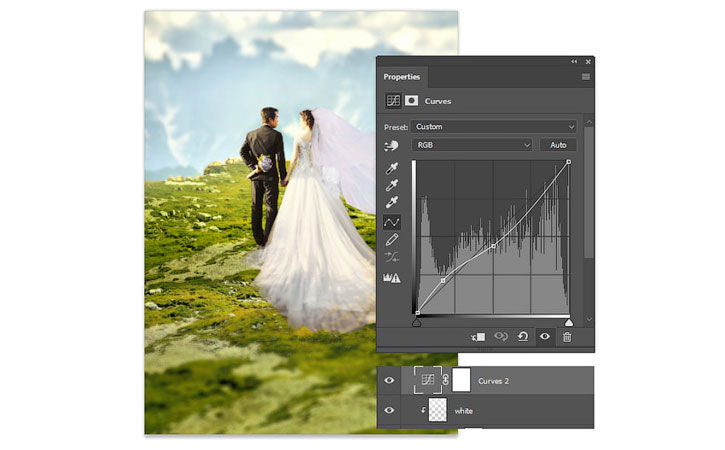
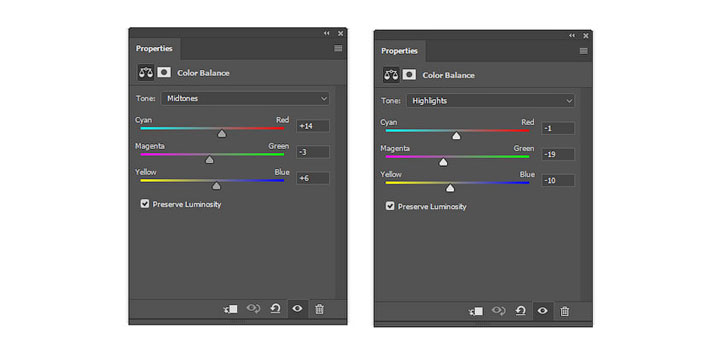
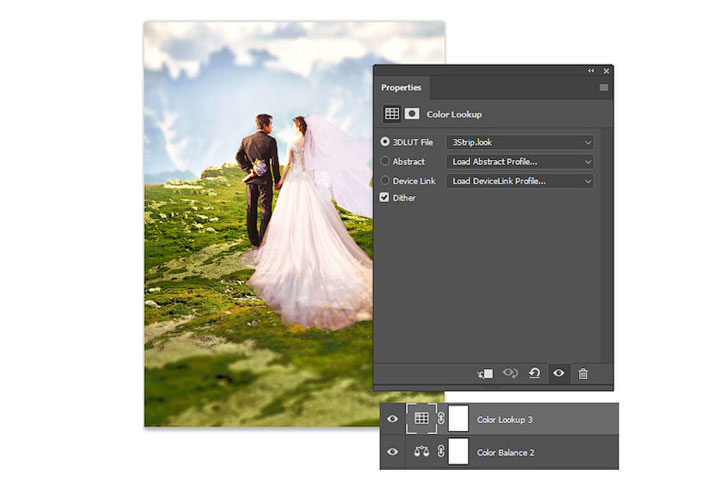
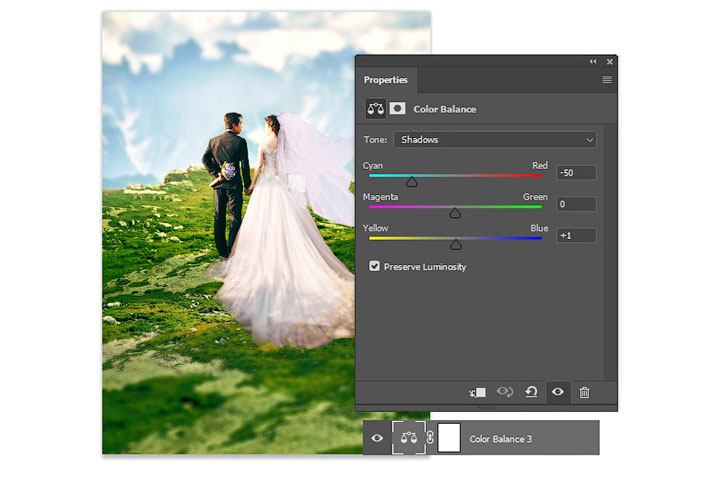
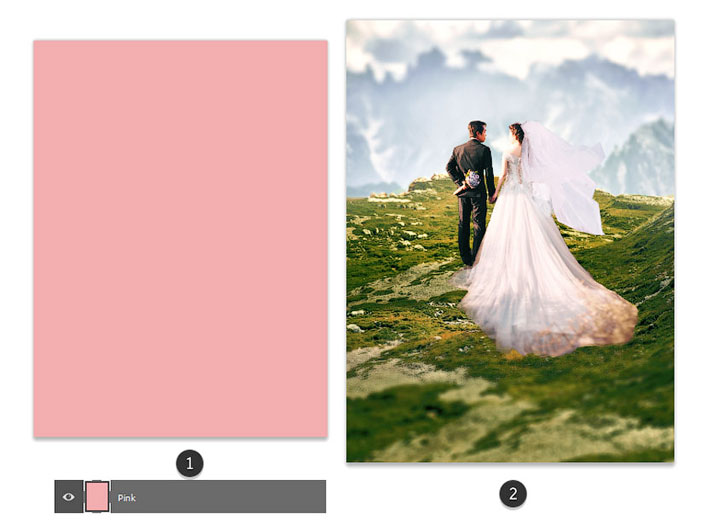
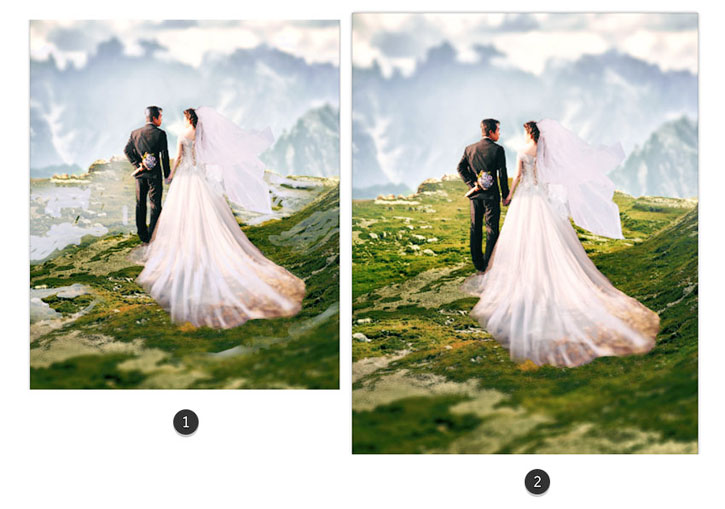
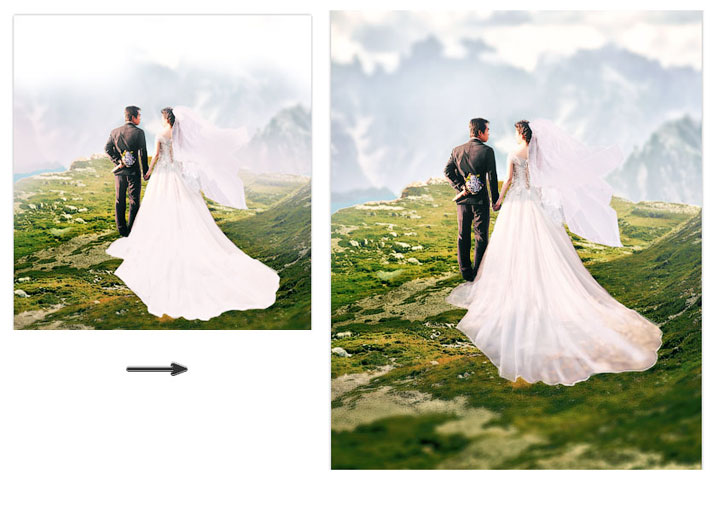
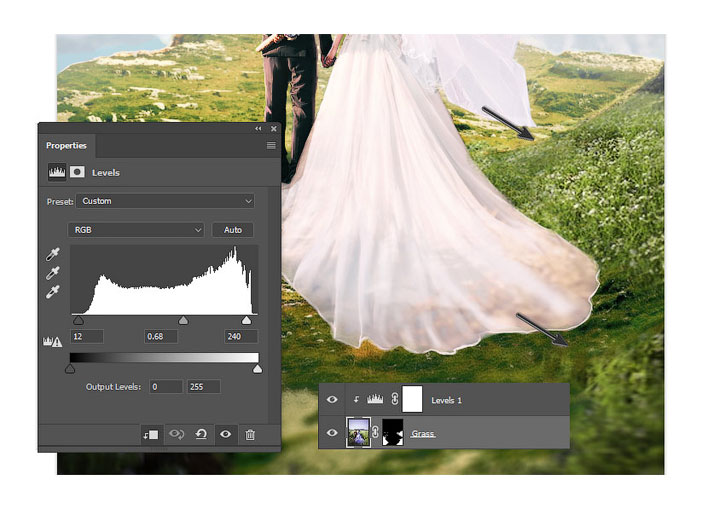

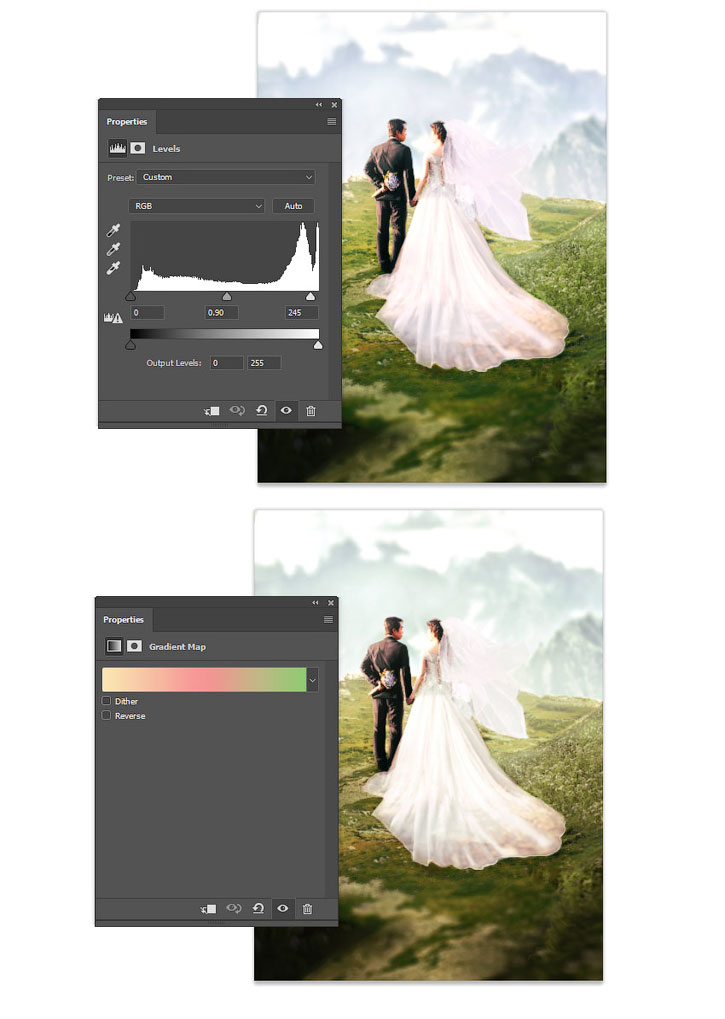

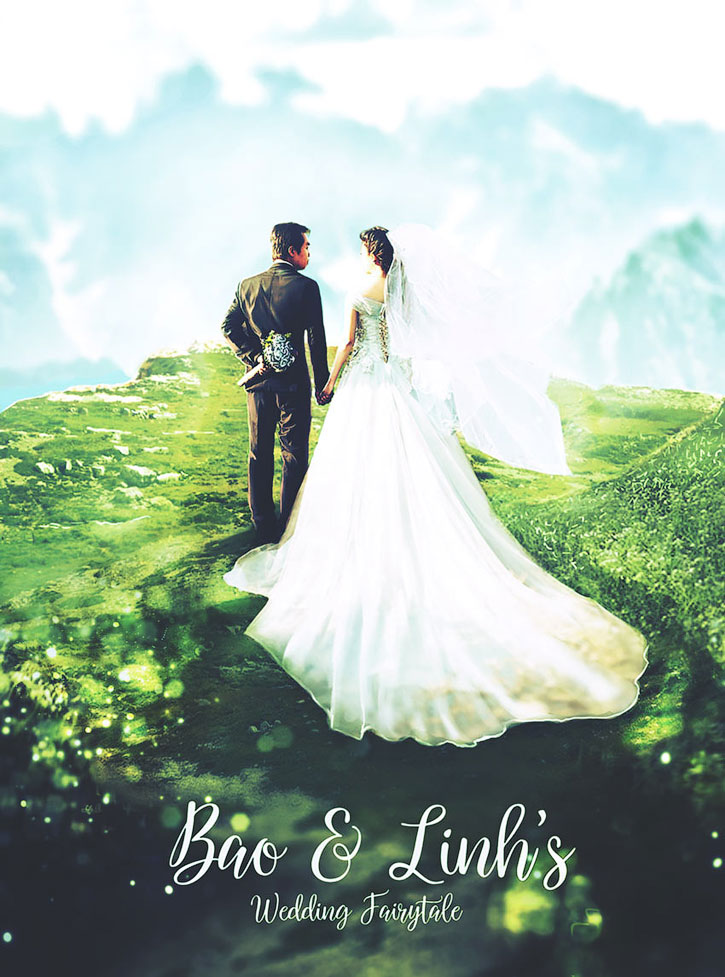
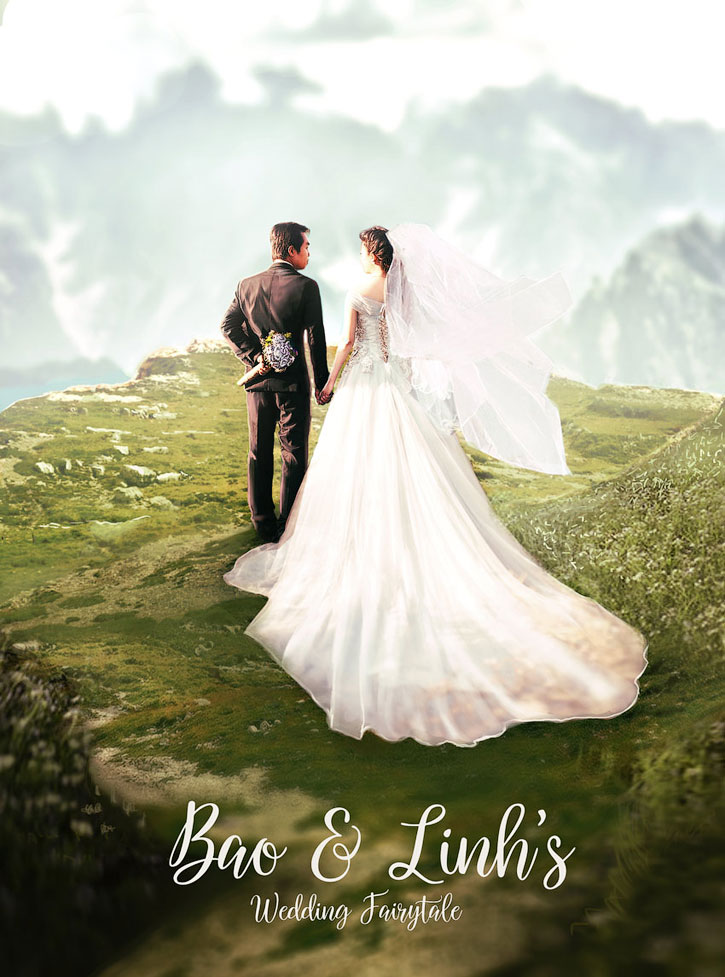
Комментарии 21
Спасибо за урок. ))))
Но у меня получилась Love Story из старых фильмов. В чем мой косяк?
Спасибо за урок!
Спасибо.
Спасибо, немного изменил настроение фото
Спасибо)
Спасибо.
Спасибо!
спасибо
Спасибо! Свой вариант - пусть горы услышат...
Спасибо за урок!
спасибо)
спасибо
За перевод спасибо.
Спасибо за урок и перевод!
Руслан, спасибо за перевод!