Создаем красивую иллюстрацию с парящими птицами в Фотошоп
Создаем красивую иллюстрацию с парящими птицами в Фотошоп
 В этом уроке вы узнаете как создать красочную иллюстрацию с парящими птицами, и получить красивый эффект рассеивания с помощью несложных приемов в программе Photoshop.
В этом уроке вы узнаете как создать красочную иллюстрацию с парящими птицами, и получить красивый эффект рассеивания с помощью несложных приемов в программе Photoshop.
Сложность урока: Средний
В этом уроке мы увидим, как создать красивую иллюстрацию с парящими птицами, и получить красивый эффект рассеивания с помощью несложных приемов и фильтров в программе Photoshop.
Вот краткий обзор конечного результата:
Скачать архив с материалами к уроку
Шаг 1
Создайте новый документ размером 2000 × 2000 пикселей с разрешением 300 пикселей на дюйм, цветовой режим: цвета RGB 8 бит.
Создайте новый слой: меню – Слои (Layer) – Новый (New) – Слой (Layer) и залейте его светло-серым цветом # c8c8c8.
Шаг 2
Затем, откройте и вставьте в нашу работу гранжевую текстуру:
Измените режим наложения слоя с текстурой на Перекрытие (Overlay)
Добавьте корректирующий слой Цветовой тон/насыщенность, перейдя в меню - Слои (Layers) - Новый Корректирующий слой (New adjustment layer) - Цветовой тон / Насыщенность (Hue/saturation) и установите насыщенность на -100%.
Затем добавьте слой заливки градиентом, перейдя в меню – Слои (Layer) –Новый (New) - Новый слой-заливка (New Fill Layer) - Градиент (Gradient).
Шаг 3
Затем, откройте и вставьте в нашу работу текстуру с облаками:
Примечание переводчика: Для изменения размера, воспользуйтесь Инструментом Трансформации: Редактирование (Edit) - Трансформирование (Transform) - Масштабирование (Scale).
Обесцветьте изображение, перейдя в меню – Изображение (Image) - Коррекция (Adjustments) – Обесцветить (Desaturate) (Shift+Ctrl+U)
Измените режим наложения этого слоя на Перекрытие (Overlay)
Шаг 4
Теперь мы перейдем к нашей маленькой птице, откроем и вставим изображение колибри в наш документ.
Обесцветьте изображение с птичкой, перейдя в меню – Изображение (Image) - Коррекция (Adjustments) – Обесцветить (Desaturate) (Shift+Ctrl+U)
Продублируйте слой с птичкой (Ctrl + J) и перейдите в меню - Фильтр (Filter) – Другое (Other) - Цветовой контраст (High Pass) с радиусом 15 пикселей.
Измените режим наложения этого слоя на Перекрытие (Overlay) и объедините его с предыдущим слоем:
Примечание переводчика: выделите оба слоя, кликните правой кнопкой мыши и выпадающем меню выберите Объединить слои, или нажмите Ctrl + E
Добавьте маску слоя, перейдя в меню - Слои (Layer) – Слой-Маска (Layer Mask) - Показать Все (Reveal All), возьмите Инструмент Кисть (Brush Tool) (В) и прокрасьте по маске слоя черным цветом, частично скрыв крылья, голову и хвостик птички. Используйте кисти, которые вы скачали в начале урока.
Примечание переводчика: Чтобы установить кисть, перейдите в меню Редактирование (Edit) – Наборы (Presets) – Управление наборами (Preset Manager), выбрать тип набора: кисть – загрузить- выбрать файл ABR с кистью - загрузить.
Создайте новый слой (Ctrl + Shift + N), снова возьмите инструмент Кисть  (Brush Tool) (В) (те же кисти, что и в шаге выше) и нарисуйте частицы рядом с головой, хвостиком и крыльями, создавая иллюзию разлетающихся частичек вокруг птички. Изменяйте оттенки цвета от светло-серого до темно-серого.
(Brush Tool) (В) (те же кисти, что и в шаге выше) и нарисуйте частицы рядом с головой, хвостиком и крыльями, создавая иллюзию разлетающихся частичек вокруг птички. Изменяйте оттенки цвета от светло-серого до темно-серого.
Шаг 5
Откройте и вставьте в нашу работу второе изображение с птицей, повторите все те же шаги, которые мы применяли для первого изображения.
Шаг 6
Создайте новый документ размером 500 × 500 пикселей и нарисуйте черный круг с помощью Инструмента Эллипс  (Ellipse Tool) (U)
(Ellipse Tool) (U)
Примечание переводчика: Не забудьте выбрать параметр Слой-фигура (Shape Layers) на панели настроек, цвет заливки черный. Для сохранения пропорций удерживайте кнопку Shift.
Щелкните правой кнопкой мыши по слою и перейдите в Параметры наложения (Blending Options):
Перейдите в стиль слоя Обводка (Stroke), выставите следующие настройки:
- Размер 5 пикселей
- Положение Внутри (Inside)
- Непрозрачность (Opacity) 100%
- Тип обводки Цвет (Color)
Перейдите в меню Редактировать (Edit) - Определить кисть (Define Brush Preset)
Выберите нашу новую кисть, нажмите F5, чтобы открыть палитру свойств кисти, и отрегулируйте настройки: Динамика формы, Рассеивание, Передача и Сглаживание, а затем сохраните вашу кисть так, что мы могли использовать ее в дальнейшем.
Затем сохраните настройки кисти.
Шаг 7
Теперь вернитесь к своей работе, создайте новый слой (Ctrl + Shift + N) выше всех других слоев, возьмите Инструмент Кисть  (Brush Tool)(B) созданный только что, и нарисуйте несколько фигур цветом #7ccfeb
(Brush Tool)(B) созданный только что, и нарисуйте несколько фигур цветом #7ccfeb
Измените режим наложения этого слоя на Перекрытие (Overlay) и уменьшите его Непрозрачность (Opacity) до 45%.
Создайте новый слой (Ctrl + Shift + N) выше всех слоев, и, используя цвет # ff02d1, прокрасьте мягкой толстой кистью в области птичек:
Измените режим наложения этого слоя на Замена светлым (Lighten)
Шаг 8
Чтобы оживить композицию, добавьте в свою работу перо:
Придайте нашему перышку изогнутую форму: перейдя в меню - Редактирование (Edit) - Трансформирование (Transform) - Деформация (Warp).
Обесцветьте перо, перейдя в меню – Изображение (Image) - Коррекция (Adjustments) – Обесцветить (Desaturate) (Shift+Ctrl+U).
Затем перейдите в меню – Изображение (Image) - Коррекция (Adjustments) - Уровни (Levels).
Примените фильтр Размытие по Гауссу: Фильтр (Filter) - Размытие (Blur) - Размытие по Гауссу (Gaussian Blur) с радиусом 8,3 пикселя:
Шаг 9
Добавьте в нашу работу еще несколько перьев, повторив все предыдущие шаги несколько раз, или просто продублируйте слой с пером, и расположите его, как на изображении ниже:
Шаг 10
Откройте и вставьте в нашу работу изображение других птиц, обесцветьте их, перейдя в меню - Изображение (Image) - Коррекция (Adjustments) – Обесцветить (Desaturate) (Shift+Ctrl+U)
Создайте новый слой: меню – Слои (Layer) – Новый (New) – Слой (Layer). Затем возьмите инструмент Линия  (Line tool) и нарисуйте две или три диагональные линии белого цвета, поместите этот слой ниже слоев с птицами.
(Line tool) и нарисуйте две или три диагональные линии белого цвета, поместите этот слой ниже слоев с птицами.
Создайте еще один новый слой над всеми слоями, возьмите инструмент Кисть  (Brush Tool) (B) с твердостью (Hardness) 0%, цветом # 404040 и нарисуйте серую дымку вокруг птичек, примерно как на изображении ниже:
(Brush Tool) (B) с твердостью (Hardness) 0%, цветом # 404040 и нарисуйте серую дымку вокруг птичек, примерно как на изображении ниже:
Измените режим наложения этого слоя на Перекрытие (Overlay)
Создайте еще один новый слой (Ctrl + Shift + N) и нарисуйте светлый дым, используя новые кисти с элементами дыма.
Шаг 11
Добавьте новый корректирующий слой), перейдя в Меню - Слои (Layers) - Новый Корректирующий слой (New adjustment layer) - Карта градиента (Gradient Map), измените режим наложения слоя на Умножение (Multiply) и уменьшите его Непрозрачность (Opacity) до 55%.
Создайте новый слой (Ctrl + Shift + N), возьмите инструмент Карандаш  (Pencil Tool) с диаметром в 1 пиксель и нарисуйте светлые каракули, примерно как на изображении ниже:
(Pencil Tool) с диаметром в 1 пиксель и нарисуйте светлые каракули, примерно как на изображении ниже:
Теперь, нажмите клавиши, Ctrl+Alt+Shift+E, чтобы получить копию объединенных слоев
Преобразуйте свой объединенный слой в Смарт-объект, перейдя в меню - Слои (Layers) - Смарт-объект (Smart Object) - Преобразовать в Смарт-объект (Smart Object).
Затем перейдите в Меню - Фильтр (Filter) - Усиление резкости (Sharpen) - Контурная резкость (Unsharp Mask), выставите следующие настройки:
- Эффект (Amount): 29%
- Радиус (Radius): 3,3пикселя
- Изогелия (Threshold): 0 уровней
Перейдите в меню - Фильтр (Filter) – Рендеринг (Render) – Блик (Lens Flare)
Поскольку мы преобразовали объединенный слой в смарт-объект, мы можем вносить изменения непосредственно в примененные нами к этому слою фильтры. Дважды щелкните маленький значок рядом с именем фильтра Блик и измените его непрозрачность (Opacity) до 76%.
И вот окончательный результат нашей работы!
Автор: Grafolog
Источник: www.tutsps.com

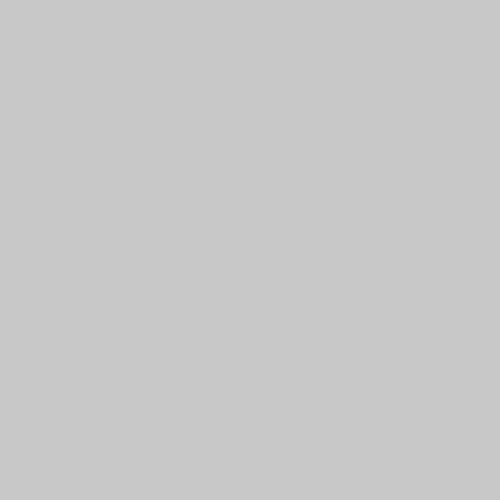
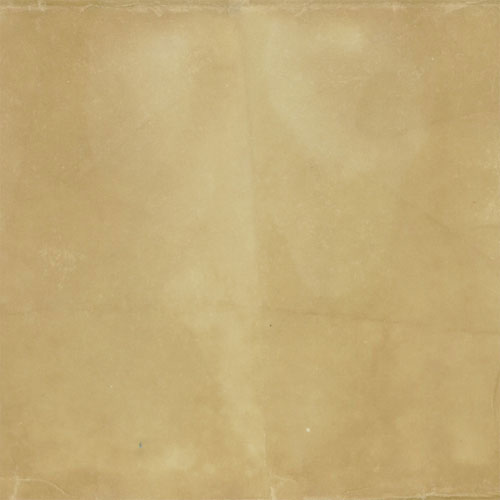
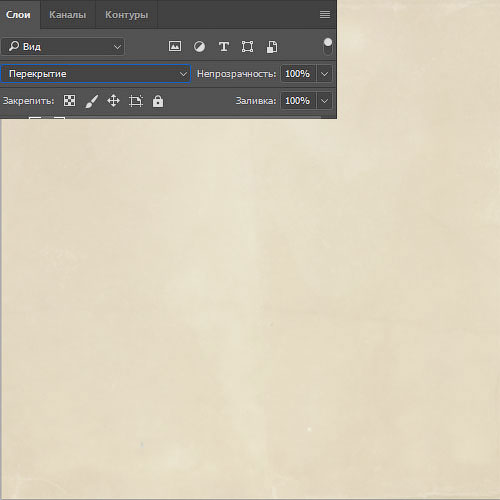
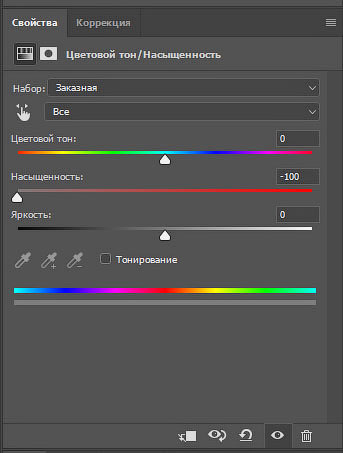
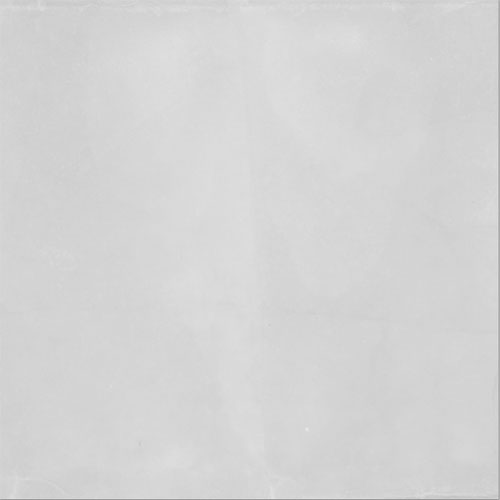

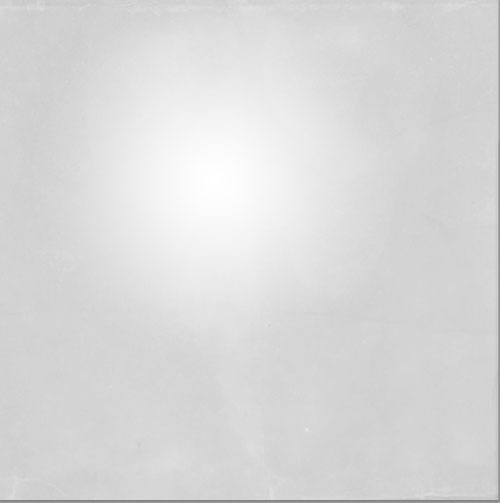
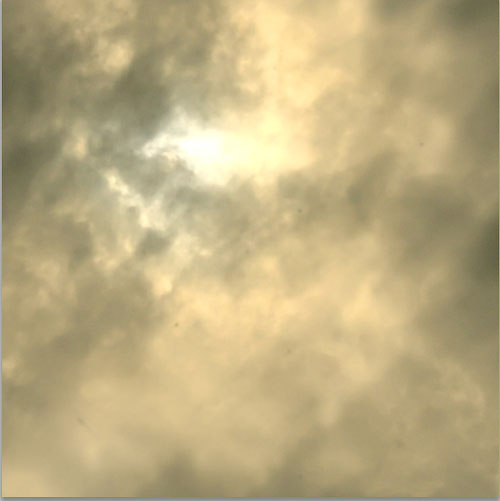
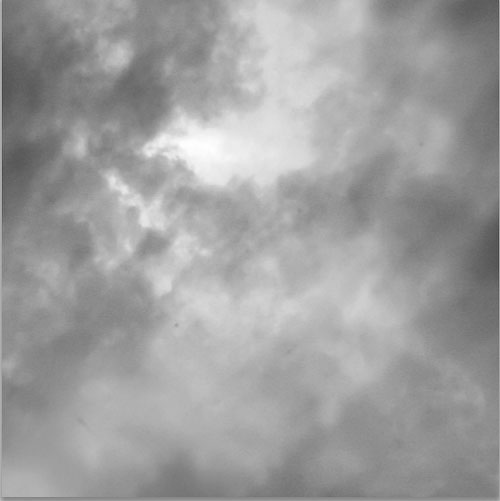





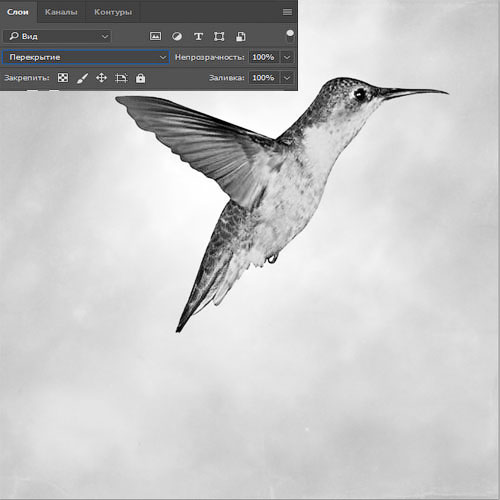




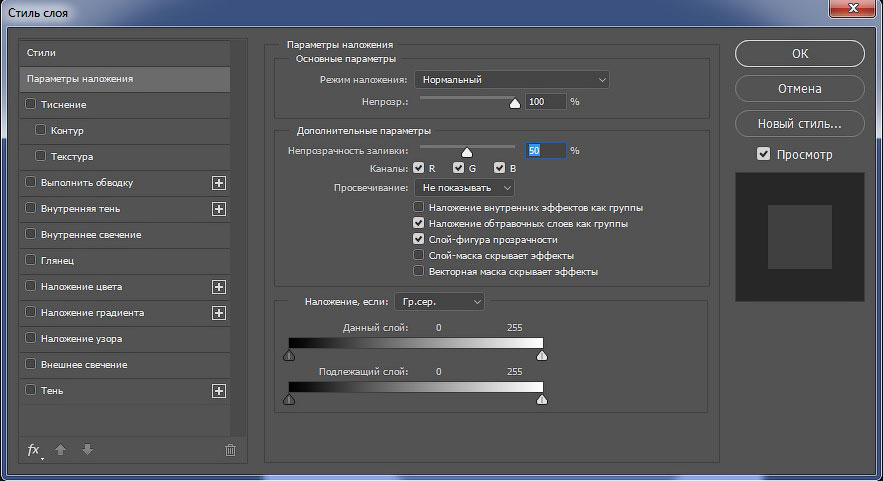
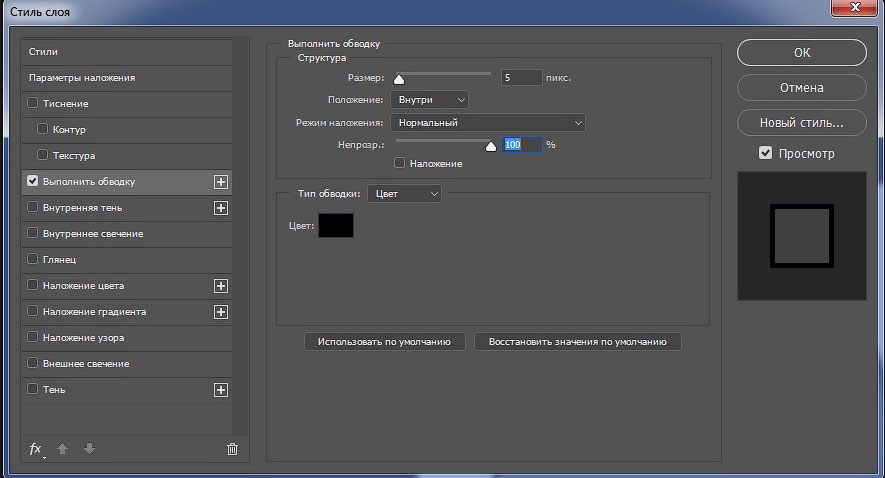
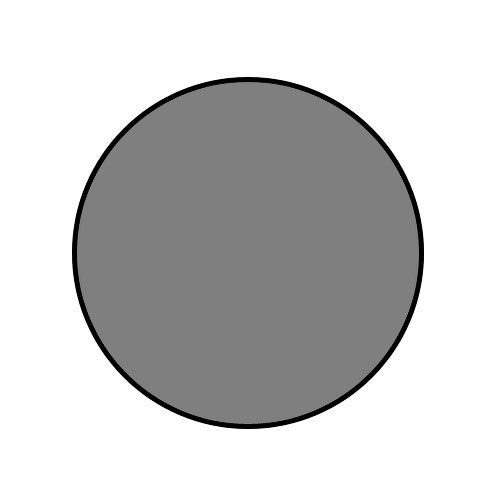

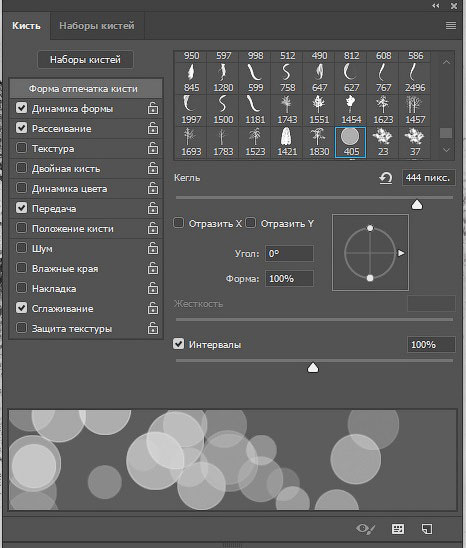
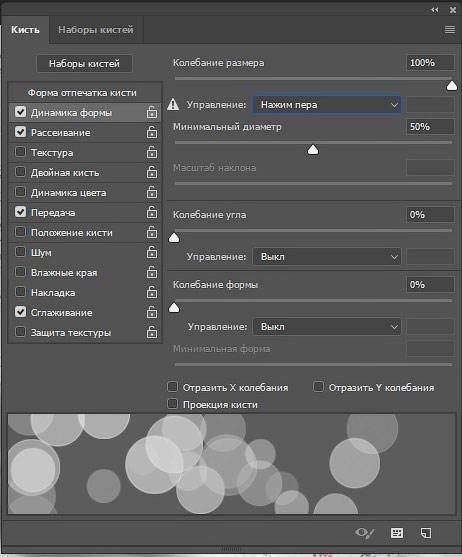
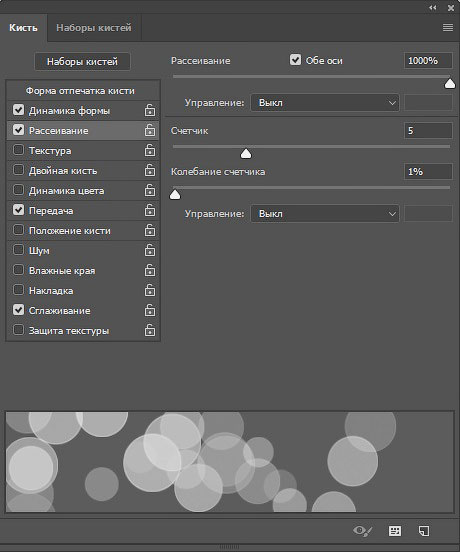

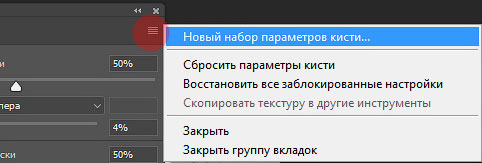
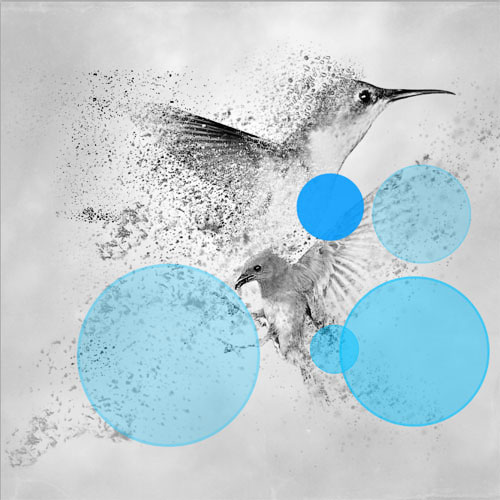


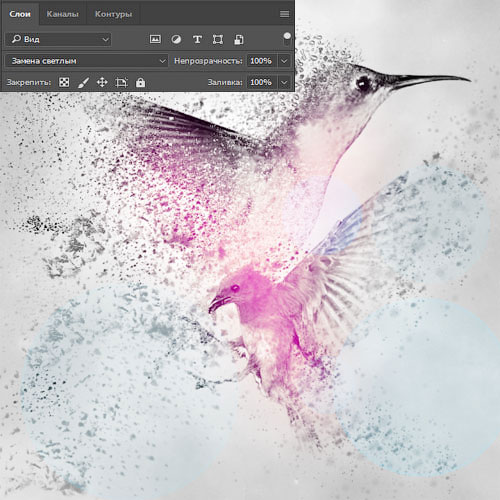

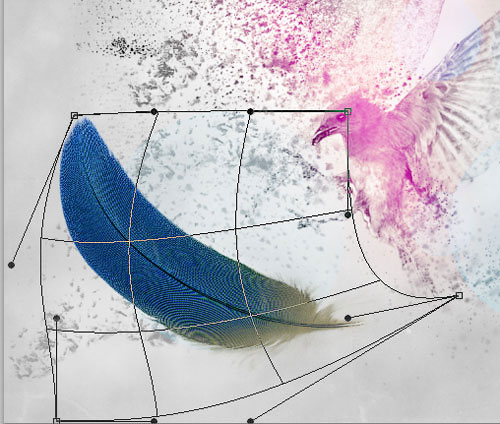

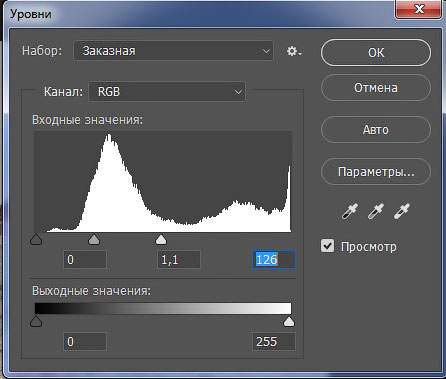

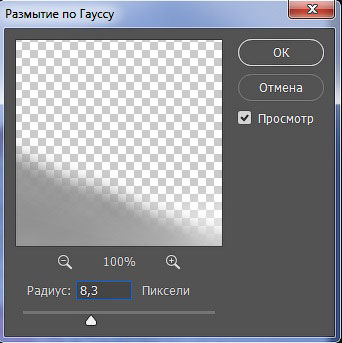



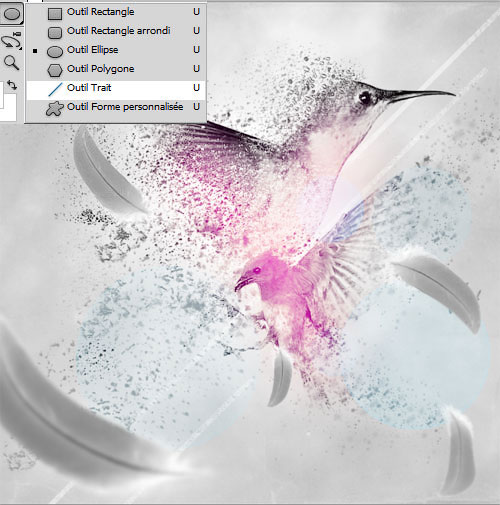

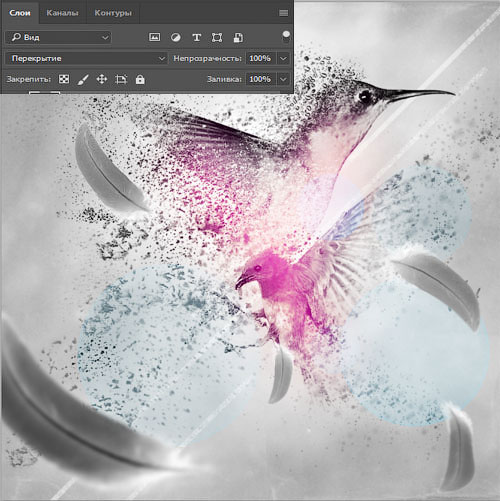



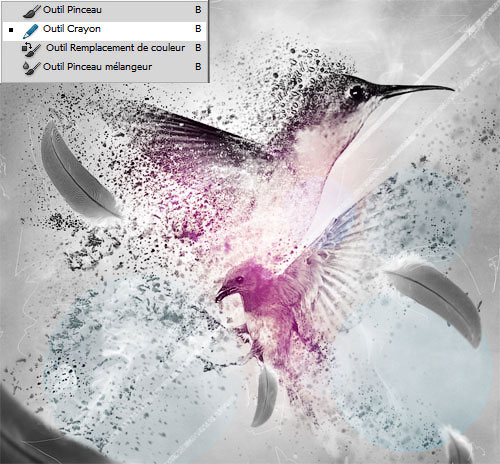

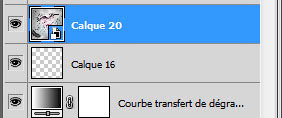
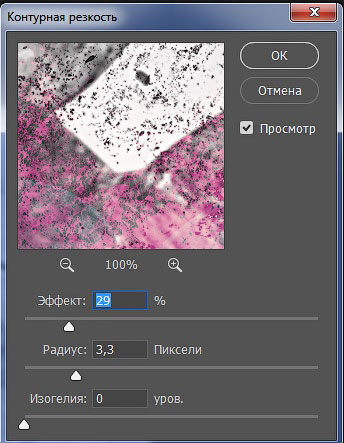
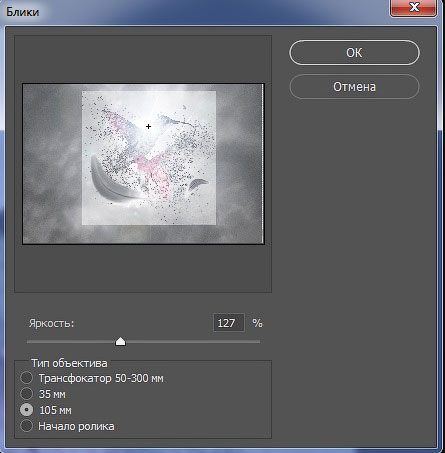
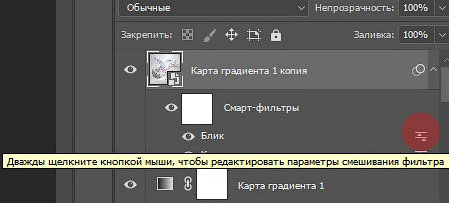
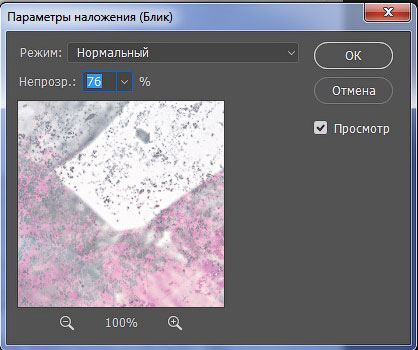

Комментарии 82
Отличный урок. Спасибо.
очень интересно!!
Благодарю).
Как-то так)))))
Отличное исполнение!
Спасибо за идею.
Thank you !
Очень хорошо!
Хороший урок.Спасибо.
Спасибо за урок!
Интересный урок)
Спасибо за урок!
Спасибо за урок! Получилось не очень!Строго не судите
Отличный урок! мне понравился)!
Спасибо. интересный урок)
Спасибо! мне понравилось)
Спасибо за урок. У меня комп подвис на кистях дыма - не доделала работу по техническим причинам. Но сам урок понятен. Спасибо
Спасибо за урок!
Не совсем в цвете
Как - то так...
Благодарю автора и переводчика за урок!
Спасибо!
Спасибо!
спасибо за чудесный урок
спасибо
Валера Решетняк, Красиво получилось
спасибо
Orange111, красиво
Спасибо!
Спасибо за урок