Создаем космическую фотоманипуляцию в Фотошоп
Создаем космическую фотоманипуляцию в Фотошоп
 В этом уроке вы узнаете, как, используя фильтры, световые эффекты и обтравочные маски, создать космическую фотоманипуляцию в стиле Sci-Fi.
В этом уроке вы узнаете, как, используя фильтры, световые эффекты и обтравочные маски, создать космическую фотоманипуляцию в стиле Sci-Fi.
Сложность урока: Средний
Добро пожаловать в новый урок по фотоманипуляции! В этом уроке мы будем использовать фильтры, добавим туман, поработаем с обтравочными масками. Создадим загадочные панели с отражением в них планеты, а также создадим космическую атмосферу, и вот что у нас получится в финале:
Скачать архив с материалами к уроку
Шаг 1
Создайте новый документ. Файл - Создать (File-New).
- Ширина (Width): 4500 пикс.
- Высота (Height): 3000 пикс.
- Разрешение (Resolution): 72 пикс./дюйм.
- Содержимое фона (Background content) цвет чёрный (#000000).
Откройте исходное изображение “Звёзды”, при помощи инструмента Перемещение  (Move Tool) перенесите исходное изображение на созданный нами документ.
(Move Tool) перенесите исходное изображение на созданный нами документ.
Затем измените уровень Непрозрачности (Opacity) до 50%.
Шаг 2
Создайте новый слой, для этого кликните по соответствующей иконке или нажмите комбинацию клавиш (Ctrl+Shift+N) назовите его “Свечение”. Используйте инструмент Кисть  (Brush Tool), кисть мягкая. На цветовой панели установите цвет переднего плана на белый (#ffffff). По центру холста нарисуйте дугу, как показано на скриншоте ниже:
(Brush Tool), кисть мягкая. На цветовой панели установите цвет переднего плана на белый (#ffffff). По центру холста нарисуйте дугу, как показано на скриншоте ниже:
Добавьте на наш основной документ исходное изображение с планетой Земля. Расположите изображение, как показано на скриншоте ниже:
Создайте новый слой и расположите его выше слоя с планетой Земля. Привяжите этот слой к слою планета Земля, для этого наведите курсор мыши между этими двумя слоями, зажмите клавишу ALT и кликните левой клавишей мыши для того, чтобы привязать верхний слой к нижнему. В дальнейшем, все изменения, которые мы будем проводить на верхнем слое, будут отображаться и на нижнем, в нашем случае нижний слой является слоем планета Земля.
Используйте инструмент Кисть  (Brush Tool) кисть мягкая цвет чёрный (#000000), и, находясь на созданном новом слое, замаскируйте нижнюю часть планеты:
(Brush Tool) кисть мягкая цвет чёрный (#000000), и, находясь на созданном новом слое, замаскируйте нижнюю часть планеты:
Затем наоборот, цвет кисти белый (#ffffff), закрасьте верхнюю часть планеты, как показано на скриншоте ниже:
Примечание переводчика: Когда вы начнёте работу с белый цветом, желательно в настройках кисти уровень Непрозрачности (Opacity) и уровень Нажима (Flow) уменьшить, для того чтобы белый цвет наносился мягче.
После всех этих действий, измените режим наложения слоя (на котором вы сейчас работали) на Мягкий свет (Soft Light)
Шаг 3
Добавьте в нашу сцену исходное изображение дороги, трансформируйте изображение (Ctrl+T) для сохранения пропорций удерживаете зажатой клавишу Shift. Расположите изображение, как показано на скриншоте ниже:
Добавьте маску-слоя к слою Дорога, воспользовавшись командой Слои - Слой-маска - Показать всё (Layer > Layer Mask > Reveal all). Используя инструмент Кисть  (Brush Tool), кисть мягкая, цвет чёрный (#000000), замаскируйте края дороги, находясь на маске слоя:
(Brush Tool), кисть мягкая, цвет чёрный (#000000), замаскируйте края дороги, находясь на маске слоя:
Шаг 4
Добавьте исходное изображение с Луной в наш документ и расположите, как показано на скриншоте ниже:
Шаг 5
Создайте новый слой, назовите его “Панель”, используя инструмент Перо  (Pen Tool), создайте прямоугольник, который показан на скриншоте ниже:
(Pen Tool), создайте прямоугольник, который показан на скриншоте ниже:
Затем дважды кликните левой клавишей мыши по слою “Панель” и примените следующий параметр:
Тиснение (Bevel and Emboss)
- Метод: Плавное (Smooth)
- Глубина (Depth): 209 пикс.
- Размер (Size): 5 пикс.
- Угол (Angle): 122 град.
- Высота (Высота): 21 град.
- А также не забудьте убрать галочку на пункте “Глобальное освещение” (Use Global Light).
- Режим подсветки (Highlight mode): Нормальный (Normal)
- Непрозрачность (Opacity): 34%
- Режим тени (Shadow mode): Умножение (Multiply)
- Непрозрачность (Opacity): 0%
У вас должно получиться примерно так:
Шаг 6
В этом шаге займёмся наполнением наших панелей, поместите изображение планеты Земля на наш документ или дублируйте предыдущий (с которым мы работали в самом начале)
Примените обтравочную маску к слою с панелью, проще говоря, привяжите слой планета Земля к слою с панелью, для этого находясь на слое с планетой Земля, перейдите в Слой-Создать обтравочную маску (Create Clipping Mask) или просто нажмите комбинацию клавиш (Alt+Ctrl+G).
Находясь на слое Панель, создайте новый слой, у вас автоматически применится обтравочная маска. Используйте инструмент Кисть  (Brush Tool), кисть мягкая, цвет белый. Находясь на новом созданном слое, добавьте свечения по верхней и левой рамке панели, как показано на скриншоте ниже:
(Brush Tool), кисть мягкая, цвет белый. Находясь на новом созданном слое, добавьте свечения по верхней и левой рамке панели, как показано на скриншоте ниже:
Проделайте два предыдущих шага для двух остальных панелей:
Шаг 7
Откройте исходное изображение мужчиной, используя инструмент Быстрое выделение  (Quick Selection Tool), отделите его от фона:
(Quick Selection Tool), отделите его от фона:
Затем добавьте в наш документ, трансформируйте при необходимости (Ctrl+T), для сохранения пропорций удерживаете зажатой клавишу Shift, инструментом Перемещение  (Move Tool) разместите, как показано на скриншоте ниже:
(Move Tool) разместите, как показано на скриншоте ниже:
Дважды кликните левой клавишей мыши по слою с мужчиной и примените следующие параметры:
Внутренняя тень (Inner Shadow)
- Режим наложения: Осветление основы (Color Dodge).
- Цвет: (#ffffff) белый.
- Непрозрачность (Opacity): 100%.
- Угол 90 град. Убедитесь, что у вас установлена галочка на пункте “Глобальное освещение” (Use Global)
- Смещение (Distance): 1пикс.
- Стягивание (Choke): 0%.
- Размер (Size): 0 пикс.
Внутреннее свечение (Inner Glow)
- Режим наложения: Перекрытие (Overlay)
- Непрозрачность (Opacity): 79%.
- Шум: (Noise) 0%.
- Цвет: (#000000) чёрный.
- Метод (Techniques): Мягкий (Softer)
- Источник: (Surсe) “Из центра” (Center)
- Стягивание (Choke): 0%.
- Размер (Size): 191 пикс.
Вот что у нас получилось:
Создайте новый слой, назовите его “Тень” и расположите ниже слоя с мужчиной. Используйте инструмент Кисть  (Brush Tool) кисть мягкая, цвет чёрный (#000000), нарисуйте тень, падающую от мужчины, как показано на скриншоте ниже:
(Brush Tool) кисть мягкая, цвет чёрный (#000000), нарисуйте тень, падающую от мужчины, как показано на скриншоте ниже:
Шаг 8
Добавьте исходное изображение с туманными камнями. Трансформируйте (Ctrl+T), для сохранения пропорций удерживаете зажатой клавишу Shift, инструментом Перемещение  (Move Tool) разместите, как показано на скриншоте ниже:
(Move Tool) разместите, как показано на скриншоте ниже:
Добавьте к этому слою слой-маску и при помощи инструмента Кисть  (Brush Tool), кисть мягкая, цвет чёрный (#000000) удалите края, оставив только туман:
(Brush Tool), кисть мягкая, цвет чёрный (#000000) удалите края, оставив только туман:
Повторите этот шаг достаточно раз, чтобы у вас получилось, как на скриншоте ниже:
Создайте новый слой, назовите его “Туманность”, Используйте инструмент Лассо  (Lasso Tool) (L), установите в настройках этого инструмента радиус Растушевки (Feather) 100 пикс., а также установите галочку на пункте Сглаживание (Anti-alias). Выделите контур, как показано на скриншоте ниже:
(Lasso Tool) (L), установите в настройках этого инструмента радиус Растушевки (Feather) 100 пикс., а также установите галочку на пункте Сглаживание (Anti-alias). Выделите контур, как показано на скриншоте ниже:
Убедитесь, что в цветовой палитре у вас установлены цвета по умолчанию. Основной цвет (#ffffff) белый и цвет фона (#000000) чёрный.
Затем перейдите в Фильтр – Рендеринг - Облака (Filter – Render - Clouds).
Находясь на том же самом слое “Туманность”, измените уровень Непрозрачности (Opacity) до 10%, а также установите режим наложения Линейный осветлитель (добавить) (Linear dodge (add)).
Проделайте эту операцию ещё раз, для того чтобы добавить эффект туманности вверху холста.
Добавьте корректирующий слой Сочность (Vibrance) и настройте следующие параметры:
- Сочность (Vibrance): +100.
- Насыщенность (Saturation): -71.
Следом добавьте корректирующий слой “Экспозиция” (Exposure) и настройте следующие параметры:
- Экспозиция (Exposure): -0,45.
- Гамма-Коррекция (Gamma Correction): 0,85.
Идем дальше, осталось совсем немного, здесь нам необходимо добавить немного холодного оттенка. Добавьте корректирующий слой “Цветовой баланс” (Color balance), и настройте следующие параметры:
- Средние тона (Midtones).
- Синий (Blue): +11.
Затем добавьте ещё раз корректирующий слой Сочность (Vibrance).
- Сочность (Vibrance): -37.
- Насыщенность (Saturation): 0.
Создайте новый слой, используя инструмент Кисть  (Brush Tool) (B), в палитре цветов установите цвет переднего плана на (#6d7595) кисть мягкая, цвет чёрный. Закрасьте почти всю верхнюю и среднюю часть, как показано на скриншоте ниже:
(Brush Tool) (B), в палитре цветов установите цвет переднего плана на (#6d7595) кисть мягкая, цвет чёрный. Закрасьте почти всю верхнюю и среднюю часть, как показано на скриншоте ниже:
Измените режим наложения этого слоя на Экран (Screen), а также установите уровень Непрозрачности (Opacity) до 27%.
Добавьте исходное изображение “Ореола” в нашу сцену, трансформируйте (Ctrl+T), инструментом Перемещение  (Move Tool) разместите, как показано на скриншоте ниже:
(Move Tool) разместите, как показано на скриншоте ниже:
Измените режим наложения слоя “Ореол” на Линейный осветлитель (добавить) (Linear dodge (add)).
Добавьте корректирующий слой Уровни (Levels).
- Левое значение: 28.
- Среднее значение: 1,00.
- Правое значение: 241.
В завершении добавьте корректирующий слой Поиск цвета (Color Lookup).
В первом пункте выберите пресет “FoggyNight.3DL”
Затем измените режим наложения корректирующего слоя Поиск цвета (Color Lookup) на Экран (Screen). Непрозрачность (Opacity) до 15%.
Вот наш финальный результат выполнения урока “Отдалённого видения”.
Автор: Grafolog
Источник: www.tutsps.com




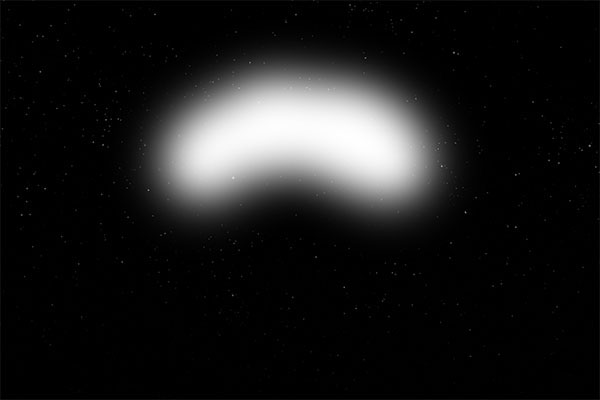
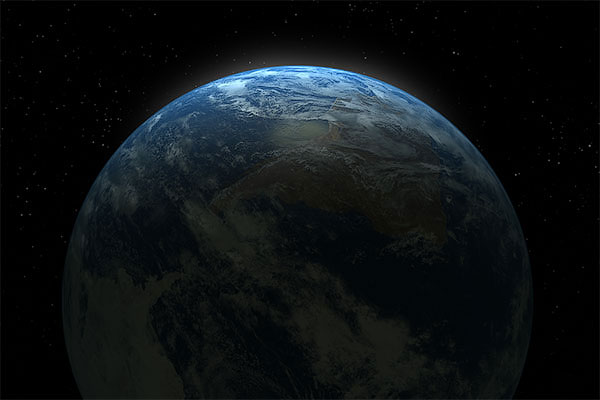

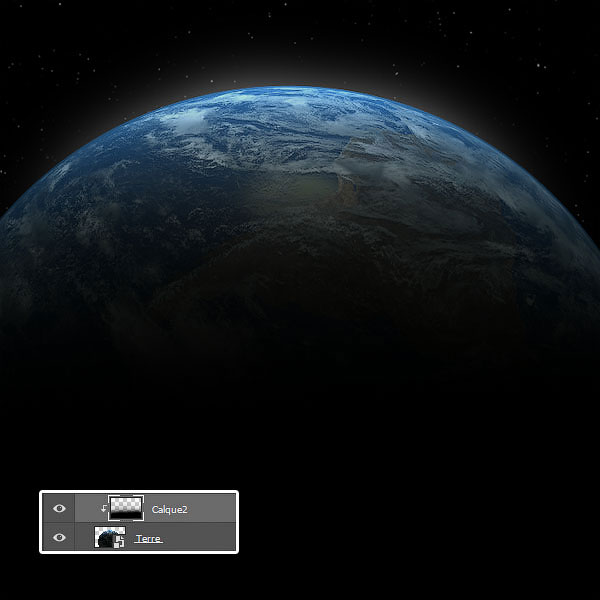
















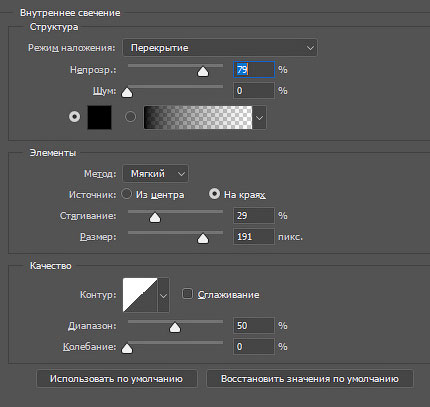











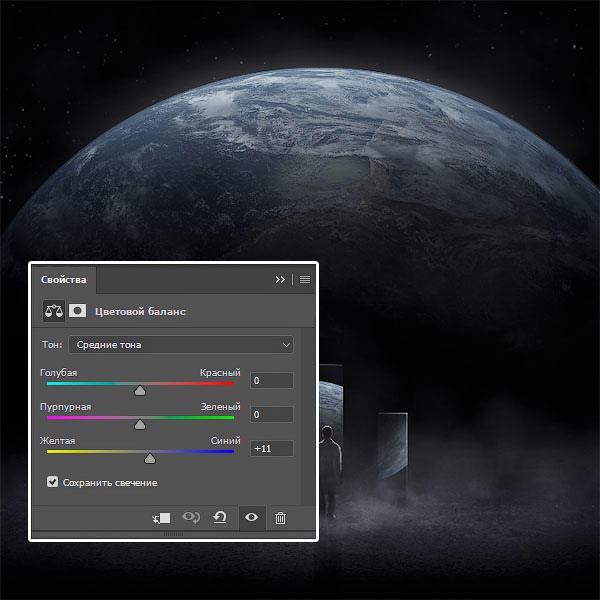


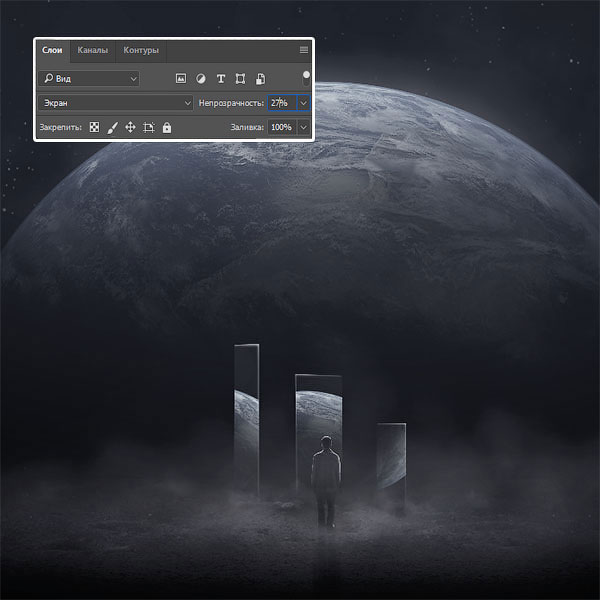




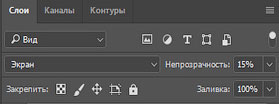
Комментарии 92
Спасибо за урок
Мне понравилось.
Спасибо
Спасибо за урок)
Понравилась работа!
спасибо
Спасибо, много полезного!
Хорошее исполнение!
Спасибо за урок.
Спасибо большое. Хороший урок. Поняла, что- многому, мне ещё учиться и учиться.
Хорошо проработали урок!
кааак же круто. спасибо
Спасибо!
Спасибо большое за урок
Спасибо за урок!
спасибо
Спасибо
Спасибо за урок !
Спасибо за урок !
моя работа
критику в лс
Полезный урок)
Работа моя, без урока, просто хочу выложить)
Большое спасибо!
Цените этот стайл еее
Цените этот стайл еее
Благодарю за урок!
Классно
Спасибо! Моя первая работа на сайте.
Спасибо! Моя первая работа на сайте.