Создаем готический коллаж «Леди Ворона» в Фотошоп
Создаем готический коллаж «Леди Ворона» в Фотошоп
 Вы научитесь совмещать несколько различных стоковых фотографий, используя стандартные методы наложения, делать ретушь, корректировать цвет, создавать мрачную атмосферу и многое другое.
Вы научитесь совмещать несколько различных стоковых фотографий, используя стандартные методы наложения, делать ретушь, корректировать цвет, создавать мрачную атмосферу и многое другое.
Сложность урока: Средний
Финальное изображение:
Скачать архив с материалами к уроку
Примечание: Автор использовал платные материалы. В архиве вы найдёте альтернативный вариант изображений для выполнения урока.
В этом уроке я расскажу вам, как создать темный готический коллаж с девушкой и воронами. Вы научитесь совмещать несколько различных стоковых фотографий, используя стандартные методы наложения, делать ретушь, корректировать цвет, создавать мрачную атмосферу и многое другое.
1. Создаем фон
Шаг 1
Создайте новый документ размером 2000 x 1333 px со следующими настройками.
Шаг 2
Откройте изображение Пейзаж. Переместите его на наш белый холст, используя инструмент Move Tool  (Перемещение) (V).
(Перемещение) (V).
Создайте новый слой выше слоя с пейзажем в режиме обтравочной маски. Возьмите инструмент Clone Tool  (Штамп) (S) и удалите нежелательные детали – смотрите изображение ниже.
(Штамп) (S) и удалите нежелательные детали – смотрите изображение ниже.
Шаг 3
Создайте корректирующий слой Hue/Saturation (Цветовой тон/Насыщенность) и уменьшите значение Saturation (Насыщенность) до -75.
Шаг 4
Создайте корректирующий слой Curves (Кривые) и немного затемните пейзаж. На слой-маске корректирующего слоя, с помощью мягкой черной кисти с небольшой непрозрачностью (15-20%) сделайте ландшафт ярче в середине.
Шаг 5
Поместите изображение Небо в наш документ, используя инструмент Move Tool  (Перемещение) (V).
(Перемещение) (V).
Нажмите на вторую иконку в нижней части панели слоев, чтобы добавить маску к этому слою. Используя черную мягкую кисть, сотрите нижнюю границу неба, чтоб сделать мягкий переход между небом и землей.
Шаг 6
Создайте новый корректирующий слой Curves (Кривые) и понизьте яркость. На маске корректирующего слоя мягкой черной кистью сотрите некоторые части в центре неба, чтобы проявить немного света.
Шаг 7
Создайте новый корректирующий слой Hue/Saturation (Цветовой тон/Насыщенность) и понизьте значение Saturation (Насыщенность) на -94.
2. Добавляем модель
Шаг 1
Отделите модель от фона и поместите ее в наш документ.
Шаг 2
Используя слой-маску, сделайте более реалистичный переход между подолом платья и землей. Чтобы добиться лучшего результата, используйте планшет и установите небольшую кисть.
Шаг 3
Создайте новый слой и, используя мягкую кисть цвета #e8cbbd с Opacity (Непрозрачность) и Flow (Нажим) 20-25%, сделайте кожу на лице модели светлее, чтобы она выглядела более гладкой.
Шаг 4
Создайте новый слой, выберите режим наложения Overlay (Перекрытие) с непрозрачностью 100% и заполните его 50% серым цветом.
Возьмите инструменты Dodge  (Осветлитель) и Burn Tool
(Осветлитель) и Burn Tool  (Затемнитель) (O), установите Range (Диапазон): Midtones (Средние тона), а значение Exposure (Экспозиция) на 15-20%, чтобы улучшить цвета на лице, руках и теле. Вы можете посмотреть, как я это сделал в режиме Normal (Обычный) и результат в режиме Overlay (Перекрытие).
(Затемнитель) (O), установите Range (Диапазон): Midtones (Средние тона), а значение Exposure (Экспозиция) на 15-20%, чтобы улучшить цвета на лице, руках и теле. Вы можете посмотреть, как я это сделал в режиме Normal (Обычный) и результат в режиме Overlay (Перекрытие).
Шаг 5
Чтоб сделать развивающееся платье, вернитесь к исходному изображению с моделью. Используя инструмент Polygonal Lasso Tool  (Многоугольное лассо) (L), выделите нижнюю часть платья, и добавьте ее в наш документ к уже существующему платью. Используя свободную трансформацию в режиме Warp (Деформация), исказите платье.
(Многоугольное лассо) (L), выделите нижнюю часть платья, и добавьте ее в наш документ к уже существующему платью. Используя свободную трансформацию в режиме Warp (Деформация), исказите платье.
Используя слой-маску, сделайте плавный переход между двумя частями платья и нижней частью, где она ложится на землю.
Шаг 6
Продублируйте слой с платьем и сделайте его более развивающимся.
Шаг 7
На нижней части платья есть несколько нежелательных травинок. Чтоб их убрать, создайте новый слой и, выбрав черную кисть средней жесткости, закрасьте эти детали.
Шаг 8
Создайте новый слой и, используя кисть средней жесткости цвета #2d1e1a, нарисуйте развивающиеся волосы.
Шаг 9
Выберите все слои, связанные с моделью, и сгруппируйте их в одну группу (Ctrl+G). Измените режим наложения для группы на Normal (Обычный) с непрозрачностью 100%. Добавьте новый корректирующий слой Hue /Saturation (Цветовой тон/Насыщенность) и уменьшите значение Saturation (Насыщенность) на -21.
Шаг 10
Создайте новый корректирующий слой Photo Filter (Фотофильтр) и выберите цвет #949e9c.
Шаг 11
Создайте новый корректирующий слой Curves (Кривые) и уменьшите яркость. На маске корректирующего слоя, используя черную мягкую кисть, уменьшите эффект на платье, теле и лице.
3. Добавляем крылья
Шаг 1
Откройте изображение с крыльями и отделите птицу от фона. Выделите левое крыло и расположите его с левой стороны головы модели. Используя свободную трансформацию в режиме деформации, исказите немного крыло.
Шаг 2
Используя слой-маску, сделайте плавный переход между волосами и крылом и удалите любые нежелательные детали.
Шаг 3
Выберите правое крыло и добавьте с другой стороны модели. Не забудьте сделать его немного короче и скошенным, чтобы вписать в перспективу головы.
Шаг 4
Создайте группу для крыльев. Создайте новый корректирующий слой Hue/Saturation (Цветовой тон/Насыщенность) и установите значение Saturation (Насыщенность) -82.
Шаг 5
Добавьте корректирующий слой Curves (Кривые) и немного повысьте яркость крыльев. На маске корректирующего слоя пройдитесь по нижней части крыльев, чтоб сделать их темнее, чем верхние.
Шаг 6
Создайте еще один корректирующий слой Curves (Кривые), чтобы затемнить низ. На маске корректирующего слоя кистью прокрасьте верхнюю часть крыльев, чтобы оставить их светлее, чем нижние.
4. Добавляем ворон
Шаг 1
Откройте изображение Ворона 1. Отделите ее от фона и поместите в наш документ, расположив на правой стороне, напротив лица модели.
Шаг 2
Добавьте корректирующий слой Curves (Кривые) и сделайте с помощью него ворону темнее. Используя черную мягкую кисть, закрасьте области головы и заднего крыла на маске корректирующего слоя – тем самым, сделав их светлее.
Шаг 3
Поместите вторую ворону с изображения Ворона 2, предварительно отделив ее от фона. Поместите ее в область развевающегося платья. Перейдите в меню Filter > Blur > Gaussian Blur (Фильтр > Размытие > Размытие по Гауссу) и установите радиус размытия 6 рх.
Шаг 4
Используя корректирующий слой Curves (Кривые), сделайте ее темнее. Пройдитесь кистью на маске слоя по темному крылу, чтобы оставить контраст и детали.
Шаг 5
Добавьте изображение Ворона 3 на сцену с левой стороны сверху и примените фильтр Gaussian Blur (Размытие по Гауссу) с радиусом размытия 6 рх.
5. Добавляем перья
Шаг 1
Создайте новый слой выше всех слоев и измените цвет переднего плана на черный. Измените кисть на кисть пера и установите номер 464. Нажмите клавишу F5 и установите следующие настройки для кисти.
Шаг 2
Нарисуйте несколько перьев вокруг модели и ворон и примените фильтр Gaussian Blur (Размытие по Гауссу) с радиусом размытия 3 рх.
Шаг 3
Нарисуйте больше перьев на другом слое и примените фильтр Gaussian Blur (Размытие по Гауссу) с радиусом размытия 6 рх. Изменение значения радиуса размытия даст эффект глубины.
6. Финальная коррекция
Шаг 1
Создайте новый корректирующий слой Gradient Map (Карта градиента), установите значения цветов #e10019 и #00601b соответственно. Понизьте значение Opacity (Непрозрачность) до 20%.
Шаг 2
Создайте корректирующий слой Solid Color (Цвет) и выберите цвет #250806. Измените режим наложения для слоя на Exclusion (Исключение) с непрозрачностью 100%.
Шаг 3
Создайте новый корректирующий слой Color Balance (Цветовой баланс) и измените значения Midtones (Средние тона) и Highlights (Света).
Шаг 4
Добавьте корректирующий слой Photo Filter (Фотофильтр) и выберите цвет #5cb49e.
Шаг 5
Добавьте корректирующий слой Curves (Кривые) и улучшите цвет, контраст и настроение всей сцене.
Вот и все...
Поздравляю, вы выполнили урок!
Я надеюсь, что вам понравился мой урок, и вы узнали что-то новое. Не стесняйтесь делиться вашими результатами или оставьте комментарии ниже — я бы хотел посмотреть на них. Получайте удовольствие от Фотошопа!
Автор: Jenny Le
Источник: design.tutsplus.com







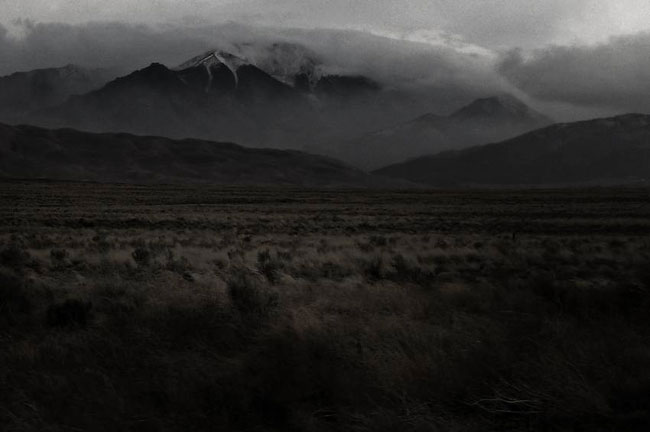















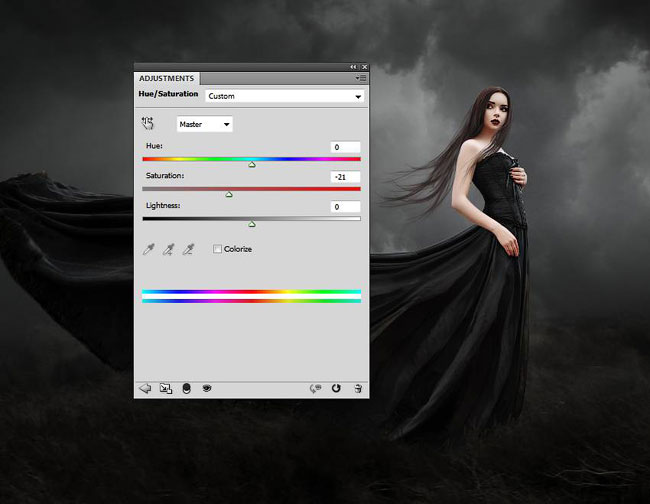

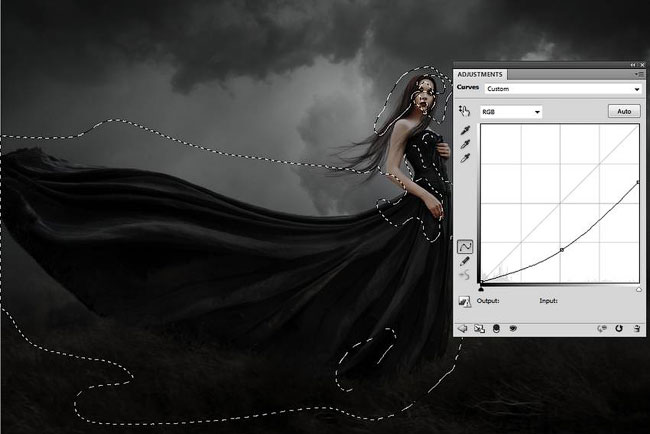




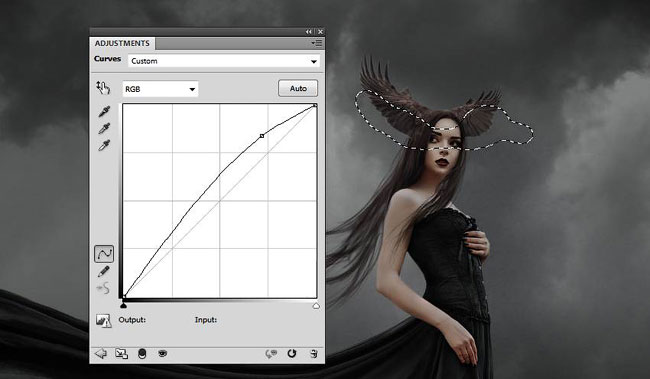


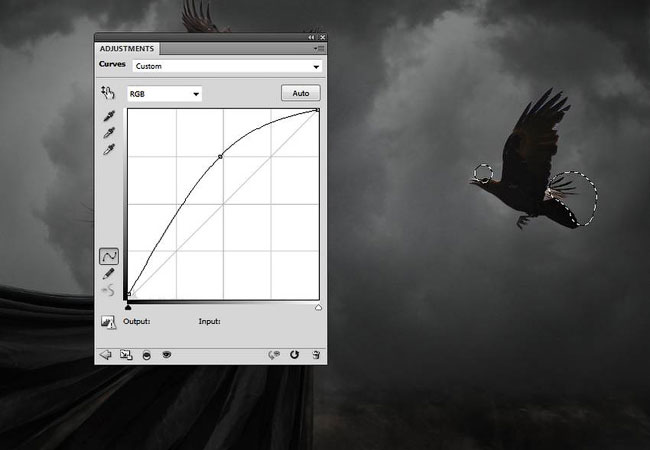



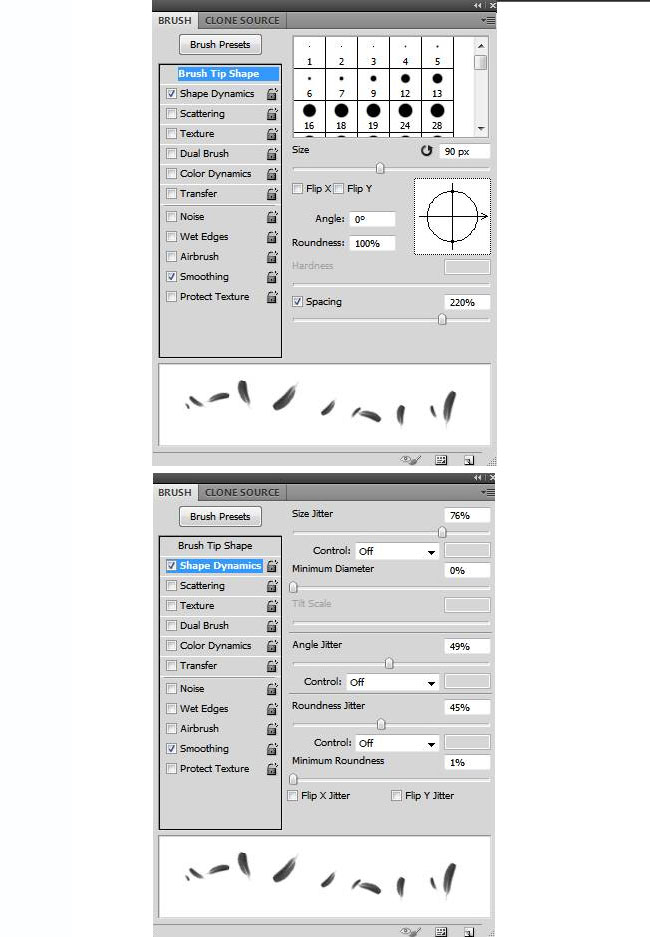








Комментарии 130
Большое спасибо за урок ( ˙▿˙ )
Спасибо за урок! Модель взята из интернета.
Спасибо за урок!
Классный урок !!!
Спасибо большое за урок !
Хорошо
Спасибо за урок!
спасибо за урок
Спасибо большое за урок !
Я сделалъ. Модель пришлось рисовать самой ибо тут предлагали слишком страшненьких, а искать я не умею ибо я всего - ишь подросток.
Но без цветокррекции мне нравится больше...
Спасибо за урок! Мой вариант.
Спасибо за урок)
Замечательно получилось!
Спасибо. Мне понравилось.
спасибо
И снова здравствуйте. Я уже одну работу выкладывала, но вот еще одна
Спасибо за урок и перевод!
Огромное спасибо за урок)
♥
Спасиб за урок)
Красивый урок, спасибо
спасибо
спасибо за урок))))
спасибо за урок! иногда мое невыполнение некоторых функций просто зашкаливает!
как то так)
Спасибо за урок