Создаем фотоманипуляцию с ангелом
Создаем фотоманипуляцию с ангелом
 В этом уроке автор покажет вам, как создать драматичную фотоманипуляцию с ангелом.
В этом уроке автор покажет вам, как создать драматичную фотоманипуляцию с ангелом.
Сложность урока: Средний
В этом уроке я покажу вам, как создать драматичную фотоманипуляцию с ангелом. Для работы мы будем использовать различные стоковые фото.
Работа выполнена в Adobe Photoshop CC, но вы можете использовать также версию Photoshop CS6!
Скачать архив с материалами к уроку
Примечание: Автор использовал платные материалы. В архиве вы найдёте альтернативный вариант изображений для выполнения урока.
1. Добавляем эффект боке на фоне
Шаг 1
Создаем документ (Ctrl+N) размером 3887 х 5522 пикселей.
Скачиваем картинку с небом, вставляем ее на рабочий документ и корректируем размер, чтобы она полностью заполнила полотно.
Шаг 2
Применяем к фото Filter – Blur Gallery – Field Blur (Фильтр – Галерея фильтров – Размытие поля).
Настройки:
- Field Blur (Размытие): 26 пикселей
- Light Bokeh (Светлый боке): 18%
- Bokeh Color (Цвет боке): 13%
- Light Range (Светлый диапазон): 191-255
Не бойтесь экспериментировать с настройками и менять их по своему вкусу!
Шаг 3
Создаем новый слой (Shift+Ctrl+N) и в верхней части панели слоев переключаем его режим наложения на Soft Light (Мягкий свет).
Большой мягкой круглой кистью (В) белого цвета проводим по белым просветам между облаков, чтобы увеличить их яркость.
Группируем (Ctrl+G) все слои с облаками вместе и называем группу «Фон».
2. Добавляем модель
Шаг 1
Размещаем в центре документа модель. Любым удобным способом вырезаем человека. Я использовала Pen Tool  (P) (Перо). Однако, подойдет любой способ. Я советую не удалять фон, например, ластиком, а скрывать его с помощью маски. Так вы в любой удобный момент можете поправить модель, что-то скрыть или, наоборот, восстановить какую-то деталь.
(P) (Перо). Однако, подойдет любой способ. Я советую не удалять фон, например, ластиком, а скрывать его с помощью маски. Так вы в любой удобный момент можете поправить модель, что-то скрыть или, наоборот, восстановить какую-то деталь.
Также временно скрываем полупрозрачную часть шарфа слева от головы модели.
Шаг 2
Давайте перенесем эту часть шарфа на отдельный слой. Для этого дублируем (Ctrl+J) весь слой с моделью.
Затем жесткой круглой кистью (В) белого цвета восстанавливаем нужную часть шарфа на маске скопированного слоя.
Переключаем режим наложения копии на Multiply (Умножение).
Шаг 3
Применяем к копии Image – Adjustment – Hue/Saturation (Изображение – Коррекция – Цветовой тон/Насыщенность) и настраиваем, как показано ниже.
- Colorize (Тонирование): вкл.
- Hue (Цветовой тон): 219
- Saturation (Насыщенность): 14
Шаг 4
Далее применяем Image – Adjustment – Brightness/Contrast (Изображение – Коррекция – Яркость/Контрастность).
- Brightness (Яркость): 93
- Contrast (Контрастность): 51
При необходимости инструментами Smudge Tool  (Палец) или обычной кисточкой (В) сглаживаем края одежды, чтобы она лучше сочеталась с фоном.
(Палец) или обычной кисточкой (В) сглаживаем края одежды, чтобы она лучше сочеталась с фоном.
Шаг 5
Над слоем с моделью добавляем новый и превращаем его в обтравочную маску (Ctrl+Alt+G) для слоя с моделью. Переключаем режим наложения нового слоя на Overlay (Перекрытие).
Жмем клавишу D, чтобы сбросить цвета на стандартные черный и белый. Затем активируем мягкую круглую кисточку (В) и проводим по лицу и металлическим браслетам модели, чтобы увеличить их контрастность.
Белым цветам проводим по бликам, а черным – по затененным участкам.
На верхней панели уменьшаем Flow (Нажим) кисточки на 10% или меньше и аккуратно дорабатываем светотени!
Шаг 6
Создаем новый слой и переключаем режим наложения на Soft Light (Мягкий свет).
Мягкой круглой кистью (В) проводим черным цветом по груди, внутренней части рук и нижней части тела модели.
При необходимости уменьшаем непрозрачность слоя до 20-25%.
Шаг 7
Далее мы используем комбинацию трех слоев в режимах Soft Light (Мягкий свет), Overlay (Перекрытие) и Normal (Нормальный), чтобы добавить больше света на модели и сфокусировать внимание на руках и прическе.
Работаем медленно и аккуратно, переключаясь между слоями и при необходимости регулируя непрозрачность и нажим кисти. Также корректируем диаметр и жесткость кисти.
На данный момент полупрозрачную часть шарфа мы не трогаем.
Группируем (Ctrl+G) все текущие слои и называем группу «Модель».
Шаг 8
Над группой «Модель» добавляем новый слой в режиме наложения Normal (Нормальный).
Добавляем чуть-чуть света на макушке головы.
Добавляем еще один слой в режиме наложения Overlay (Перекрытие).
Добавляем свет на полупрозрачной части шарфа. При необходимости корректируем непрозрачность обоих слоев.
Шаг 9
Под группой «Модель» добавляем новый слой в режиме наложения Soft Light (Мягкий свет).
Добавляем свет сразу под полупрозрачной частью шарфа.
Не бойтесь добавить больше света!
3. Добавляем кинематографичные цветовые переходы
Далее выше всех слоев добавляем новую групп «СС», в которой мы будем добавлять все корректирующие слои.
Порядок слоев – снизу вверх.
Шаг 1
Создаем корректирующий слой Layer – New Adjustment Layer – Brightness/Contrast (Слой – Новый корректирующий слой – Яркость/Контрастность).
Настройки:
- Contrast (Контрастность): 23
Шаг 2
Создаем корректирующий слой Layer – New Adjustment Layer – Color Lookup (Слой – Новый корректирующий слой – Поиск цвета).
Настройки:
- 3DLUT (Файл 3DLUT): Kodak 5205
- Opacity (Непрозрачность): 30%
Шаг 3
Создаем еще один слой Color Lookup (Поиск цвета).
Настройки:
- 3DLUT (Файл 3DLUT): Kodak 5218 2383
- Opacity (Непрозрачность): 51%
Шаг 4
Добавляем корректирующий слой Selective Color (Выборочная коррекция цвета).
Настройки:
- Colors (Цвета): Blacks (Черные)
- Cyan (Голубой): +7
- Magenta (Пурпурный): -9
- Yellow (Желтый): -11
Шаг 5
Добавляем корректирующий слой Selective Color (Выборочная коррекция цвета).
Настройки:
- Colors (Цвета): Blues (Синие)
- Cyan (Голубой): +59
- Magenta (Пурпурный): -26
- Yellow (Желтый): -40
Если вы не создали группу в начале раздела, тогда группируем (Ctrl+G) все корректирующие слои и называем группу «СС».
4. Добавляем крылья ангела
Шаг 1
Скачиваем картинку с парой крыльев и с помощью Lasso Tool  (L) (Лассо) вырезаем их, как показано ниже.
(L) (Лассо) вырезаем их, как показано ниже.
Шаг 2
Удаляем фон на крыльях, используя любой удобный способ.
Для левого крыла я скомбинировала Magnetic Lasso Tool ( L) (Магнитное лассо) и Pen Tool
L) (Магнитное лассо) и Pen Tool  (P) (Перо).
(P) (Перо).
Для правого крыла – Select – Color Range (Выделение – Цветовой диапазон).
Также не бойтесь дополнительно применить другие инструменты и техники, если это необходимо! Я всегда в процессе работы дорабатываю тут и там мелкие детали.
Шаг 3
Преобразовываем оба крыла в смарт-объекты. Для этого кликаем по ним правой кнопкой мышки и выбираем Convert to Smart Objects (Преобразовать в смарт-объект).
Затем применяем к каждому крылу Filter – Blur – Radial Blur (Фильтр – Размытие – Радиальное размытие).
Настройки фильтра:
- Amount (Количество): 2
- Blur Method (Метод): Spin (Кольцевой)
- Quality (Качество): Best (Наилучшее)
Выбираем маску смарт-фильтра и большой мягкой кистью черного цвета удаляем нижнюю и внутреннюю части размытия, чтобы эффект остался только на внешнем контуре крыльев.
Дополнительно для каждого крыла можно применить стиль слоя Inner Glow (Внутреннее свечение), но это необязательно.
Настройки:
- Blend Mode (Режим наложения): Soft Light (Мягкий свет)
- Opacity (Непрозрачность): 56%
- Цвет: белый
- Size (Размер): 152 пикселя
Шаг 4
Дублируем (Ctrl+J) левое крыло и размещаем его под оригиналом.
Применяем к копии стиль слоя Color Overlay (Наложение цвета), заполнив белым.
Смещаем копию крыла на 25-50 пикселей вправо, чтобы создать эффект контурного света.
Добавляем маску на копию слоя с крылом и скрываем белые детали, которые слишком яркие. Большая часть света должна находиться на правой стороне.
Повторяем все действия с правым крылом, а затем группируем (Ctrl+G) крылья и все относящиеся к ним слои в группу «Крылья».
Шаг 5
Выше группы «Крылья» добавляем два новых слоя и превращаем их в обтравочные маски (Ctrl+Alt+G). Переключаем режим наложения обоих слоев на Soft Light (Мягкий свет).
Большой мягкой кистью (В) белого цвета проводим по внешнему контуру крыльев, а черным – по внутреннему.
Также эти действия можно разделить на разные слои, чтобы можно было детальнее контролировать непрозрачность эффекта!
Шаг 6
Над группой «Крылья» и ее обтравочными масками добавляем корректирующий слой Curves (Кривые) и превращаем его в обтравочную маску (Ctrl+Alt+G).
Добавляем по одной точке внизу и вверху кривой.
Также переключаем цвет с RGB на Blues (Синие) и увеличиваем количество синего в затененных участках.
Настройки кривых:
5. Добавляем перья
Далее мы будем создавать свою собственную кисточку, чтобы нарисовать летящие перья вокруг модели.
Шаг 1
Выбираем любое стоковое фото с темным пером на белом фоне или светлым пером на темном фоне, например, фото из дополнительных материалов.
Переходим Image – Adjustments – Hue/Saturation (Изображение – Коррекция – Цветовой тон/Насыщенность) и полностью обесцвечиваем перо.
Если вы выбрали светлое перо на темном фоне, тогда после обесцвечивания жмем Ctrl+I, чтобы инвертировать цвета.
И в конце обрезаем лишнее по бокам пера, чтобы максимально уменьшить количество пустого белого фона. Для этого можно воспользоваться инструментом Crop Tool  (C) (Кадрирование).
(C) (Кадрирование).
Шаг 2
Теперь создаем кисть. Для этого переходим Edit – Define Brush Preset (Редактирование – Определить кисть).
Перед сохранением кисти проверьте, чтобы документ с пером соответствовал важным характеристикам:
- Черное-белые цвета.
- Белый фон.
- Черное перо. Если объект ближе к серому, тогда увеличиваем его контрастность.
- Маленький размер документа (если ваш файл высокого разрешения, тогда нужно его уменьшить).
Ниже вы можете увидеть готовую кисть в действии. Цвет я установила на белый.
Советую вам сохранить таким способом несколько разных кисточек, чтобы добавить больше разнообразия.
Для себя я сделала несколько кистей с перьями, используя настройки выше. И я буду использовать их все в данном уроке, чтобы вы могли увидеть результат использования разных перьев.
Шаг 3
Далее нам нужно настроить параметры кисти.
Переходим на панель Window – Brush Settings (Окно – Настройки кисти).
- Brush Tip Shape (Форма отпечатка кисти)
- Spacing (Интервал): 798%
- Shape Dynamics (Динамика формы)
- Size Jitter (Колебание размера): 50%
- Angle Jitter (Колебание угла): 100%
- Roundness Jitter (Колебание формы): 50%
- Scattering (Рассеивание)
- Scatter (Рассеивание): 358%
- Count (Счетчик): 2 (необязательно)
В правом нижнем углу панели жмем на кнопку Create New Brush (Новая кисть).
В появившемся окне вводим название и проверяем, чтобы галочка стояла только напротив Include Tool Settings (Включить настройки инструмента).
Устанавливаем цвет кисти на черный или темно-синий (#010018) и рисуем перья! Ниже на скриншоте я использовала другую кисть с пером, которую также создала по инструкции выше.
Шаг 4
Преобразовываем слой с пером в смарт-объект.
Применяем к смарт-объекту Filter – Blur – Radial Blur (Фильтр – Размытие – Радиальное размытие).
Настройки:
- Amount (Количество): 2
- Blur Method (Метод): Spin (Кольцевой)
- Quality (Качество): Best (Наилучшее)
Затем точно так же, как мы делали с крыльями, редактируем маску смарт-фильтра и скрываем внутреннюю часть размытия, оставив его только по контуру перьев. Это добавит эффект движения.
Шаг 5
Применяем к перьям стиль слоя Inner Glow (Внутреннее свечение).
Настройки:
- Blend Mode (Режим наложения): Screen (Осветление)
- Opacity (Непрозрачность): 40%
- Цвет: белый
- Size (Размер): 38
Шаг 6
Повторяем описанные выше действия столько раз, сколько нужно, чтобы получить желаемый результат!
Можете добавить крупные перья на переднем плане, применить к ним фильтр Gaussian Blur (Размытие по Гауссу), чтобы они находились вне фокуса и создали эффект глубины, а также поэкспериментировать с цветами.
Также с помощью масок можно скрыть детали перьев или полностью удалить лишние перья.
Шаг 7 (необязательный)
С помощью созданных кистей можно доработать эффект контурного света на крыльях.
Под крыльями добавляем новый слой.
Используя любую кисть с перьями, белым цветом проходимся по наиболее освещенным контурам крыльев.
6. Добавляем текстуру
В качестве финальных деталей мы добавим поверх всей работы текстуру с облаками, освещением и нимб над головой модели.
Шаг 1
Начнем с нимба! Скачиваем картинку с золотым кольцом. Оно уже вырезано и нам не нужно дополнительно удалять фон.
Размещаем его под группой «Модель».
Шаг 2
Над кольцом создаем корректирующий слой Gradient Map (Карта градиента) с черно-белым градиентом и превращаем его в обтравочную маску (Ctrl+Alt+G). В результате кольцо должно стать серебряным, как на скриншоте ниже.
Шаг 3
Применяем к кольцу стили слоя Inner Glow (Внутреннее свечение) и Outer Glow (Внешнее свечение).
Настройки Inner Glow (Внутреннее свечение):
- Blend Mode (Режим наложения): Screen (Осветление)
- Opacity (Непрозрачность): 100%
- Цвет: белый
- Size (Размер): 35
- Настройки Outer Glow (Внешнее свечение):
- Blend Mode (Режим наложения): Screen (Осветление)
- Opacity (Непрозрачность): 63%
- Цвет: белый
- Size (Размер): 79
Шаг 4
Скачиваем текстуру дыма.
Размещаем ее на рабочем документом сразу под группой «СС». Корректируем ее размер и размещаем под углом (Ctrl+T).
С помощью маски или ластика (Е) удаляем края дыма.
Шаг 5
Переключаем режим наложения текстуры на Screen (Осветление).
Шаг 6
Над группой «СС» добавляем новый слой в режиме наложения Normal (Нормальный).
Очень большой мягкой кистью (В) белым цветом рисуем источник света в верхнем правом углу.
Мы закончили!
Теперь у вас есть готовый коллаж с ангелом, которым можно сразу же распечатать, например, на обложке книги! Мне нравится вдохновлять людей создавать свои собственные исходники для работы, а кисти «Перья» как раз отличный пример полезных, но легких в создании ресурсов. Однажды попробовав создать свои собственные кисти, вы не захотите останавливаться!
Продолжайте экспериментировать с разными техниками и методами обработки фото и не забудьте поделиться своим результатом в комментариях. Также оставляйте свои вопросы и предложения!
Автор: Abbey Esparza
Источник: design.tutsplus.com


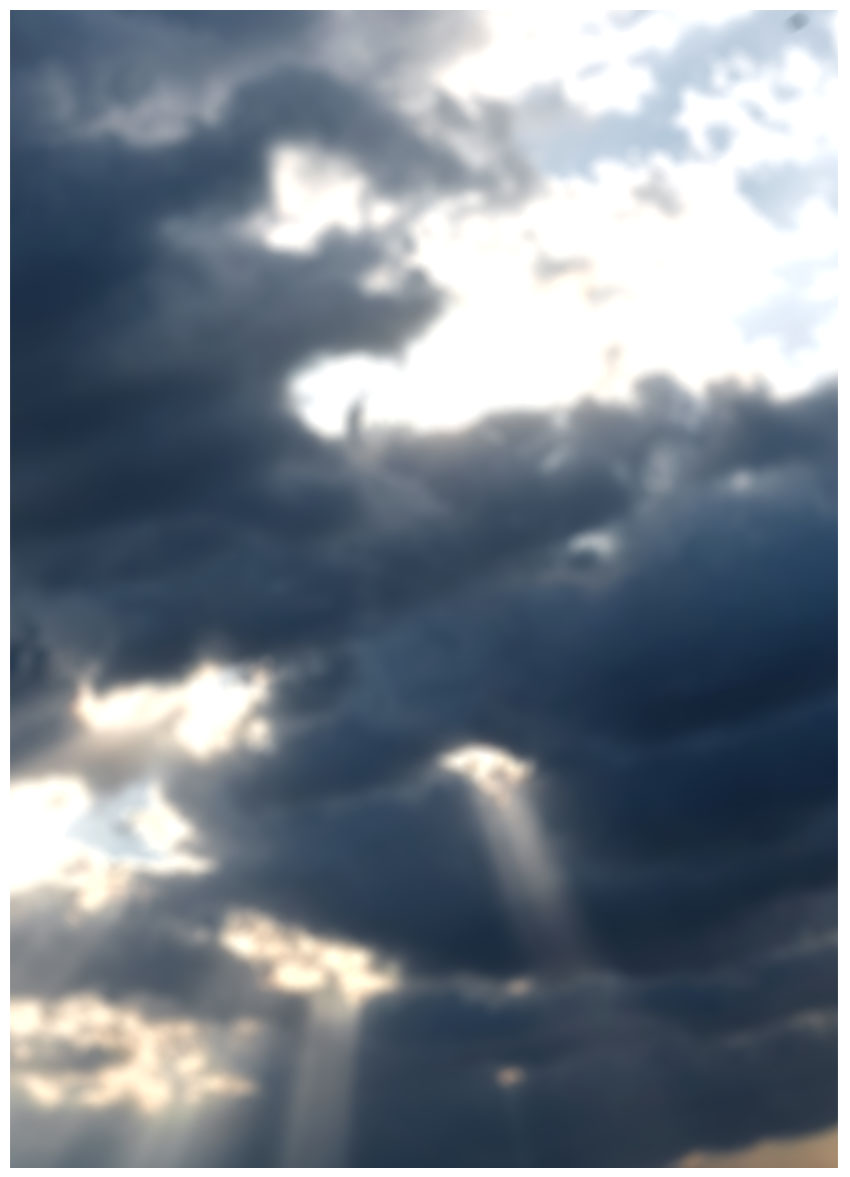
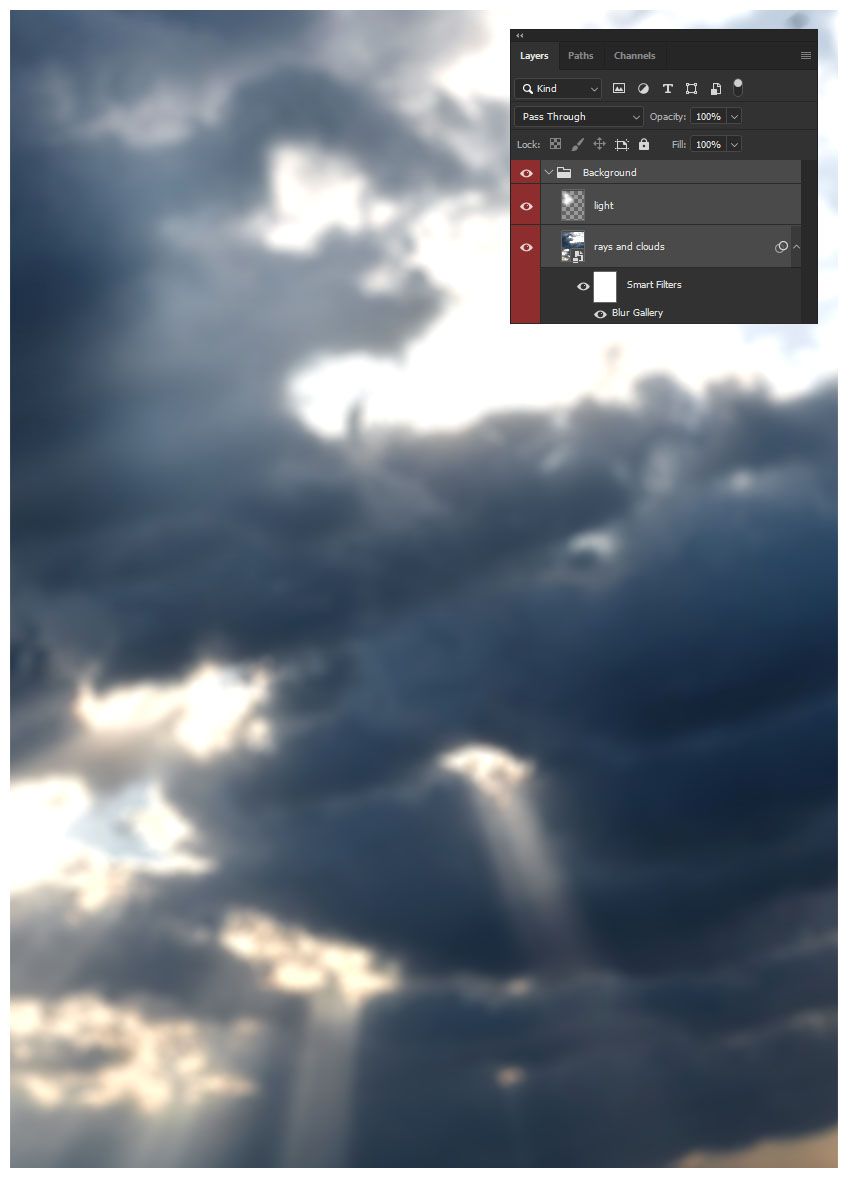
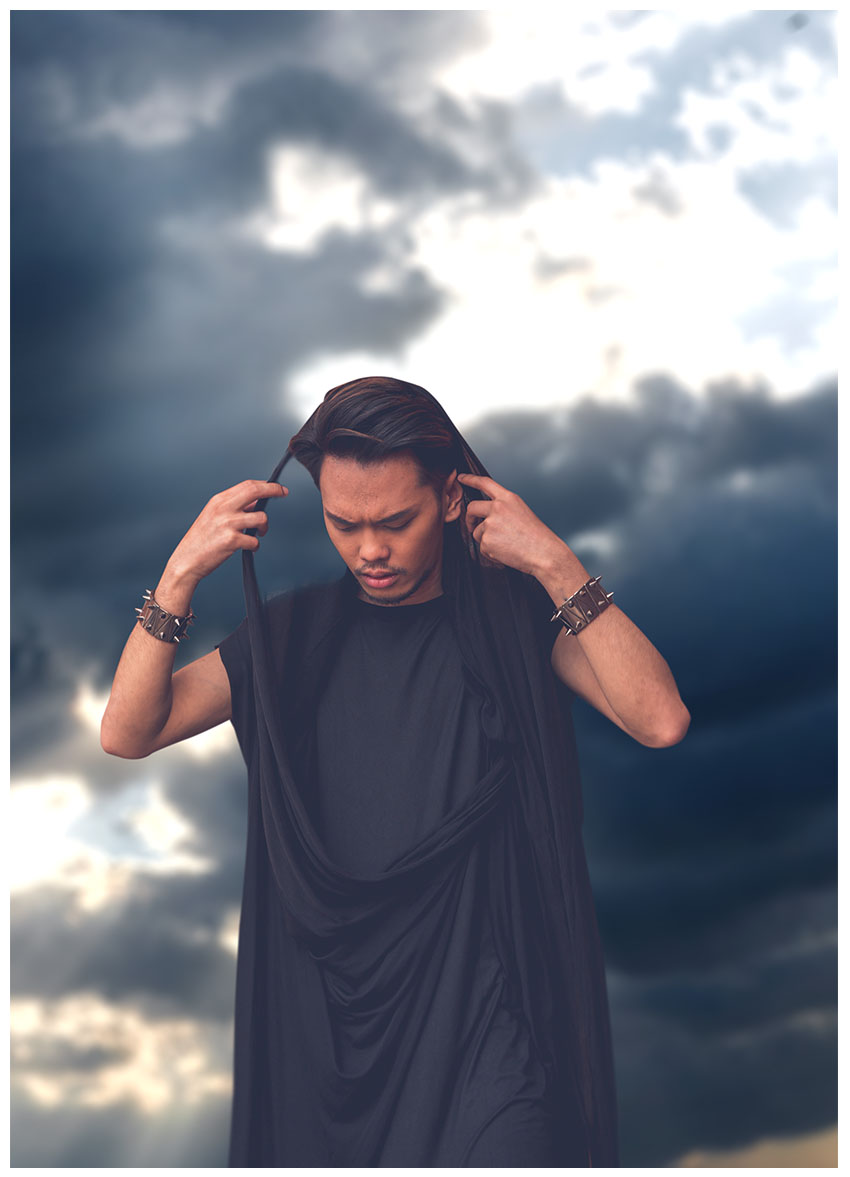
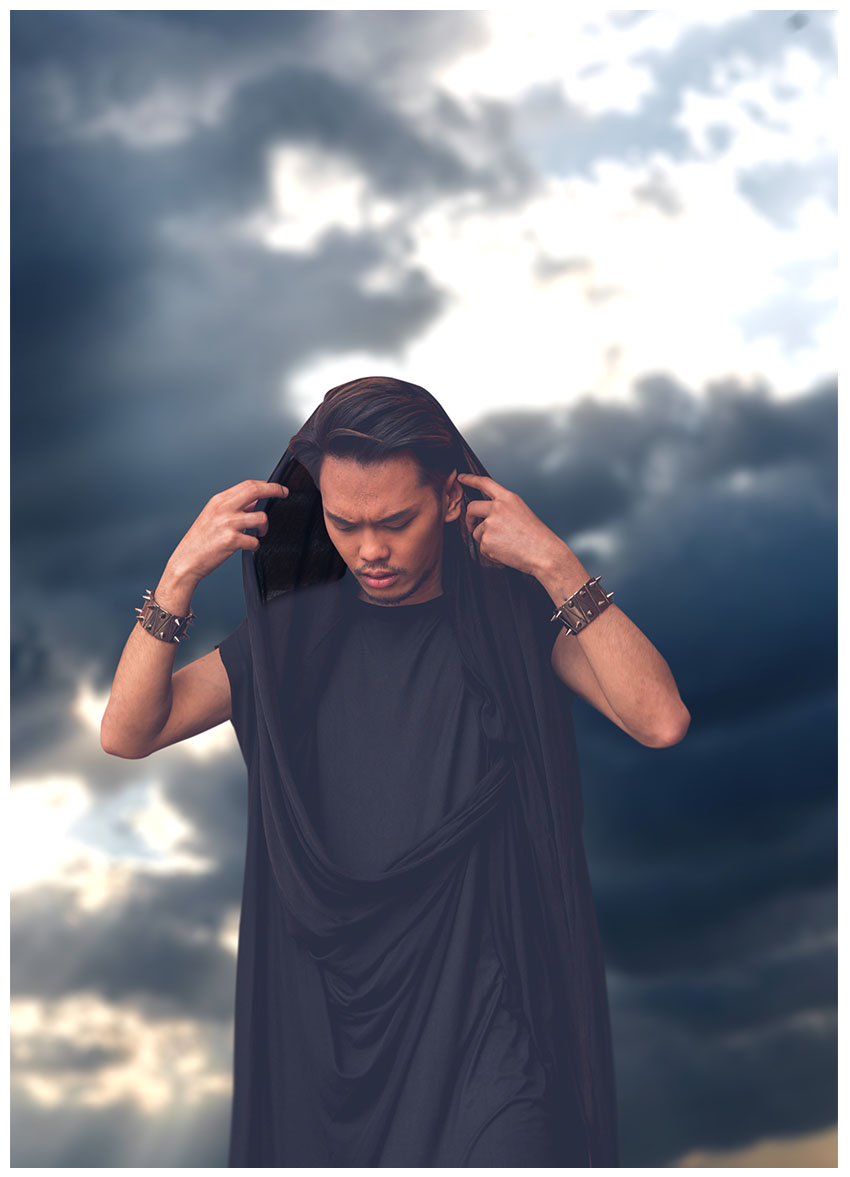

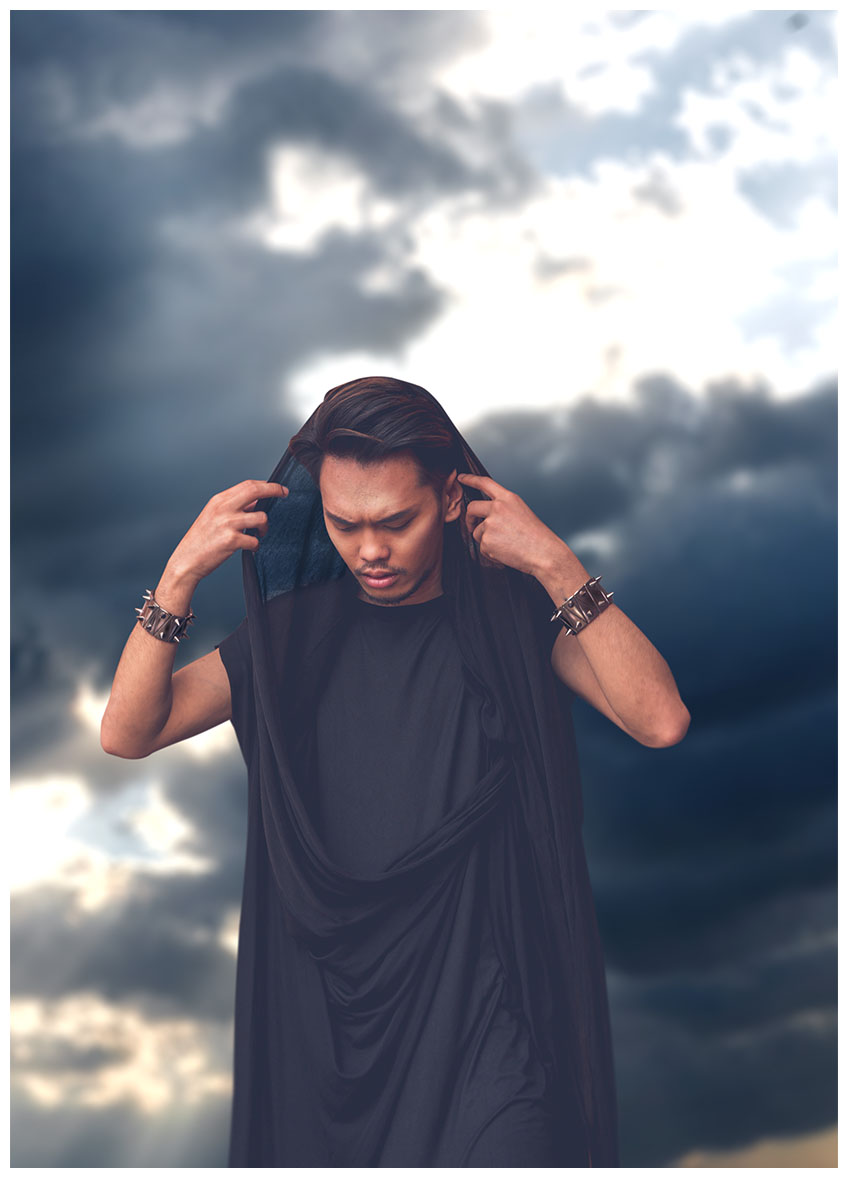


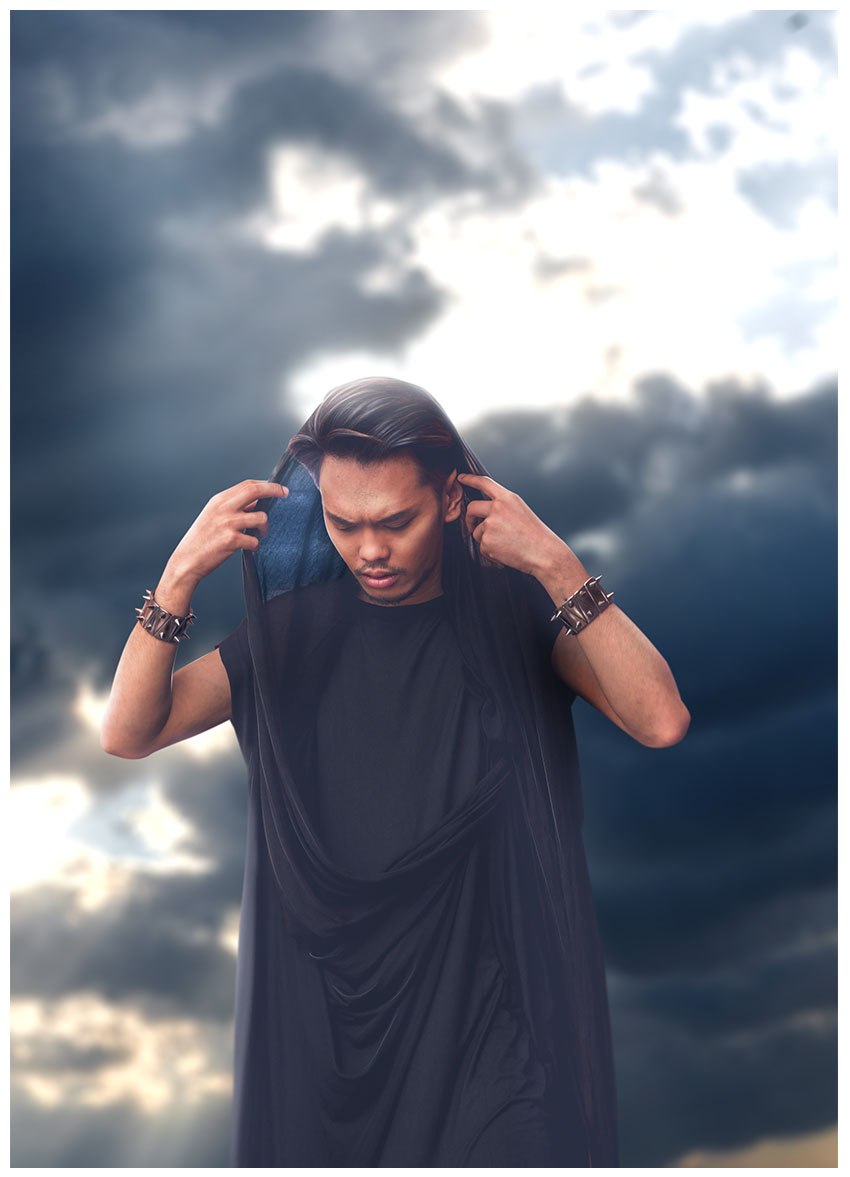










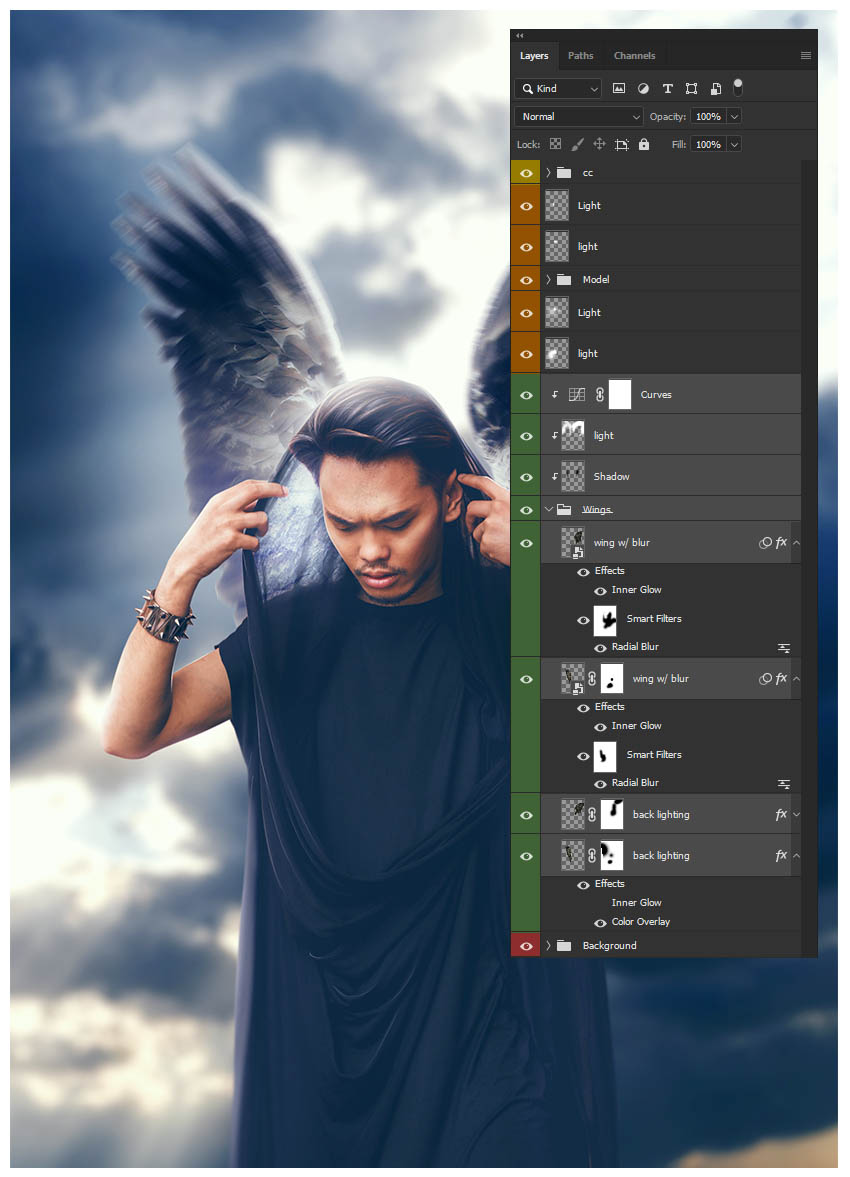






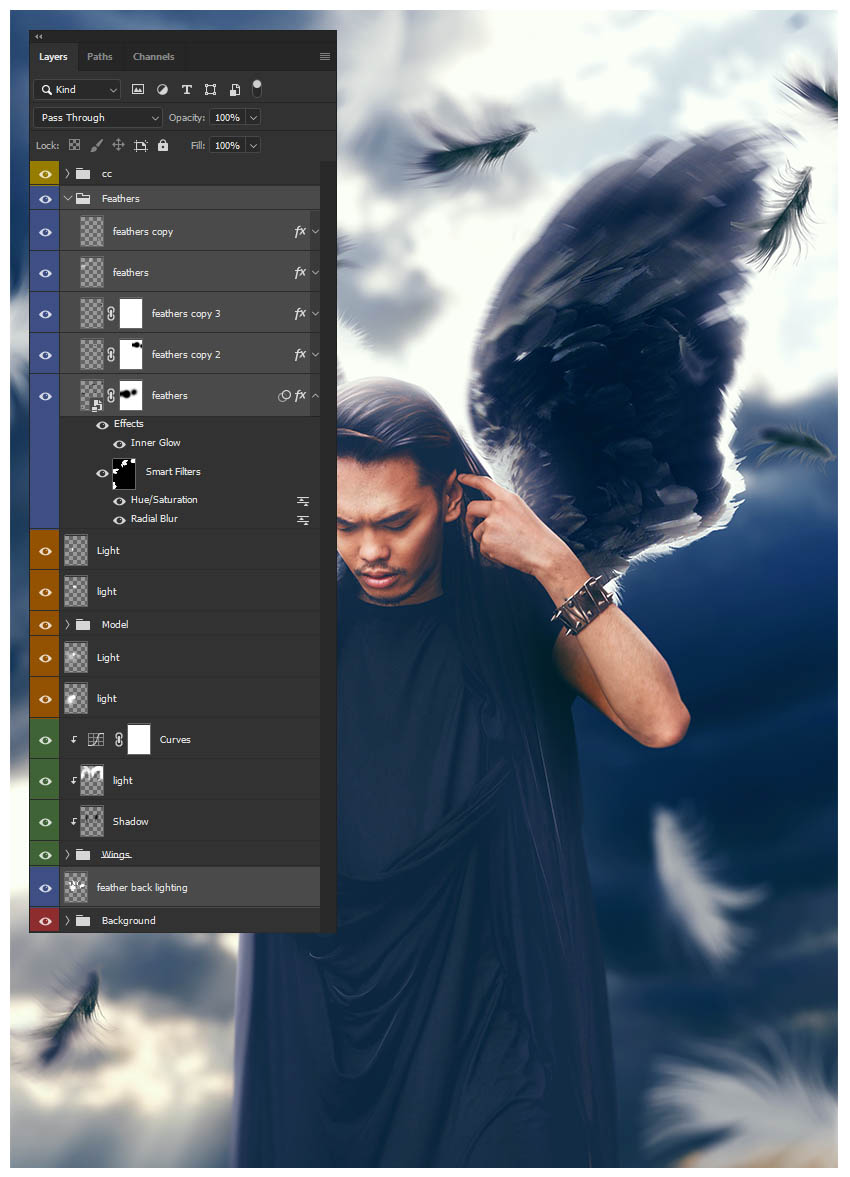



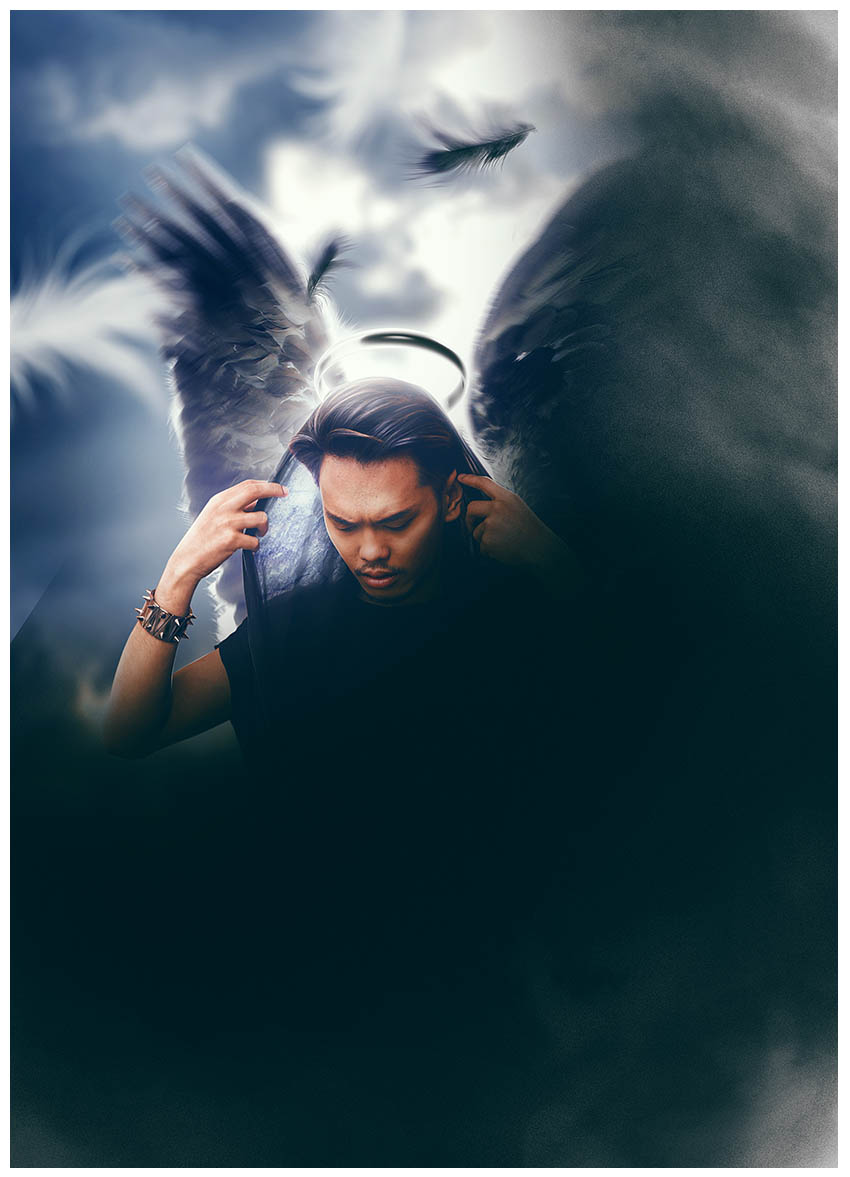

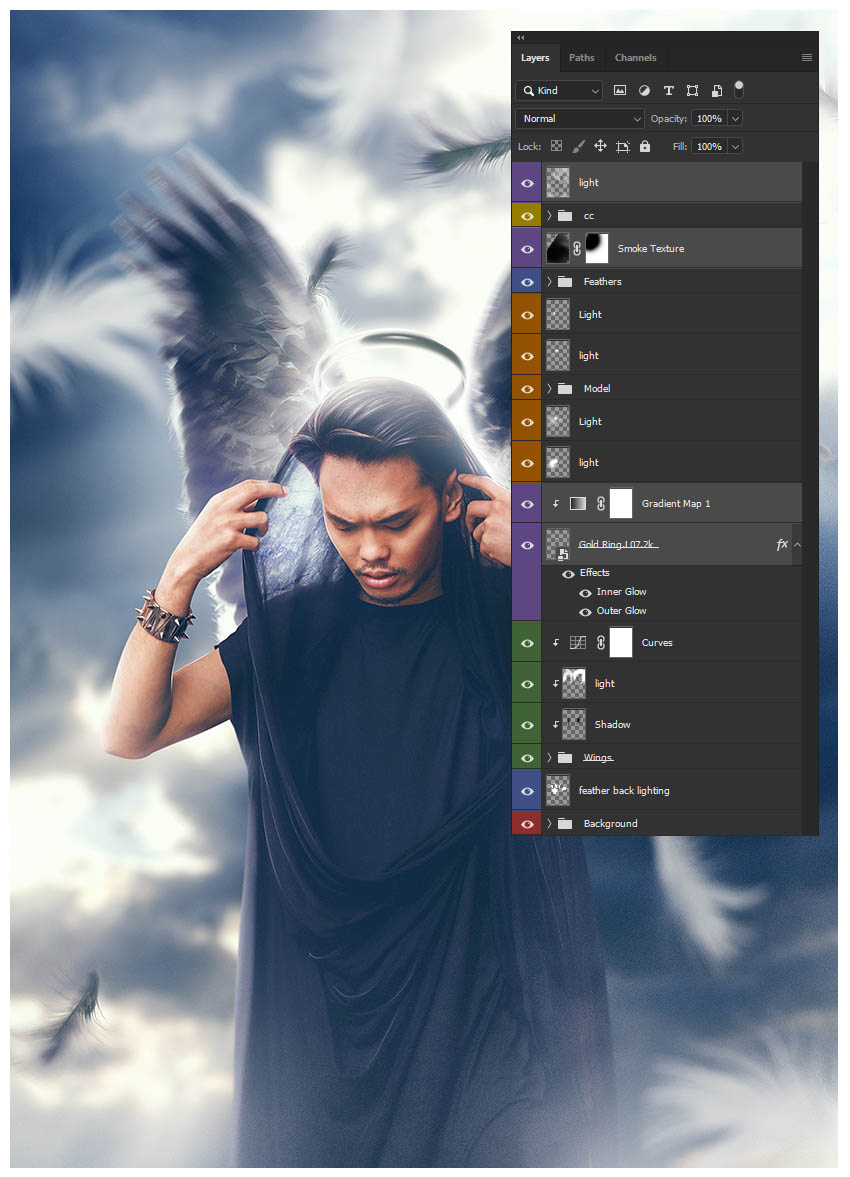
Комментарии 67
Получилось вот так. Спасибо за урок!
Спасибо за урок! Узнала много нового!
Узнал много нового
Спасибо
Спасибо за урок.
Нимб что-то не захотела делать😶
Спасибо за урок!!!
Впервые делала подобную обработку) благодарю за урок! Очень понравилось!
Спасибо за идею и урок)
Спасибо за урок)))
Отличный урок
Первый пройденный мною урок, спасибо)
Красивый урок))) Спасибо!)
Спасибо за урок!
Спасибо за урок!
Знаю нет креативности но сделал без инструкции
Спасибо!
Спасибо за урок!))
Добрый вечер, Максим! Спасибо за урок, вдохновил на импровизацию)