Создаем фотоманипуляцию «Леди и бродяга»
Создаем фотоманипуляцию «Леди и бродяга»
 В этом уроке мы попытаемся воссоздать самую знаменитую сцену с романтическим ужином главных персонажей мультфильма «Леди и бродяга».
В этом уроке мы попытаемся воссоздать самую знаменитую сцену с романтическим ужином главных персонажей мультфильма «Леди и бродяга».
Сложность урока: Сложный
«Леди и бродяга» – обаятельный мультфильм про двух собак, выпущенный студией Disney в 50-ых годах прошлого века. В этом уроке мы попытаемся воссоздать самую знаменитую сцену с романтическим ужином главных персонажей, используя стоковые фото.
Скачать архив с материалами к уроку
Примечание: Автор использовал платные материалы. В архиве вы найдёте альтернативный вариант изображений для выполнения урока.
Поиск вдохновения
Меня вдохновляют старые фильмы. И «Леди и бродяга» не исключение. Это потрясающая история о том, как домашний кокер-спаниель и бездомный пес становятся друзьями, а в конце заводят щенков.
На одном из самых запоминающихся кадров собаки посреди улицы едят спагетти из одной тарелки. Затем они хватают одну макаронину и соединяются в милом собачьем поцелуе.
Вдохновившись сценой, мы применим различные техники фотоманипуляции, чтобы максимально реалистично воссоздать этот кадр. Для удобства держите несколько оригинальных кадров под рукой. Обычно, для таких целей я создаю доску на Pinterest.
1. Создаем ночной фон
Шаг 1
Начнем работу с фона.
Создаем новый документ File – New (Файл – Новый) и в открывшемся окне устанавливаем размер на 2000 х 1964 пикселей.
Затем вставляем фото с улицей на новый слой и центрируем, как показано ниже. Это будет фон.
Чтобы добавить глубины, мы частично размоем фон.
Для этого переходим Filter – Blur – Gaussian Blur (Фильтр – Размытие – Размытие по Гауссу) и устанавливаем Radius (Радиус) на 2,5 пикселей.
Получаем вот такой результат.
Шаг 2
С фоном мы еще не закончили. Далее нужно превратить день в ночь.
Выше фото добавляем корректирующий слой Layer – New Adjustment Layer – Color Lookup (Слой – Новый корректирующий слой – Поиск цвета). Жмем Ctrl+Alt+G, чтобы превратить этот слой в обтравочную маску для фото.
Устанавливаем 3DLUT File (Файл 3DLUT) на NightFromDay.CUBE.
Теперь добавим приятную синеватую тонировку.
Создаем еще один слой Color Lookup (Поиск цвета) и превращаем его в обтравочную маску (Ctrl+Alt+G).
Устанавливаем 3DLUT File (Файл 3DLUT) на Crisp_Winter.look.
Шаг 3
Теперь нарисуем тени.
Выбираем слой с фото, затем в нижней части панели слоев жмем на кнопку создания нового слоя и сразу под корректирующими слоями Color Lookup (Поиск цвета) у нас появится пустой слой, который автоматически трансформируется в обтравочную маску.
На этом слое мы будем рисовать синюю тень. Активируем Brush Tool  (B) (Кисть), устанавливаем Hardness (Жесткость) на 0% и Opacity (Непрозрачность) на 70%, выбираем синий цвет (#040522) и в дальнем левом и правом углах фото проводим кисточкой, как показано ниже.
(B) (Кисть), устанавливаем Hardness (Жесткость) на 0% и Opacity (Непрозрачность) на 70%, выбираем синий цвет (#040522) и в дальнем левом и правом углах фото проводим кисточкой, как показано ниже.
Также не забудьте закрасить центральную область, но оставить немного оригинального освещения. Благодаря этой тени, мы сфокусируем внимание зрителя на основных персонажах. Но при этом здания тоже должны просматриваться в кадре.
После манипуляций у нас получился вот такой фон.
Не беспокойтесь о переднем плане. Позже мы добавим здесь больше элементов!
2. Добавляем собак
Закончив с созданием красивой ночной улицы, мы можем перейти к добавлению собак. В некоторых шагах понадобятся навыки цифрового рисования и много терпения. Так что, если хотите получить более красивый результат, лучше работать на графическом планшете.
Начнем с кокер-спаниеля.
Шаг 1
Открываем фото кокер-спаниеля (Леди) и выделяем собаку с помощью Rectangular Marquee Tool  (M) (Прямоугольное выделение).
(M) (Прямоугольное выделение).
Копируем (Cctrl+C) и вставляем (Ctrl+V) выделенную область на новом слое над фоном. Затем жмем Ctrl+G, чтобы добавить этот слой в отдельную группу, которую мы называем «Леди».
Затем активируем свободную трансформацию (Ctrl+T) и немного поворачиваем собаку.
Шаг 2
Затем в нижней части панели слоев нажимаем на кнопку Add a layer mask  (Добавить слой-маску), чтобы добавить маску на слой с собакой.
(Добавить слой-маску), чтобы добавить маску на слой с собакой.
- Кисточкой (В) (жесткость 50-80%, непрозрачность 90%) черного цвета на маске закрашиваем серый фон на фото с собакой. Постарайтесь максимально аккуратно и тщательно проработать края животного.
- Жмем Ctrl+J, чтобы дублировать слой с кокер-спаниелем. Затем на маске дубликата черной кистью скрываем все, кроме головы.
- Нам нужно немного изменить выражение морды, чтобы персонаж выглядел более милым. Для этого активируем трансформацию (Ctrl+T) и слегка поворачиваем голову против часовой стрелки.
Шаг 3
Далее мы нарисуем знаменитый сине-золотой ошейник Леди.
Над группой «Леди» добавляем новый слой (Ctrl+Shift+N) и превращаем его в обтравочную маску (Ctrl+Alt+G) для группы.
Жесткой круглой кисточкой (жесткость 80-100%, непрозрачность 100%) сперва рисуем синий ошейник (#1f19f9), а затем золотое (#bb9861) украшение.
Шаг 4
Перед добавлением теней, давайте поработаем со второй собакой.
С дворнягой нам придется очень сильно повозиться. Так что, надеюсь, вы запаслись терпением!
Двигаемся по такому же сценарию.
- Выделяем пса (Бродяга), копируем и вставляем его на новый слой выше группы «Леди». Не забываем сгруппировать (Ctrl+G) этот слой.
- С помощью Rectangular Marquee Tool
 (M) (Прямоугольное выделение) выделяем голову собаки. Копируем и вставляем выделенный участок на новый слой поверх оригинала и поворачиваем (Ctrl+T) по часовой стрелке для придания более милого образа.
(M) (Прямоугольное выделение) выделяем голову собаки. Копируем и вставляем выделенный участок на новый слой поверх оригинала и поворачиваем (Ctrl+T) по часовой стрелке для придания более милого образа. - Проверяем, чтобы вырезанная голова не была смещена, и объединяем ее вместе с туловищем (Ctrl+E). Добавляем маску на объединенный слой. Мягкой/средней жесткости кисточкой (В) скрываем верхнюю часть фона, тщательно проработав края пса.
Шаг 5
Продолжаем работу с Бродягой.
- Отражаем собаку Edit – Transform – Flip Horizontal (Редактирование – Трансформирование – Отразить по горизонтали), чтобы Бродяга смотрел на Леди.
- На фото изображен щенок, поэтому нам нужно его немного «состарить». Выбираем слой и переходим Filter – Liquify (Фильтр – Пластика). С помощью инструмента Forward Warp Tool (W) (Деформация) удлиняем его морду, вытягиваем уши и делаем уже шею.
Получаем вот такой результат.
Не беспокойтесь, что все выглядит неаккуратно. Дальше по уроку мы будем все дорабатывать!
Шаг 6
Закончив с размещение собак, мы можем заняться добавлением теней и других деталей.
Начнем с Леди.
- Переходим к группе с Леди и выше добавляем новый слой, который мы трансформируем в обтравочную маску (Ctrl+Alt+G).
- Темно-коричневым цветом (#160807) рисуем милые детали на ее морде: ресницы, брови и обаятельную улыбку. Также внутреннюю область возле ушей заполняем тенями. Работаем круглой жесткой кистью (В).
- Выше предыдущего добавляем еще один слой в режиме обтравочной маски. В верхней части панели слоев переключаем его режим наложения на Multiply (Умножение) и мягкой кистью (жесткость 0%, непрозрачность 70%) красно-коричневым цветом (#52241f) рисуем тень на нижней части ушей, шее и лбу.
Шаг 7
Переходим к Бродяге.
Процесс редактирования этой собаки достаточно сложный, потому что, по сути, мы будем делать собачью пластику. Чтобы придать морде пса мультяшные черты, нам нужно изменить цвет шерсти и перерисовать глаза.
- Над группой с Бродягой добавляем новый слой в режиме наложения Overlay (Перекрытие) и трансформируем его в обтравочную маску (Ctrl+Alt+G). В оригинальном мультфильме мех Бродяги по бокам серый и белый в центре. Мягкой круглой кисточкой (В) (жесткость 0-20%, непрозрачность 50%) серым цветом затеняем левую и правую стороны.
- Создаем еще один слой, превращаем его в обтравочную маску и коричневым цветом (#1a0902) рисуем больше теней под ушами и на правой части туловища.
Продолжаем дорабатывать шерсть.
Нам нужно очень сильно отредактировать шерсть, а на это потребуется много времени, так что наберитесь терпения. Не забывайте сверяться с оригинальным кадром из мультфильма, чтобы сравнивать с ним свой результат.
- Для группы с Бродягой добавляем еще один слой и превращаем его в обтравочную маску. Затем переключаем режим наложения слоя на Color (Цветность).
- Серым цветом (#131512) полностью закрашиваем пса.
- Добавляем детали на морде. Жесткостью круглой кистью черным цветом закрашиваем глаза, рисуем брови, дорабатываем нос и улыбку. Вокруг рта короткими изогнутыми штрихами дорисовываем белую шерсть, как у оригинального персонажа.
- Продолжаем добавлять детали. Рисуем белое глазное яблоко и отражение бабочки на глазах в виде маленьких бликов. Убедитесь, что блики «смотрят» в одном направлении.
3. Добавляем стол и еду
Теперь нам нужно добавить стол для пикника, а также другие элементы: еду, свечи, тарелки.
Шаг 1
Начнем со стола.
- Как и раньше, выделяем стол, копируем и вставляем его на новый слой выше всех предыдущих слоев. Размещаем стол перед собаками и с помощью свободной трансформации (Ctrl+T) корректируем размер и перспективу.
- Затем добавляем на слой со столом маску. Скрываем оставшийся фон.
Теперь у нас есть отличный стол со скатертью, на которой изображен клетчатый узор похожий на тот, что мы видели в мультфильме. Нам осталось изменить его цвет.
Шаг 2
Над слоем со столом добавляем корректирующий слой Hue/Saturation (Цветовой тон/Насыщенность) и превращаем его в обтравочную маску.
На панели настроек слоя устанавливаем следующие значения:
- Hue (Цветовой тон): 157
- Saturation (Насыщенность): -4
- Lightness (Яркость): 2
Выше добавляем корректирующий слой Color Lookup (Поиск цвета) и также трансформируем его в обтравочную маску.
Устанавливаем 3DLUT File (Файл 3DLUT) на HorrorBlue.3DL, затем переключаем режим наложения слоя на Lighter Color (Светлее) и уменьшаем непрозрачность до 45%.
Не беспокойтесь о синем пятне на скатерти. Я случайно скрыла эту область на маске корректирующего слоя.
Шаг 3
Как и в мультфильме, нам нужно «накрыть» стол. Начнем с тарелки спагетти.
Выделяем спагетти на фото, копируем и вставляем выделенный участок на новый слой выше стола.
Размещаем тарелку в центре стола и добавляем маску, чтобы удалить все лишнее.
Шаг 4
После этого добавляем свечи и корзину с хлебом.
Начнем со свечей. Переходим по ссылке, подбираем подходящий угол и сохраняем результат в виде обычной картинки. Вставляем картинку на новый слой выше всех предыдущих и корректируем размер пропорционально столу. Дублируем (Ctrl+J) свечу и размещаем копию правее, дополнительно уменьшим размер (Ctrl+T).
Закончив со свечами, копируем и вставляем корзинку с хлебом на новый слой и корректируем ее масштаб. Размещаем объект слева от свечей.
Шаг 5
Перед заменой цветов нам нужно немного доработать освещение.
Выше стола добавляем новый слой и превращаем его в обтравочную маску. На передней части стола рисуем тень. Мягкой круглой кисточкой (жесткость 0%, непрозрачность 1-20%) добавляем тени под тарелкой, свечами и корзиной.
Продолжаем дорабатывать освещение на других элементах композиции.
Так как свечи – основной источник света и расположены в левой части сцены, более насыщенные тени должны падать, в основном, на правую сторону.
Выше корзины и свечей добавляем новый слой в режиме обтравочной маски. Кистью черного цвета (жесткость 0%, непрозрачность 1-20%) наносим тени на левой стороне этих объектов.
Тень должна обволакивать каждый хлеб в корзине. Это улучшит реализм картинки.
4. Настраиваем цвета коллажа
Закончив с освещением, далее мы добавим корректирующие слои, чтобы выполнить цветокоррекцию.
Как и в предыдущих шагах, для некоторых объектов мы применим индивидуальные корректирующие слои в качестве обтравочной маски.
Шаг 1
Начнем с тарелки со спагетти.
Выше добавляем корректирующий слой Curves (Кривые) и превращаем его в обтравочную маску для слоя с тарелкой. Настраиваем кривые для каналов RGB и Blue (Синий), как показано ниже.
Шаг 2
Переходим к корзине с хлебом.
Точно так же создаем корректирующий слой Curves (Кривые) и трансформируем его в обтравочную маску для хлеба. Настраиваем каналы RGB, Green (Зеленый) и Blue (Синий).
Далее работаем со свечами.
Применяем к ним Curves (Кривые) в режиме обтравочной маски. Настраиваем каналы RGB, Red (Красный), Green (Зеленый) и Blue (Синий).
Закончив с цветокоррекцией отдельных элементов, получаем вот такой результат.
Сейчас все выглядит немного невпопад, но это всего лишь основа. Дальше мы будем добавлять общие корректирующие слои, которые преобразуют картинку.
Шаг 3
Выше всех предыдущих слоев добавляем новый, берем Paint Bucket Tool  (G) (Заливка) и заливаем его цветом #946c6e. Переключаем режим наложения слоя на Soft Light (Мягкий свет) и уменьшаем непрозрачность до 82%.
(G) (Заливка) и заливаем его цветом #946c6e. Переключаем режим наложения слоя на Soft Light (Мягкий свет) и уменьшаем непрозрачность до 82%.
Выше этого слоя добавляем корректирующий слой Color Lookup (Поиск цвета). Устанавливаем 3DLUT File (Файл 3DLUT) на LateSunset.3DL. Переключаем его режим наложения на Luminosity (Яркость) и уменьшаем непрозрачность до 80%.
Таким образом, мы немного затемнили всю сцену, чтобы она больше соответствовала реальному ночному освещению.
Шаг 4
Далее добавляем розовые кусты.
Скачиваем 3D-модель куста, копируем и вставляем картинку на новый слой выше всех предыдущих. Дублируем (Ctrl+J) куст и размещаем обе копии по бокам документа. Объединяем оба слоя вместе (Ctrl+E).
Чтобы добавить больше глубины на картинке, мы размоем розы. Выбираем слой и переходим Filter – Blur – Gaussian Blur (Фильтр – Размытие – Размытие по Гауссу), устанавливаем Radius (Радиус) на 2 пикселя.
После этого корректируем цвета кустов. Добавляем корректирующий слой Curves (Кривые) в режиме обтравочной маски. Настраиваем каналы RGB и Blue (Синий), как показано ниже. Цвета кустов тоже должны соответствовать ночному освещению.
Шаг 5
Чтобы сфокусировать больше внимания зрителя на ключевых персонажах, мы создадим легкую виньетку.
Выше всех предыдущих слоев добавляем новый и мягкой кисточкой (жесткость 0%, непрозрачность 20%) черного цвета проводим по периметру документа. Как я говорила выше, это позволит акцентировать все внимание на собаках.
Шаг 6
Далее рисуем макаронину и добавляем бабочку.
- Копируем и вставляем 3D-модель бабочки на новый слой. Размещаем ее между собаками и корректируем размер с помощью свободной трансформации (Ctrl+T).
- Добавляем новый слой, активируем инструмент Pen Tool
 (P) (Перо) и рисуем кривую, соединяющую рты собак.
(P) (Перо) и рисуем кривую, соединяющую рты собак. - Активируем Brush Tool
 (B) (Кисть), выбираем жесткую кисть (жесткость 100%, непрозрачность 100%) диаметром 4 пикселя. Затем переключаемся обратно на перо, кликаем правой кнопкой по контуру и выбираем Stroke Path (Выполнить обводку).
(B) (Кисть), выбираем жесткую кисть (жесткость 100%, непрозрачность 100%) диаметром 4 пикселя. Затем переключаемся обратно на перо, кликаем правой кнопкой по контуру и выбираем Stroke Path (Выполнить обводку). - Кликаем правой кнопкой по слою с макарониной и выбираем Blending Options (Параметры наложения). Добавляем стиль слоя Gradient Overlay (Наложение градиента) с параметрами, как на скриншоте. Открываем редактор градиента и добавляем четыре контрольные точки. Чередуем на них цвета #312c25 и #aa9780.
Шаг 7
Теперь добавим свечение!
Создаем новый слой в режиме наложения Linear Light (Линейный свет). Мягкой круглой кистью (жесткость 0%, непрозрачность 50%) светло-желтым цветом (#ffc281) проводим по свечам и собакам.
На том же слое светло-фиолетовым цветом (#a88fd2) и мягкой кистью большого диаметра ставим пятно в центре композиции.
Шаг 8
Давайте нарисуем звезды и луну!
На новом слое жесткой кистью (жесткость 100%, непрозрачность 100%) рисуем белые точки на небе и вокруг собак. Затем мягкой кисточкой (жесткость 0%, непрозрачность 100%) рисуем в небе большую белую луну.
При необходимости можете доработать освещение. Вот так работа выглядит на данном этапе.
Шаг 9
Основную работу по цветокоррекции мы выполнили и в последних шагах урока займемся более тщательной проработкой. Для этого снова воспользуемся корректирующими слоями.
В самом верху панели слоев добавляем новый корректирующий слой Curves (Кривые). Настраиваем каналы RGB, Blue (Синий) и Green (Зеленый), как показано ниже.
Затем добавляем корректирующий слой Color Balance (Цветовой баланс) и настраиваем Shadows (Тени), Midtones (Средние тона) и Highlights (Света).
Шаг 10
Далее переходим к корректирующему слою Gradient Map (Карта градиента). Создаем линейный градиент от коричневого (#1f0e08) к белому и переключаем режим наложения слоя на Luminosity (Яркость).
Затем создаем корректирующий слой Levels (Уровни). Настраиваем каналы RGB, Green (Зеленый), Blue (Синий) и Red (Красный), как показано ниже:
- RGB: 0, 0.91, 218, 9, 255
- Green (Зеленый): 0, 0.91, 220, 5, 221
- Red (Красный): 14, 1, 255, 9, 186
- Blue (Синий): 0, 0.91, 227, 0, 221
Шаг 11
В этом шаге мы улучшим работу с помощью бликов и дополнительных деталей.
Мягкой кисточкой (В) я добавила блики на хлебе, розовых кустах и собаках. Жесткой кисточкой я нарисовала более резкие блики в местах рядом со свечами.
Также можно нарисовать больше шерсти на собаках. Например, на морде, чтобы сгладить все неровности и скрыть недостатки.
Шаг 12
В качестве финального штриха мы добавим приятную тонировку.
Выше всех предыдущих слоев добавляем новый и заливаем его цветом #1a1a42. Переключаем его режим наложения на Lighten (Замена светлым) и уменьшаем непрозрачность до 38%. С помощью Eraser Tool  (E) (Ластик) синий тон на мордах собак.
(E) (Ластик) синий тон на мордах собак.
И последний корректирующий слой – Levels (Уровни). Улучшаем ночную атмосферу с помощью следующий настроек:
- RGB: 0, 0.80, 211, 0, 255
- Green (Зеленый): 15, 1.23, 251, 0, 255
- Red (Красный): 11, 1.07, 244, 14, 255
- Blue (Синий): 0,1.20, 220, 0, 255
Завершение
Подобные проекты помогают мне развивать творческие навыки и, я надеюсь, урок вдохновил вас попробовать что-то новое. Не забудьте поделиться своим результатом в комментариях.
Автор: Melody Mieves
Источник: design.tutsplus.com


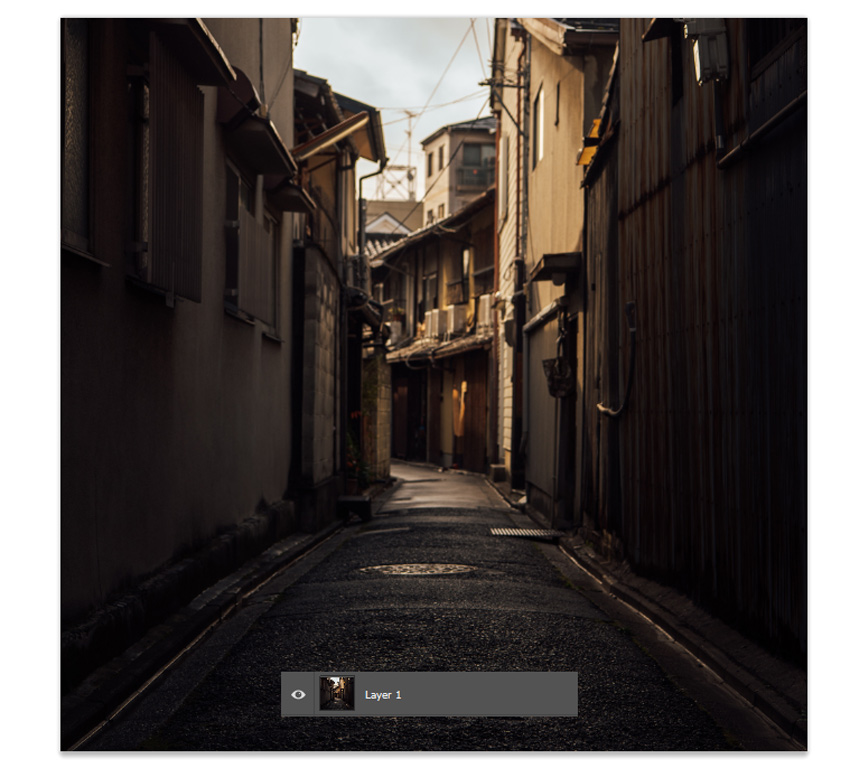
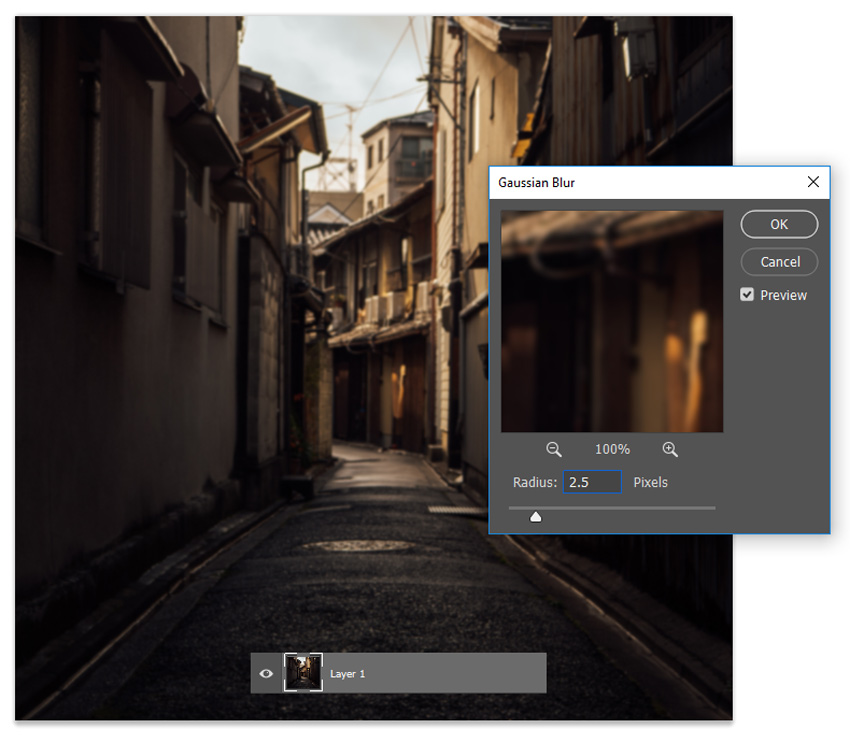

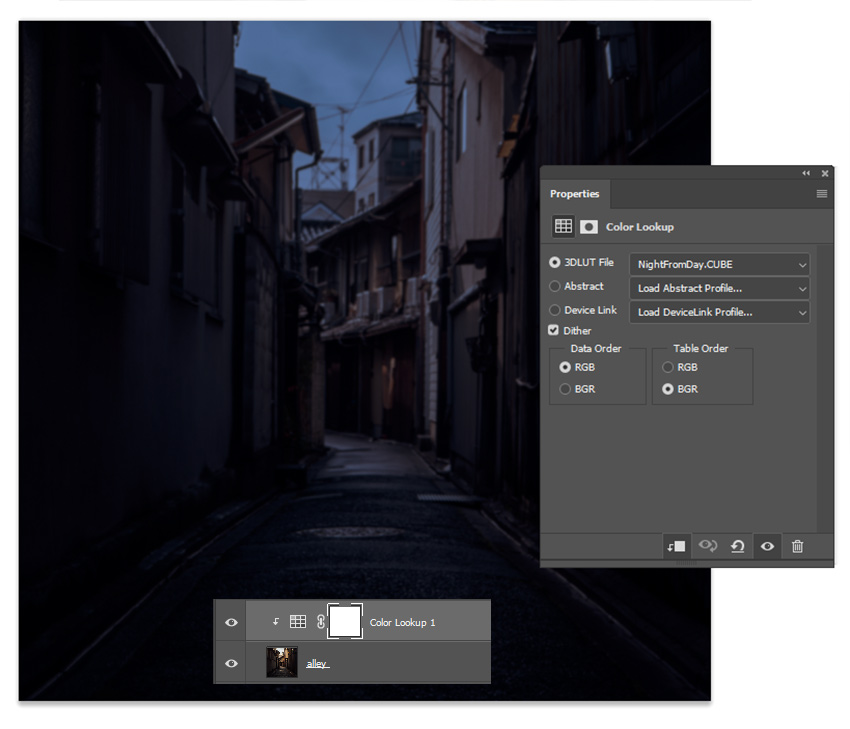
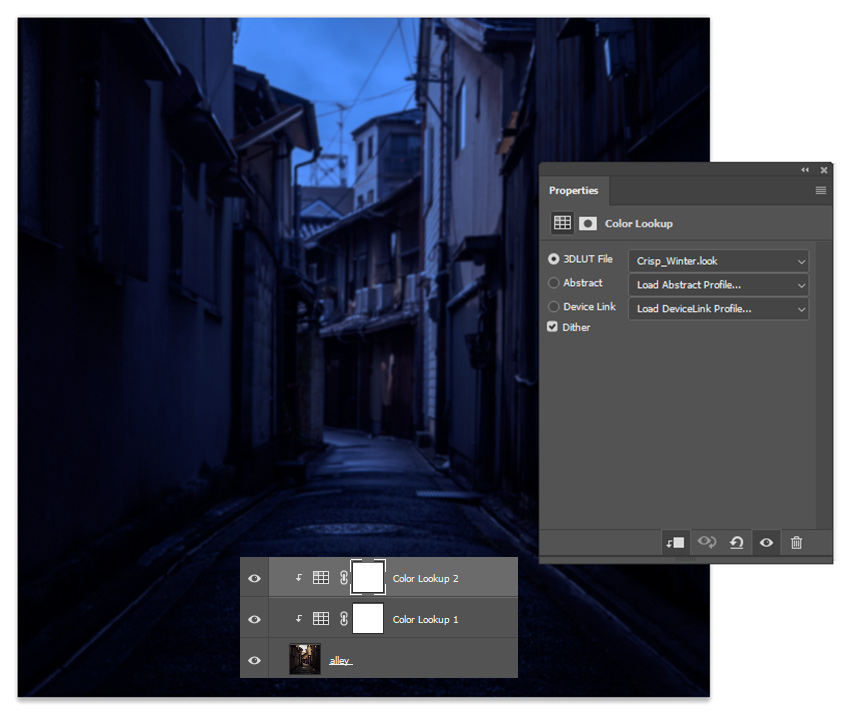
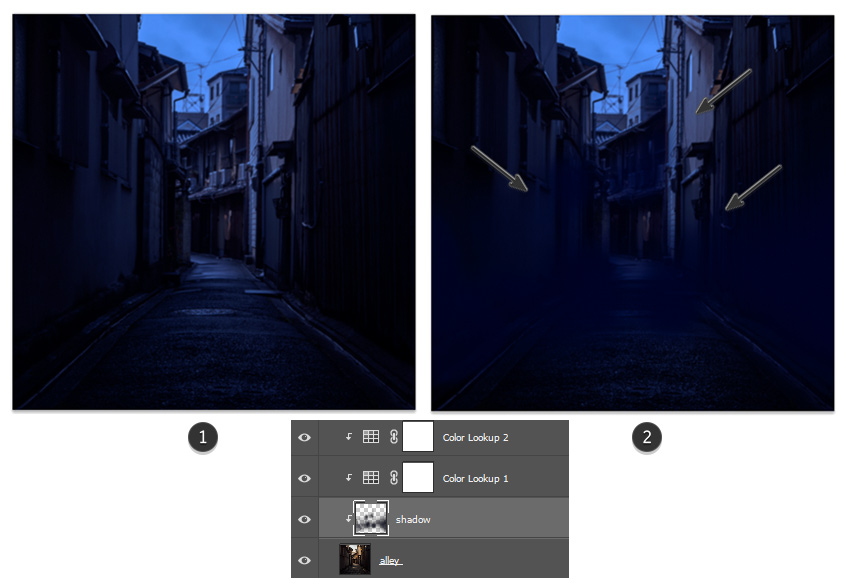

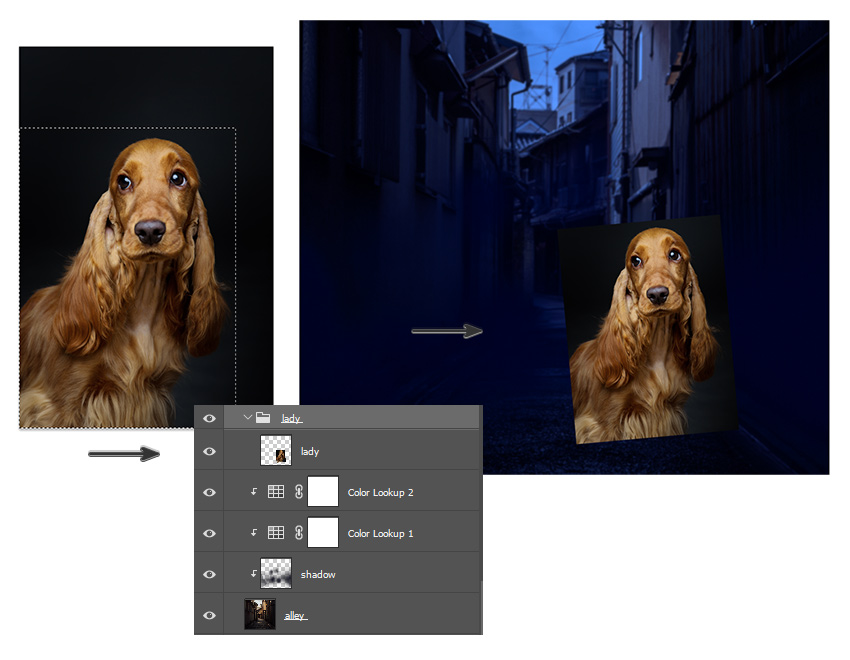
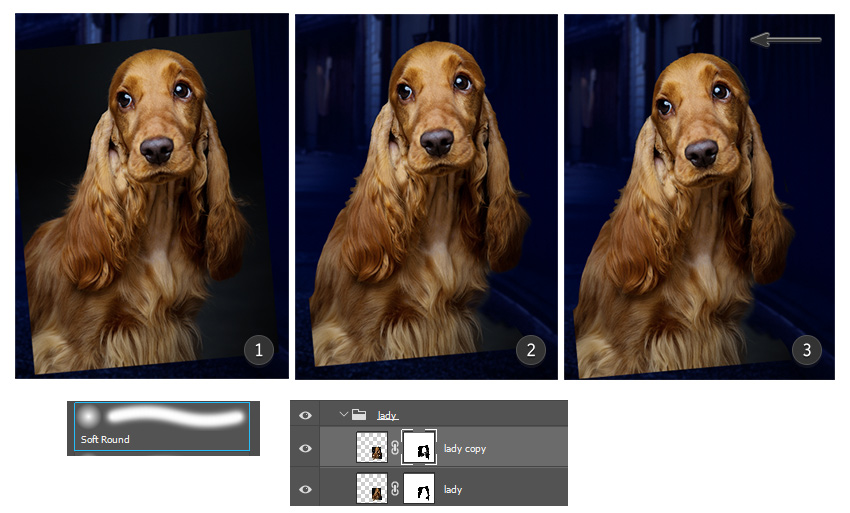
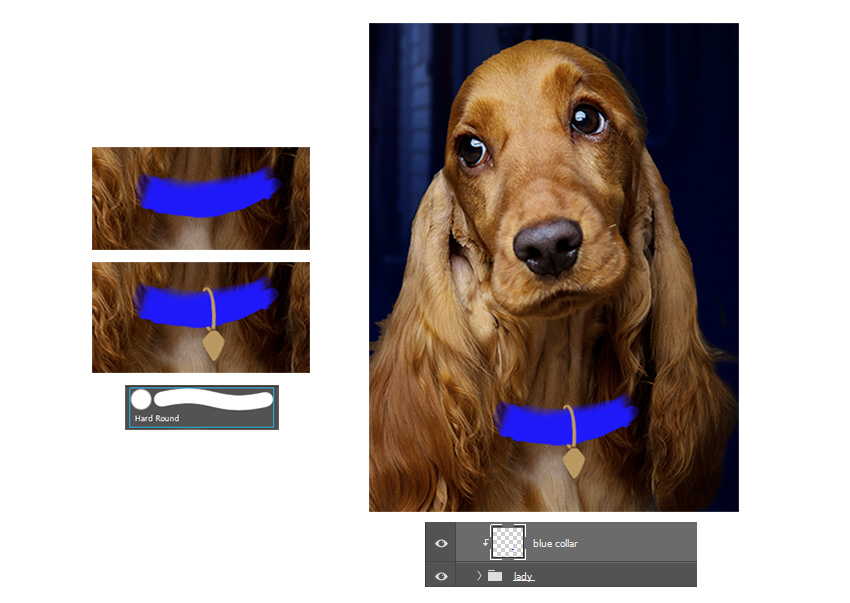
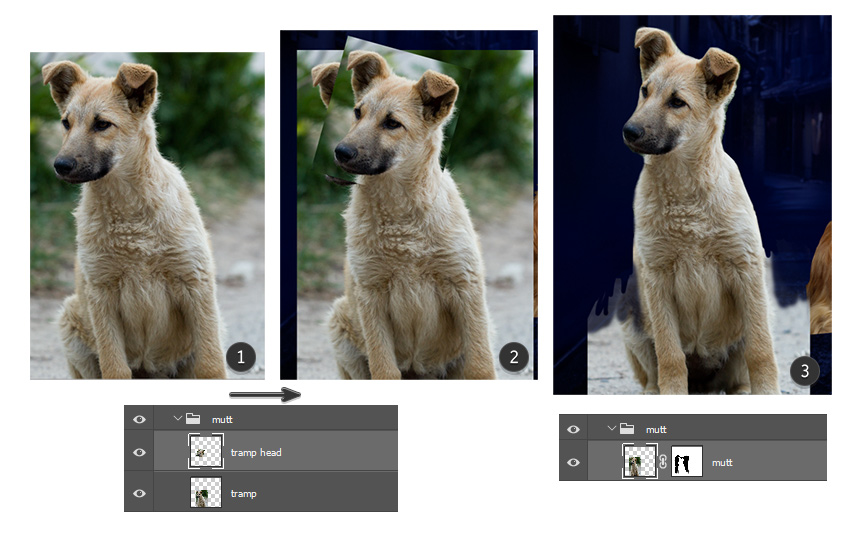
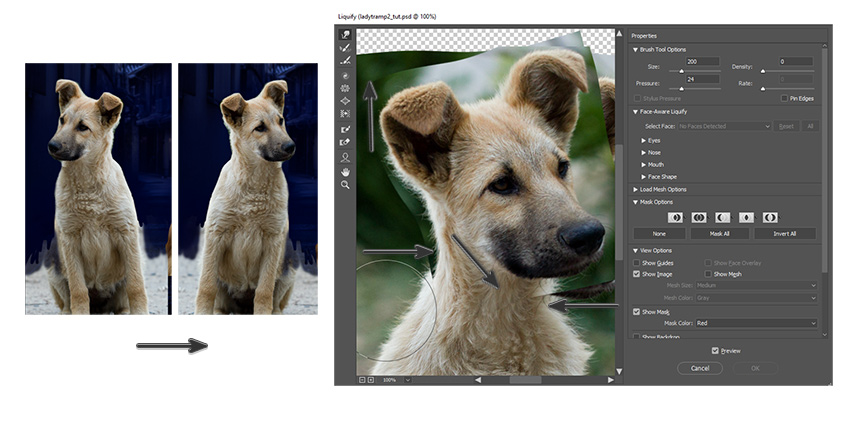



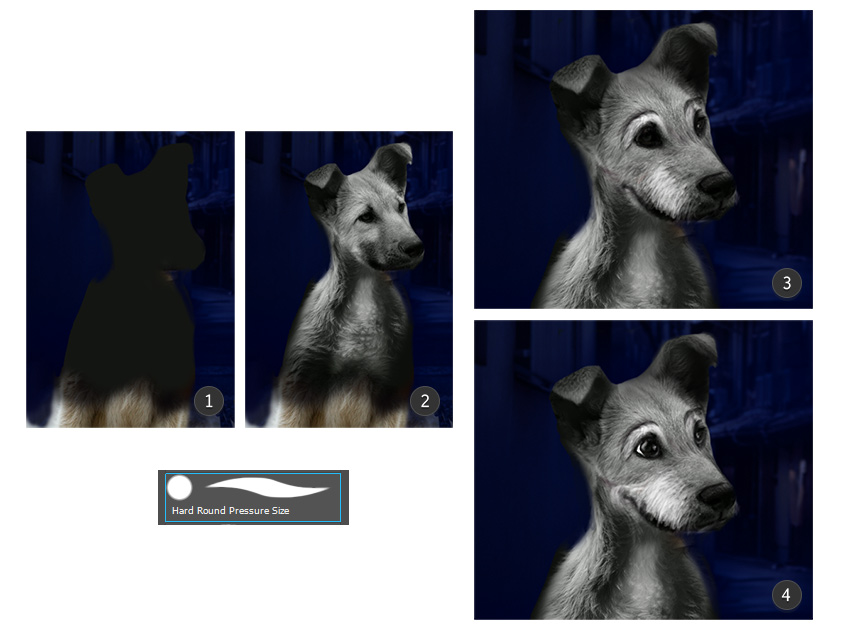
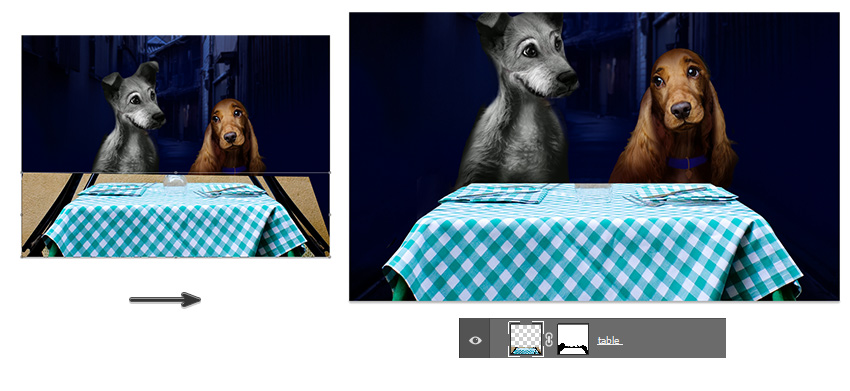
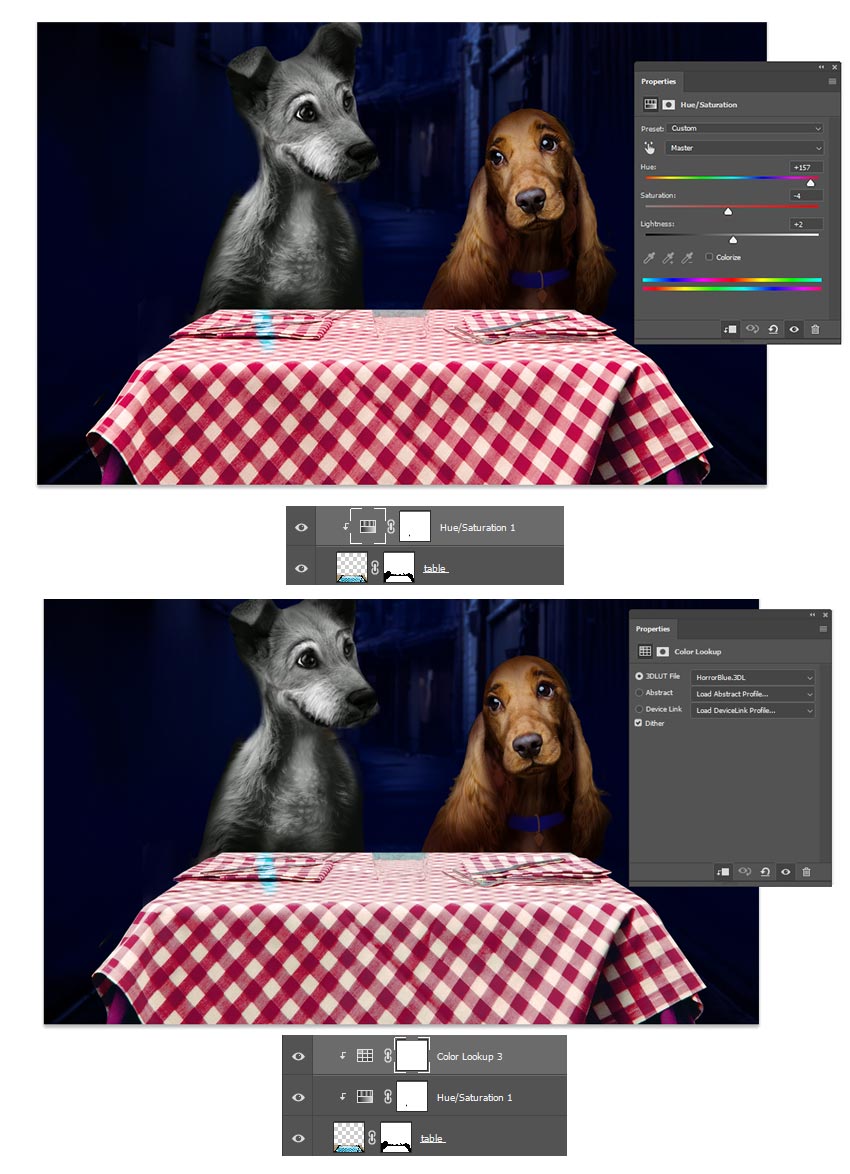
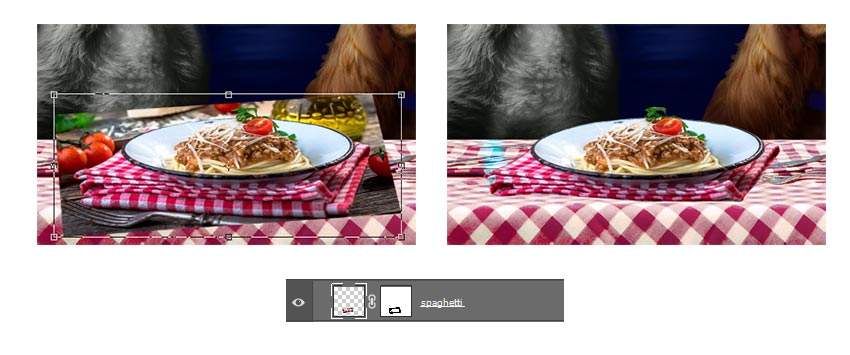



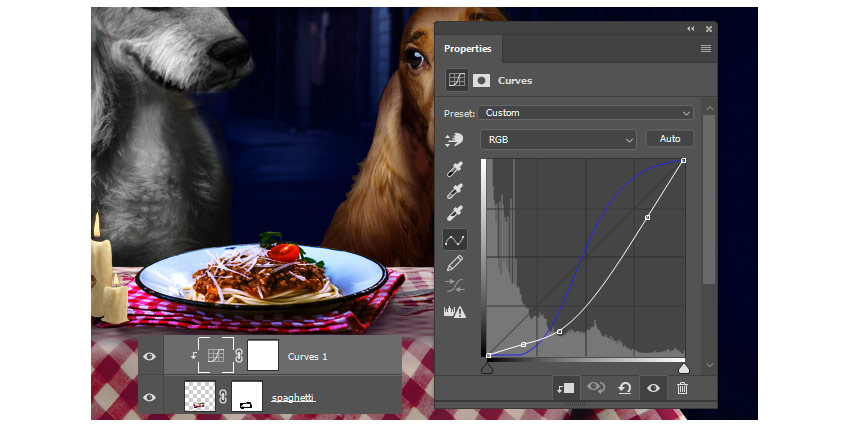
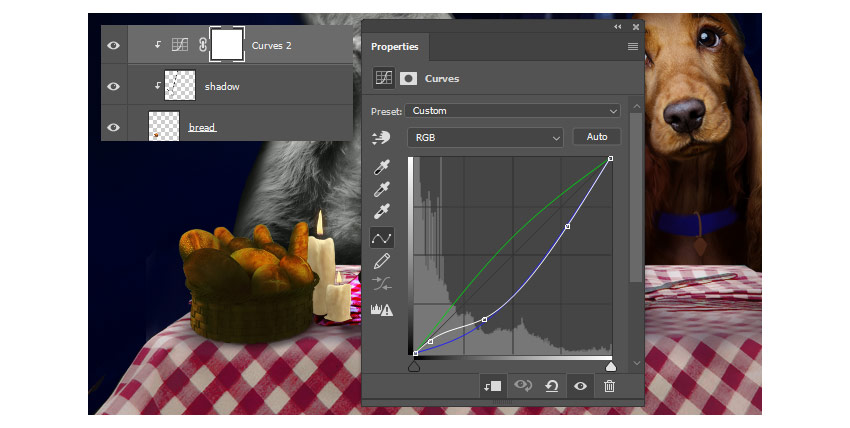
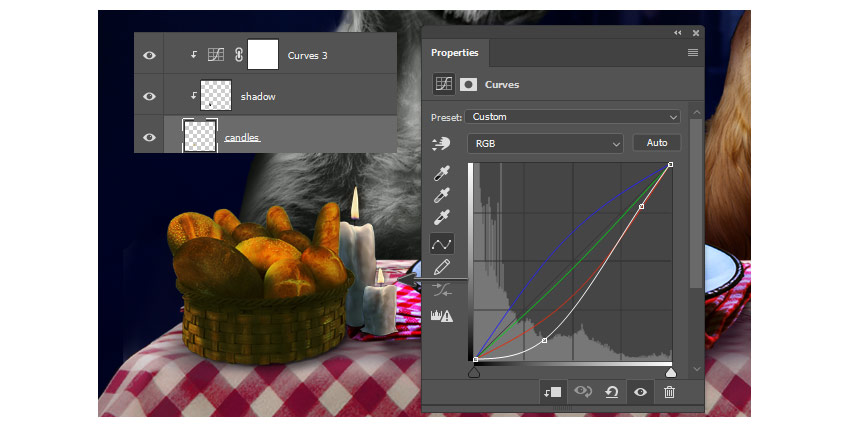

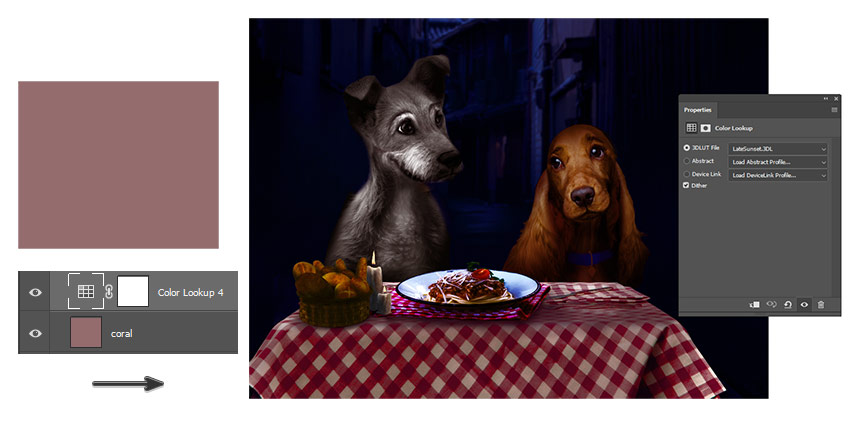
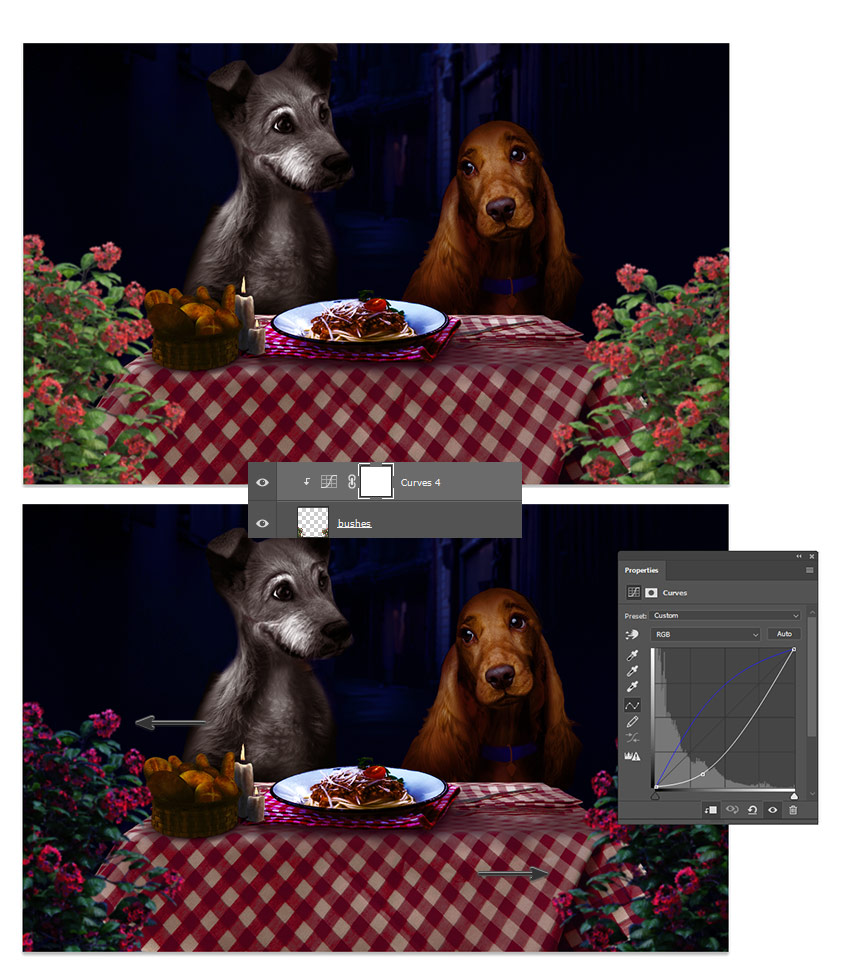

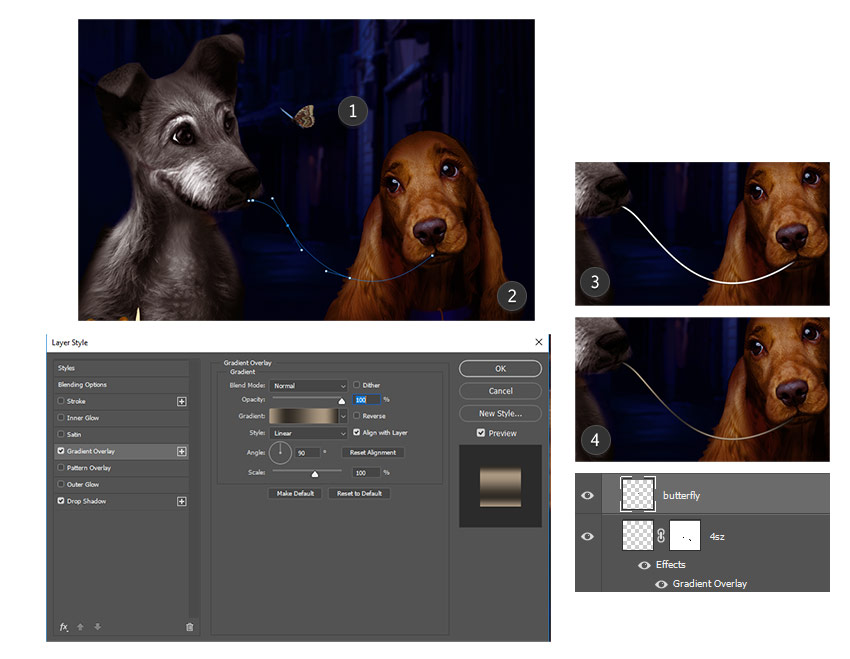


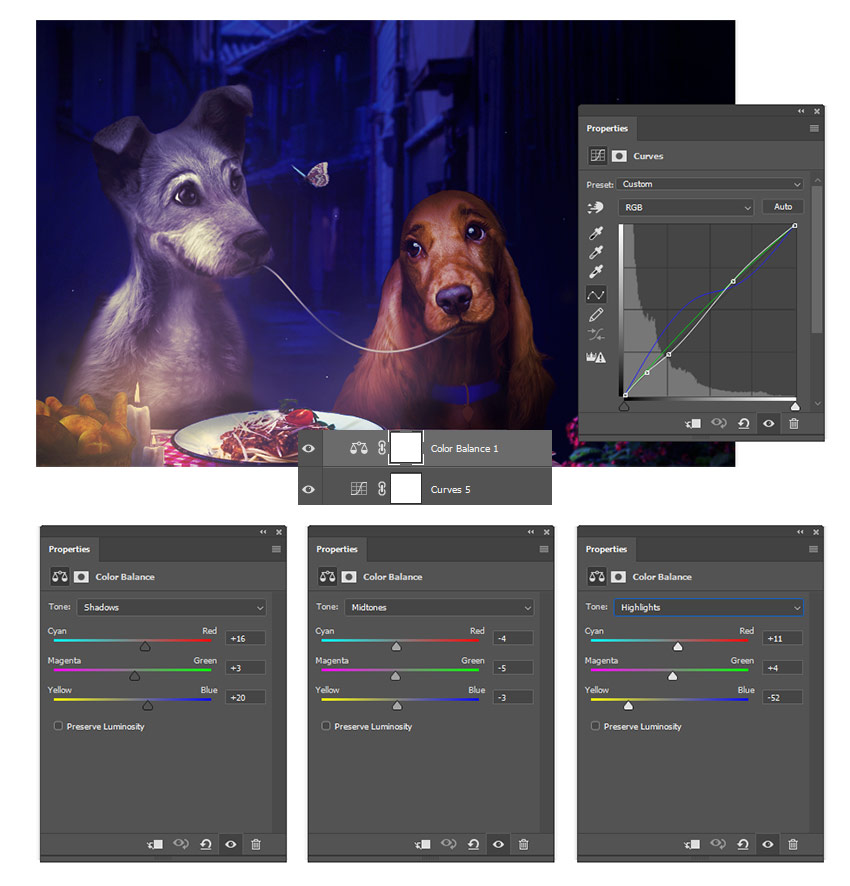
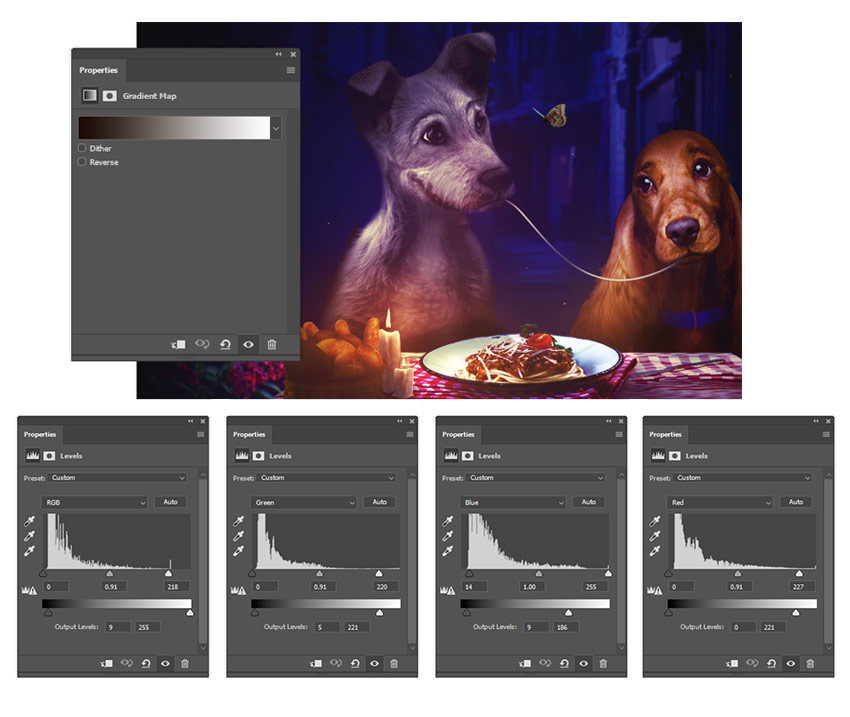

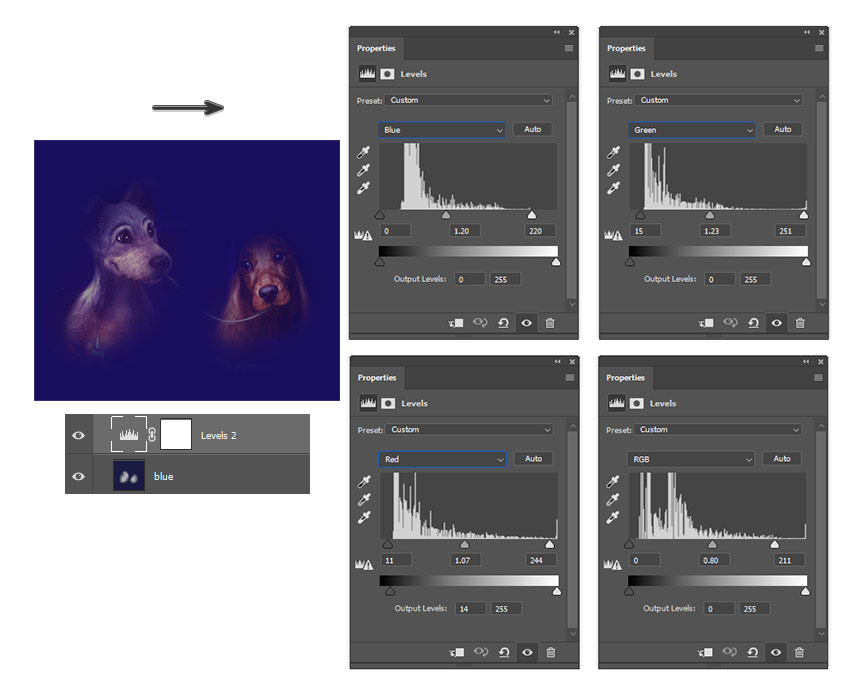
Комментарии 123
Спасибо за урок! Так как художник из меня никакой, от слова совсем, после многих попыток превратить Бродягу в мультяшного не получилось. Оставил таким как есть. Но опыт все равно приобрел, спасибо.
Спасибо за урок!!💗
Спасибо за урок, на ваш суд, уважаемые единомышленники.
Спасибо за урок))
Спасибо за опыт)
мне нравятся такие работы)))
немного изменила
Спасибо. Давно не заглядывала.
Спасибо за перевод.
Привет! Спасибо за урок. Долго его делала. Решила обойтись без макаронины:))
Спасибо за перевод замечательного урока
Замечательный урок! Спасибо отдельное, что не видео формат. Будет пробовать :)
спасибо
Благодарю за урок и перевод))
СПАСИБО ЗА УРОК! КРОПОТЛИВЫЙ НО ИНТЕРЕСНЫЙ
Спасибо за урок было оч интересно!!!!
Спасибо. Достаточно сложный урок
Спасибо!Попробовал сделать эту композицию.
Спасибо за такой сказочный урок!
Отличный урок! Спасибо.