Создаем фантастический зимний коллаж
Создаем фантастический зимний коллаж
 В этом уроке вы научитесь создавать волшебный коллаж с зажженными фонариками в зимнем лесу.
В этом уроке вы научитесь создавать волшебный коллаж с зажженными фонариками в зимнем лесу.
Сложность урока: Средний
В этом уроке я покажу вам, как создать фантастический зимний коллаж с яркими фонариками.
В начале мы создадим основу, используя стоковые фото с зимним лесом и горами. Затем добавим деревья, и настроим цвета с помощью нескольких корректирующих слоев. После этого добавим модель, фонарики и световые эффекты.
Скачать архив с материалами к уроку
Примечание: Автор использовал платные материалы. В архиве вы найдёте альтернативный вариант изображений для выполнения урока.
1. Создаем основу
Шаг 1
Создаем в Photoshop документ размером 3000 х 1900 пикселей File – New (Файл – Новый) со следующими настройками:
Шаг 2
Открываем фото с зимним пейзажем и с помощью Move Tool  (V) (Перемещение) перетаскиваем его на основной документ. Активируем свободную трансформацию (Ctrl+T) и корректируем размер картинки. Затем кликаем по слою правой кнопкой и выбираем Convert to Smart Object (Преобразовать в смарт-объект).
(V) (Перемещение) перетаскиваем его на основной документ. Активируем свободную трансформацию (Ctrl+T) и корректируем размер картинки. Затем кликаем по слою правой кнопкой и выбираем Convert to Smart Object (Преобразовать в смарт-объект).
Шаг 3
Переходим Filter – Blur – Gaussian Blur (Фильтр – Размытие – Размытие по Гауссу) и устанавливаем Radius (Радиус) на 6 пикселей.
Кликаем по маске смарт-фильтра, активируем Brush Tool  (B) (Кисть) и выбираем мягкую круглую кисточку черного цвета. Проводим кистью по переднему и среднему планам, оставив эффект размытия только на фоне.
(B) (Кисть) и выбираем мягкую круглую кисточку черного цвета. Проводим кистью по переднему и среднему планам, оставив эффект размытия только на фоне.
Шаг 4
Далее переходим Layer – New Adjustment Layer – Hue/Saturation (Слой – Новый корректирующий слой – Цветовой тон/Насыщенность) (комбинацией клавиш Ctrl+Alt+G трансформируем слой в обтравочную маску). В настройках устанавливаем Saturation (Насыщенность) на -82.
Шаг 5
Добавляем корректирующий слой Curves (Кривые) и уменьшаем яркость. Черной мягкой кисточкой (В) редактируем маску слоя, чтобы удалить чрезмерное затемнение в центре композиции.
Шаг 6
В этом шаге мы удалим дорогу. Выше предыдущих слоев добавляем новый (Ctrl+Shift+N) и активируем Clone Stamp Tool  (S) (Штамп). С помощью этого инструмента закрашиваем дорогу, чтобы она была скрыта под снегом.
(S) (Штамп). С помощью этого инструмента закрашиваем дорогу, чтобы она была скрыта под снегом.
Шаг 7
Открываем картинку с горой и размещаем ее на фоне в области неба. С помощью свободной трансформации (Ctrl+T) уменьшаем ее размер. В нижней части панели слоев жмем на вторую кнопку Add a layer mask  (Добавить слой-маску), чтобы добавить маску на слой. Мягкой черной кисточкой (В) сглаживаем края картинки с горами. В процессе работы регулируем непрозрачность кисти, чтобы создать плавный переход.
(Добавить слой-маску), чтобы добавить маску на слой. Мягкой черной кисточкой (В) сглаживаем края картинки с горами. В процессе работы регулируем непрозрачность кисти, чтобы создать плавный переход.
2. Добавляем деревья
Шаг 1
Открываем картинку Деревья 1. С помощью Magic Wand Tool  (W) (Волшебная палочка) вырезаем деревья и добавляем их в нижнем правом углу на переднем плане.
(W) (Волшебная палочка) вырезаем деревья и добавляем их в нижнем правом углу на переднем плане.
Шаг 2
К деревьям применяем фильтр Filter – Blur – Gaussian Blur (Фильтр – Размытие – Размытие по Гауссу), чтобы визуально отделить их от фона. Благодаря этому мы улучшим глубину и реалистичность сцены.
Шаг 3
С помощью корректирующего слоя Hue/Saturation (Цветовой тон/Насыщенность) обесцвечиваем деревья. Устанавливаем Saturation (Цветовой тон) на -88.
Шаг 4
С помощью корректирующего слоя Curves (Кривые) затемняем деревья.
Шаг 5
Вырезаем деревья на изображении Деревья 2 и размещаем их в левом нижнем углу документа. Отражаем по горизонтали Edit – Transform – Flip Horizontal (Редактирование – Трансформирование – Отразить по горизонтали), затем применяем к ним фильтр Gaussian Blur (Размытие по Гауссу) с радиусом 12 пикселей (так как деревья слева находятся ближе к зрителю, то и размытие должно быть больше, чем у деревьев справа).
Шаг 6
С помощью корректирующего слоя Hue/Saturation (Цветовой тон/Насыщенность) обесцвечиваем деревья.
3. Базовая цветокоррекция
Шаг 1
Выше всех предыдущих слоев добавляем корректирующий слой Gradient Map (Карта градиента). Выбираем линейный градиент и устанавливаем для него цвета #05203e-#2f9ad7. Уменьшаем непрозрачность слоя до 80%.
Шаг 2
Создаем еще один слой Gradient Map (Карта градиента), выбираем для него цвета #e10019-#00601b. Уменьшаем непрозрачность до 20%.
Шаг 3
Добавляем корректирующий слой Curves (Кривые) и увеличиваем яркость. Мягкой черной кистью (В) с непрозрачностью примерно 40% редактируем маску корректирующего слоя, чтобы удалить эффект по бокам документа, оставив цветокоррекцию только в центре в области фона.
Шаг 4
С помощью корректирующего слоя Levels (Уровни) уменьшаем количество света и создаем ночной эффект. Мягкой черной кистью (непрозрачность 10-15%) редактируем маску и слегка удаляем эффект на земле.
Шаг 5
Усиливаем насыщенность синих тонов с помощью Color Balance (Цветовой баланс). В выпадающем меню выбираем Shadows (Тени) и настраиваем ползунки, как показано ниже.
4. Ретушируем модель
Шаг 1
Перетаскиваем модель на рабочий документ и уменьшаем ее (Ctrl+T). Размещаем женщину в проходе между деревьями. Добавляем маску на слой и, используя удобный способ, удаляем фон (я использовала жесткую кисть, в данном случае мягкая не подходит).
Шаг 2
Создаем новый слой и с помощью Clone Stamp Tool  (S) (Штамп) уменьшаем яркость белых линий на обуви, так как сейчас они привлекают слишком много внимания. Чтобы получить нужный эффект, уменьшаем непрозрачность инструмента до 50%.
(S) (Штамп) уменьшаем яркость белых линий на обуви, так как сейчас они привлекают слишком много внимания. Чтобы получить нужный эффект, уменьшаем непрозрачность инструмента до 50%.
Шаг 3
В режиме обтравочной маски добавляем корректирующий слой Hue/Saturation (Цветовой тон/Насыщенность) и уменьшаем Saturation (Насыщенность) до -49.
Шаг 4
Добавляем Color Balance (Цветовой баланс) и настраиваем Midtones (Средние тона).
Шаг 5
Создаем корректирующий слой Photo Filter (Фото-фильтр), чтобы добавить больше холодных тонов на модели. В окне настроек выбираем цвет #00a7ec и устанавливаем Density (Плотность) на 75%.
Шаг 6
Затемняем модель с помощью корректирующего слоя Curves (Кривые). Мягкой черной кистью редактируем маску и удаляем эффект на штанах, так как они и так темные, а также уменьшаем затенение на куртке. На скриншоте ниже показаны области, которые нужно отредактировать.
Шаг 7
Создаем еще один слой Curves (Кривые) и проводим с ним такие же манипуляции. На скриншоте ниже выделены области, на которых должен быть эффект.
Шаг 8
Выше создаем новый слой (Ctrl+Shift+N), переключаем его режим наложения на Overlay (Перекрытие) с непрозрачностью 100% и заполняем 50%-ым серым.
Активируем инструмент Dodge Tool (O) (Осветлитель), на верхней панели устанавливаем Range (Диапазон) на Highlights (Света), затем активируем Burn Tool  (О) (Затемнитель) и для него устанавливаем диапазон на Midtones (Средние тона). Для обоих инструментов Exposure (Воздействие) уменьшаем до 20-30%. После этого дорабатываем светотени на модели. Также детализируем детали на одежде. Ниже показан результат в режиме наложения Normal (Нормальный) (слева) и Overlay (Перекрытие) (справа).
(О) (Затемнитель) и для него устанавливаем диапазон на Midtones (Средние тона). Для обоих инструментов Exposure (Воздействие) уменьшаем до 20-30%. После этого дорабатываем светотени на модели. Также детализируем детали на одежде. Ниже показан результат в режиме наложения Normal (Нормальный) (слева) и Overlay (Перекрытие) (справа).
5. Добавляем фонарики
Шаг 1
Открываем картинку с фонариком и удаляем фон. Размещаем элемент на одном из больших деревьев. Много раз дублируем (Ctrl+J) его и распределяем копии на ветках елей. Корректируем размеры (Ctrl+T) каждого фонарика и, при необходимости, отражаем некоторые копии по горизонтали.
Шаг 2
Дублируем еще несколько фонариков и переносим копии на область неба. Применяем к ним Gaussian Blur (Размытие по Гауссу) с радиусом 3 пикселя.
Для фонариков, которые находятся дальше всего, увеличиваем радиус размытия до 5 пикселей, чтобы улучшить глубину картинки.
Шаг 3
Фонарики выглядят практически идентично. Чтобы добавить разнообразия, выделяем все слои с ними и жмем Ctrl+G, чтобы сгруппировать объекты. Переключаем режим наложения группы на Normal (Нормальный) с непрозрачностью 100% и внутри группы выше фонариков добавляем новый слой. С помощью Clone Stamp Tool  (S) (Штамп) смещаем рамку и источник света внутри фонарика, чтобы они не выглядели идентично.
(S) (Штамп) смещаем рамку и источник света внутри фонарика, чтобы они не выглядели идентично.
Шаг 4
Добавляем корректирующий слой Curves (Кривые), чтобы уменьшить яркость некоторых фонариков. А на остальных мы удаляем действие эффекта.
6. Добавляем световые эффекты
Шаг 1
После клонирования на некоторых фонариках исчезли блики. Нам нужно их восстановить. Для этого создаем новый слой выше всех предыдущих и кисточкой белого цвета средней жесткости рисуем недостающие блики внутри фонарей. Закончив, переключаем режим наложения на Overlay (Перекрытие) с непрозрачностью 70%.
Шаг 2
Создаем новый слой и мягкой кисточкой (цвет #fe450b) создаем свечение на фонариках. Переключаем режим наложения слоя на Linear Dodge (Линейный осветлитель) с непрозрачностью 100%.
Шаг 3
В качестве финального штриха мы нарисуем на ветках отраженный свет от фонарей. Для этого добавляем новый слой и выбираем цвет #eba929. Маленькой жесткой кистью черного цвета (советую выполнять эту работу на графическом планшете, если хотите получить более качественный результат) проводим по контуру заснеженных ветвей, на которые должен падать свет от фонариков. Также точечно вокруг фонарей рисуем мелкие блики.
Не закрашивайте контуры сплошными линиями, оставьте место для теней, чтобы конечный результат выглядел реалистично. Если нужно подкорректировать результат, воспользуйтесь маской. Это задача занимает достаточно много времени и терпения, но результат того стоит. Закончив, переключаем режим наложения слоя на Hard Light (Жесткий свет) с непрозрачностью 100%.
Поздравляю, мы закончили!
Надеюсь, вы остались довольны процессом создания фантастического коллажа и узнали что-то новое. Оставляйте комментарии и делитесь своими результатами.
Автор: Jenny Le
Источник: design.tutsplus.com

















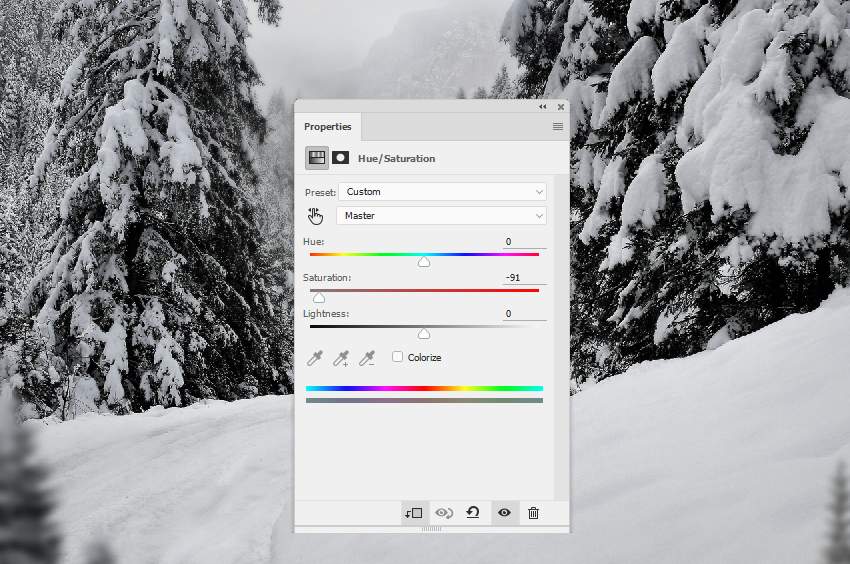
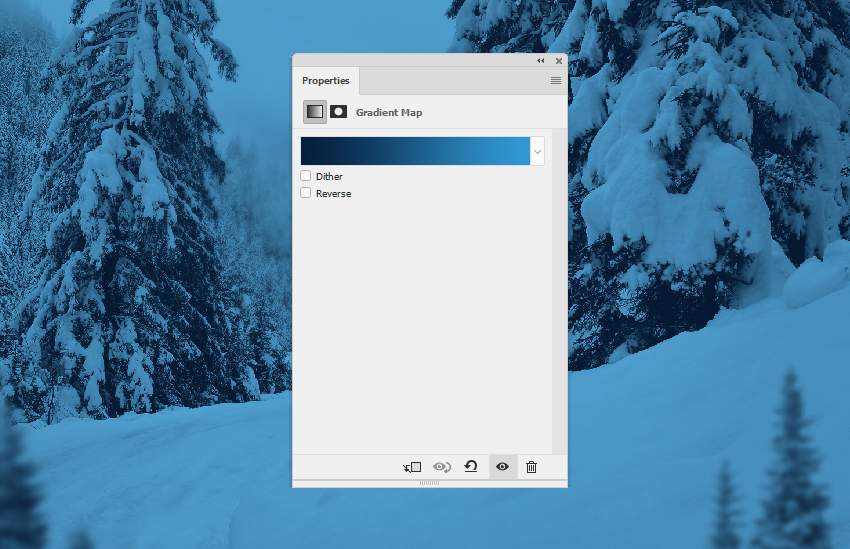

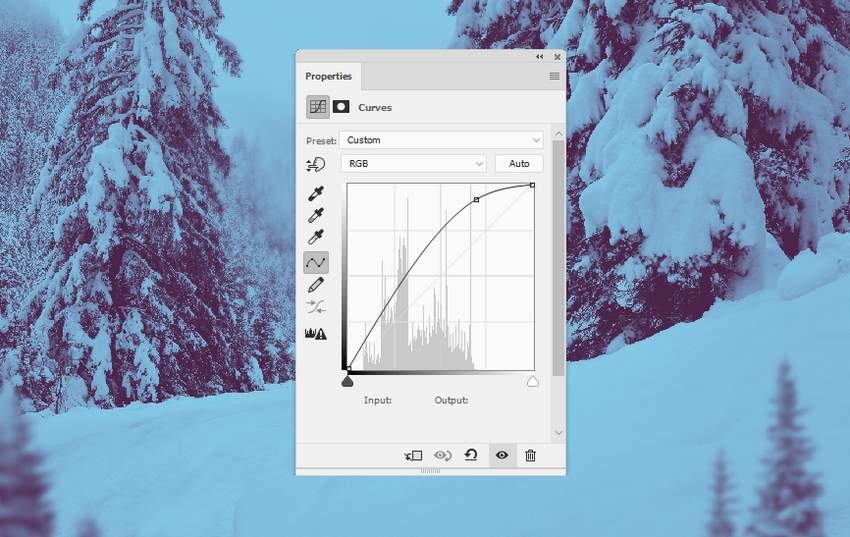







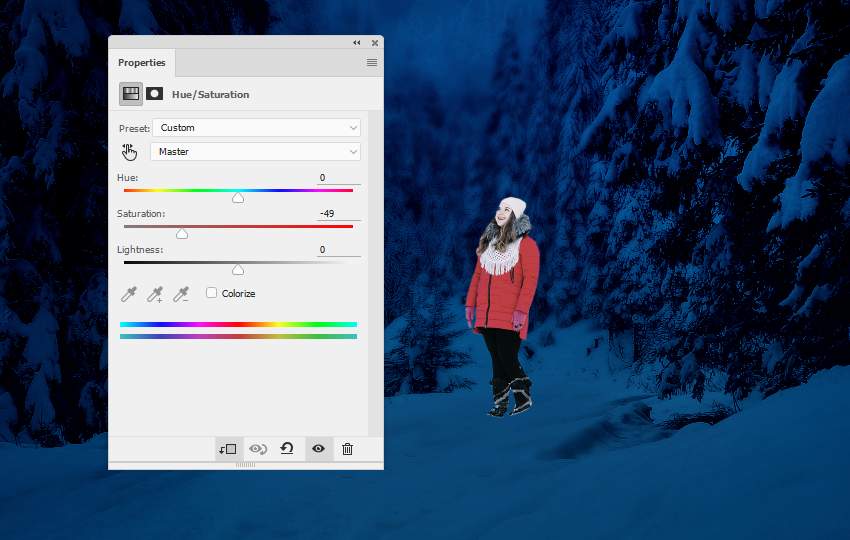

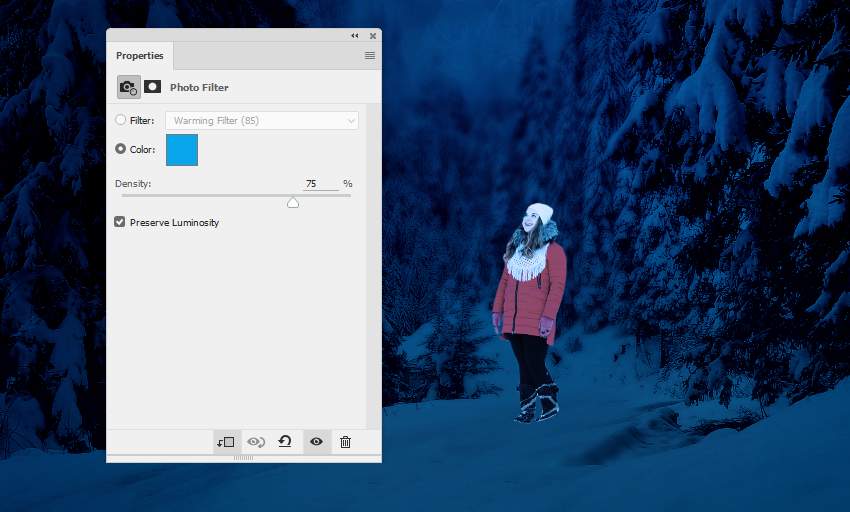

















Комментарии 76
Объемная работа, но увлекает.
P.s.: в процессе работы тигра не пострадал
Здравствуйте! Спасибо за интересный урок.
Спасибо за красивый урок)). С освещением веток не получилось(((
Одна из первых работ с этого замечательного сайта! Как поднабралась опыта, то заметила, что девушке надо обработать обувь "снегом", а то она как бы висит, а не идёт. Спасибо за урок!!!
Спасибо, сделал с другими исходниками
Подскажите пожалуйста, как сделать последний шаг? Вообще не понимаю. Остальное сделала)))
Шаг 3В качестве финального штриха мы нарисуем на ветках отраженный свет от фонарей. Для этого добавляем новый слой и выбираем цвет #eba929. Маленькой жесткой кистью черного цвета (советую выполнять эту работу на графическом планшете, если хотите получить более качественный результат) проводим по контуру заснеженных ветвей, на которые должен падать свет от фонариков. Также точечно вокруг фонарей рисуем мелкие блики.Не закрашивайте контуры сплошными линиями, оставьте место для теней, чтобы конечный результат выглядел реалистично. Если нужно подкорректировать результат, воспользуйтесь маской. Это задача занимает достаточно много времени и терпения, но результат того стоит. Закончив, переключаем режим наложения слоя на Hard Light (Жесткий свет) с непрозрачностью 100%.
Спасибо за урок . с освещением не очень получилось
Спасибо за урок! Девушка у меня не по зиме одета... так... забежала на огонек!
Спасибо!
Спасибо за урок
Вот мой вариант
Спасибо, за интересный урок.
Урок очень интересный. Спасибо!
спасибо
Спасибо за урок! Моя работа
Спасибо за урок. У меня получилось так.
Спасибо!
Спасибо большое! Обязательно проработаю! Урок понравился!
Спасибо за урок!
Хорошо. Только почему девочка висит в воздухе?
Урок класс.Но концовка меня убила.
Благодарю автора! Урок полезный!
Очень интересный урок, спасибо!
Спасибо за урок
последний шауг меня убил)
Спасибо за урок!
Спасибо за урок!
Спасибо за урок!))