Создаем эффект тумана на фото
Создаем эффект тумана на фото
 В этом уроке вы узнаете, как создать эффект тумана на фотографиях, а также, как записать все действия в экшен.
В этом уроке вы узнаете, как создать эффект тумана на фотографиях, а также, как записать все действия в экшен.
Сложность урока: Легкий
В этом уроке вы узнаете, как создать экшен с эффектом тумана. Я постараюсь объяснить все максимально подробно, чтобы даже новички смогли получить красивый результат.
Скачать архив с материалами к уроку
Примечание: Автор использовал платные материалы. В архиве вы найдёте альтернативный вариант изображений для выполнения урока.
1. Подготовка документа
Шаг 1
Для начала открываем фото в Фотошоп, с которым будем работать. Для этого переходим File – Open (Файл – Открыть), выбираем файл и жмем на кнопку Открыть. Далее нам нужно проверить несколько параметров документа.
- Фото должно быть в цветовом режиме RGB, 8 bits/channel (бит/канал). Чтобы это проверить, переходим Image – Mode (Изображение – Режим).
- Для получения наилучшего результата размер документа должен быть в пределах 2000-4000 пикселей в ширину/высоту. Чтобы это проверить, переходим Image – Image Size (Изображение – Размер изображения).
- Фото должно быть фоновым слоем. Если это не так, применяем к нему Layer – New – Background from Layer (Слой – Новый – Фон из слоя).
Шаг 2
Теперь открываем панель Window – Actions (Окно – Операции) и в правом верхнем углу жмем на кнопку меню. Выбираем New Set (Новый набор) и в открывшемся окне вводим название «Туман». Затем снова жмем на ту же кнопку меню, выбираем New Action (Новая операция) и вводим название «Туман».
2. Создаем основу
Шаг 1
В этом разделе мы создадим основу, которая будет определять границы модели на фото. Создаем новый слой Layer – New – Layer (Слой – Новый – Слой) и называем его «Основа».
Шаг 2
Активируем Brush Tool (B) (Кисть), выбираем мягкую кисточку и закрашиваем модель любым цветом.
3. Создаем фокус на фото
Шаг 1
В этом разделе мы добавим размытие по контуру документа и создадим фокус на модели. Зажимаем клавишу Ctrl и кликаем по миниатюре слоя «Основа» на панели слоев, чтобы загрузить его выделение. Затем скрываем слой «Основа», нажав на значок глаза на панели слоев. Выбираем слой Background (Фон) и жмем Ctrl+J, чтобы скопировать выделенную область на новый слой.
Шаг 2
Называем этот слой «Модель».
Шаг 3
Дублируем (Ctrl+J) этот слой. Затем жмем Ctrl+Shift+U, чтобы обесцветить копию. Применяем к ней Filter – Other – High Pass (Фильтр – Другое – Цветовой контраст) и устанавливаем радиус на 2 пикселя.
Шаг 4
Переключаем режим наложения этого слоя на Vivid Light (Яркий свет). Затем называем его «Резкость модели».
Шаг 5
Выбираем слой Background (Фон) и жмем Ctrl+J, чтобы дублировать его. Применяем к копии Filter – Blur – Gaussian Blur (Фильтр – Размытие – Размытие по Гауссу) с радиусом 15 пикселей.
Шаг 6
Называем этот слой «Фоновое размытие».
4. Добавляем освещение и туман
Шаг 1
В этом разделе мы создадим освещённость. Выбираем слой «Резкость модели». Создаем новый слой Layer – New – Layer (Слой – Новый – Слой) и называем его «Источник света».
Шаг 2
Устанавливаем цвет переднего плана на #f1ebbc и активируем Brush Tool (B) (Кисть). Выбираем мягкую кисточку, настраиваем размер и жесткость и проводим в том месте, где вы хотите создать источник света.
Шаг 3
Переключаем режим наложения этого слоя на Screen (Осветление) и уменьшаем непрозрачность до 87%.
Шаг 4
Выбираем слой «Резкость модели». Создаем заливку Layer – New Fill Layer – Solid Color (Слой – Новый слой-заливка – Цвет), называем ее «Тень» и выбираем цвет #000000.
Шаг 5
Устанавливаем цвет переднего плана на черный (#000000) и выбираем маску заливки. С зажатой клавишей Ctrl кликаем по миниатюре слоя «Источник света», чтобы загрузить его выделение. После этого переходим Edit – Fill (Редактирование – Выполнить заливку). В открывшемся окне устанавливаем Contents (Содержимое) на Foreground Color (Основной цвет), Blending (Наложение) – на Normal (Нормальный) и Opacity (Непрозрачность) – на 100%.
Шаг 6
Жмем сочетание клавиш Ctrl+D, чтобы снять выделение. Затем уменьшаем непрозрачность слоя до 20%.
Шаг 7
Теперь выбираем слой «Резкость модели», создаем заливку Layer – New Fill Layer – Solid Color (Слой – Новый слой-заливка – Цвет), называем ее «Туман» и выбираем цвет #ffffff.
Шаг 8
Уменьшаем непрозрачность слоя до 31%.
Шаг 9
Зажимаем клавишу Alt и левой кнопкой мышки перетаскиваем маску слоя «Тень» на слой «Туман», чтобы заменить текущую.
5. Финальная цветокоррекция
Шаг 1
В этом разделе мы выполним финальную цветокоррекцию композиции. Выбираем слой «Источник света», создаем корректирующий слой Layer – New Adjustment Layer – Curves (Слой – Новый корректирующий слой – Кривые) и называем его «Цвет».
Шаг 2
Дважды кликаем по миниатюре корректирующего слоя и на панели Properties (Свойства) настраиваем его, как показано ниже.
Шаг 3
Жмем клавишу D, чтобы сбросить цвета на стандартные. Затем создаем корректирующий слой Layer – New Adjustment Layer – Gradient Map (Слой – Новый корректирующий слой – Карта градиента) и называем его «Общая контрастность».
Шаг 4
Переключаем режим наложения корректирующего слоя на Soft Light (Мягкий свет) и уменьшаем непрозрачность до 14%.
Готово!
Поздравляю, у вас получилось! Теперь вы знаете, как создать эффект легкого тумана на фото. Вот так выглядит финальный результат:
Если вы хотите создать более продвинутый эффект всего за пару кликов мышкой, тогда советую попробовать мой экшен Fog Photoshop Action.
С его помощью можно создать эффект мягкого свечения и тумана практически без каких-либо действий с вашей стороны. Вам всего лишь нужно закрасить модель любым цветом и запустить экшен. Все необходимые действия экшен выполнит за вас. В конце вы получите многослойный и настраиваемый результат.
Также к экшену прилагается подробная видео инструкция по применению и настройке эффекта.
Автор: Marko Kožokar
Источник: design.tutsplus.com

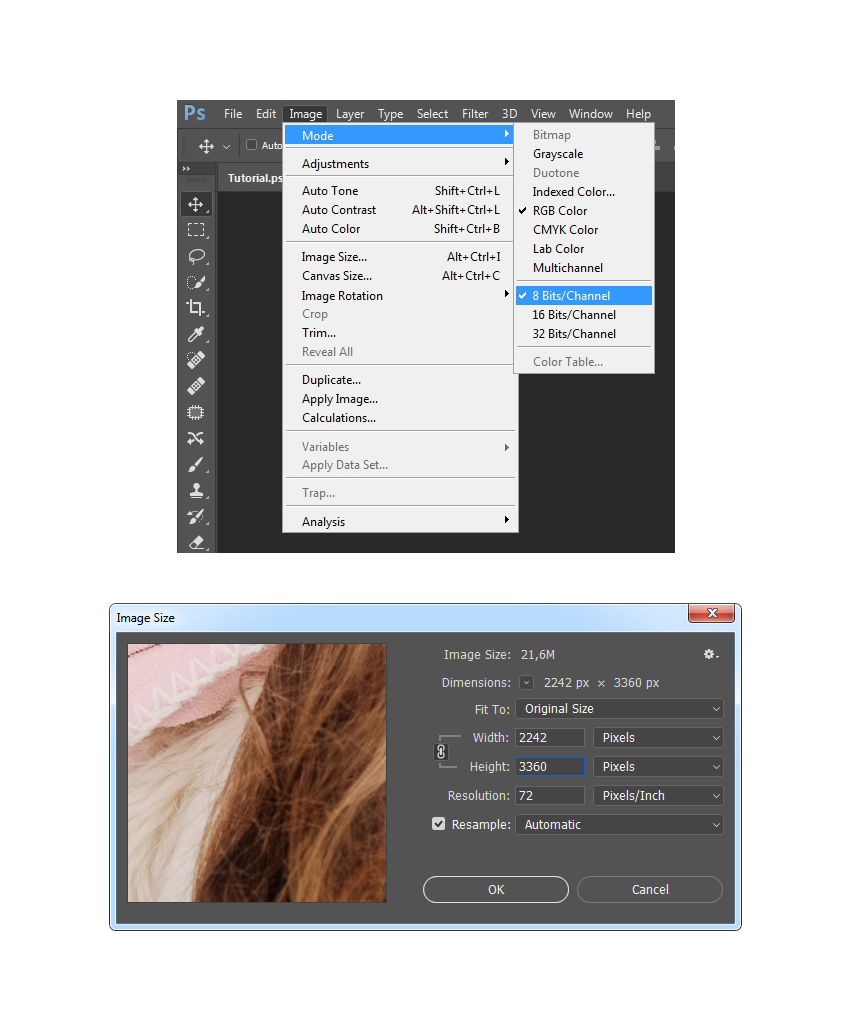


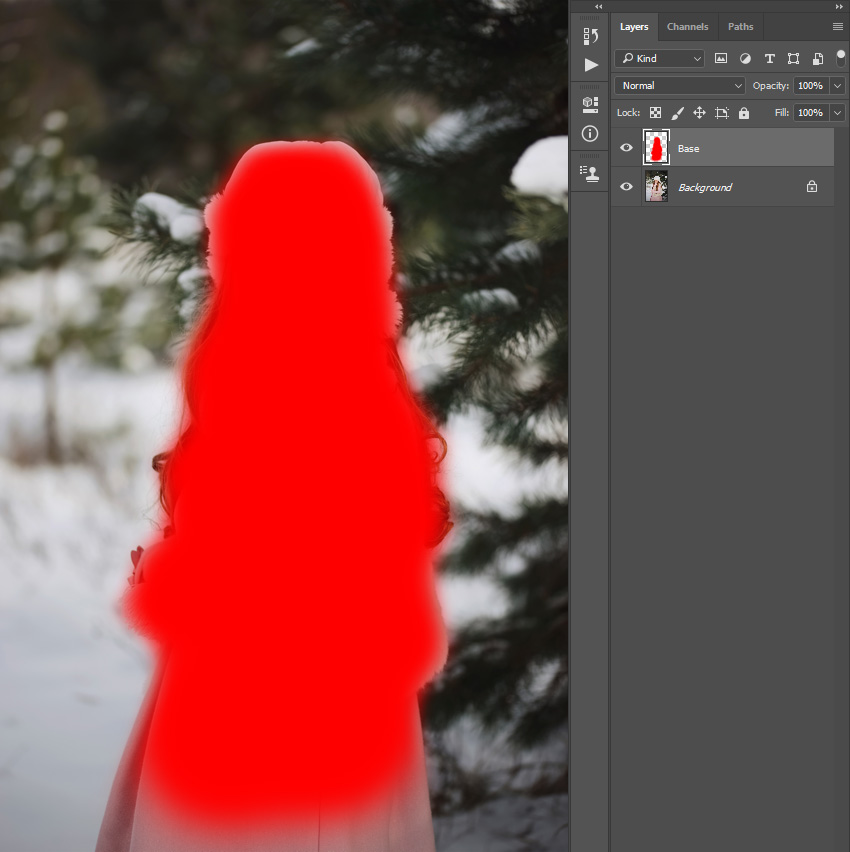












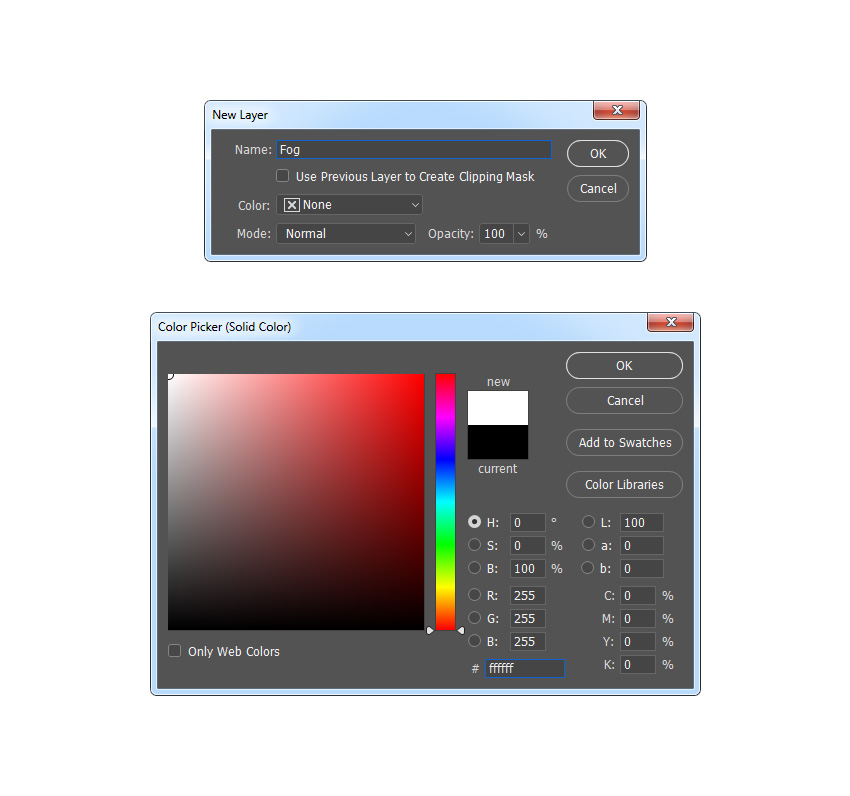







Комментарии 62
Красавец, а какой упитаный
спасибо!
Спасибо за урок!
Спасибо за урок!
Благодарю за урок
спасибо
Спасибо за урок!
Спасибо
Это вторая проба) Фото девочки в хорошем качестве взято на стоке ( "Designed by prostooleh / Freepik"). Урок понравился!
Отлично!
Спасибо большое за урок!
Сначала попробовала на фото сына. Получился ооочень сильный туман
Спасибо за урок!
Большое спасибо! Урок понравился!
Спасибо за урок.
Очень крутой урок. Спасибо!
Спасибо за урок.
Но сначала надо же закрасить модель, а потом записывать экшен, так что такой экшен не работает.
Спасибо за урок! Получилось интересно!)
Спасибо за урок, вроде так
Спасибо за урок!!!))
Спасибо