Создаем эффект песчаной бури
Создаем эффект песчаной бури
 В этом уроке вы узнаете, как создать эффект песчаной бури в Фотошоп. Все действия мы запишем в экшен, после чего вы сможете применить его к любому фото и создать такой же эффект буквально за несколько кликов мышкой.
В этом уроке вы узнаете, как создать эффект песчаной бури в Фотошоп. Все действия мы запишем в экшен, после чего вы сможете применить его к любому фото и создать такой же эффект буквально за несколько кликов мышкой.
Сложность урока: Средний
В этом уроке вы узнаете, как создать эффект песчаной бури в Фотошоп. Все действия мы запишем в экшен, после чего вы сможете применить его к любому фото и создать такой же эффект буквально за несколько кликов мышкой. Я постараюсь объяснить все максимально подробно, чтобы даже новички, впервые открывшие программу, смогли получить красивый результат.
Скачать архив с материалами к уроку
Примечание: Автор использовал платные материалы. В архиве вы найдёте альтернативный вариант изображений для выполнения урока.
1. Подготовка документа
Шаг 1
Для начала открываем картинку, с которой будем работать. Для этого переходим File – Open (Файл – Открыть), выбираем файл и жмем на кнопку Открыть. Перед продолжением давайте проверим несколько параметров документа:
- Фото должно быть в цветовом режиме RGB, 18 bits/channel (бит/канал). Чтобы проверить это, переходим Image – Mode (Изображение – Режим).
- Чтобы получить качественный результат, размер фото должен быть в пределах 2000-4000 пикселей в ширину/высоту. Для проверки переходим Image – Image Size (Изображение – Размер изображения).
- Фото должно быть фоновым слоем. Если это не так, применяем Layer – New – Background from Layer (Слой – Новый – Фон из слоя).
Шаг 2
Теперь открываем панель Window – Actions (Окно – Операции) и в правом верхнем углу жмем на значок меню. Выбираем New Set (Новый набор) и называем его «Песчаная буря». После этого переходим в то же меню и на этот раз выбираем New Action (Новая операция). Называем ее «Песчаная буря» и жмем на кнопку Record (Запись).
2. Выделяем модель
Шаг 1
В этом разделе мы создадим выделение по контуру модели и скопируем его. Активируем Quick Selection Tool  (W) (Быстрое выделение) и выделяем фон на фото. Чтобы добавить/удалить область выделения, зажимаем клавиши Shift/Alt. Закончив с выделением, жмем Ctrl+Shift+I, чтобы его инвертировать.
(W) (Быстрое выделение) и выделяем фон на фото. Чтобы добавить/удалить область выделения, зажимаем клавиши Shift/Alt. Закончив с выделением, жмем Ctrl+Shift+I, чтобы его инвертировать.
Шаг 2
Далее переходим Select – Modify – Smooth (Выделение – Модификация – Сгладить) и устанавливаем Sample Radius (Радиус) на 5 пикселей. Затем переходим Select – Modify – Contract (Выделение – Модификация – Сжать) и устанавливаем Contract By (Сжать на) на 2 пикселя. И, наконец, применяем Select – Modify – Feather (Выделение – Модификация – Растушевка) и устанавливаем Feather Radius (Радиус растушевки) на 2 пикселя.
Шаг 3
Жмем сочетание клавиш Ctrl+J, чтобы скопировать выделение на новый слой. Называем его «Модель».
3. Создаем фон
Шаг 1
В этом разделе мы будем работать с фоном. Выбираем слой Background (Фон), переходим Layer – New Fill Layer – Solid Color (Слой – Новый слой-заливка – Цвет), чтобы создать заливку цветом, называем слой «Фоновый цвет» и выбираем для него цвет #3c2c1c.
Шаг 2
Переключаем режим наложения заливки на Multiply (Умножение) и уменьшаем непрозрачность до 80%.
4. Создаем эффект песочной пыли
Шаг 1
Создаем новый слой Layer – New – Layer (Слой – Новый – Слой) и называем его «SD_1».
Шаг 2
Переходим на панель Window – Actions (Окно – Операции) и в левом нижнем углу жмем на кнопку Stop (Стоп), чтобы остановить запись экшена. Затем на этой же панели переходим в меню в правом верхнем углу и выбираем Insert Stop (Вставить остановку), чтобы вручную вставить паузу на этом моменте работы экшена. Дальнейшие действия нужно будет проделать вручную, а не в автоматическом режиме.
Устанавливаем цвет переднего плана на черный, активируем Brush Tool  (B) (Кисть) и выбираем кисточку Dust Brush 5 из первого набора в дополнительных материалах. После этого корректируем диаметр кисточки и закрашиваем, как показано ниже:
(B) (Кисть) и выбираем кисточку Dust Brush 5 из первого набора в дополнительных материалах. После этого корректируем диаметр кисточки и закрашиваем, как показано ниже:
Шаг 3
Возвращаемся на панель Операции и в нижней части жмем на круглый значок, чтобы снова запустить запись экшена. После этого уменьшаем непрозрачность слоя с песочной пылью до 69%.
Шаг 4
Выбираем слой «Фоновый цвет», создаем новый Layer – New – Layer (Слой – Новый – Слой) и называем его «SD_2».
Шаг 5
Теперь снова останавливаем запись экшена и точно так же добавляем остановку, как мы делали во втором шаге. После этого работаем кистью и, закончив, снова запускаем запись.
Устанавливаем цвет переднего плана на черный, активируем Brush Tool (B)  (Кисть) и выбираем кисточку 18 из второго набора в дополнительных материалах. После этого корректируем диаметр кисточки и закрашиваем, как показано ниже:
(Кисть) и выбираем кисточку 18 из второго набора в дополнительных материалах. После этого корректируем диаметр кисточки и закрашиваем, как показано ниже:
Шаг 6
Повторяем весь процесс добавления песчаной пыли до тех пор, пока не получим нужный результат. Не забывайте перед каждым процессом работы кистью останавливать запись и добавлять в экшен остановку, а после снова запускать запись. Вот такой результат получился у меня:
Шаг 7
Выбираем слой «SD_1», переходим Layer – New Fill Layer – Solid Color (Слой – Новый слой-заливка – Цвет), чтобы создать вторую заливку цветом, называем ее «SD_1_Цвет» и выбираем цвет #9a8969.
Шаг 8
Сочетанием клавиш Ctrl+Alt+G превращаем заливку в обтравочную маску. Затем переключаем ее режим наложения на Pin Light (Точечный свет).
Шаг 9
Повторяем процесс по заливке цветом слоев с песчаной пылью. Вот такой результат получился у меня:
Шаг 10
Теперь выбираем последний слой с песчаной пылью, зажимаем клавишу Shift и кликаем по слою «SD_1», чтобы выбрать все слои между ними. После этого группируем все Layer – New – Group from Layers (Слой – Новый – Группа из слоев) и называем группу «Песчаная пыль».
5. Объединяем модель с фоном
Шаг 1
Выбираем слой «Модель» и добавляем на него белую маску Layer – Layer Mask – Reveal All (Слой – Слой-маска – Показать все).
Шаг 2
Устанавливаем цвет переднего плана на черный (#000000), активируем Brush Tool (B)  (Кисть), выбираем мягкую кисточку и проводим по модели, как показано ниже. Не бойтесь экспериментировать с разной непрозрачностью кисти.
(Кисть), выбираем мягкую кисточку и проводим по модели, как показано ниже. Не бойтесь экспериментировать с разной непрозрачностью кисти.
6. Финальная коррекция
Шаг 1
В этом разделе мы добавим финальные штрихи и выполним цветокоррекцию. Жмем клавишу D, чтобы сбросить цвета на стандартные черный и белый. Затем добавляем корректирующий слой Layer – New Adjustment Layer – Gradient Map (Слой – Новый корректирующий слой – Карта градиента) и называем его «Общая контрастность».
Шаг 2
Переключаем режим наложения этого слоя на Soft Light (Мягкий свет) и уменьшаем непрозрачность до 23%.
Шаг 3
Добавляем следующий корректирующий слой Layer – New Adjustment Layer – Levels (Слой – Новый корректирующий слой – Уровни) и называем его «Общая яркость».
Шаг 4
Дважды кликаем по миниатюре корректирующего слоя на панели слоев и на панели Properties (Свойства) настраиваем его, как показано ниже:
Шаг 5
Создаем заливку Layer – New Fill Layer – Solid Color (Слой – Новый слой-заливка – Цвет) и называем его «Тонировка 1». Выбираем цвет #a78b6c.
Шаг 6
Переключаем режим наложения заливки на Color (Цветность) и уменьшаем непрозрачность до 49%.
Шаг 7
Выбираем слой «Общая яркость» и создаем еще одну заливку Layer – New Fill Layer – Solid Color (Слой – Новый слой-заливка – Цвет). Называем слой «Тонировка 2» и выбираем цвет #2a2118.
Шаг 8
Переключаем режим наложения слоя на Exclusion (Исключение) и уменьшаем непрозрачность до 53%.
Шаг 9
Создаем корректирующий слой Layer – New Adjustment Layer – Vibrance (Слой – Новый корректирующий слой – Сочность) и называем его «Общая насыщенность».
Шаг 10
Дважды кликаем по миниатюре слоя и на панели свойств устанавливаем Vibrance (Сочность) на +11 и Saturation (Насыщенность) – на +7.
Шаг 11
Жмем сочетание клавиш Ctrl+Shift+Alt+E, чтобы создать объединенную копию всех видимых слоев. Затем жмем Ctrl+Shift+U, чтобы обесцветить ее. После этого применяем Filter – Other – High Pass (Фильтр – Другое – Цветовой контраст) и устанавливаем Radius (Радиус) на 2 пикселя.
Шаг 12
Переключаем режим наложения на Hard Light (Жесткий свет) и называем слой «Общая резкость».
Готово!
Поздравляю, у вас получилось! Теперь вы знаете, как создать эффект песчаной бури на фото. Вот так выглядит финальный результат:
Автор: Marko Kožokar
Источник: design.tutsplus.com

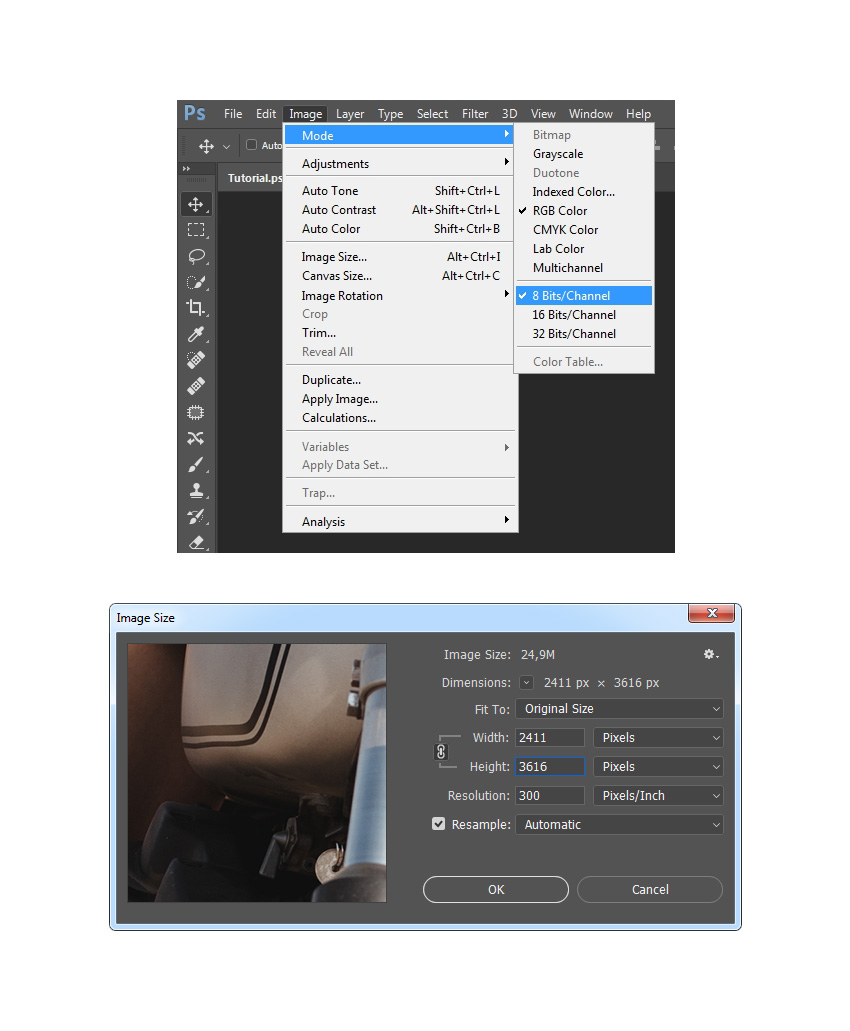
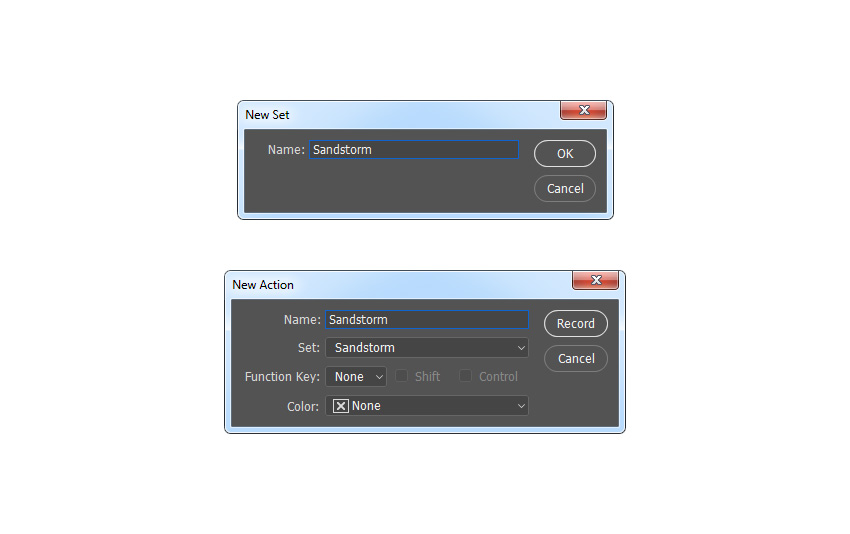

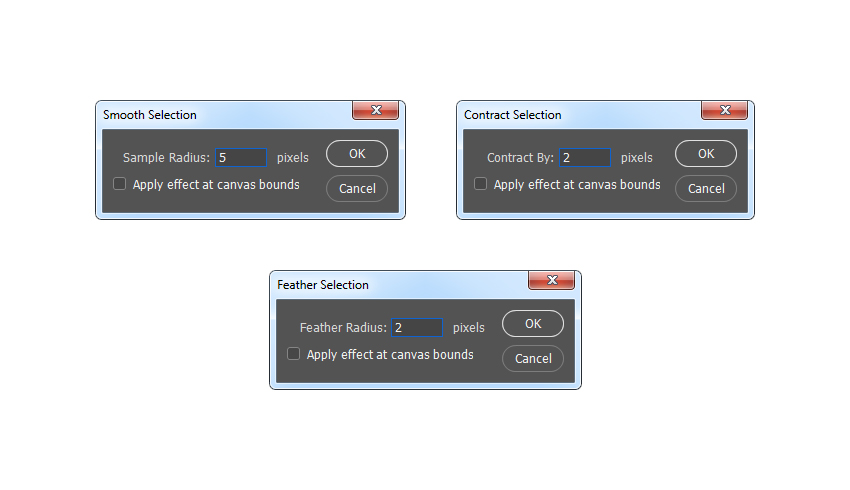
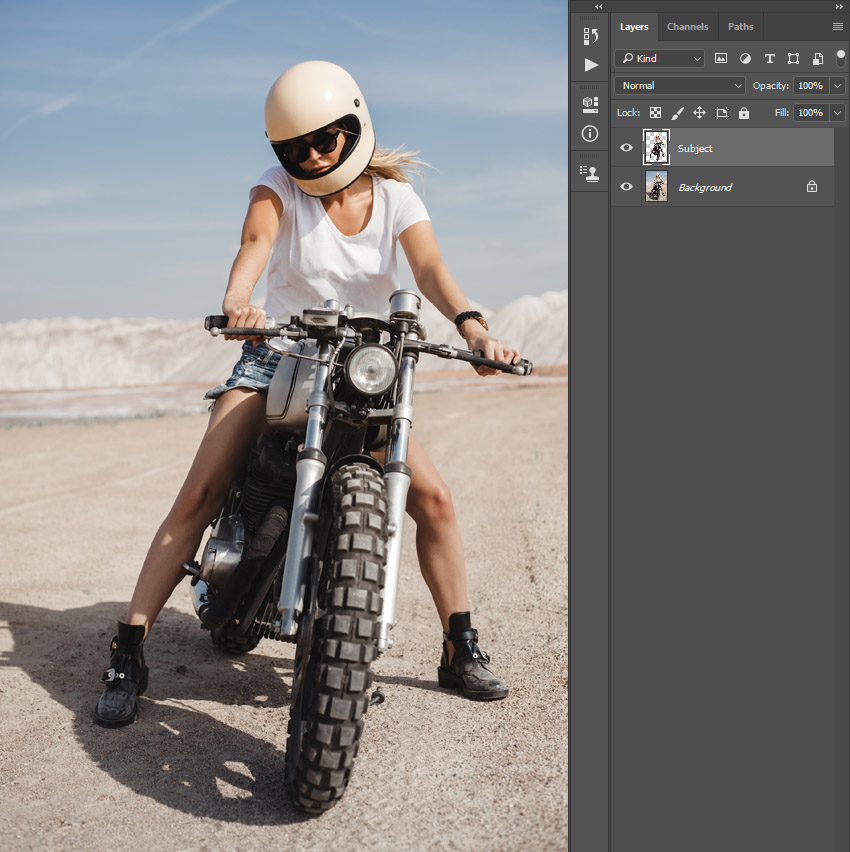


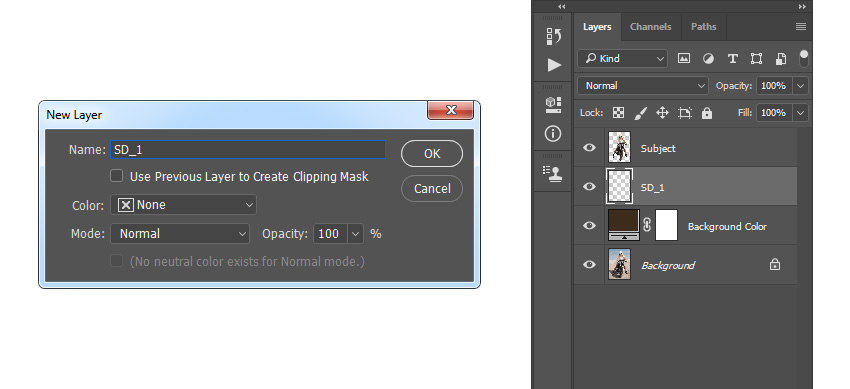


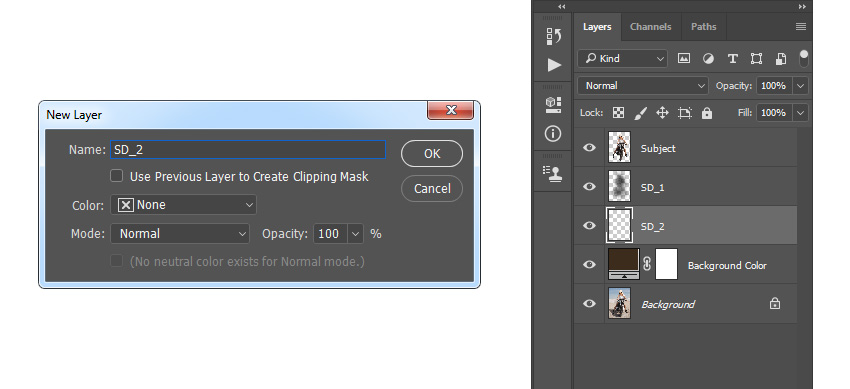


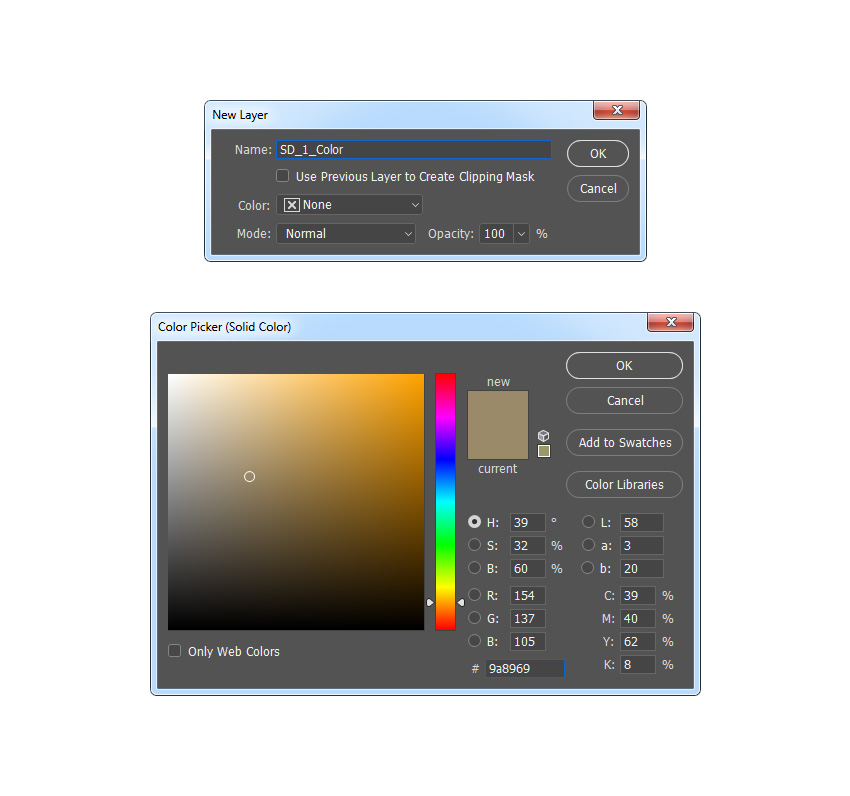


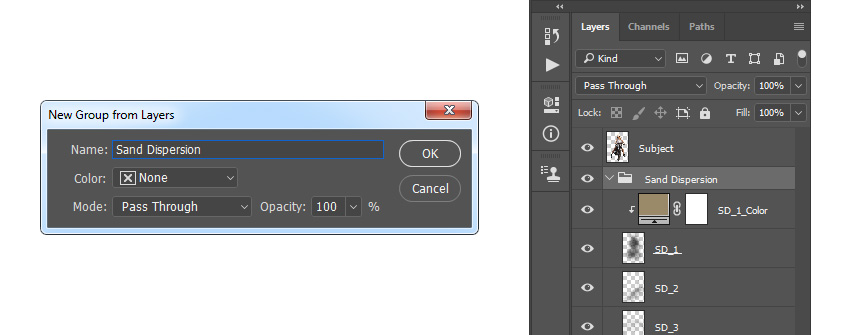


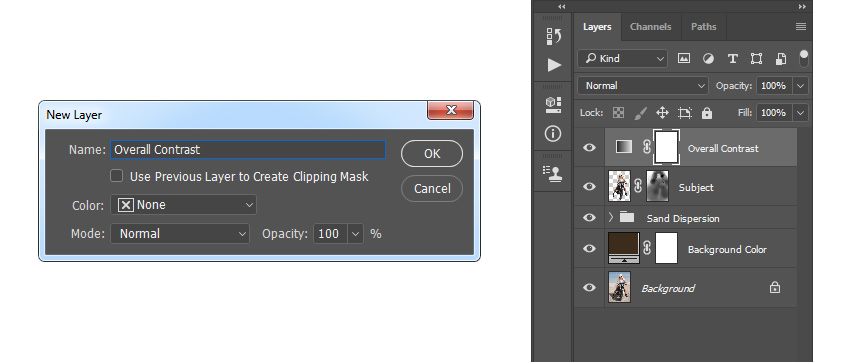

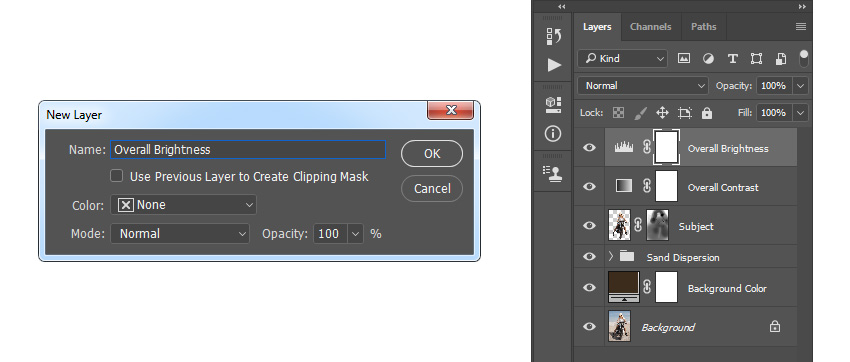
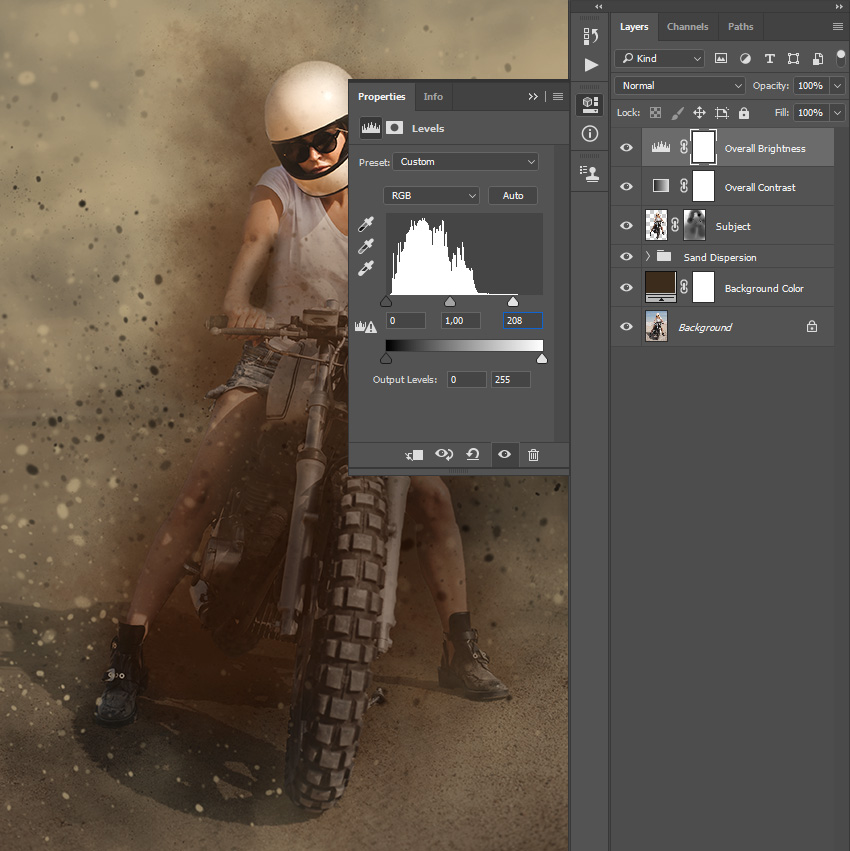
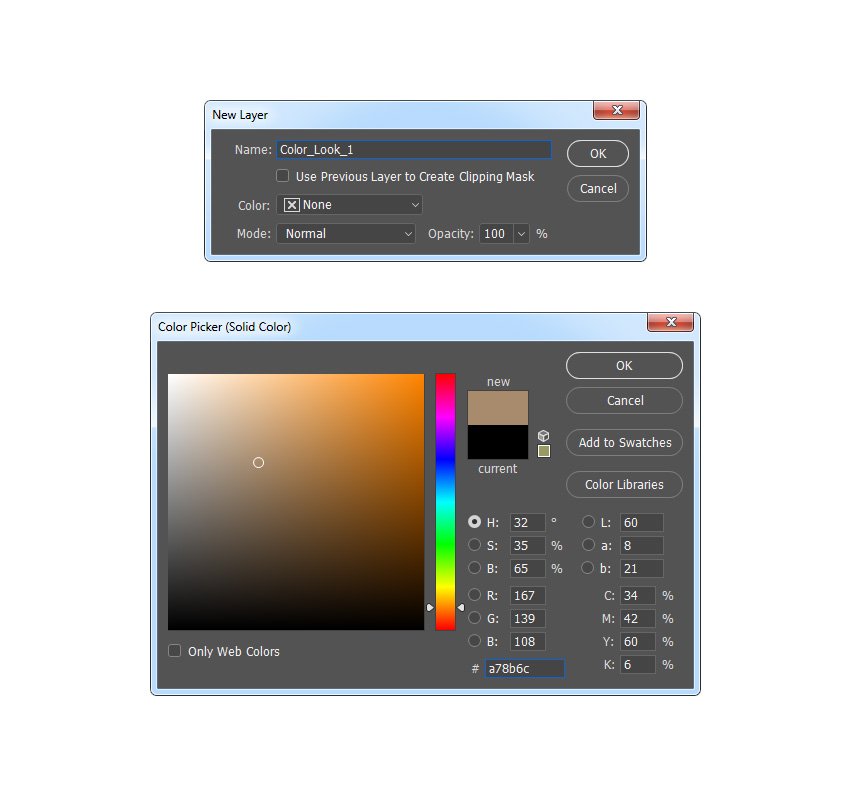



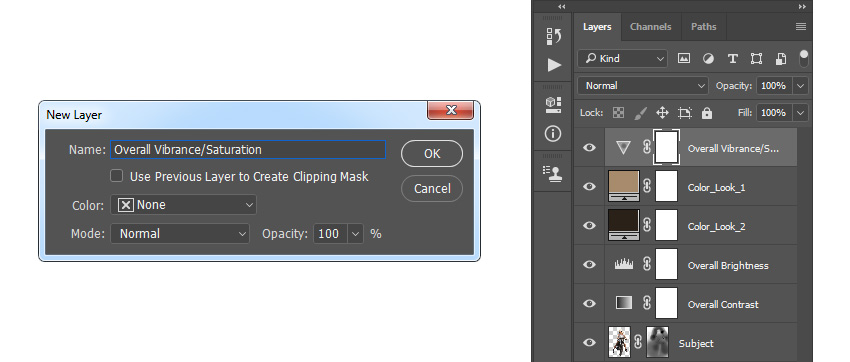
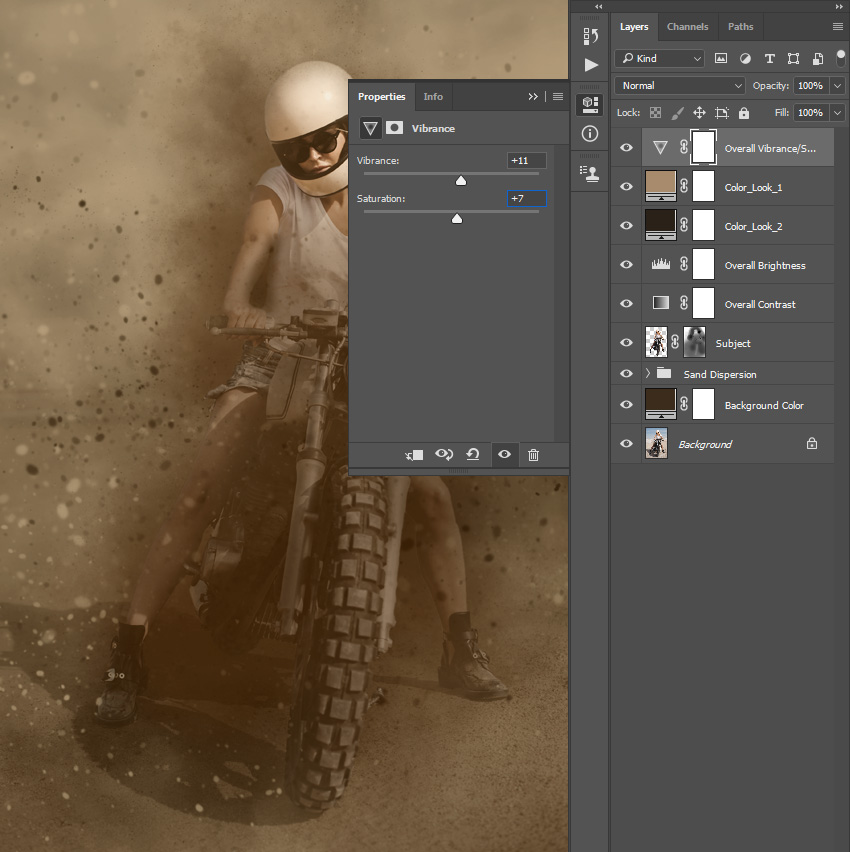
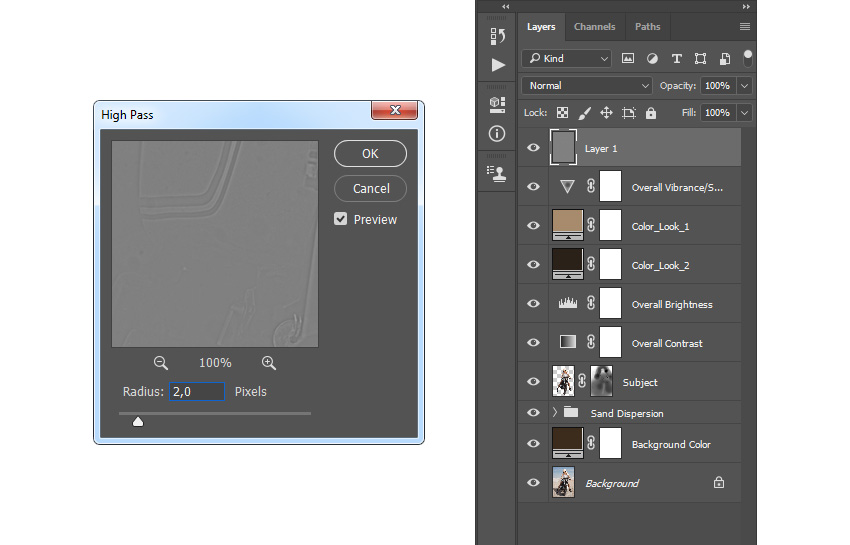

Комментарии 59
Спасибо за урок!
Спасибо за урок!)
Спасибо за урок!!!
Спасибо, было интересно.
Обалденный урок) Кисти немного не те скачала, поэтому "вау" эффекта нет, но я старалась)
Что за кисть "Dust Brush 5"? Откуда мне её взять?
Спасибо за урок! Не очень похоже на бурю
Уф! Кисти с трудом подобрала. Получилось как-то так
Спасибо за урок...делал по наитию))
Спасибо
Спасибо
Спасибо за перевод!))
Спасибо за урок.