Создаем драматичную ночную сцену в Фотошоп
Создаем драматичную ночную сцену в Фотошоп
 В этом уроке вы узнаете как объединить несколько стоковых изображений в одну сцену, увеличить глубину резкости, добавить дождь, создать драматичное освещение и многое другое.
В этом уроке вы узнаете как объединить несколько стоковых изображений в одну сцену, увеличить глубину резкости, добавить дождь, создать драматичное освещение и многое другое.
Сложность урока: Средний
В этом уроке мы будем использовать Adobe Photoshop для создания драматической ночной сцены. Вы узнаете, как объединить несколько стоковых изображений в одну сцену, увеличить глубину, добавить дождь, используя специальную дождевую кисть, как нарисовать капли, а также как сделать драматический свет и цвет и многое другое.
Вот что у нас получится в итоге:
Скачать архив с материалами к уроку
Примечание: Автор использовал платные материалы. В архиве вы найдёте альтернативный вариант изображений для выполнения урока.
1. Как создать базовую среду
Шаг 1
Создайте новый документ размером 2000 x 1231 пикселей в Photoshop с заданными настройками:
Шаг 2
Откройте изображение улицы 1. Перетащите это изображение в основной документ, используя инструмент Move Tool  (Перемещение) (V). Поместите его на левую половину холста.
(Перемещение) (V). Поместите его на левую половину холста.
Шаг 3
Перейдите в Filter > Blur > Gaussian Blur (Фильтр > Размытие > Размытие по Гауссу) и установите радиус размытия на 7 пикселей. Этот шаг должен добавить некоторую глубину к нашей сцене.
Шаг 4
Перейдите в Layer > New Adjustment Layer > Curves (Слой > Новый корректирующий слой > Кривые) и установите его как Clipping Mask (Обтравочная маска). Уменьшите яркость, а затем на этой маске слоя активируйте инструмент Brush Tool  (Кисть) (B) и выберите мягкую круглую кисть черного цвета. Используйте эту кисть, чтобы стереть середину улицы, особенно землю и детали, которые также относятся к свету.
(Кисть) (B) и выберите мягкую круглую кисть черного цвета. Используйте эту кисть, чтобы стереть середину улицы, особенно землю и детали, которые также относятся к свету.
Шаг 5
Нам нужно уменьшить свет ламп, поэтому создайте новый слой и используйте мягкую кисть с цветом #625448 и непрозрачностью около 30-35%, а затем затемните свет вокруг ламп.
Шаг 6
Создайте новый слой, измените режим на Overlay (Перекрытие) 100% и поставьте галочку на заполнении 50% серым цветом:
Выберите инструмент Dodge Tool  (Осветление) (O) с диапазоном Midtones (Средние тона) и Exposure (экспозицией) около 10-15%, а затем осветлите детали здания под лампами. Вы можете видеть, как сделал это автор в нормальном режиме и результат с режимом наложения Overlay (Перекрытие).
(Осветление) (O) с диапазоном Midtones (Средние тона) и Exposure (экспозицией) около 10-15%, а затем осветлите детали здания под лампами. Вы можете видеть, как сделал это автор в нормальном режиме и результат с режимом наложения Overlay (Перекрытие).
Шаг 7
Перетащите изображение улицы 2 в наш документ и установите его ниже изображения улицы 1. Поместите часть со светом в верхнем правом углу холста, как показано на скриншоте ниже.
Шаг 8
Примените Gaussian Blur (Размытие по Гауссу) c радиусом 4 пикселя на слое с этой улицей, чтобы придать ей мягкость.
2. Как ретушировать человека на переднем плане
Шаг 1
Перетащите изображение человека 1 в наш рабочий документ и щелкните по второму значку в нижней части панели «Слои», чтобы добавить маску к этому слою. Используйте среднюю мягкую черную кисть, чтобы удалить темный фон и сделать акцент на улице.
Шаг 2
Создайте корректирующий слой Curves (Кривые) (установите его как Clipping Mask (Обтравочная маска)), чтобы уменьшить акцент на мужчине, особенно на щеках и рубашке. На этой маске слоя используйте мягкую черную кисть, чтобы стереть темные детали.
Шаг 3
Создайте еще один корректирующий слой Curves (Кривые), чтобы придать больше света теневым областям человека. Рисуйте на выделенных областях аккуратно, чтобы они не пострадали от этого корректирующего слоя.
Шаг 4
Создайте новый слой, измените режим на Overlay (Перекрытие), непрозрачность 100%, и поставьте галочку на заполнении 50% серым. Выберите инструменты Dodge  (Осветление) и Burn Tool
(Осветление) и Burn Tool  (Затемнение), чтобы улучшить свет и тень на мужчине, особенно для более четкого выражения его взгляда.
(Затемнение), чтобы улучшить свет и тень на мужчине, особенно для более четкого выражения его взгляда.
Шаг 5
Создайте новый слой и используйте небольшую среднюю мягкую белую кисть, чтобы нарисовать свет на нижней части глаза человека (того глаза, который находится в тени). Понизьте Opacity (непрозрачность) этого слоя до 50% и используйте маску слоя, чтобы цвет был не слишком ярким.
Шаг 6
Создайте новый слой и используйте маленькую жесткую кисть с цветом #9e9e9e, чтобы нарисовать больше бороды для человека.
3. Как добавить сотрудника полиции
Шаг 1
Вырежьте полицейского из изображения с человеком 2 и добавьте его на улицу. Установите этот слой ниже слоя с человеком 1 и примените Gaussian Blur (Размытие по Гауссу) с радиусом 7 пикселей, чтобы его размытость соответствовала мягкости улицы.
Шаг 2
Чтобы создать тень для этого человека, создайте новый слой под слоем с человеком. Удерживайте кнопку Ctrl и щелкните на слое с человеком 2, чтобы загрузить выделение.
Заполните этот слой цветом #0f0f0f и поверните его вертикально (Edit > Transform > Flip Vertical) (Редактирование > Трансформирование > Отобразить по вертикали). Используйте инструмент Free Transform Tool (Свободное трансформирование (Ctrl-T)), чтобы увеличить верхнюю часть тени и немного изменить направление тени, чтобы она соответствовала направлению ламп.
Шаг 3
Примените Gaussian Blur (Размытие по Гауссу) радиусом 7 пикселей для этого слоя и используйте маску слоя, чтобы уменьшить видимость верхней части тени.
Шаг 4
Создайте новый слой над слоем с полицейским, измените режим на Overlay (Перекрытие) с непрозрачностью 100% и установите галочку на заполнении 50% серым. Используйте инструмент Dodge Tool (Осветление), чтобы нарисовать больше света для некоторых деталей контура человека, и используйте Burn Tool
(Осветление), чтобы нарисовать больше света для некоторых деталей контура человека, и используйте Burn Tool  (Затемнение), чтобы усилить тень на ружье и на одной ноге.
(Затемнение), чтобы усилить тень на ружье и на одной ноге.
4. Как рисовать дождь и капли дождя
Шаг 1
Создайте новый слой поверх всех слоев. Измените передний план на белый и кисть на Дождевую. Выберите кисть со средней интенсивностью и нарисуйте дождь на всем полотне. После этого преобразуйте этот слой в Смарт-объект. Вот мой результат:
Примечание переводчика: для преобразования слоя в Смарт-объект ПКМ > Преобразовать в Смарт объект.
Шаг 2
Примените Gaussian Blur (Размытие по Гауссу) радиусом 5 пикселей на слое с дождем. На маске используйте мягкую черную кисть, чтобы восстановить дождь на мужчине и немного на улице, оставив при этом на заднем фоне размытый дождь, чтобы он соответствовал мягкости этого места.
Шаг 3
Создайте новый слой и используйте небольшую среднюю мягкую белую кисть, чтобы нарисовать некоторые капли дождя на лице мужчины. Свет на каплях должен следовать за светом фона.
5. Как сделать окончательные корректировки
Шаг 1
Создайте новый корректирующий слой Gradient Map (Карта градиента) поверх слоев и выберите цвета от #1f1203 до #2c85e9.
Шаг 2
Добавьте корректирующий слой Color Balance (Цветовой баланс) и измените настройки Midtones и Highlights (Средние тона и света):
Шаг 3
Создайте корректирующий слой Curves (Кривые), чтобы увеличить контраст сцены.
Шаг 4
Чтобы изменить свет и цвет фона улицы, используйте инструмент Lasso Tool  (Лассо) (L), чтобы выделить эту область, и установите для этого пера значение 50:
(Лассо) (L), чтобы выделить эту область, и установите для этого пера значение 50:
Перейдите в Layer > New Adjustment Layer > Channel Mixer (Слой > Новый корректирующий слой > Микширование каналов) и измените все значения Red, Green и Blue (Красный, Зеленый, Синий):
Шаг 5
Загрузите маску слоя с микшированием канала, удерживая Ctrl и нажав миниатюру маски. Создайте корректирующий слой Color Balance (Цветовой баланс) с этим выделением, чтобы усилить золотой свет.
Шаг 6
Сделайте еще один корректирующий слой с Channel Mixer (микшированием каналов) и измените значения Blue (Синий), чтобы изменить синий цвет на зеленый.
Шаг 7
Создайте новый слой и используйте мягкую кисть с цветом #140908, чтобы затемнить левый край сцены. Понизьте Opacity (непрозрачность) этого слоя до 50%, так чтобы эффект проявился лучше.
Шаг 8
Добавьте еще один корректирующий слой Curves (Кривые), чтобы затемнить и немного изменить цвет всей сцены. На маске слоя нарисуйте область человека 1, чтобы этот слой не был затронут.
Поздравляю, все готово!
Я надеюсь, что вам понравился урок и вы узнали что-то новое. Не стесняйтесь делиться своими результатами. Наслаждайтесь Photoshop!
Автор: Jenny Le
Источник: design.tutsplus.com


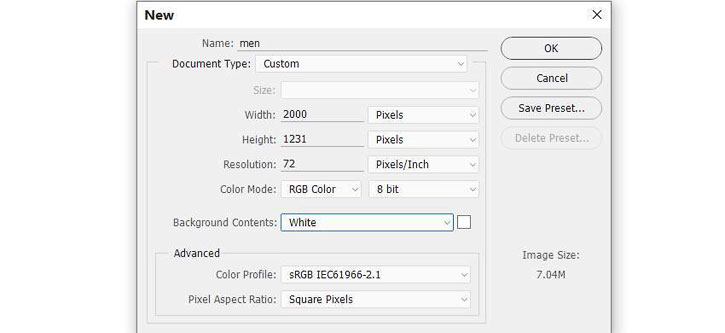

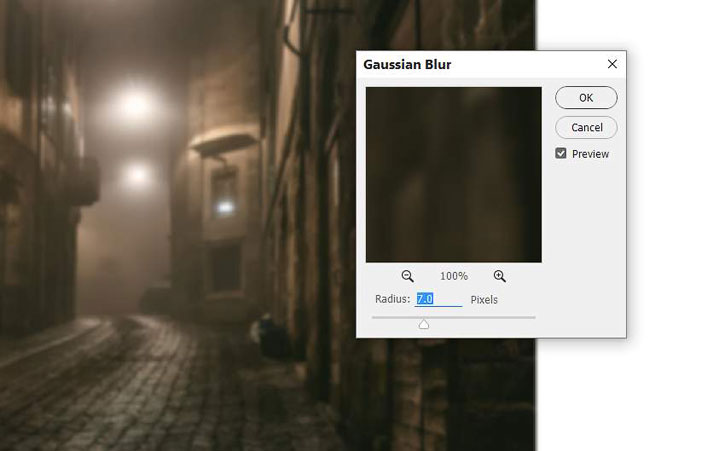




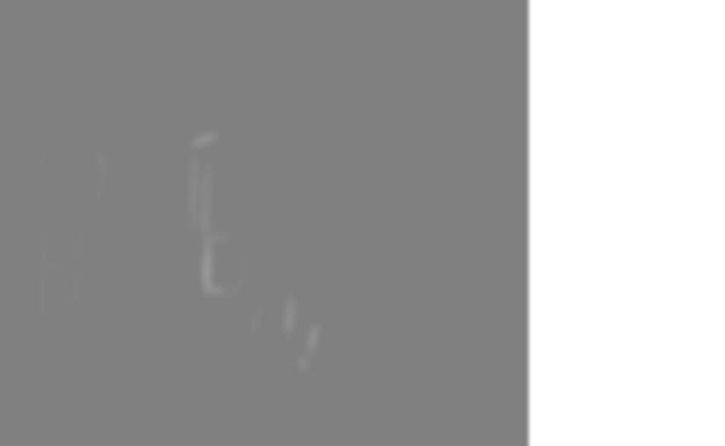

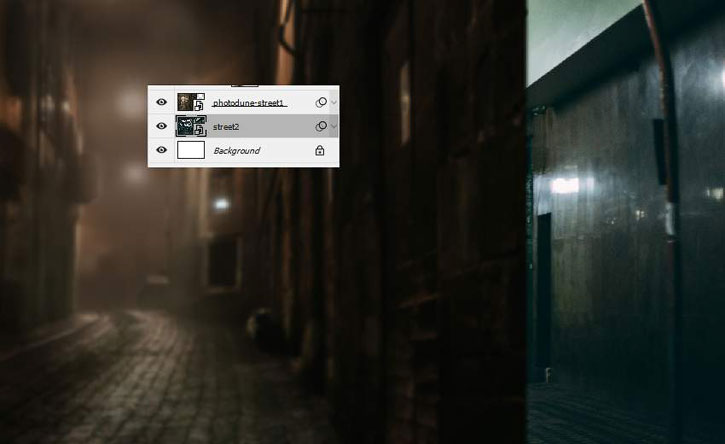



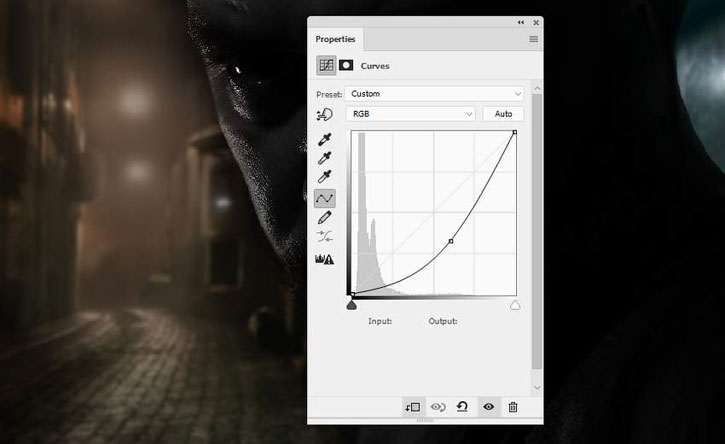










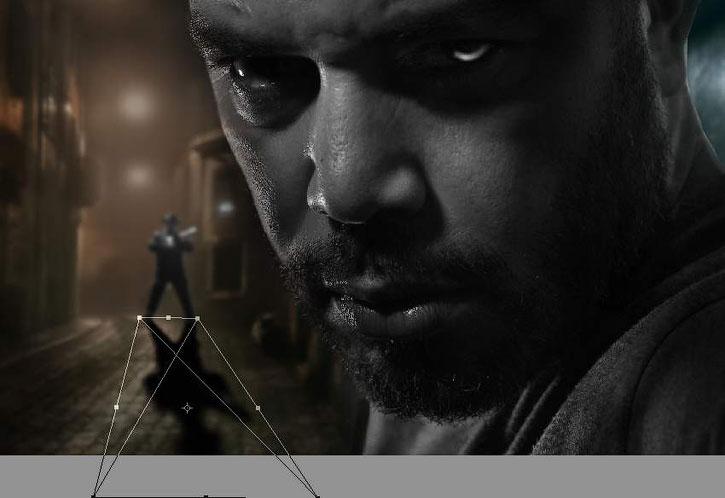



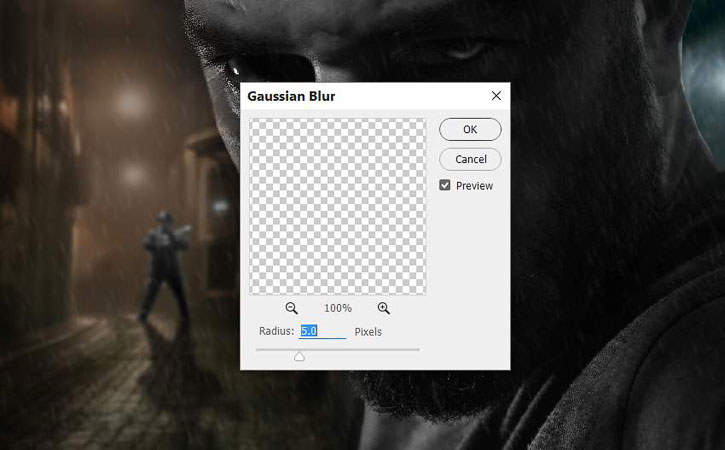
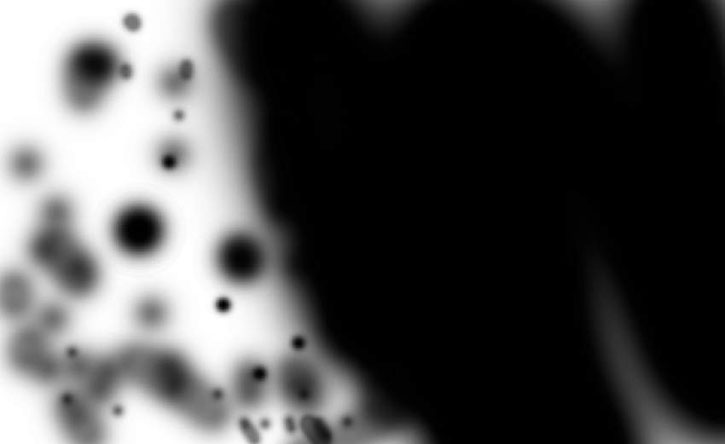


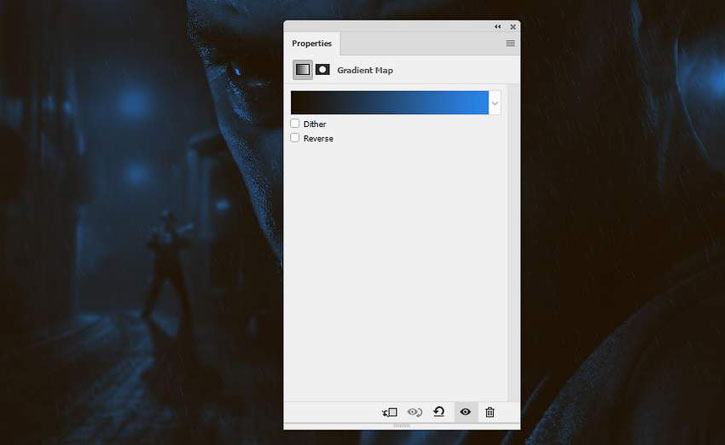
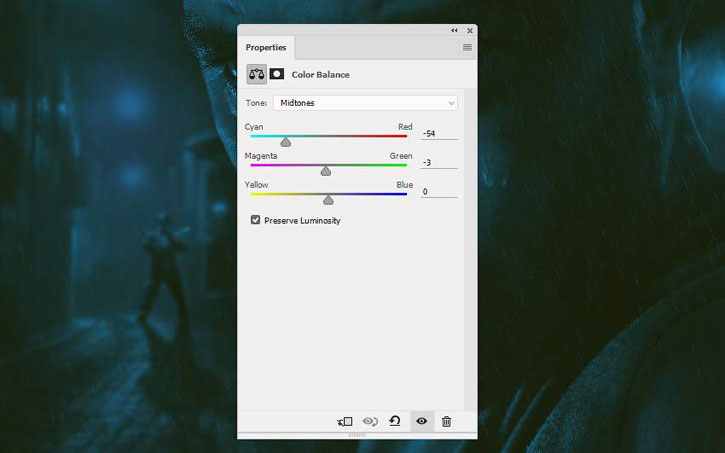
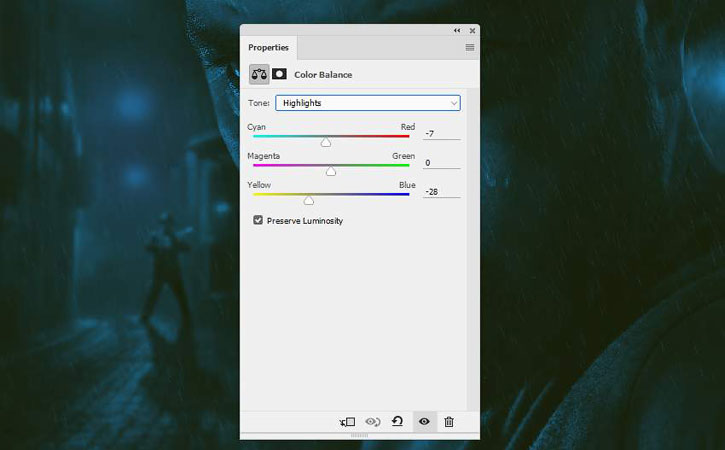
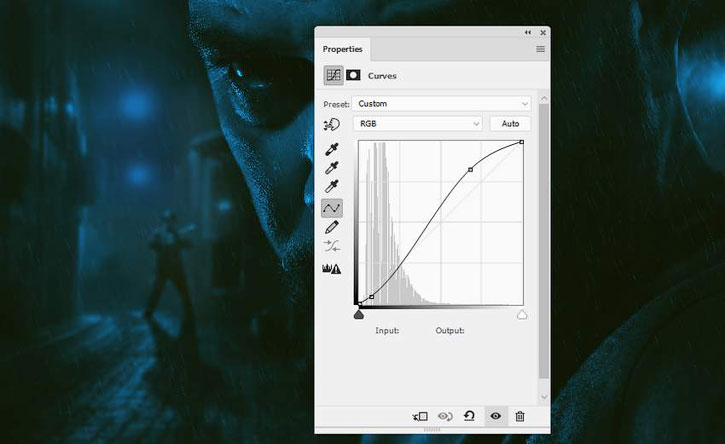

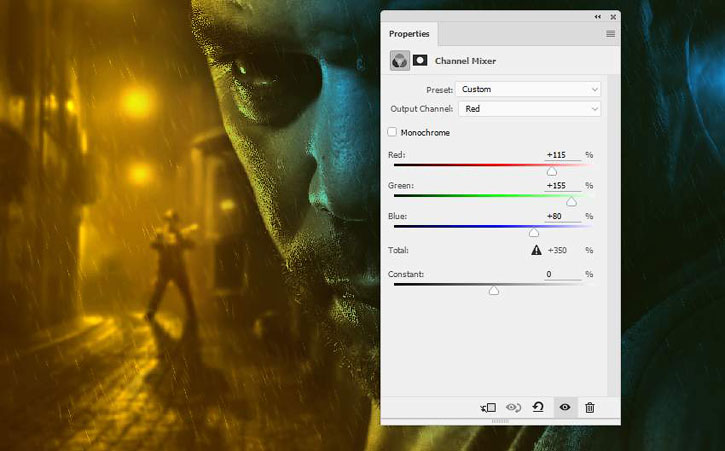


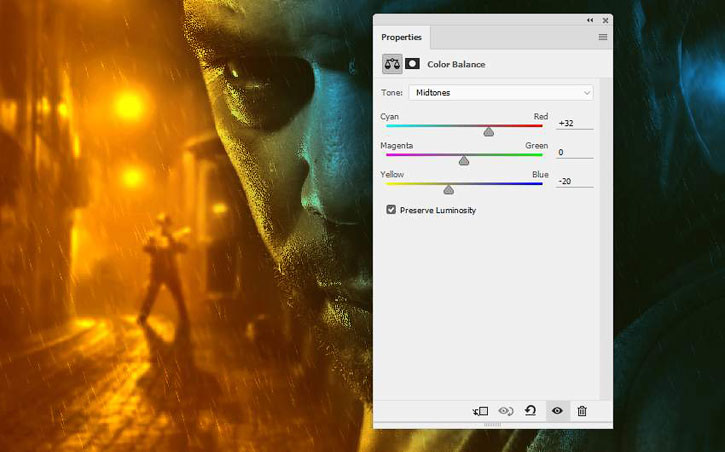
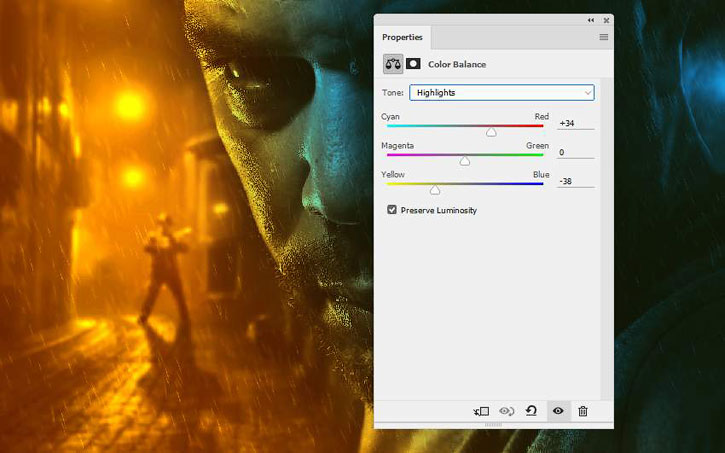
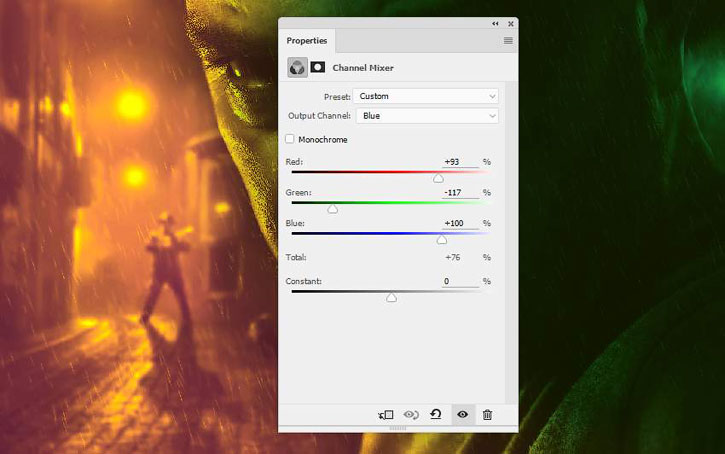



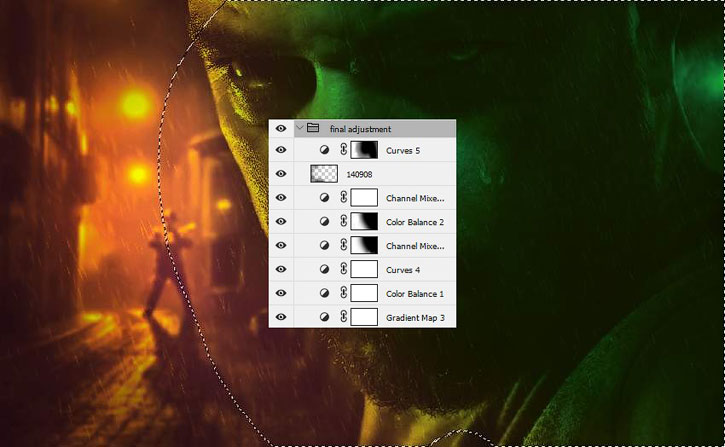
Комментарии 83
Добрый вечер! Большое спасибо за урок!
Немного напортачила с зелёным, но я уже вижу в чем была моя ошибка.
Спасибо за урок
Вот что я сделал
Хамзат Чимаев , боец UFC, сзади стоит нынешний чемпион Камару Усман, в общем такие дела
Спасибо за урок!
Спасибо за урок!
Спасибо!
Сделала немного по-своему.
Спасибо.
Спасибо за урок, мой результат вышел таким
У меня получилось вот так .
Спасибо за урок!
Спасибо!
Как вам?
Тадам. Пропустила кучу шагов ибо они были просто не в тему и коллаж выглядел от них плохо.
Интересный урок! Спасибо!))
Благодарю автора и переводчика за урок!
спасибо:3
Ребят а кто понял как на лице капли рисовать???
Спасибо за урок
Спасибо за урок
Спасибо!
Спасибо.
Дождь слииииишком мелкий, дождь на переднем плане (перед лицом) должен соответствовать по размеру каплям на лице с размытием фокуса, а в переулке должно быть значительно больше капель, что ы создавалась "дождевая дымка", которая дополнительно размывает фигуру полицейского
Это точно
спасибо за урок))
Спасибо за урок!
Последние пункты лень было уже)))))
спасибо за урок вот что вышло