Создаем дождливую ночную сцену в Фотошоп
Создаем дождливую ночную сцену в Фотошоп
 В этом уроке вы узнаете, как дорисовать дождь и сделать цветокоррекцию изображения в Фотошоп.
В этом уроке вы узнаете, как дорисовать дождь и сделать цветокоррекцию изображения в Фотошоп.
Сложность урока: Средний
В этом уроке я покажу вам, как создать дождливую ночную сцену в Photoshop. Мы будем использовать изображение дождливой ночной улицы в качестве основы для нашей композиции, затем добавим женщину, держащую в руке зонтик и пакет. После этого мы впишем женщину в сцену, и вы узнаете, как нарисовать свет и эффект дождя, используя текстуры и кисти. Пройдите урок и создайте ночную дождливую сцену с помощью различных техник коллажирования.
Скачать архив с материалами к уроку
1. Добавление дождливой улицы
Шаг 1
Создайте новый документ в Photoshop через меню File > New (Файл > Новый) и укажите следующие значения:
Шаг 2
Поместите изображение улицы в основной документ через меню File > Place Embedded (Файл > Поместить встроенные). После добавления изображения улицы в основной документ, вы можете заметить нежелательные области (выделенные красными кругами), которые мне не нравятся.
Создайте новый слой и назовите его Клонирование. Активируйте инструмент Clone Stamp Tool  (Штамп) (S). На панели опций установите образец Current & Below (Текущий и ниже), в качестве образца у нас будет только изображение ниже, которым является улица. Теперь заштампуйте ненужные части. Ниже можете посмотреть, как я преобразовал это изображение.
(Штамп) (S). На панели опций установите образец Current & Below (Текущий и ниже), в качестве образца у нас будет только изображение ниже, которым является улица. Теперь заштампуйте ненужные части. Ниже можете посмотреть, как я преобразовал это изображение.
Шаг 3
Создайте корректирующий слой Color Balance (Цветовой Баланс) и измените цвет улицы, используя следующие настройки. Вы можете создать корректирующий слой, нажав на третью иконку в нижней части панели слоев.
Результат:
2. Добавление женщины
Шаг 1
Отделите женщину от фона и поместите ее в основной документ.
Шаг 2
Вы наверно заметили, что зонтик белого цвета, а мне бы хотелось, чтобы зонтик был темно-синим или черным, но он белый. Я собираюсь затемнить его за счет уменьшения яркости. Чтобы сделать это, создайте корректирующий слой Curves (Кривые) и уменьшите яркость с помощью следующих параметров. Не забудьте использовать этот слой в качестве обтравочной маски для женщины (нажмите на значок, выделенный красным цветом).
Так как мы применили к зонтику корректирующий слой Curves (Кривые), то нам нужно убрать эффект на остальной части, выделенной красным цветом. Выберите маску слоя Curves (Кривые) и сотрите эффект, используя мягкую круглую кисть черного цвета, на выделенных красным цветом деталях. Кроме этого, я уменьшил Opacity (непрозрачность) корректирующего слоя Curves (Кривые) до 69%.
Результат:
Шаг 3
Теперь добавим цвет женщине с помощью корректирующего слоя Color Balance (Цветовой Баланс).
На маске слоя Color Balance (Цветовой Баланс), я замаскировал эффект (немного) на зонтике с помощью мягкой круглой кисти черного цвета.
Шаг 4
Создайте новый слой в качестве обтравочной маски к слою с женщиной. Теперь нарисуем отражающийся свет от уличных огней на женщине.
В принципе, я использовал два цвета темно-фиолетовый (# 37263f) и желтый (# a68d64). Я прошелся темно-фиолетовым цветом по нижней левой стороне, поскольку там присутствует темно-синий свет и, используя желтый цвет, нарисовал свет на руках модели и на пакете, который она несет. Все эти блики нарисованы мягкой круглой кистью с Opacity (Непрозрачность) и Flow (Нажим) около 30-40% .
Ниже можете посмотреть, что получилось:
Я изменил режим наложения на Color Dodge (Осветление Основы) и уменьшил Opacity (Непрозрачность) до 62%. Уменьшение непрозрачности зависит только от вас и от того, сколько света вы желаете видеть. Так что если вам хочется больше света, увеличьте непрозрачность или можете оставить ее 100% или наоборот.
Создайте новый слой в качестве обтравочной маски слоя с женщиной. Теперь измените режим наложения на Overlay (Перекрытие) и с помощью мягкой круглой кисти белого цвета нарисуйте еще несколько бликов.
При необходимости можете уменьшить непрозрачность слоя.
Вот результат:
3. Добавление текстуры Дождь
Шаг 1
Поместите текстуру дождь в основной документ. Если хотите изменить направление дождя, то можете повернуть текстуру влево или вправо с помощью инструментов трансформации Transform Tool (Трансформация) (Ctrl + T).
Установите режим наложения текстуры дождя на Screen (Экран) 100%.
Шаг 2
Используйте корректирующий слой Levels (Уровни), чтобы контролировать видимость дождевых капель, и используйте этот слой в качестве обтравочной маски. Помните, чем больше вы перетащите черный ползунок вправо, тем менее видимыми будут капли дождя.
Вот настройки:
Результат
Шаг 3
Используйте корректирующий слой Color Lookup (Поиск Цвета) и измените цвет и контраст всей сцены.
Результат:
Шаг 4
Создайте новый слой и назовите его Затемнение зонтика. Возьмите мягкую круглую кисть черного цвета и закрасьте зонтик чтобы, затемнить его. Не забудьте загрузить выделение женщины, чтобы быть уверенным в том, что не рисуете на фоне.
Создайте еще один слой и назовите его Осветление зонтика. На этот раз измените режим наложения на Overlay (Перекрытие) и с помощью мягкой круглой кисти нарисуйте несколько бликов на зонтике, используя белый цвет.
Нарисуйте еще парочку бликов
Шаг 5
Создайте еще один слой и назовите его Освещение зонтика. Нарисуйте свет, используя белый цвет на левой стороне зонтика и цвет # babo7b на правой стороне.
Установите режим наложения на Overlay (Перекрытие)
Шаг 6
Создайте корректирующий слой Curves (Кривые) и уменьшите яркость
На маске этого слоя я убрал эффект слоя на остальной части фона, но оставил эффект на отдельных частях для его затемнения. Не забывайте использовать мягкую круглую кисть черного цвета для маскировки.
4. Добавление капель дождя
Шаг 1
Теперь мы собираемся добавить капли дождя, ударяющиеся о зонтик, а также сделаем стекающие капли с пакета. Чтобы сделать это, я использовал изображение капли дождя, и вы можете заметить, что я поместил изображение капли дождя в основной документ с режимом наложения Screen (Экран).
Добавьте маску к изображению капли дождя, нажав на вторую иконку в нижней части панели слоев. Теперь скроем большую часть нижней части, которая выглядит как стекло, используя мягкую круглую кисть черного цвета.
Шаг 2
А теперь переместите его на зонтик и не забудьте настроить его с помощью инструментов трансформации Transform Tool (Трансформация) (Ctrl + T).
Точно так же продублируйте слой капли дождя несколько раз и добавьте капли дождя вокруг зонтика. При добавлении капель, имейте в виду, что вам нужно настроить их в соответствии с формой зонтика и не добавляйте слишком много капель на левой стороне. Кроме того, не забывайте использовать маску слоя, чтобы создать случайный эффект и избежать повторяющегося эффекта.
Здесь вы можете увидеть, что получилось:
Шаг 3
Теперь у вас много слоев с каплями. Выберите все слои с каплями дождя и нажмите CTRL+E, чтобы объединить их. Теперь используйте корректирующий слой Hue/Saturation (Цветовой тон/Насыщенность), чтобы изменить цвет.
Результат
Шаг 4
Точно так же я добавил эффект воды на пакете. Ниже можете посмотреть, как я это сделал.
И вот конечный результат:
Автор: Bunty Pundir
Источник: www.psdstack.com




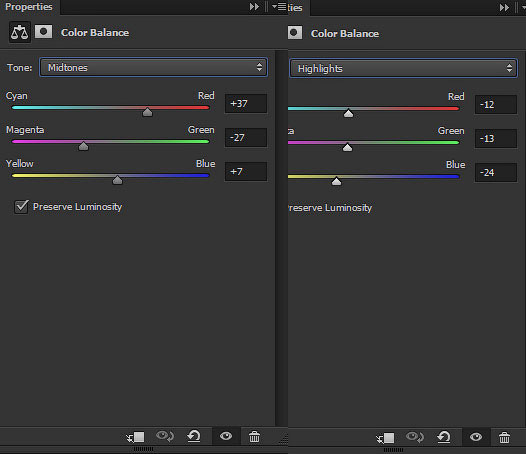





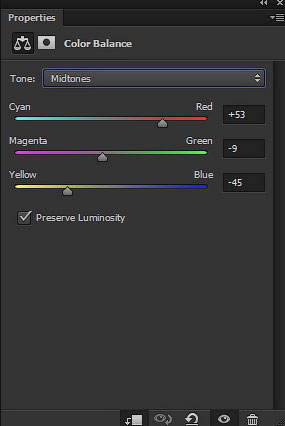






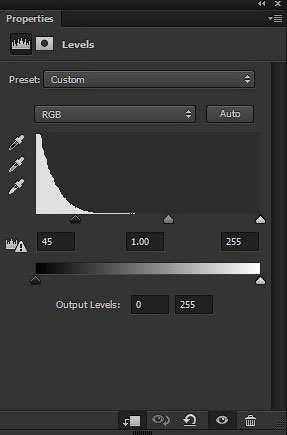














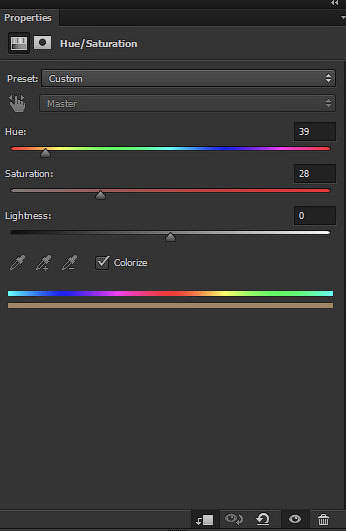


Комментарии 122
Спасибо за урок! Вот, что получилось у меня:
Вот такая тема вышла..
Интересно и совсем не сложно
Спасибо за урок)
Моя работа. Спасибо за урок.
Спасибо за урок!
Спасибо за урок!
Очень понравилось! Спасибо!
Интересно получилось!
Спасибо за урок, все понятно и доходчиво!
Спасибо за урок.
Просто, но интересно!
Спасибо за урок!
Спасибо ))
спасибо
Благодарю за урок
Спасибо! )
А эту я просто не знаю, куда закинуть, т.к. подходящего урока я опять же не нашел (пора уже самому их делать походу XD)
И вот еще)
На урок даже не смотрел, протсто сейчас просматриваю, на какие уроки можно свои работы залить XD
Классный урок!Спасибо!
очень интересный урок, спасибо!
Урок отличный спасибо!
Очень спасибо за урок. :)
Вот я сделал маленько иначе. Спасибо за урок!
Прикольно!
Будь как дома, путник. Штормград приветствует тебя
Спасибо!
спасибо за урок