Создаем в Фотошоп драматичный портрет в египетском стиле
Создаем в Фотошоп драматичный портрет в египетском стиле
 В этом уроке вы узнаете как сделать ретушь портрета, как изменить отдельные черты лица, как добавить макияж, а также узнаете что влияет на создание качественного и эффектного коллажа.
В этом уроке вы узнаете как сделать ретушь портрета, как изменить отдельные черты лица, как добавить макияж, а также узнаете что влияет на создание качественного и эффектного коллажа.
Сложность урока: Средний
Египет построили не за один день. Но это не касается коллажа в нашем уроке, ведь его можно создать буквально за пару часов!
Сегодня мы займемся созданием драматичного портрета с прекрасной египетской богиней. Для работы мы будем использовать стоковые фото и фильтры.
Больше ресурсов вы можете найти на сайте GraphicRiver.
Скачать архив с материалами к уроку
Примечание: Автор использовал платные материалы. В архиве вы найдёте альтернативный вариант изображений для выполнения урока
Что нам нужно знать для начала
Каждая фотоманипуляция индивидуальна, и перед началом работы вы должны тщательно продумать детали, чтобы в процессе не возникло проблем.
Выше вы можете увидеть финальный результат и несколько стоковых фото, которые мы будем использовать для создания коллажа.
В последнее время я очень увлеклась компьютерной игрой Assassin’s Creed Origins, поэтому неудивительно, что стилистика Древнего Египта вдохновила меня на создание этой работы.
Больше о Древнем Египте вы можете почитать в статье History of Art: Ancient Egypt.
Перед началом работы я бы хотела поделиться с вами своими заметками. Не забывайте обращаться к своим знаниям и наблюдениям, чтобы коллаж получился более аутентичным.
Я выделила несколько моментов:
- Древние египтяне строили гробницы и архитектурные здания с иероглифами на стенах.
- Ни один луч света не проникал в гробницы, поэтому нужен факел или другой источник света.
- Они любили украшать себя большим количеством ювелирных изделий, тканей и макияжем.
- В Египте богатая природа, поэтому не забудьте добавить немного растительности!
Не забывайте об этих особенностях и тогда вы будете лучше понимать, что нужно для работы. Сохраните себе побольше стоковых фото и экспериментируйте.
Давайте начнем!
1. Создаем фон
Для начала мы скомбинируем несколько изображений, а затем будем добавлять тени и световые эффекты.
Шаг 1
Создаем новый документ (Ctrl+N) размером 1663 х 1920 пикселей.
Копируем и вставляем первое стоковое фото – египетскую стену 1 – на рабочий документ на отдельном слое.
Активируем свободную трансформацию (Ctrl+T), настраиваем размер и исправляем искажение в перспективе, чтобы стена была плоской.
Шаг 2
Давайте подкорректируем цвета. Переходим Layer – New Adjustment Layer – Hue/Saturation (Слой – Новый корректирующий слой – Цветовой тон/Насыщенность) и настраиваем:
- Hue (Цветовой тон): -13
- Saturation (Насыщенность): 0
- Lightness (Яркость): -4
Шаг 3
Копируем и вставляем на новый слой вторую египетскую стену.
Устанавливаем режим наложения слоя на Darken (Затемнение). Результат наложения двух стен получился едва заметный, но в конце вы увидите разницу.
2. Ретушируем фото женщины
Шаг 1
В рамках этого урока я специально подобрала бесплатные стоковые фото, чтобы вы на живом примере увидели, что можно работать с любым типом изображений.
Но с бесплатными фото бывает проблематично работать из-за странного стиля или положения тела, но это не значит, что с такими ресурсами нельзя ничего сделать.
В качестве главного персонажа для нашей иллюстрации мы будем использовать фото женщины.
Мне очень нравится этот снимок, но татуировка и одежда не соответствуют египетской тематике. Кроме того, я бы хотела сделать из этой женщины горячую штучку, поэтому мы немного подкорректируем черты лица.
Переходим в Photoshop и открываем фото в отдельном окне.
Шаг 2
Запускаем Filter – Liquify (Фильтр – Пластика).
Берем инструмент Forward Warp Tool (W) (Деформация) и делаем следующее:
- Немного выпрямляем нижнюю губу, чтобы она была менее заостренной.
- Разглаживаем резкий переход на щеке; складывается впечатление, что это фото уже успели неудачно отретушировать.
- Также приподнимаем бровь и лоб.
Увидели разницу? Тщательная проработка тела персонажа может кардинально изменить атмосферу работы.
Шаг 3
Продолжаем ретушировать фото. Некоторые детали ее наряда нам подходят, а другие – нарушают целостность образа. Я решила удалить кольцо в носу с помощью инструмента Clone Stamp Tool  (S) (Штамп). Клонируем соседние области кожи и стараемся максимально аккуратно скрыть кольцо.
(S) (Штамп). Клонируем соседние области кожи и стараемся максимально аккуратно скрыть кольцо.
Шаг 4
Теперь берем Polygonal Lasso Tool  (L) (Прямоугольное лассо) и выделяем женщину. Копируем (Ctrl+C) и вставляем (Ctrl+V) выделенную область на рабочий документ над фоновым слоем.
(L) (Прямоугольное лассо) и выделяем женщину. Копируем (Ctrl+C) и вставляем (Ctrl+V) выделенную область на рабочий документ над фоновым слоем.
Шаг 5
Давайте изменим цвет майки.
Над слоем с женщиной добавляем новый слой. Кликаем по нему правой кнопкой мышки и выбираем Create Clipping Mask (Создать обтравочную маску). Затем жесткой кисточкой (В) закрашиваем одежду, используя цвет #d1bbab.
Меняем режим наложения этого слоя на Hue (Цветовой тон).
Шаг 6
В этом шаге мы удалим татуировку. Вы можете ее оставить, но я считаю, что она не вписывается в египетский стиль работы.
Советую вам сохранять несколько разных снимков главной модели коллажа, они могут пригодиться.
Я нашла подходящий снимок с этой моделью, на котором можно вырезать часть руки и перекрыть татуировку.
Для этого с помощью Polygonal Lasso Tool  (L) (Прямоугольное лассо) выделяем руку, затем копируем ее и вставляем на рабочий документ поверх татуировки. Корректируем края с помощью маски.
(L) (Прямоугольное лассо) выделяем руку, затем копируем ее и вставляем на рабочий документ поверх татуировки. Корректируем края с помощью маски.
Чтобы удалить лишние области, закрашиваем их мягкой кисточкой (В) черного цвета, а чтобы восстановить – белой.
Чтобы подкорректировать цвет кожи, переходим Image – Adjustments – Hue/Saturation (Слой – Коррекция – Цветовой тон/Насыщенность). На панели настроек вводим следующие значения:
- Hue (Цветовой тон): -1
- Saturation (Насыщенность): -25
- Lightness (Яркость): 4
Шаг 7
Пожалуй, с затенением руки мы немного переборщили, но ничего страшного.
Давайте добавим красивые длинные локоны, чтобы дополнительно заполнить композицию.
С помощью Polygonal Lasso Tool  (L) (Прямоугольное лассо) выделяем волосы модели. Копируем (Ctrl+J) их на новый слой.
(L) (Прямоугольное лассо) выделяем волосы модели. Копируем (Ctrl+J) их на новый слой.
С помощью свободной трансформации (Ctrl+T) корректируем размер волос и увеличиваем длину, после этого добавляем маску, чтобы доработать детали.
Шаг 8
На данный момент у вас должно быть общее понимание принципов сочетания стоковых фото. Теперь давайте добавим браслет на руке.
Для начала вырезаем необходимые детали – браслет и скарабея. Затем вставляем жука на браслет и переносим все это на руку. С помощью маски дорабатываем форму браслета.
Стараемся максимально качественно и аккуратно объединить обе части аксессуара, чтобы в будущем не тратить драгоценное время на дополнительную доработку.
Шаг 9
Не забудьте серьги!
Открываем стоковое фото и вырезаем серьгу. Копируем и вставляем ее на рабочем документе на отдельном слое, затем жмем Ctrl+J, чтобы дублировать ее.
С помощью свободной трансформации (Ctrl+T) корректируем размер сережек и объединяем их с волосами. Для удобства объединяем (Ctrl+E) оба слоя с серьгами вместе.
Наша богиня уже выглядит сногсшибательно!
Давайте добавим макияж!
3. Добавляем драматичный макияж
Шаг 1
Сейчас у вас есть уникальная возможность раскрыть свой потенциал бьюти-блогера!
Над моделью добавляем два новых слоя и трансформируем их в обтравочные маски (Ctrl+Alt+G).
Берем круглую жесткую кисточку и на первом слое на губах наносим розоватый оттенок #d76459. Переключаем режим смешивания слоя на Soft Light (Мягкий свет).
На следующем слое мы добавляем на губах золотистый оттенок. Повторяем те же самые действия и наносим желтый цвет #b9b768. Переключаем режим наложения на Multiply (Умножение) и уменьшаем Opacity (непрозрачность) слоя до 75%.
Сочетание нескольких оттенков с режимами наложения даст нам красивый золотистый оттенок, который подходит для нашей работы.
Шаг 2
Над предыдущими обтравочными масками добавляем новый слой. Тщательно прорабатываем кожу и добавляем естественный оттенок загара #d1a390 в проблемных местах. Работаем мягкой круглой кисточкой (В) с непрозрачностью 30-60%.
Также обратите внимание, что я доработала брови. Чтобы создать яркие драматичные брови, я использовала темно-коричневый цвет и заостренную кисточку (В).
Рисуем стрелки на глазах и, при необходимости, с помощью Eraser Tool  (E) (Ластик) сглаживаем результат.
(E) (Ластик) сглаживаем результат.
Для добавления теней переключаемся на мягкую круглую кисть (В).
Рисуем коричневым цветом #593834, затем переключаем режим наложения на Multiply (Умножение). Чтобы результат выглядел аккуратнее и мягче, корректируем уровень непрозрачности.
Шаг 3
Перед тем, как мы начнем работать с освещением, давайте добавим легкую тень на украшениях. Это сделает их более реалистичными и объемными.
Над слоем с серьгами добавляем новый слой и трансформируем его в обтравочную маску (Ctrl+Alt+G).
С помощью мягкой кисточки (В) проводим по серьгам коричневым цветом #5d3429. Переключаем режим смешивания слоя на Multiply (Умножение), чтобы смягчить результат.
Делаем то же самое с браслетом на руке.
В этот раз для теней используем темно-коричневый цвет #471d09. Мягкой кистью начинаем прорабатывать внешние края, затем приближаем документ и добавляем детали на внутренних элементах.
Получаем вот такой результат.
4. Создаем освещение
Перед добавлением новых стоковых фото, мы должны решить, где будет находиться источник света.
Не забывайте о заметках, которые я написала в начале урока! Гробницы очень темные, поэтому нам понадобится факел!
Шаг 1
Сперва определяем местоположение источника света. Я выбрала левый верхний угол, так как такое положение соответствует освещению модели.
Вырезаем серебряную основу факела. Точнее нам нужна верхняя часть и немного пламени.
Вставляем факел на новый слой. Выше создаем корректирующий слой Curves (Кривые) и трансформируем его в обтравочную маску. Настраиваем канал RGB, чтобы уменьшить яркость факела.
Под слоем с факелом добавляем новый слой и рисуем на нем треугольник темно-зеленого цвета #2b2601.
Вставляем больше огня. С помощью Polygonal Lasso Tool  (L) (Лассо) вырезаем пламя из стокового фото. Вставляем его над факелом и переключаем режим смешивания на Lighten (Замена светлым).
(L) (Лассо) вырезаем пламя из стокового фото. Вставляем его над факелом и переключаем режим смешивания на Lighten (Замена светлым).
Шаг 2
Давайте добавим первый слой теней.
С помощью инструмента Gradient Tool  (G) (Градиент) на новом слое выполняем заливку линейным градиентом от коричневого #140702 к прозрачному. При необходимости, корректируем непрозрачность слоя.
(G) (Градиент) на новом слое выполняем заливку линейным градиентом от коричневого #140702 к прозрачному. При необходимости, корректируем непрозрачность слоя.
Шаг 3
Перед тем, как продолжить, добавляем оставшиеся стоковые фото. Начинаем с пальмовых листьев.
Копируем и вставляем их на отдельном слое сразу над фоном. С помощью свободной трансформации (Ctrl+T) корректируем масштаб и перспективу. Всего я добавила пять листьев, но вы можете создать больше или меньше.
Теперь жуки. Древние египтяне считали жука скарабея символом перерождения.
Вырезаем жука, захватив немного красной ткани со стокового фото, на которую падает тень. Позже из этого получится интересный эффект тени.
Затем копируем и несколько раз вставляем скарабея на отдельных слоях. К каждой копии применяем свободную трансформацию (Ctrl+T), чтобы настроить размер, поворот и встроить в композицию. Всего я создала семь копий жуков.
Переключаем режим смешивания слоев с жуками на Darker Color (Темнее), чтобы смешать красную ткань с золотой стеной. Дорабатываем проблемные участки с помощью Eraser Tool  (Е) (Ластик).
(Е) (Ластик).
Шаг 4
Еще не сдались? Продолжаем дальше!
Давайте продолжим дорабатывать освещение.
Добавляем новый корректирующий слой Color Lookup (Поиск цвета). На панели настроек устанавливаем 3D LUT File (3D LUT-файл) на Fuji F125 Kodak 2395, затем переключаем режим наложения на Soft Light (Мягкий свет). Уменьшаем непрозрачность слоя до 62%.
Шаг 5
С помощью режимов наложения можно кардинально изменить освещение и добавить новые интересные эффекты.
Выше предыдущего корректирующего слоя добавляем новый слой. Устанавливаем его режим наложения на Linear Burn (Линейный затемнитель). Затем берем мягкую круглую кисточку с непрозрачностью 20-50% и коричневым цветом #642f04 наносим тени на стене и модели.
Шаг 6
Добавляем тени на листьях.
Обратите внимание, что корректирующие слои являются ключевыми моментами для создания реалистичного освещения на нашем коллаже.
Добавляем Color Balance (Цветовой баланс). Настраиваем Highlights (Свет) и Midtones (Средние тона):
- Midtones (Средние тона): 21, 1, -11
- Highlights (Свет): 11, 7, -18
Затем создаем новый слой и заливаем его зеленым цветом #022b25.
Переключаем режим наложения на Difference (Разница) и уменьшаем непрозрачность до 25%. Корректируем эффект с помощью маски.
Далее добавляем корректирующий слой Levels (Уровни). Настраиваем канал RGB:
- 0 – 0,82 – 192
- Output Levels (Выходные значения): 0 – 255
5. Добавляем финальные штрихи
Отличная работа, мы почти закончили!
В этом разделе мы улучшим освещение и сделаем его более атмосферным.
Шаг 1
Чтобы сделать пламя реалистичнее, мы добавим искры. Вырезаем их со стокового фото, переносим на рабочий документ и переключаем режим наложения на Screen (Осветление).
Шаг 2
Свет от факела должен отражаться на всех объектах сцены.
Создаем новый слой в режиме наложения Overlay (Перекрытие). Мягкой кисточкой (В) желтым цветом #fdf261 закрашиваем освещенные участки. Лучше всего работать большой кистью, чтобы захватить краями кисточки дополнительные участки коллажа. Уменьшаем Opacity (непрозрачность) слоя до 25%.
Шаг 3
В последних шагах по всей сцене добавляем больше белых и желтых бликов. Благодаря этому, работа будет буквально сиять.
Берем мягкую круглую кисть (В) и начинаем с верхней части модели и ожерелья.
Затем берем конусообразную жесткую кисть и добавляем четкие блики на волосах и теле для создания эффекта подсветки.
Проверяем, чтобы все элементы композиции смотрелись гармонично и сочетались друг с другом. Также я добавила темно-коричневую тень под факелом, чтобы он не выглядел парящим в воздухе.
Шаг 4
Объединяем все слои вместе (Ctrl+E).
Чтобы увеличить четкость картинки, дублируем (Ctrl+J) объединенный слой. Затем применяем Filter – Other – High Pass (Фильтр – Другое – Цветовой контраст) и устанавливаем радиус на 4 пикселя. Переключаем режим смешивания слоя на Overlay (Перекрытие) и уменьшаем непрозрачность до 40%.
Поздравляю, мы закончили!
Теперь вы знаете, что качество коллажа во многом зависит от плана работы и подходящих исходников. Не бойтесь применять все свои знания в Photoshop, чтобы создать профессиональную и качественную фотоманипуляцию.
Надеюсь, вам понравился урок! Не стесняйтесь делиться своими результатами и оставлять комментарии!
Автор: Melody Nieves
Источник: design.tutsplus.com


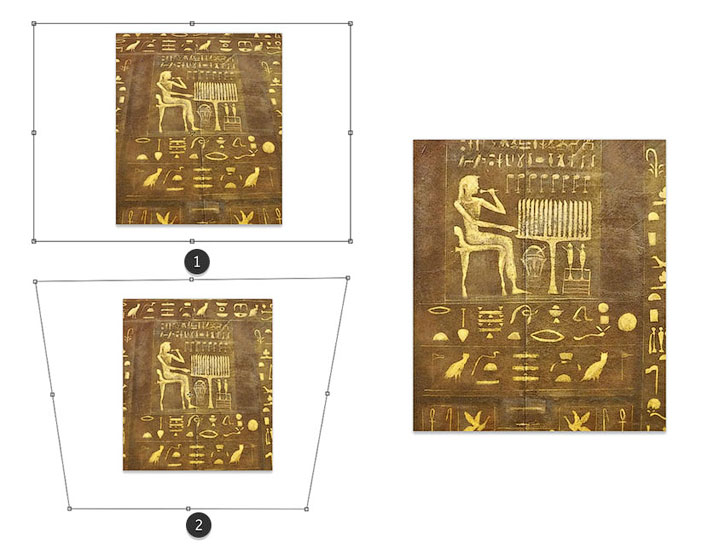
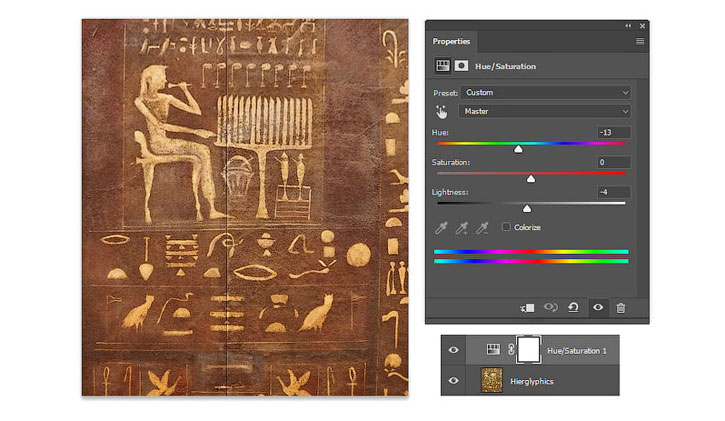
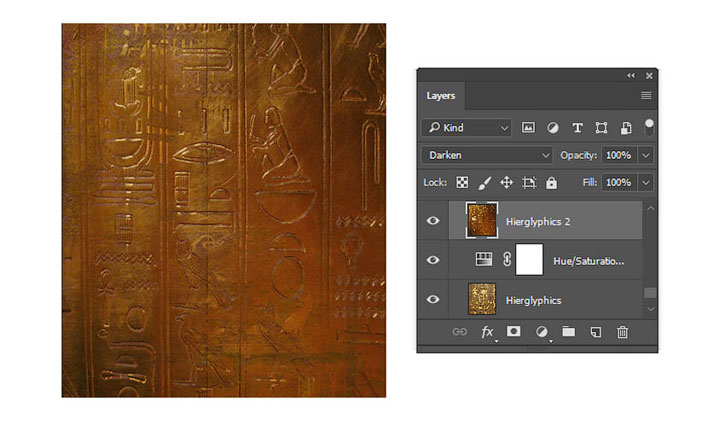
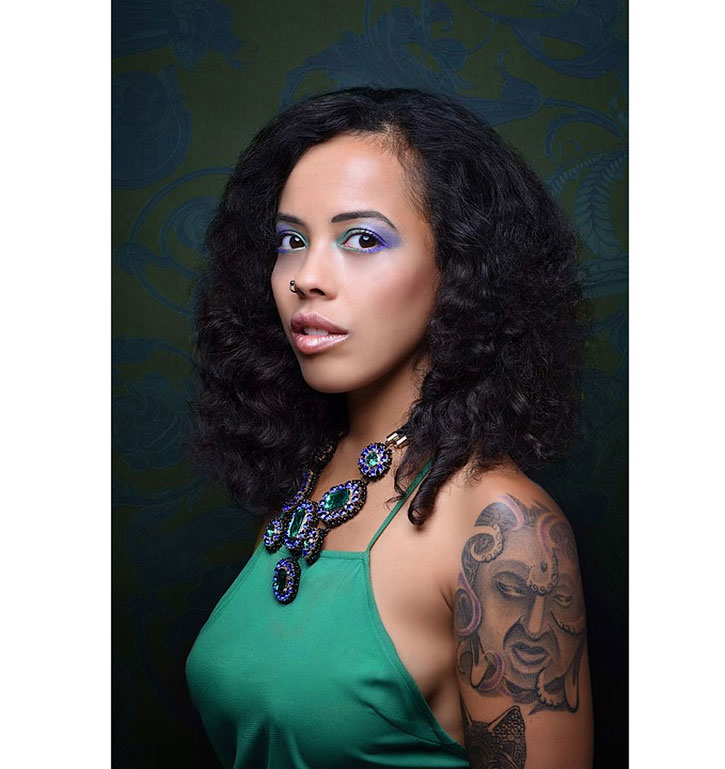
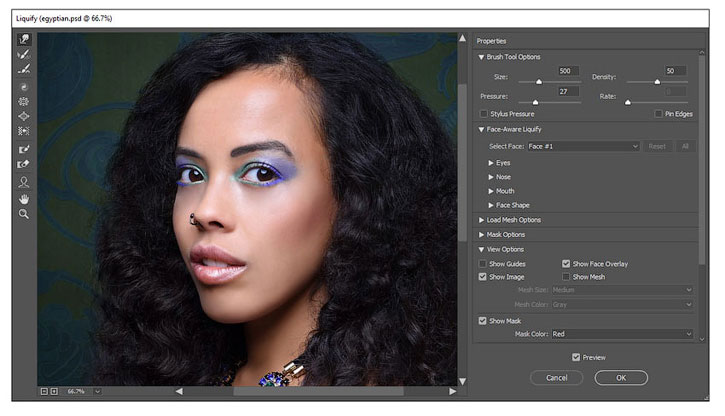

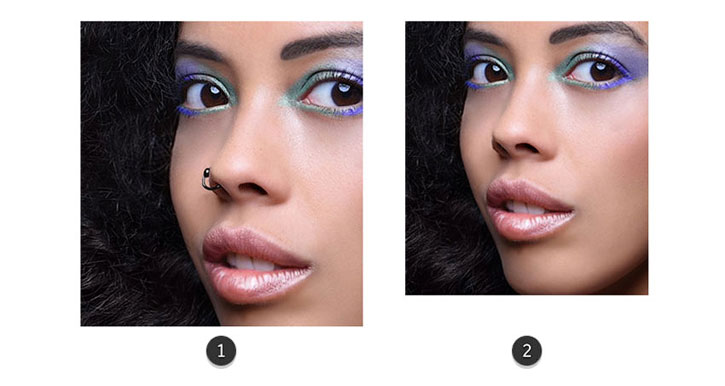
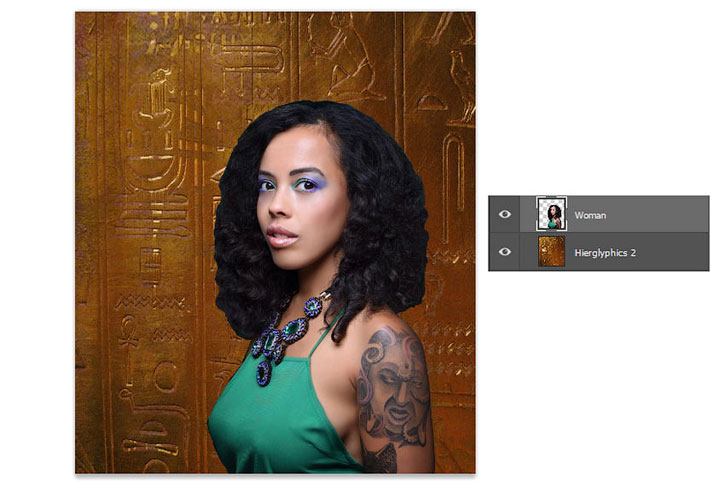
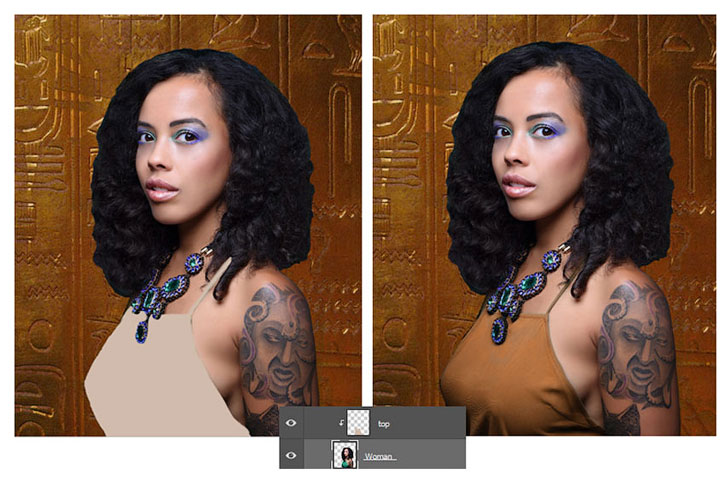
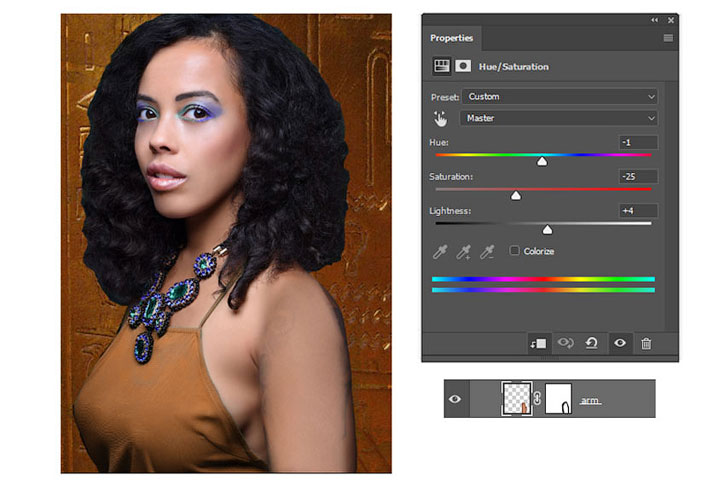
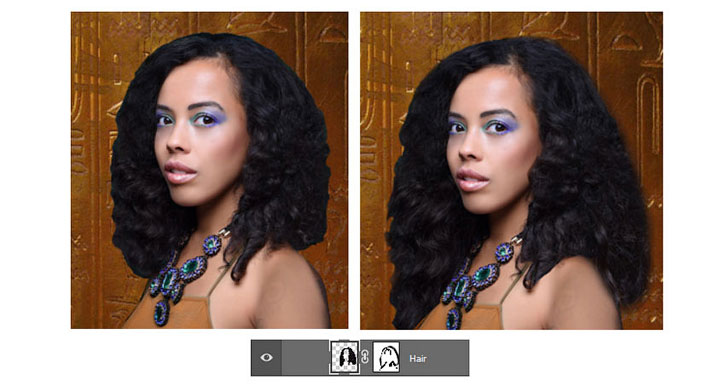

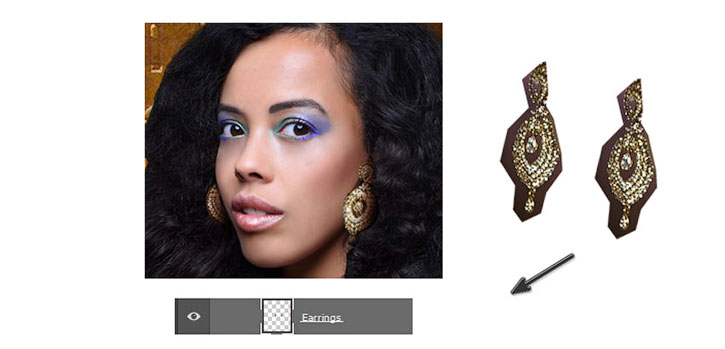
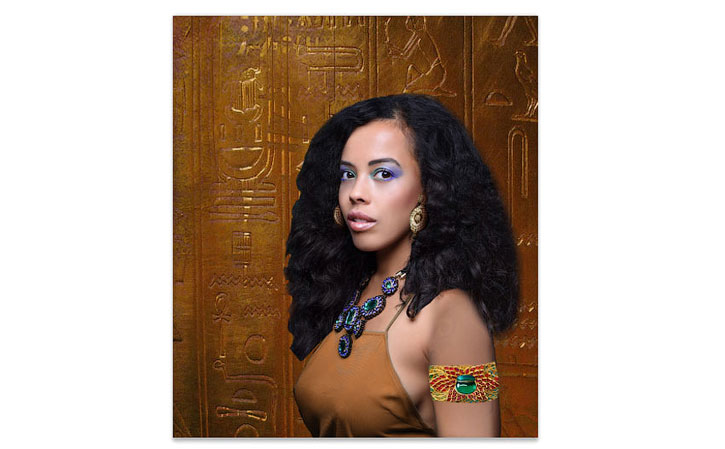
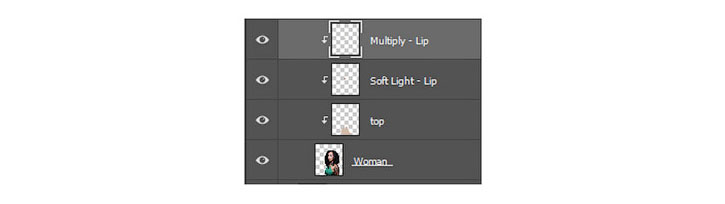
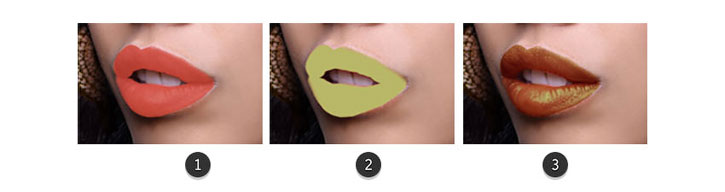




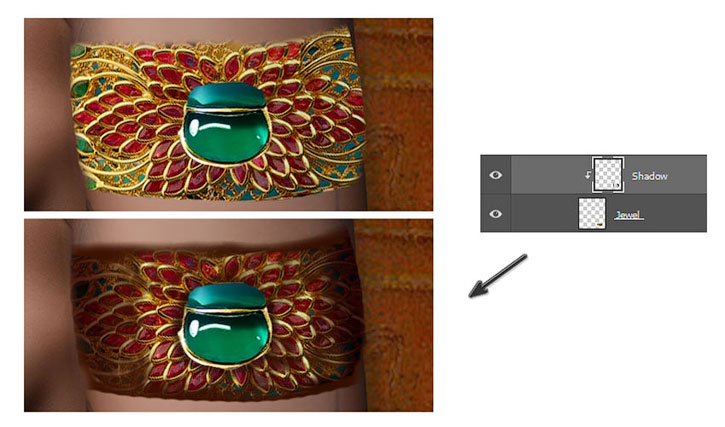

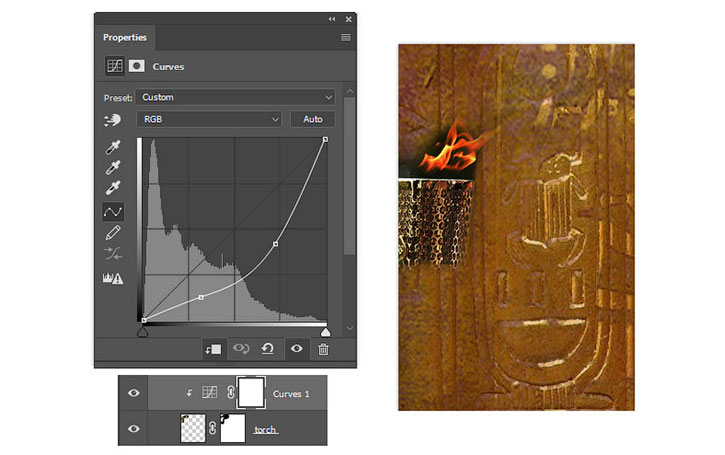

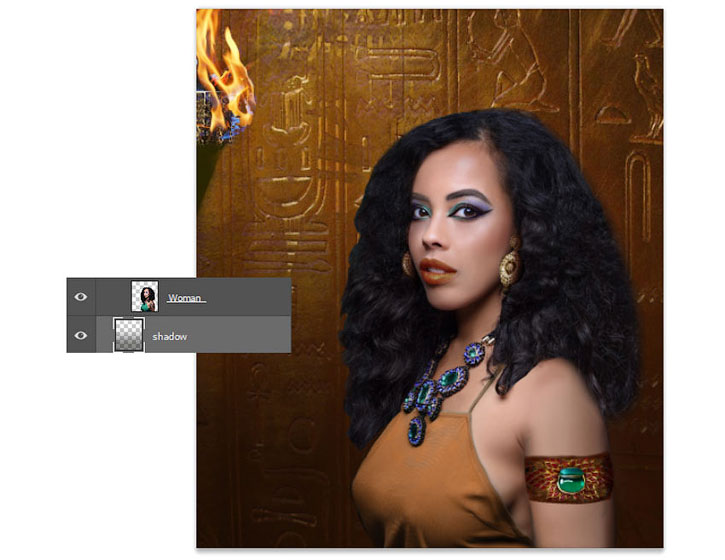

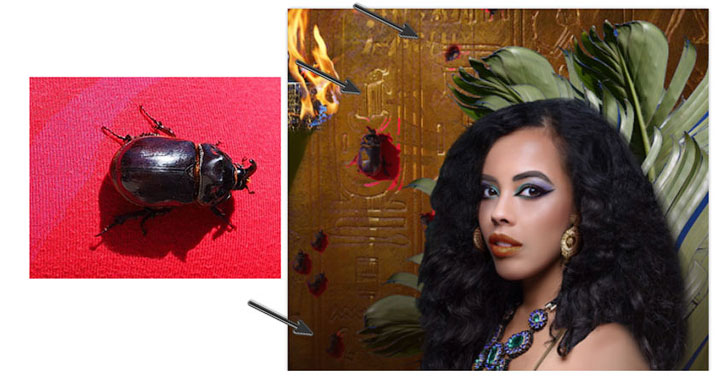
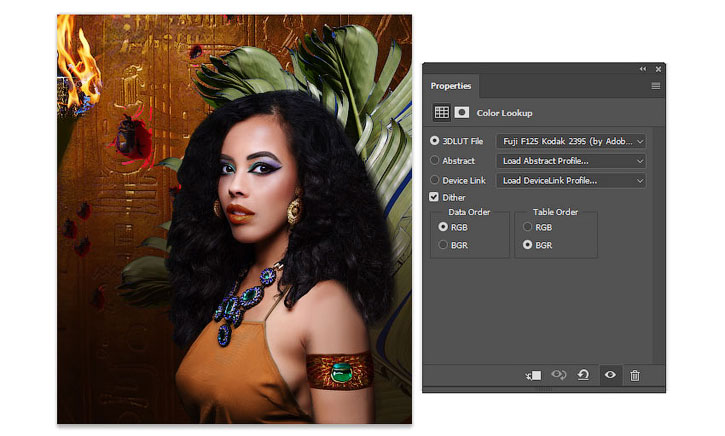
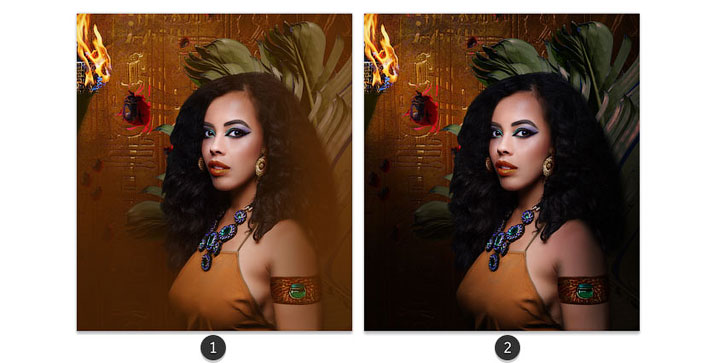
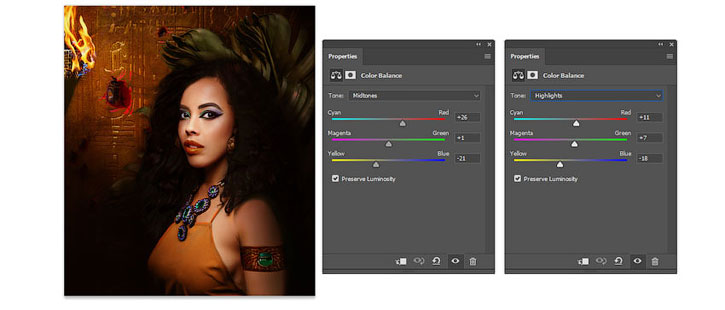
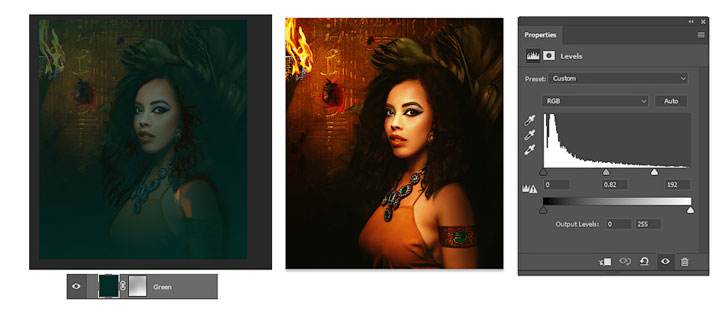

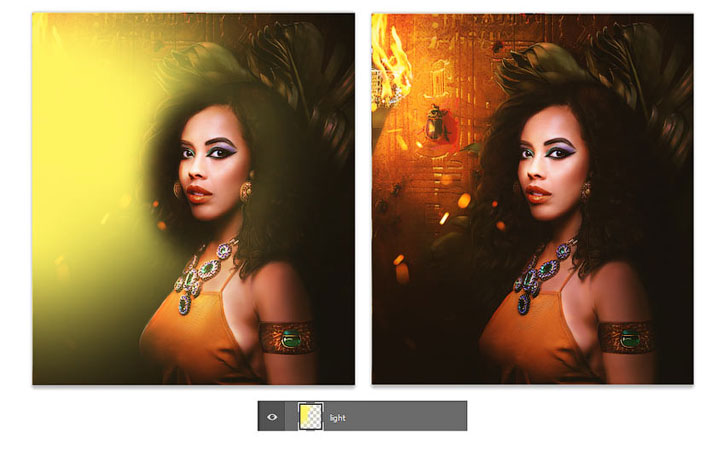
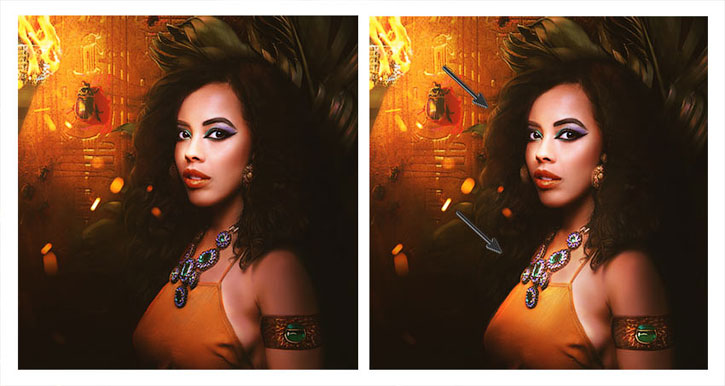

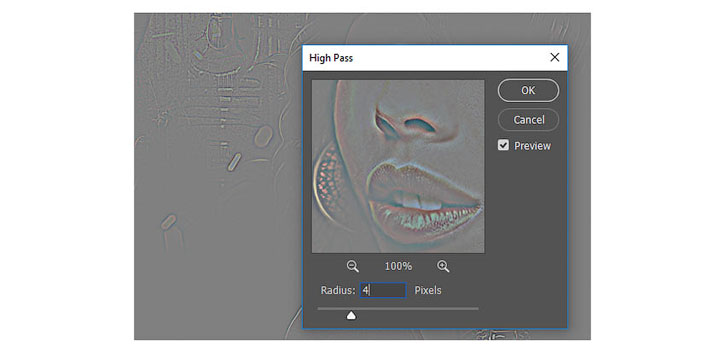
Комментарии 113
Спасибо большое за классный урок!!!
Современный Египет)))Спасибо за урок)
Спасибо, отличный урок!
Спасибо.
Хороший урок.
Спасибо за урок!
Добавил масла и небольшую цветокоррекцию на свой вкус)
Спасибо за урок:)
спасибо
Спасибо за урок. На первый взгляд не сложный. Удивительно как я умудрилась столько накосячить
Спасибо.
Отличный результат!))
Конечно, есть видимые недочеты, но, в целом, мне нравится)
Сделал все, что мог.
Моя попытка. Огромное спасибо за урок.Было очень интересно поработать)
Портрет в египетском стиле! спасибо!))
Спасибо за урок!
Спасибо за урок
В общем неплохо, но с волосами надо бы ещё поработать.
Очень красивый урок ! Это всё , на что хватило сил !
Отличный результат!))
Спасибо за перевод и урок
Очень хорошо!
Спасибо.
Ах выж яблочки египетские!
Спасибо за урок! С удовольствием выполняла.
Большое спасибо за урок!
Спасибо за урок
Спасибо за урок!
Благодарю автора и переводчика за урок!
спасибо за урок
Спасибо за урок! :)
Спасибо! С обводкой что-то не получается мышкой...но результат интересный.
Спасибо! Захотелось сделать вот в таком варианте.