Сказочный сон
Сказочный сон
Сложность урока: Средний
Данный урок рассчитан на продвинутых пользователей Photoshop.
Превью:

Используемые изображения и их источники:





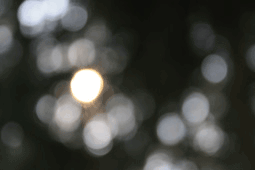
Шаг 2. Вырезание
У нас есть все картинки, которые нам понадобятся. В этом шаге мы будем вырезать их. Я использовал инструмент Lasso  (Лассо), но есть много способов, чтобы это сделать, поэтому используйте тот, с которым вы обычно работаете.
(Лассо), но есть много способов, чтобы это сделать, поэтому используйте тот, с которым вы обычно работаете.
Я знаю, что это самый нудный этап, но, все же, будьте аккуратны. Ваша работа никогда не будет выглядеть реалистично, если вы не будете вырезать объекты должным образом.
После этого шага, у нас должно вот что:

Не стоит заострять внимание на траву в нижней части одежды мальчика. Она будет скрыта облаками.

Нам понадобятся только шея и голова жирафа. Не нужно вырезать животное целиком.

Шаг 3. Размещение.
Теперь откройте задний фон – изображение со звездным пространством. Поместите на него изображения, которые вы вырезали. Откройте изображение с облаком и так же поместите его на звездное пространство.

Шаг 4. Смешивание
Для начала мы создадим облако, которое вы можете посмотреть в превью этого урока.
Кликните по слою с облаком, затем нажмите кнопку Add vector mask (Добавить векторную маску). Кнопка расположена в нижней части Layers palette (Палитра слоев) (если вы не видите эту палитру, нажмите клавишу F7 на своей клавиатуре).

Убедитесь, что векторная маска активна (если нет, кликните по ней).
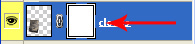
Теперь нажмите клавишу G на своей клавиатуре (= Paint Bucket Tool  (Заливка)) и заполните векторную маску черным цветом.
(Заливка)) и заполните векторную маску черным цветом.
После этого облака исчезнут, но не волнуйтесь, мы снова будем рисовать их.
Нажмите B (= Brush Tool  (Кисть)). Выберите белый цвет. Убедитесь, что векторная маска до сих пор активна и начните закрашивать на том участке, где вы хотите, чтобы облака стали видимыми.
(Кисть)). Выберите белый цвет. Убедитесь, что векторная маска до сих пор активна и начните закрашивать на том участке, где вы хотите, чтобы облака стали видимыми.
Для более реалистичного эффекта используйте мягкую круглую кисть. А по краям используйте кисть с меньшей прозрачностью.
После того, как вы закончите, облако должно выглядеть так, как здесь:

Еще две вещи перед тем, как перейти к следующему шагу:
Во-первых, мы сделаем светящиеся звезды.
Нажмите на слой со звездами, затем на кнопку Add a layer style (Добавить стиль слоя).
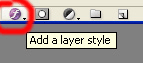
Используйте следующие настройки:

Во-вторых, нам нужно корректировать яркость и контраст.
Я немного снизил яркость и контраст облака (Brightness and Contrast (Яркость и Контраст > Brightness (Яркость) -50, Contrast (Контраст) -30). Затем, я изменил уровни у звезд ((Levels (Уровни) > 0; 0,80; 255) и у жирафа (13; 0,54; 235).
После этого шага, коллаж должен выглядеть, как этот:

Шаг 5. Создание удочки.
Это маленький искусный шаг, поскольку сейчас нам нужно нарисовать удочку. Но не бойтесь, это не сложно, вы сможете нарисовать ее без планшета (как это сделал я).
Создайте новый слой и назовите его “fishing rod” (удочка) или как-нибудь наподобие.
Нажмите B, чтобы вызвать кисть, выберите светло коричневый цвет и нарисуйте веточку. После того, как вы придадите нужную форму удочке, кликните по иконке Add a layer style (Добавить стиль слоя) и используйте следующие настройки:

Это придаст удочке эффект пластика, который нам нужен.
Итак, удочка готова. Теперь мы нарисуем леску. Создайте еще один новый слой. Используйте мягкую круглую кисть белого цвета. Будет немного сложно нарисовать реалистичную удочку, но наберитесь терпения. Будьте готовы к тому, что вы нарисуете ее не с первой попытки.

Шаг 6. Освещение.
Если вы посмотрите на изображение сверху, то вы увидите, что освещение не отлажено. Некоторые части могут быть светлее от сияющих звезд, а некоторые – темнее. В этом шаге мы все поправим.
Нажмите M (= Rectangular Marquee Tool  (Прямоугольная область выделения)). И выделите все изображение. Затем зайдите в меню Edit -> Copy Merged (Редактировать > Скопировать совмещенные данные), затем Edit ->Paste (Редактировать > Вставить).
(Прямоугольная область выделения)). И выделите все изображение. Затем зайдите в меню Edit -> Copy Merged (Редактировать > Скопировать совмещенные данные), затем Edit ->Paste (Редактировать > Вставить).
Этот шаг позволит создать освещение для всей сцены. Перед тем, как мы сделаем это, создайте new fill (новый слой заливка) или (корректирующий слой), выберите Hue and saturation (Цветовой тон и Насыщенность) и обесцветьте изображение. Не волнуйтесь, мы раскрасим наш коллаж в следующих шагах.
Нажмите на объединенный слой и зайдите в меню Filter -> Render -> Lighting Effect (Фильтр > Рендеринг > Эффект освещения). В качестве Light type (стиль) выберите «Omni», Intensity (Интенсивность) 35, Gloss (Глянец) 0; Material: 69; Exposure (Экспозиция): 0 and Ambience(Окружение): 8
Источник света расположите на звезде.

Теперь мы будем корректировать свет и тени локально. Делайте это при помощи инструментов Dodge Tool  (Осветлитель) и Burn Tool
(Осветлитель) и Burn Tool  (Затемнитель) (нажмите O на своей клавиатуре). Используйте значения экспозиции около 20%, так будет выглядеть натуральней.
(Затемнитель) (нажмите O на своей клавиатуре). Используйте значения экспозиции около 20%, так будет выглядеть натуральней.
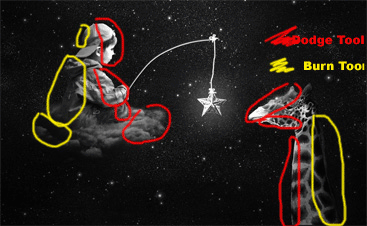
Шаг 20. Раскрашивание.
В этом шаге мы будем добавлять цвета к нашему коллажу.
Для начала нужно настроить цветность для всей сцены. Создайте новый корректирующий слой (new adjustment layer) Color Balance (Баланс цветов).
Установите значения средних тонов (midtones) на -59; -20; +2. Изображение будет синеватым. Теперь нажмите Ctrl и кликните по слою со звездами. Это активирует выделение звезд.
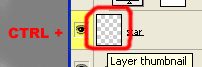
Кликните по корректирующему слою (который сделал наit изображение черно-белым) и создайте новый корректирующий слой Color Balance (Баланс цветов), сделайте звезды желтыми. Повторите этот шаг и для остальных элементов изображения.
Я использовал следующие настройки раскрашивания:
Star (Звезда): Midtones (Средние тона): -2,-10,-52, Shadows (Тени): +3,-17,+8, Highlights (Свет): 0,0,-21
Aura around star (Аура вокруг звезды): Midtones: 0,-5,-49
Clothes of the boy (Одежда мальчика): Midtones: -12,+11,-19, Shadows: -12,+39,-4
Skin (Кожа): Midtones: +53,+17,-39
Hair (Волосы): Midtones: 0,0,+46, Shadows: 0,-27+17
Lighting (Освещение): Midtones: +30,-40,-87
Очень хорошо. Теперь у вас должно получиться что-то, похожее на это:

Шаг 8. Особые эффекты.
В этом шаге мы будем добавлять блика и текстуру, чтобы придать более мечтательный эффект. Для начала создадим блики. Создайте новый слой и залейте его полностью черным цветом. Зайдите в меню Filter->Render->Lens Flare (Фильтр > Рендеринг > Блики). Выберите вспышку, которая вам понравится и нажмите Ок. Измените blending mode (режим смешивания) на Lighten (Замена светлым).
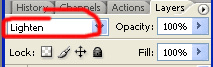
И прозрачность слоя (opacity) установите на 20%. Яркую часть вспышки поместите на звезду. Теперь откройте текстуру Боке и поместите ее в наш коллаж. Измените blending mode (режим смешивания) так же на Lighten (Замена светлым) и снизьте прозрачность до 20%.

Шаг 9. Последний штрих.
Мы почти завершили. Этот последний шаг рассчитан на ваш личный вкус.
Я применил “Deep blue” photo filter (фото фильтр «Глубокий синий»), немного уменьшив контраст (contrast) и насыщенность (saturation).

Автор урока: Jarka
Источник: psdessential.com
Комментарии 243
Радужные сны
Спасибо за урок.
Спасибо за урок
Спасибо!
Спасибо.
Спасибо
спасибо) идея супер! все сделала по уроку, только не обесцвечивала.
Очень красивый урок
спасибо
как-то так
спасибо за урок
Спасибо. Сделала по-своему.
Сделал просто на тему. Исходник нашёл правда уже обработанный, но весь фотошоп убрал и сделал свой. Вот что получилось.
спасибо. Вот мой вариант)
спасибо
Работа вызывает умиление.Спасибо.
Спасибо!
Спасибо! Очень красивый урок
Мой урок
правда не разобралась с тонированием. Пришлось каждый слой по отдельности корректировать
Спасибо
спасибо!
Спасибо за перевод.
Вот моя работа!
Спокойной ночи!
Спасибо за урок.Правда я для внучки сделала вот такую сказку.
Мило)
спасибо))
Я новичок в фотошопе, но урок смогла выполнить. Спасибо за урок!
Спасибо за урок!
Спасибо!
Мой сказочный сон...)