Сказочный пейзаж в Фотошоп
Сказочный пейзаж в Фотошоп
Сложность урока: Средний
Пейзаж в Photoshop создать не трудно, если вы творчески мыслите и, конечно, если вы достаточно удачливы, чтобы найти хорошие исходники. В этом уроке мы создадим красивый сказочный пейзаж. А также, закрепим использование в коллаже корректирующих слоев и кистей для придания общего настроения изображению. Урок средней сложности и будет под силу каждому!

Исходники:
Шаг 1
Откройте изображение "Замок". Активируйте инструмент "Перо"  (Pen Tool). Убедитесь что в настройках инструмента выбрана иконка "Контур" (Paths). Создайте контур, отделив замок и траву от неба.
(Pen Tool). Убедитесь что в настройках инструмента выбрана иконка "Контур" (Paths). Создайте контур, отделив замок и траву от неба.

Шаг 2
Щелкните правой кнопкой мыши на контур и выберите в подменю "Образовать выделенную область" (Make Selection). Нажмите сочетание клавиш "CTRL + J", чтобы скопировать выделение на новый слой. Назовите этот слой "Замок". Активируйте инструмент "Ластик"  (Eraser Tool) и подправьте мелкие детали.
(Eraser Tool) и подправьте мелкие детали.

Шаг 3
Дублируйте (duplicate layer) слой "Замок" и "Отразите по горизонтали" (Flip Horizontal) как показано на изображении ниже.

Шаг 4
Откройте изображение "Небо" и добавьте в свою работу. Разместите слой с облаками под слоем "Замок". Дублируйте слой "Облака" и разместите как в примере:

Шаг 5
Добавьте "Маску слоя" (Add Layer Mask) к изображению "Облака 2". Выберите инструмент "Градиент"  (Gradient Tool), от черного к прозрачному, и протащите линию градиента на слой-маске.
(Gradient Tool), от черного к прозрачному, и протащите линию градиента на слой-маске.

Шаг 6
Слейте в один два слоя с небом, а затем добавьте новый корректирующий слой "Яркость\Контрасность" (Brightness and Contrast). Убедитесь, что вы добавили корректирующий слой прямо над слоем "Облака".

Шаг 7
В этом шаге мы добавим мост между башнями. Откройте изображение "Мост". Активируйте инструмент "Перо"  (Pen Tool) и отделите часть моста (так как мы это делали в шаге №1). Откорректируйте вырезанный участок моста и разместите его между замковыми башнями.
(Pen Tool) и отделите часть моста (так как мы это делали в шаге №1). Откорректируйте вырезанный участок моста и разместите его между замковыми башнями.

Шаг 8
Замок и мост - очень похожи по цвету, поэтому мы можем не проводить цветоккорекцию. Далее я копирую изображение с мостом и немного смещаю оригинальный слой (вниз и влево). Когда будете довольны результатом добавьте немного "Яркости" (Brightness) к нижнему слою с мостом, так вы получите неплохой 3D вид.

Чтобы мост смотрелся еще лучше мы добавим мягкие тени на стены замка. Для этого, создаем новый слой (над слоем "Мост копия")и, используя мягкую круглую кисть, рисуем тени черного цвета. Используйте "Размытие по Гауссу" (Gaussian Blur), чтобы смягчить тени.

Примечание переводчика: также, вы можете регулировать параметр "Непрозрачность" слоя с тенью, для придания более реалистичного эффекта.
Шаг 9
Как вы, вероятно, заметили эффект зеркала оставил нам некоторые проблемы. В последующих шагах мы исправим "пострадавшие" участки травы. Для этого будет использован инструмент "Штамп"  (Clone Stamp Tool), а также, мы добавим тропинку к замку используя дополнительное изображение. Но для начала активируйте инструмент "Ластик"
(Clone Stamp Tool), а также, мы добавим тропинку к замку используя дополнительное изображение. Но для начала активируйте инструмент "Ластик"  (Eraser Tool) для удаления некоторых частей травы с левой боковой области.
(Eraser Tool) для удаления некоторых частей травы с левой боковой области.
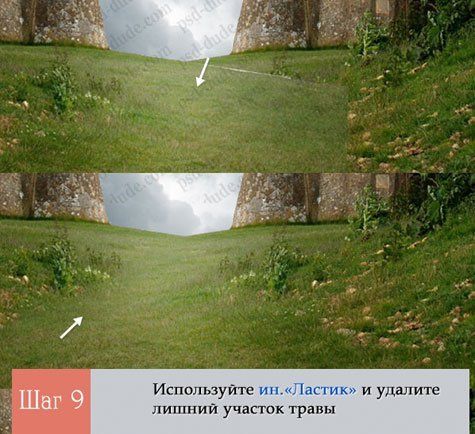
Шаг 10
Добавьте в работу изображение "Гора". Разместите гору на траве.

Шаг 11
Используйте инструмент "Деформация" (Warp Tool) для придания участку с горой нужной формы:

Шаг 12
Для того чтобы "смешать" гору с травой, удалите лишние участки воспользовавшись инструментом "Ластик"  (Eraser Tool) (с непрозрачностью около 50%). Вы, также, можете использовать инструмент "Палец"
(Eraser Tool) (с непрозрачностью около 50%). Вы, также, можете использовать инструмент "Палец"  (Smudge Tool), чтобы исправить небольшие различия в цвете.
(Smudge Tool), чтобы исправить небольшие различия в цвете.

Шаг 13
Создайте новый слой и назовите его "Трава". Временно отключите видимость слоя с тропинкой (которую мы создали из горы). Активируйте инструмент "Штамп"  (Clone Stamp Tool). Убедитесь, что у вас в графе "Образец" (sample) выбран пункт "Все слои" (All Layers). Добавьте траву в недостающие области.
(Clone Stamp Tool). Убедитесь, что у вас в графе "Образец" (sample) выбран пункт "Все слои" (All Layers). Добавьте траву в недостающие области.

Включите видимость слоя с тропинкой. Теперь трава перед замком должна выглядеть следующим образом:

Шаг 14
Добавьте в вашу работу изображение "Человек". Отделите персонаж от фона. Отрегулируйте "Яркость\Контрасность" (Brightness and Contrast) главного героя по собственному желанию.

Шаг 15
Добавим тень от персонажа. Дублируйте слой "Человек". Вернитесь на оригинальный слой с героем. Воспользуйтесь инструментом трансформирования "Перспектива" (Perspective Tool) и "положите" тень. Далее используйте фильтр "Размытие по Гауссу" (Gaussian Blur)
Примечание переводчика: когда вы создали копию слоя "Человек", то вернитесь на оригинальный слой, зажмите клавишу "Ctrl" и сделайте щелчок по слою "Человек". Вы получите выделение. Затем, залейте полученное выделение черным цветом и проделайте, указанные автором выше, действия. После того как вы будете довольны тенью, активируйте инструмент "Ластик" (непрозрачность около 20-30 %) и частично удалите участок тени, который находится ближе к зрителю, сделайте переход мягким.

Шаг 16
Добавим в нашу работу ряд корректирующих слоев. Начнем с "Цветовой тон\ Насыщенность" (Hue/Saturation). Добавьте к этому корректирующему слою маску и прорисуйте жесткой черной круглой кистью область травы.

Примечание переводчика: автор не указал настройки для корректирующего слоя "Цветовой тон\Насыщенность", вы можете подобрать их по своему усмотрению, либо воспользоваться настройками переводчика:

Шаг 17
Добавим еще один корректирующий слой - "Фотофильтр" (Photo Filter), он поможет сделать весь коллаж более целостным.

Шаг 18
Третий слой, который мы используем для общей коррекции - это "Яркость\ Контрасность" (Brightness and Contrast), со следующими параметрами:

Шаг 19
Добавим немного волшебства. В этом нам помогут кисти из набора "Лучи". Я использую кисть "Beam2", цвет выбираю - белый, размер кисти - 800px.
Очень важно! Рисуйте лучи на новом слое, который должен быть размещен ниже трех корректирующих слоев.

Шаг 20
Загрузите кисти "Звезды". Создайте новый слой, над слоем "Лучи". Назовите его "Искры". На этом новом слое нарисуйте светлячков вокруг лучей, понравившимися кистями из набора. Теперь наше изображение действительно похоже на иллюстрацию к сказке!

В финальном шаге этого урока, создайте еще один слой над слоем "Искры", назовем его "Светлые участки". Активируйте инструмент "Кисть"  (Brush Tool). Выберите из набора стандартную мягкую круглую кисть; цвет - белый. Прорисуйте участок неба вокруг точки из которой падают лучи, а так же лежащие ближе к свету участки стены замка. Измените режим смешивания (Blend Mode) этого слоя на "Перекрытие" (Overlay), а так же используйте фильтр "Размытие по Гауссу" (Gaussian Blur), чтобы смягчить эффект.
(Brush Tool). Выберите из набора стандартную мягкую круглую кисть; цвет - белый. Прорисуйте участок неба вокруг точки из которой падают лучи, а так же лежащие ближе к свету участки стены замка. Измените режим смешивания (Blend Mode) этого слоя на "Перекрытие" (Overlay), а так же используйте фильтр "Размытие по Гауссу" (Gaussian Blur), чтобы смягчить эффект.
Вот и сказочке конец!
Надеюсь вам понравился урок, а самое главное - вы довольны результатом! Мне будет очень приятно если вы создадите свою маленькую сказку руководствуясь моим уроком!
Автор: psd-dude
Источник: psd-dude.com

Комментарии 161
Спасибо за урок!
Спасибо за урок))
Хороший урок.Понравился.
Спасибо за урок, понравился!
Спасибо за урок! Урок очень понравился!
Спасибо))
урок понравился, спасибо
Спасибо за урок!
Спасибо
Спасибо!
А... вооотт.......
спасибо
Несложный урок. Жаль только, что сразу стен замка не выровняла, и они завалены( Когда заметила, переделывать уже не хотелось. За урок спасибо!
Спасибо за интересный урок.
Спасибо за урок!
Спасибо красивый за урок!
Спасибо за урок) Как то так...
спасибо за урок
Спасибо за урок.
Спасибо за урок!
Еще один вариант.
Спасибо.
Спасибо
Спасибо
Занимательный урок. Спасибо)
Спасибо за прекрасный урок
Огромное спасибо автору и переводчику урока! Прекрасный урок!
Спасибо,спасибо)
Спасибо! Вот что у меня получилось.