Сказочная принцесса в Фотошоп
Сказочная принцесса в Фотошоп
Сложность урока: Средний
- #Шаг 1
- #Шаг 2
- #Шаг 3
- #Шаг 4
- #Шаг 5
- #Шаг 6
- #Шаг 7
- #Шаг 8
- #Шаг 9
- #Шаг 11
- #Шаг 12
- #Шаг 13
- #Шаг 14
- #Шаг 15
- #Шаг 16
- #Шаг 17
- #Шаг 18
- #Шаг 19
- #Шаг 20
- #Шаг 21
- #Шаг 22
- #Шаг 23
- #Шаг 24
- #Шаг 25
- #Шаг 26
- #Шаг 27
- #Шаг 28
- #Шаг 29
- #Шаг 30
- #Шаг 31
- #Шаг 32
- #Шаг 33
- #Шаг 34
- #Шаг 35
- #Шаг 36
- #Шаг 37
- #Шаг 38
- #Шаг 39
- #Шаг 40
- #Шаг 41
- #Шаг 42
- #Шаг 43
- #Шаг 44
- #Шаг 45
- #Шаг 46
- #Шаг 47
- #Шаг 48
- #Шаг 49
- #Шаг 50
- #Шаг 51
- #Шаг 52
- #Шаг 53
- #Шаг 54
- #Шаг 55
- # Комментарии
В этом уроке вы узнаете, как превратить обычное стоковое фото девушки в сказочную индийскую принцессу. Давайте начнем!
Финальное изображение

Исходные материалы:
Шаг 1
Сначала загрузите и откройте изображение модели. Теперь перейдите в папку «Source» и откройте файл «model paths», снова перейдите к изображению модели, возьмите Move Tool  (Перемещение) и, удерживая Shift, перетащите его в «model paths». Это облегчит выделение определенных областей, так как я уже нарисовал контуры.
(Перемещение) и, удерживая Shift, перетащите его в «model paths». Это облегчит выделение определенных областей, так как я уже нарисовал контуры.

Шаг 2
Возьмите Magic Wand Tool  (W) (Волшебная палочка) с Tolerance (Допуск) 25px, затем нажмите по белому фону слева от модели, затем удерживая клавишу Shift, нажмите по белому фону справа от модели. Перейдите в меню Select-> Inverse (Выделение ->Инверсия) и нажмите сочетание клавиш Ctrl + Shift + D, чтобы получить выделение, далее примените к выделению Feather (Растушевка) 1px. Нажмите Ctrl+J, чтобы дублировать модель на новый слой. Затем нажмите по фоновому слою и добавьте новый слой, затем залейте его черным цветом. Нажмите на слой с моделью и переименуйте его в «Модель».
(W) (Волшебная палочка) с Tolerance (Допуск) 25px, затем нажмите по белому фону слева от модели, затем удерживая клавишу Shift, нажмите по белому фону справа от модели. Перейдите в меню Select-> Inverse (Выделение ->Инверсия) и нажмите сочетание клавиш Ctrl + Shift + D, чтобы получить выделение, далее примените к выделению Feather (Растушевка) 1px. Нажмите Ctrl+J, чтобы дублировать модель на новый слой. Затем нажмите по фоновому слою и добавьте новый слой, затем залейте его черным цветом. Нажмите на слой с моделью и переименуйте его в «Модель».

Шаг 3
Теперь, когда у нас позади модели черный фон, вы наверняка заметили белые блики по краям модели, мы должны их удалить. Откройте в палитре слоев вкладку Paths (Контуры), там вы увидите контур «hair sides trim» (Если вы используете свое изображение модели, нарисуйте свой контур с помощью Pen Tool (Перо)), сгенерируйте выделение, нажав Ctrl + Enter, и добавьте Feather (Растушевка) 3px, затем нажмите клавишу Delete, чтобы удалить белые края волос.

Шаг 4
Теперь нам нужно удалить светлые блики с шеи. Перейдите на вкладку Paths (Контуры), сгенерируйте выделение контура «neck line», либо снова создайте контур с помощью Pen Tool  (Перо), примените к выделению Feather (Растушевка) 1px, затем выберите Marquee Tool
(Перо), примените к выделению Feather (Растушевка) 1px, затем выберите Marquee Tool  (M) (Выделение области) и, удерживая клавишу Shift, нажмите клавишу со стрелкой «Вниз» два раза, чтобы сдвинуть выделенную область вниз на 20 px. Нажмите Ctrl +J, чтобы дублировать этот участок кожи на новый слой. Выберите Move Tool
(M) (Выделение области) и, удерживая клавишу Shift, нажмите клавишу со стрелкой «Вниз» два раза, чтобы сдвинуть выделенную область вниз на 20 px. Нажмите Ctrl +J, чтобы дублировать этот участок кожи на новый слой. Выберите Move Tool  (V) (Перемещение) и, удерживая клавишу Shift, нажмите дважды по клавише «Вверх», чтобы новая область шеи скрыла белые блики. Добавьте маску к слою с отдельным участком кожи и выберите мягкую круглую Brush
(V) (Перемещение) и, удерживая клавишу Shift, нажмите дважды по клавише «Вверх», чтобы новая область шеи скрыла белые блики. Добавьте маску к слою с отдельным участком кожи и выберите мягкую круглую Brush  (Кисть) размером 100px. Затем пройдитесь ею на маске по жесткому краю в нижней части шеи, чтобы плавно соединить с остальной кожей, и, наконец, нажмите Ctrl+E, чтобы слить слои вместе.
(Кисть) размером 100px. Затем пройдитесь ею на маске по жесткому краю в нижней части шеи, чтобы плавно соединить с остальной кожей, и, наконец, нажмите Ctrl+E, чтобы слить слои вместе.

Шаг 5
Теперь нам нужно заштамповать оставшиеся последние светлые блики на правой стороне модели, как показано красным цветом ниже.

Шаг 6
Добавьте новый слой выше слоя с изображением модели и выберите Clone Stamp Tool  (S) (Штамп). В опциях инструмента установите Current and Below (Активный и нижний), таким образом, у вас будет больше гибкости при клонировании. В качестве формы кисти штампа выберите мягкую круглую кисть размером 35px. Зажав клавишу Alt, нажмите на участок кожи рядом с белым бликом и прокрасьте края, скрывая их. Перейдите потом в настройки слоя и выберите Create Clipping Mask (Создать обтравочную маску), чтобы закрепить его за слоем «Модель», затем нажмите Ctrl +E, чтобы слить их.
(S) (Штамп). В опциях инструмента установите Current and Below (Активный и нижний), таким образом, у вас будет больше гибкости при клонировании. В качестве формы кисти штампа выберите мягкую круглую кисть размером 35px. Зажав клавишу Alt, нажмите на участок кожи рядом с белым бликом и прокрасьте края, скрывая их. Перейдите потом в настройки слоя и выберите Create Clipping Mask (Создать обтравочную маску), чтобы закрепить его за слоем «Модель», затем нажмите Ctrl +E, чтобы слить их.

Шаг 7
Теперь нам нужно увеличить и добавить небольшой наклон глазам, чтобы придать им азиатский вид. Перейдите на вкладку Paths (Контуры), выберите контур «left eye enlarge», либо создайте контур вокруг левого глаза с помощью Pen Tool (Перо). Сгенерируйте выделение, нажмите Ctrl +J, чтобы дублировать его на новый слой. Теперь нажмите Ctrl +T, поверните немного вправо, затем удерживая клавишу Shift, потяните за верхний левый угол рамки и увеличьте глаз примерно на 10%, затем нажмите Enter, чтобы снять рамку. Теперь добавьте маску к слою «Левый глаз». Выберите мягкую круглую Brush (Кисть) размером 100px и пройдитесь ею по краям расширенного глаза, чтобы соединить с остальной частью лица. Как только закончите, нажмите Ctrl+E, чтобы объединить слои. Теперь выполните то же самое с правым глазом, используя контур «right eye enlarge» в палитре контуров.
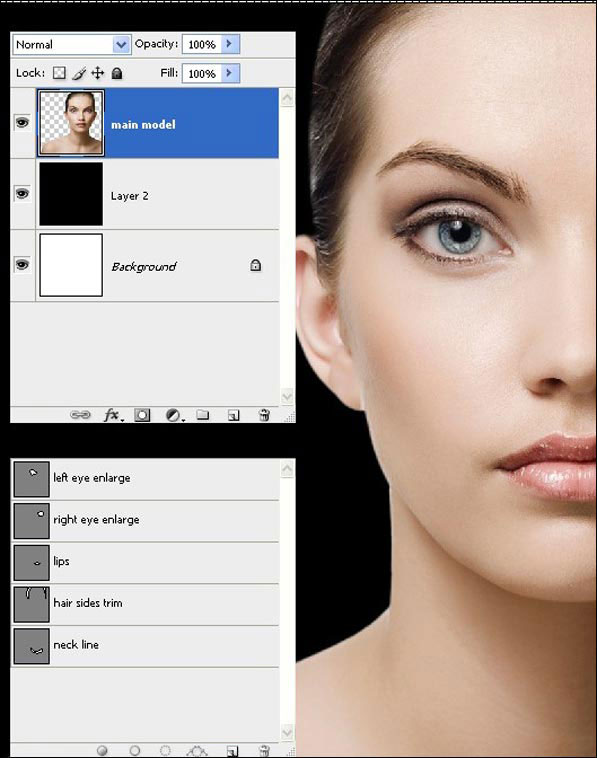
Шаг 8
Сейчас нам нужно затемнить кожу модели таким образом, чтобы она выглядела азиаткой. Убедитесь, что слой «Модель» активен, нажмите Ctrl +J, чтобы дублировать слой, затем поменяйте режим наложения на Multiply (Умножение) c Opacity (Непрозрачность) 66%. Добавьте корректирующий слой Selective Color (Выборочная коррекция цвета) для колоризации кожи. Зажав клавишу Ctrl, нажмите по слою «Модель» для создания выделения, затем перейдите к настройкам корректирующего слоя и примените параметры, показанные ниже.

Шаг 9
Теперь добавим текстуру павлиньих перьев на лоб. Откройте текстуру «Перья павлина» ( http://www.sxc.hu/photo/247812), затем дважды кликните по фоновому слою, чтобы преобразовать его в слой. Сдвиньте слой на 25% влево и нажмите Ctrl+J, чтобы дублировать его, затем перейдите в меню Edit-> Transform-> Flip Horizontal (Редактирование ->Трансформирование ->Отразить по горизонтали) и перетащите дубликат вправо, чтобы закрыть пробел. Добавьте дубликату маску и примените линейный Gradient  (Градиент) с параметром Foreground to Transparent (от Основного к Прозрачному) на маске слоя, чтобы смешать этот слой с нижележащим, нажмите Ctrl +E.
(Градиент) с параметром Foreground to Transparent (от Основного к Прозрачному) на маске слоя, чтобы смешать этот слой с нижележащим, нажмите Ctrl +E.

Перетащите этот слой в рабочий документ, расположив его выше корректирующего слоя, уменьшите размер текстуры примерно на 25% и отразите по вертикали. Теперь поменяйте режим наложения на Soft Light (Мягкий свет).

Шаг 11
Далее нам нужно замаскировать текстуру с перьями так, чтобы она располагалась только в области лба модели. Нажмите на значок Add Layer Mask (Добавить слой-маску) в нижней части палитры слоев, выберите мягкую круглую кисть размером 200px, и пройдитесь ею по маске слоя, как показано ниже.

Шаг 12
Теперь мы добавим макияж глаз модели. Удерживая клавишу Shift, выделите слои от «Перья павлина» до «Модель», и нажмите Ctrl+G, чтобы поместить их в группу, переименуйте группу в «Девушка».
В нижней части палитры слоев нажмите на значок New Group (Новая группа), переименуйте ее в «Макияж глаз», теперь добавьте новый слой в этой группе и назовите его «Макияж левого глаза». С помощью Pen Tool  (Перо) выделите верхнее веко, как показано на скриншоте ниже, примените к выделению Feather (Растушевка) 4px. Теперь заполните выделение зеленым цветом # 3A601D, нажав Alt + Backspace. Поменяйте режим наложения слоя на Color (Цветность) с Opacity (Непрозрачность) 73%.
(Перо) выделите верхнее веко, как показано на скриншоте ниже, примените к выделению Feather (Растушевка) 4px. Теперь заполните выделение зеленым цветом # 3A601D, нажав Alt + Backspace. Поменяйте режим наложения слоя на Color (Цветность) с Opacity (Непрозрачность) 73%.

Шаг 13
С помощью Pen Tool  (Перо) выделите область подвижного века, применив Feather (Растушевка) 2px. Нанесите синий цвет с помощью корректирующего слоя Selective Сolor (Выборочная коррекция цвета) с настройками, показанными ниже. Теперь примените те же методы нанесения макияжа для правого глаза.
(Перо) выделите область подвижного века, применив Feather (Растушевка) 2px. Нанесите синий цвет с помощью корректирующего слоя Selective Сolor (Выборочная коррекция цвета) с настройками, показанными ниже. Теперь примените те же методы нанесения макияжа для правого глаза.

Шаг 14
Теперь изменим цвет радужки глаза на зеленый, чтобы продолжить тему павлина. Выберите Pen Tool  (Перо), чтобы выделить обе радужки глаз. Примените Feather (Растушевка) 1px, а затем примените корректирующий слой Color Balance (Цветовой баланс) с настройками, как на скриншоте ниже.
(Перо), чтобы выделить обе радужки глаз. Примените Feather (Растушевка) 1px, а затем примените корректирующий слой Color Balance (Цветовой баланс) с настройками, как на скриншоте ниже.

Шаг 15
Откройте снова изображение с текстурой «Перья павлина», выделите небольшой участок, показанный красным цветом на скриншоте ниже, с помощью Pen Tool  (Перо), примените к выделению Feather (Растушевка) 1px. Затем нажмите Ctrl+J, чтобы дублировать его на новый слой, перетащите теперь слой в рабочий документ, расположив в палитре слоев над корректирующим слоем радужек.
(Перо), примените к выделению Feather (Растушевка) 1px. Затем нажмите Ctrl+J, чтобы дублировать его на новый слой, перетащите теперь слой в рабочий документ, расположив в палитре слоев над корректирующим слоем радужек.

Шаг 16
Назовите это слой «Перья под левым глазом», нажмите Ctrl+T, чтобы трансформировать слой так, чтобы он соответствовал глазу, как показано на скриншоте ниже. Поменяйте режим наложения на Soft Light (Мягкий свет). Нажмите Ctrl+J, отразите по горизонтали и расположите под правым глазом, переименуйте слой на «Перья под правым глазом».

Шаг 17
Создайте новую группу слоев «Бинди» над группой «Макияж глаз». Откройте изображение «Перо» (http://www.sxc.hu/photo/770176), выделите главный глаз в пере, примените Feather (Растушевка) 3px, перетащите его в рабочий документ и расположите, как показано ниже. Поменяйте режим наложения на Hard Light (Жесткий свет) с Opacity (Непрозрачность) 85%

Шаг 18
Теперь акцентируем глаза модели, добавив ресницы. Нарисуйте их с помощью Pen Tool  (Перо) либо используйте специальные кисти. Создайте новую группу слоев «Ресницы модели» выше группы «Бинди». Создайте новый слой в этой группе и назовите его «Ресницы слева». Если у вас есть готовый контур ресниц, сгенерируйте его выделение и залейте черным цветом. Дублируйте этот слой, отразите по горизонтали и расположите на правом глазу, переименуйте этот слой «Ресницы справа».
(Перо) либо используйте специальные кисти. Создайте новую группу слоев «Ресницы модели» выше группы «Бинди». Создайте новый слой в этой группе и назовите его «Ресницы слева». Если у вас есть готовый контур ресниц, сгенерируйте его выделение и залейте черным цветом. Дублируйте этот слой, отразите по горизонтали и расположите на правом глазу, переименуйте этот слой «Ресницы справа».

Шаг 19
Откройте изображение «jewelry path», затем загрузите и откройте изображение «Ювелирное изделие». Удерживая клавишу Shift, перетащите его к изображению «jewelry path», теперь у вас есть контур для быстрого и удобного выделения украшения.

Шаг 20
Сгенерируйте выделение контура «jewelry path», примените Feather (Растушевка) 0,5px, затем нажмите Ctrl+J, чтобы дублировать на новый слой и переименуйте слой соответственно. Вернитесь в рабочий документ и создайте новую группу «Ювелирные изделия» над группой «Ресницы модели», перетащите выделенные украшения в новую группу, которую вы только что создали.

Шаг 21
В данном случае, все украшения находятся на одном слое, и нам нужно разделить их на 4 слоя. Для этого мы воспользуемся Polygonal Lasso Tool  (L) (Полигональное лассо). Сделаем выделение вокруг правой серьги и нажмем Shift + Ctrl + J, чтобы расположить его на слое «Правая серьга». Примените эту же технику для левой серьги и украшения на лоб, как показано на скриншоте ниже. Будьте осторожны при выделении нижней части левой серьги.
(L) (Полигональное лассо). Сделаем выделение вокруг правой серьги и нажмем Shift + Ctrl + J, чтобы расположить его на слое «Правая серьга». Примените эту же технику для левой серьги и украшения на лоб, как показано на скриншоте ниже. Будьте осторожны при выделении нижней части левой серьги.
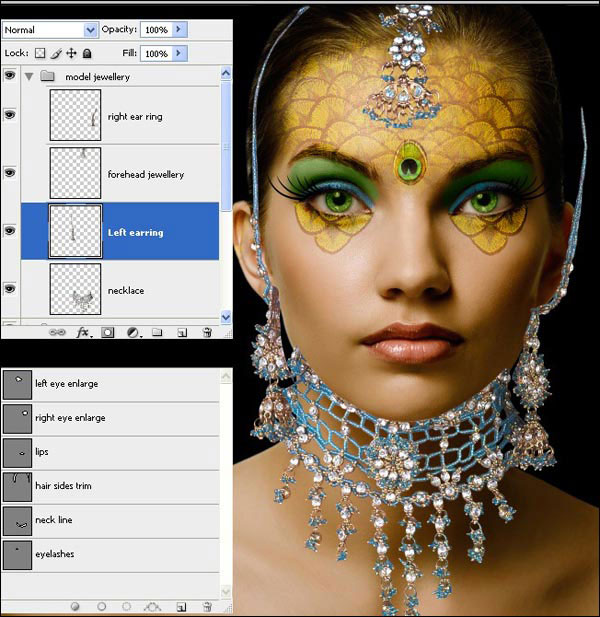
Шаг 22
Ознакомьтесь, пожалуйста, со скриншотом для этого шага, и попытайтесь переместить и изменить размер украшений, как показано ниже. Возможно, вам придется воспользоваться Edit -> Transform -> Warp (Редактирование ->Трансформирование ->Деформация), чтобы правильно расположить ожерелье. Я удалил левую серьгу и расположил вместо нее правую, перед этим дублировав и отразив ее по горизонтали.

Шаг 23
После того как вы разместили ювелирные изделия, возможно, вы заметили, что верхняя часть нити украшения на обеих серьгах не соприкасается с головой модели. Сделайте выделение, как показано ниже, затем нажмите Ctrl +T, перетащите центральную точку в поле трансформации в центр вниз, чтобы изображение вращалось относительно центра низа, а не центра середины изображения. Теперь поворачивайте немного выделенный участок серьги до тех пор, пока верхняя часть нити не соприкоснется с головой модели.
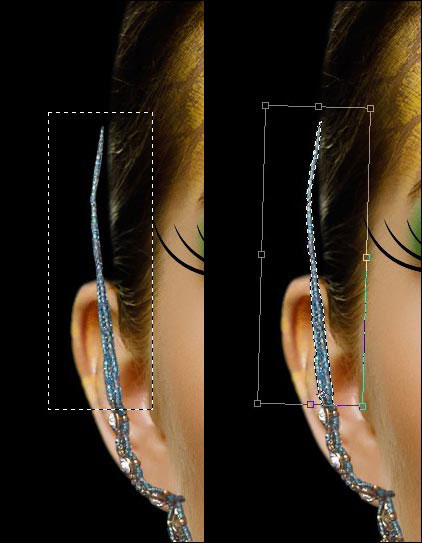
Шаг 24
Теперь замаскируем верхнюю часть ожерелья, чтобы линия шеи хорошо смотрелась. Нажмите по слою с ожерельем, затем добавьте маску, нажав на значок внизу палитры слоев. Далее выберите контур «neck line», сгенерируйте выделение и примените к нему Feather (Растушевка) 1px. Нажмите Ctrl + Shift + I, чтобы инвертировать выделение и выберите большую черную кисть размером 100px, чтобы прорисовать верхнюю часть ожерелья в маске слоя.

Шаг 25
Ювелирные изделия смотрятся слишком светлыми, так что нам нужно будет добавить корректирующий слой Levels (Уровни). Удерживая Shift+Ctrl, нажмите по каждому из слоев в группе «Ювелирные изделия», загрузите выделение каждого из этих слоев. С еще активным выделение, убедитесь, что активен верхний слой, добавьте корректирующий слой Levels (Уровни) с параметрами, показанными на скриншоте ниже.

Шаг 26
Дублируйте слой «Серьга справа» и примените режим наложения Multiply (Умножение) с Opacity (Непрозрачность) 57%. Она должна быть темнее, так как находится на более темной стороне модели. Также дублируйте «Ожерелье» и примените Multiply (Умножение), а затем на маске пройдитесь по низу ожерелья черной кистью размером 200px, чтобы создать эффект тени на ожерелье под подбородком.
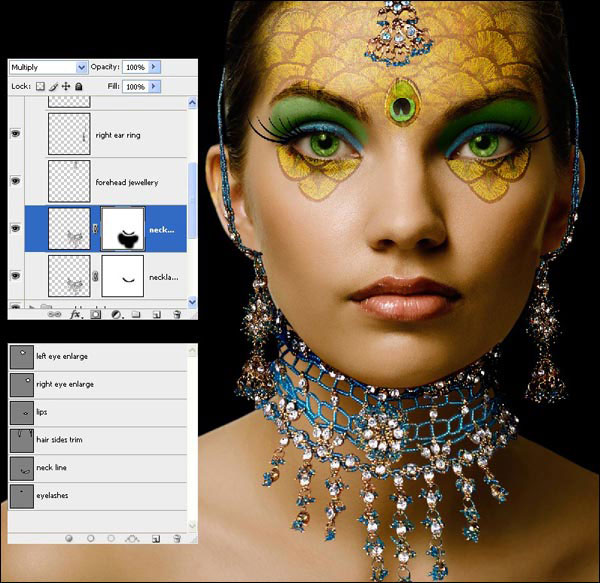
Шаг 27
Нам нужно добавить еще немного теней для украшения. Выберите слой «Ожерелье» и примените следующие настройки, которые показаны ниже. Как только примените параметр наложения Drop Shadow (Тень) к ожерелью, перейдите в меню Layer-> Layer Styles-> Copy Layer Style (Слой ->Стили слоя -> Скопировать стиль слоя). Затем выберите слой с драгоценностью на лоб и перейдите в меню Layer-> Layer Styles-> Paste Layer Style (Слой ->Стили слоя -> Вставить стиль слоя), чтобы применить ту же тень, как на ожерелье.

Шаг 28
После всего, глядя на изображение, я заметил, что некоторые линии челюсти следует удалить. С помощью Pen Tool  (Перо) выделите указанные красным цветом области (обратите внимание, области, которые нужно выделить, могут отличаться от моей версии, в зависимости от того, как вы расположили ожерелье). Создайте выделение и примените Feather (Растушевка) 1px. Перейдите на слой «Модель» в группе «Девушка» и удалите эти области. Также выберите слой «Модель копия» и удалите области из этого слоя тоже.
(Перо) выделите указанные красным цветом области (обратите внимание, области, которые нужно выделить, могут отличаться от моей версии, в зависимости от того, как вы расположили ожерелье). Создайте выделение и примените Feather (Растушевка) 1px. Перейдите на слой «Модель» в группе «Девушка» и удалите эти области. Также выберите слой «Модель копия» и удалите области из этого слоя тоже.

Шаг 29
Теперь нам нужно затемнить драгоценности, чтобы они соответствовали освещению на модели. Перейдите в группу «Ювелирные украшения» и выберите слой «Ожерелье». Выберите Burn Tool  (O) (Затемнитель) и укажите следующие настройки Range (Диапазон): Highlights (Света), Exposure (Експозиция) 32% и размер кисти 65px. Теперь скройте яркие блики на правой стороне ожерелья для затемнения этой области. Теперь выберите слой «Серьга справа» и скройте несколько ярких бликов на нем.
(O) (Затемнитель) и укажите следующие настройки Range (Диапазон): Highlights (Света), Exposure (Експозиция) 32% и размер кисти 65px. Теперь скройте яркие блики на правой стороне ожерелья для затемнения этой области. Теперь выберите слой «Серьга справа» и скройте несколько ярких бликов на нем.
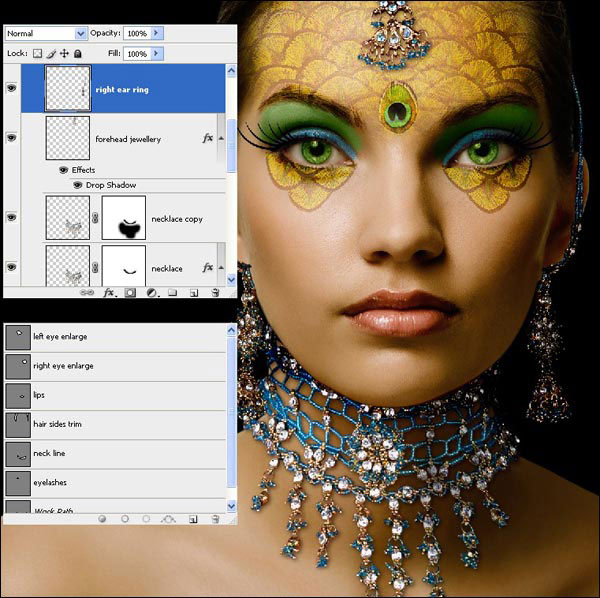
Шаг 30
Откройте снова изображение «Ювелирное украшение» и выделите верхнюю часть сари, как показано красным цветом с помощью Pen Tool  (Перо), сгенерируйте выделение и примените Feather (Растушевка) 2px, нажмите Ctrl+J, чтобы дублировать на новый слой. Перетащите полученное в ваш рабочий документ, переименуйте этот слой в «Сари» и поместите в группу слоев под названием «Платье павлин».
(Перо), сгенерируйте выделение и примените Feather (Растушевка) 2px, нажмите Ctrl+J, чтобы дублировать на новый слой. Перетащите полученное в ваш рабочий документ, переименуйте этот слой в «Сари» и поместите в группу слоев под названием «Платье павлин».

Шаг 31
На слое «Сари» нам нужно скрыть область платья, где находится часть ожерелья. Возьмите Polygonal Lasso Tool  (L) (Полигональное Лассо) и выделите область, указанную красным цветом на скриншоте ниже. Добавьте Feather (Растушевка) 2px и нажмите Ctrl+J, чтобы дублировать на новый слой, а затем перетащите его вправо, чтобы скрыть украшение.
(L) (Полигональное Лассо) и выделите область, указанную красным цветом на скриншоте ниже. Добавьте Feather (Растушевка) 2px и нажмите Ctrl+J, чтобы дублировать на новый слой, а затем перетащите его вправо, чтобы скрыть украшение.

Шаг 32
В этом шаге мы будем использовать Transform Warp Tool (Деформация), чтобы изменить форму участка ткани так, чтобы он соответствовал рисунку и форме сари. Добавьте слой-маску к этому слою, возьмите Pen Tool  (Перо), нарисуйте контур, указанный красным цветом на скриншоте ниже. Создайте выделение, примените Feather (Растушевка) 6px к выделению и залейте его черным цветом в маске слоя.
(Перо), нарисуйте контур, указанный красным цветом на скриншоте ниже. Создайте выделение, примените Feather (Растушевка) 6px к выделению и залейте его черным цветом в маске слоя.

Шаг 33
Пока вы еще находитесь на маске слоя, возьмите мягкую кисть размером 100px и размойте края этого участка ткани, как показано в палитре слоев. Кликните по слою, возьмите Burn Tool  (O) (Затемнитель) размером 35px с мягкими краями, в настройках укажите Range (Диапазон): Midtones (Средние тона), Exposure (Експозиция) 32%. В правом верхнем углу тщательно затемните участок ткани, пока он не будет соответствовать участку ткани ниже. Наконец, нажмите Ctrl + E, чтобы слить их.
(O) (Затемнитель) размером 35px с мягкими краями, в настройках укажите Range (Диапазон): Midtones (Средние тона), Exposure (Експозиция) 32%. В правом верхнем углу тщательно затемните участок ткани, пока он не будет соответствовать участку ткани ниже. Наконец, нажмите Ctrl + E, чтобы слить их.

Шаг 34
Убедитесь, что вы находитесь на слое «Сари», нажмите Ctrl +T, измените размер платья и расположите его, как показано ниже. Дублируйте слой с платьем. Измените режим наложения на Multiply (Умножение) с Opacity (Непрозрачность) 75%.

Шаг 35
Удерживая клавишу Ctrl, кликните по слою «Сари копия», чтобы создать выделение. Теперь добавьте корректирующий слой Hue /Saturation (Цветовой тон/Насыщенность), и используйте параметры, показанные на скриншоте ниже.

Шаг 36
С помощью Pen Tool  (Перо) выделите области ткани, показанные красным на скриншоте ниже. Создайте выделение и примените к нему Feather (Растушевка) 1px. Кликните по маске корректирующего слоя Hue /Saturation (Цветовой тон/Насыщенность), инвертируйте выделение и залейте черным цветом, чтобы проявить синие участки платья.
(Перо) выделите области ткани, показанные красным на скриншоте ниже. Создайте выделение и примените к нему Feather (Растушевка) 1px. Кликните по маске корректирующего слоя Hue /Saturation (Цветовой тон/Насыщенность), инвертируйте выделение и залейте черным цветом, чтобы проявить синие участки платья.

Шаг 37
С помощью Pen Tool  (Перо) выделите серебряную полоску тесьмы на платье, как показано красным цветом на скриншоте. Создайте выделение контура и примените Feather (Растушевка) 1px. Затем создайте новый корректирующий слой Hue /Saturation (Цветовой тон/Насыщенность) с настройками, показанными ниже.
(Перо) выделите серебряную полоску тесьмы на платье, как показано красным цветом на скриншоте. Создайте выделение контура и примените Feather (Растушевка) 1px. Затем создайте новый корректирующий слой Hue /Saturation (Цветовой тон/Насыщенность) с настройками, показанными ниже.

Шаг 38
Дублируйте слой «Сари копия», добавьте слой-маску, а затем примените черный линейный Gradient (Градиент) Foreground to Transparent (от Основного плана к Прозрачному), чтобы затемнить правую сторону платья.

Шаг 39
Выберите группу слоев «Павлин-платье» и перетащите ее под группу «Ювелирные изделия». Создайте новую группу слоев «Цветок на платье» выше группы «Павлин-платье». Откройте изображение с цветком, выделите его при помощи Pen Tool  (Перо), примените к выделению Feather (Растушевка) 1px. Нажмите Ctrl+J, чтобы дублировать на новый слой, затем перетащите цветок в ваш рабочий документ в группу «Цветок на платье».
(Перо), примените к выделению Feather (Растушевка) 1px. Нажмите Ctrl+J, чтобы дублировать на новый слой, затем перетащите цветок в ваш рабочий документ в группу «Цветок на платье».

Шаг 40
Скорректировав размер цветка, расположите его на платье, как показано ниже. Дублируйте и примените к дубликату режим наложения Multiply (Умножение) c Opacity (непрозрачность) 23%. Зажав клавишу Ctrl, нажмите на нижний слой с цветком, для создания выделения, затем добавьте корректирующий слой Hue/Saturation (Цветовой тон/Насыщенность) с настройками, как на скриншоте ниже.

Шаг 41
Выделите цветок и примените параметр наложения Drop Shadow (Тень) с настройками, показанными ниже.
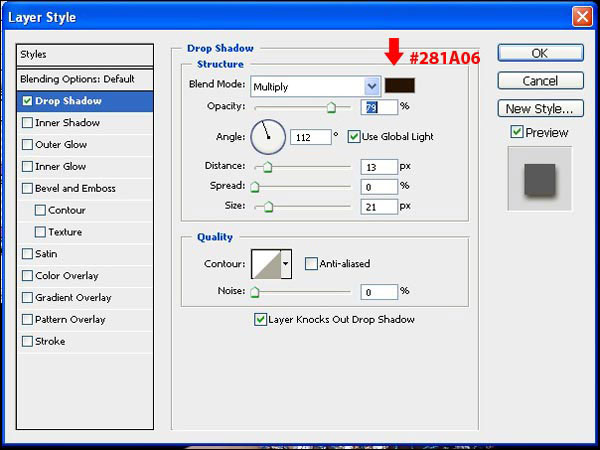
Шаг 42
Теперь нам нужно поместить модель в соответствующую обстановку. Создайте новый документ размером Width (Ширина) 1600px и Height (Высота) 1200px с Resolution (Разрешение) 72dpi. Сохраните документ как «Индийская сцена». Теперь откройте изображение «Орнамент», перетащите его в фоновом режиме и измените размер, как показано ниже.

Шаг 43
Дублируйте слой «Орнамент», отразите его по горизонтали, а затем передвиньте вправо, как показано на скриншоте. Используйте Rectangular Marquee Tool  (M) (Прямоугольная область) для выделения белых краев слева на дубликате, затем нажмите клавишу Delete, чтобы удалить их и Ctrl+E, чтобы слить слои вместе.
(M) (Прямоугольная область) для выделения белых краев слева на дубликате, затем нажмите клавишу Delete, чтобы удалить их и Ctrl+E, чтобы слить слои вместе.

Шаг 44
Используя Pen Tool  (Перо), выделите большое окно. Создайте выделение и примените к нему Feather (Растушевка) 0,5px. Затем перейдите в меню Layer-> Layer Mask-> Hide Selection (Слой -> Слой-маска -> Скрыть выделенную область)
(Перо), выделите большое окно. Создайте выделение и примените к нему Feather (Растушевка) 0,5px. Затем перейдите в меню Layer-> Layer Mask-> Hide Selection (Слой -> Слой-маска -> Скрыть выделенную область)

Шаг 45
Назовите этот слой «Окно», а затем дублируйте его и измените режим наложения на Multiply (Умножение) c Opacity (Непрозрачность) 44%. Откройте изображение с Тадж-Махалом, затем выделите его при помощи Magic Wand Tool  (W) (Волшебная палочка) с Tolerance (Допуск) 12px. Удерживая клавишу Shift, кликайте по области неба, пока полностью его не выделите. Инвертируйте выделение и примените Feather (Растушевка) 0,5px, нажмите Ctrl+J, чтобы дублировать выделение на новый слой. Перетащите этот слой в рабочий документ под «Окно» и переименуйте в «Тадж-Махал». Скорректировав размер, расположите слой, как показано ниже, затем дублируйте и измените режим наложения Multiply (Умножение) c Opacity (Непрозрачность) 44%. Отразите оба слоя по горизонтали.
(W) (Волшебная палочка) с Tolerance (Допуск) 12px. Удерживая клавишу Shift, кликайте по области неба, пока полностью его не выделите. Инвертируйте выделение и примените Feather (Растушевка) 0,5px, нажмите Ctrl+J, чтобы дублировать выделение на новый слой. Перетащите этот слой в рабочий документ под «Окно» и переименуйте в «Тадж-Махал». Скорректировав размер, расположите слой, как показано ниже, затем дублируйте и измените режим наложения Multiply (Умножение) c Opacity (Непрозрачность) 44%. Отразите оба слоя по горизонтали.

Шаг 46
Откройте изображение неба, измените его размер и расположите, как показано ниже. Дублируйте этот слой и поменяйте режим наложения на Multiply (Умножение) c Opacity (Непрозрачность) 42%.

Шаг 47
Убедитесь, что рабочий документ с принцессой-павлин открыт, выберите все слои и группы, добавьте их все в группу под названием «Принцесса-павлин». Перетащите эту группу в документ «Индийская сцена», измените размер модели и расположите, как показано ниже. (Если вы заметили белую тонкую линию слева от модели, вы должны удалить ее со слоя «Модель» в группе «Девушка»).

Шаг 48
Откройте изображение с павлином и выделите его при помощи Pen Tool  (Перо), примените к выделению Feather (Растушевка) 1px. Нажмите Ctrl+J, чтобы дублировать на новый слой. Перетащите полученного павлина в документ «Индийская сцена» и поместите его над слоем «Окно», переименуйте слой в «Павлин».
(Перо), примените к выделению Feather (Растушевка) 1px. Нажмите Ctrl+J, чтобы дублировать на новый слой. Перетащите полученного павлина в документ «Индийская сцена» и поместите его над слоем «Окно», переименуйте слой в «Павлин».
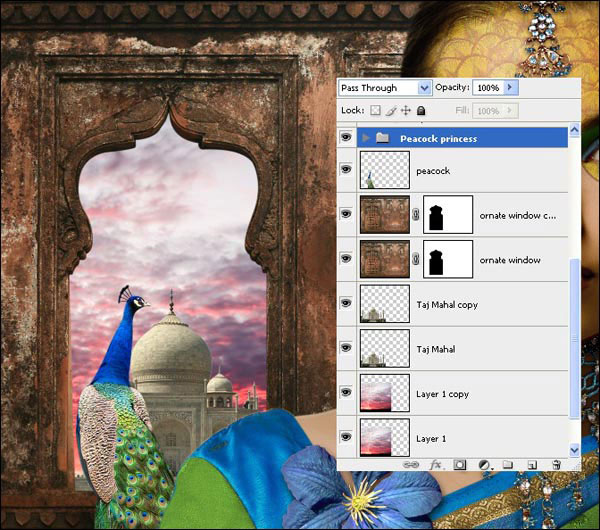
Шаг 49
Откройте изображение «Плющ» и «ivy alpha channel» из папки Source. Нажмите Ctrl+A на изображении «ivy alpha channel», затем скопируйте его и перейдите к изображению «Плющ». Добавьте новый канал в палитре каналов и нажмите Shift + Ctrl + V, чтобы вставить выделение плюща в альфа-канал. Удерживая Ctrl, кликните по альфа-каналу, чтобы загрузить выделение, затем кликните по RGB каналу. Перейдите к палитре слоев и нажмите Ctrl +J, чтобы дублировать выделенный плющ на новый слой.

Шаг 50
Перетащите слой с выделенным плющом в документ «Индийская сцена» выше слоя «Павлин», назовите его «Плющ». Скорректировав размер, расположите его, как показано на скриншоте ниже. Дублируйте этот слой и измените режим наложения на Multiply (Умножение) c Opacity (Непрозрачность) 60%.

Шаг 51
Добавьте к слою «Плющ» параметр наложения Drop Shadow (Тень) с настройками, указанными на скриншоте ниже. Дублируйте слой «Плющ копия», увеличьте Opacity (Непрозрачность) до 76%. Добавьте слой-маску, а затем пройдитесь по ней большой черной кистью, чтобы замаскировать плющ на левой стороне лица модели, так как плющ на правой стороне лица темнее.
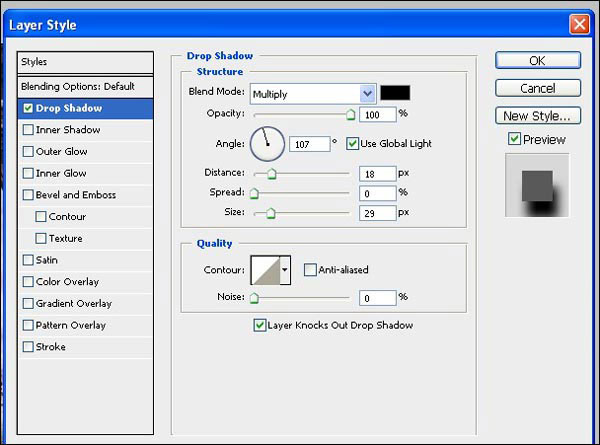
Шаг 52
Откройте кисти «Птицы» и примените кисть birds 1 размером 166 px на новом слое над небом. Назовите этот слой «Птицы»

Шаг 53
Создайте новую группу слоев «Финальные штрихи» над группой «Принцесса-павлин». Добавьте корректирующий слой Hue/Saturation (Цветовой тон/Насыщенность) с настройками, показанными ниже. Уменьшите Opacity (Непрозрачность) до 45%.

Шаг 54
Создайте новый слой выше корректирующего слоя Hue/Saturation (Цветовой тон/Насыщенность), нажмите Ctrl + Alt + Shift + E, чтобы объединить все нижележащие слои в один слой. Поменяйте режим наложения на Hard Light (Жесткий свет) с Opacity (Непрозрачность) 57%. Добавьте фильтр Gaussian blur (Размытие по Гауссу) 6px, чтобы смягчить эффект.

Шаг 55
Последним шагом будет создание нового слоя выше слоя с режимом наложения Hard Light (Жесткий свет). Нажмите Ctrl + Alt + Shift + E, чтобы объединить все нижележащие слои в этот слой. Примените режим наложения на Multiply (Умножение) с Opacity (Непрозрачность) 67%. Перейдите в меню Layer-> Layer Mask-> Hide All (Слой ->Слой-маска ->Скрыть все). Выберите линейный Gradient Tool (G) (Градиент) в настройках укажите Transparent to Foreground (от Прозрачного к Основному), для переднего плана установите белый цвет. Добавьте легкий градиент справа и снизу, чтобы затемнить эти края.

Финальное изображение
Я надеюсь, вам понравился этот урок и вы обнаружили для себя новые методы, чтобы использовать их в своих творениях.

Автор: Ryan Forshaw
Источник: videocreative.org
Комментарии 68
Принцесса и просто красавица
Спасибо за интересный урок!
Спасибо за урок и перевод
Спасибо за красивый урок!
спасибо
Спасибо.
Спасибо за урок!
Спасибо за урок!
Красота
Прынцесса)) Спасибо за урок..
Ещё одна принцесса... настоящая, не сказочная.
))
Спасибо.
Спасибо за урок.
Такая вот принцесса получилась... ))
Столько принцесс и ни одного принца! Непорядок.))) Спасибо.
Спасибо! Очень понравилось, правда не все исходники нашла - пришлось экспериментировать.
Пришлось повозиться. Спасибо!
Спасибо за урок.
Благодаря вашему уроку мои мозги за сутки закипели так, что это можно сравнить с последней задачей по математике в ЕГЭ!!! Но спасибо большое получилось хорошо :)))
Спасибо!
А где же исходники????
Очень классный урок!!!! Спасибо.
Всем привет! А пароль? Исходники под паролем.
интересненько)))
Фантастический урок!
Совсем не в тему)))))), спасибо за урок
Очень хотел попробовать себя в сложной работе.
Мне понравилась эта работа, решила попробовать сделать ее. Это моя первая сложная работа.
спасибо за красивый урок
Чудесный урок. Большое спасибо за перевод!
Спасибо!
Очень интересный урок. Спасибо.